还在为使用复杂的 PS 软件更换证件照背景发愁?其实,用 Excel 就能轻松实现一寸照片背景替换,简单几步,效果立竿见影!下面为你详细呈现操作流程。
操作步骤:
1、插入证件照:打开 Excel 工作表,点击菜单栏中的 “插入” 选项卡。在 “插图” 组里,找到 “图片” 按钮并点击,从本地文件夹中选中你需要更换背景的一寸证件照,然后点击 “插入”,将照片成功插入到 Excel 表格中。
2、启动背景删除功能:选中刚刚插入的证件照,此时,Excel 会自动出现 “图片格式” 选项卡。在该选项卡的 “调整” 组中,点击 “删除背景” 按钮,这时照片上会出现大片紫色区域,这个紫色区域代表的就是 Excel 自动识别出要删除的背景部分。
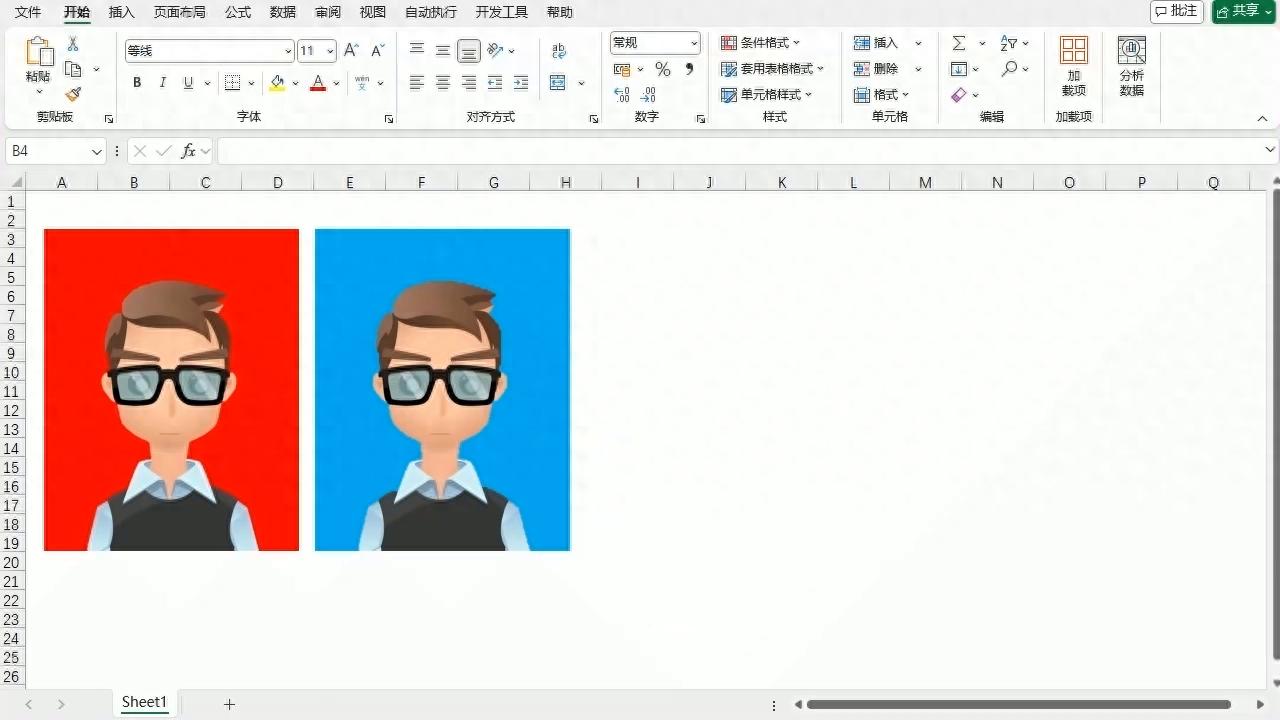
3、精准标记保留区域:通常情况下,照片中的人物主体部分可能会有一些被误识别为背景的区域,比如衣服部分。为了确保这些需要保留的区域不被删除,点击 “标记要保留的区域” 按钮。这时,鼠标指针会变成一支笔的形状,你只需在需要保留的衣服等区域上进行涂抹,涂抹的区域会被标记为绿色,Excel 就会识别这些区域为需要保留的部分。完成标记后,点击 “保留更改” 按钮,Excel 会删除紫色背景区域,仅保留你标记的部分。
4、设置蓝色背景:人物主体部分已经从原背景中分离出来,接下来,来到 Excel 的 “开始” 选项卡。在 “字体” 组中,找到 “填充颜色” 按钮,点击其下拉箭头,从颜色选择面板中选择蓝色,此时,原本照片的红色背景就被成功替换为蓝色。
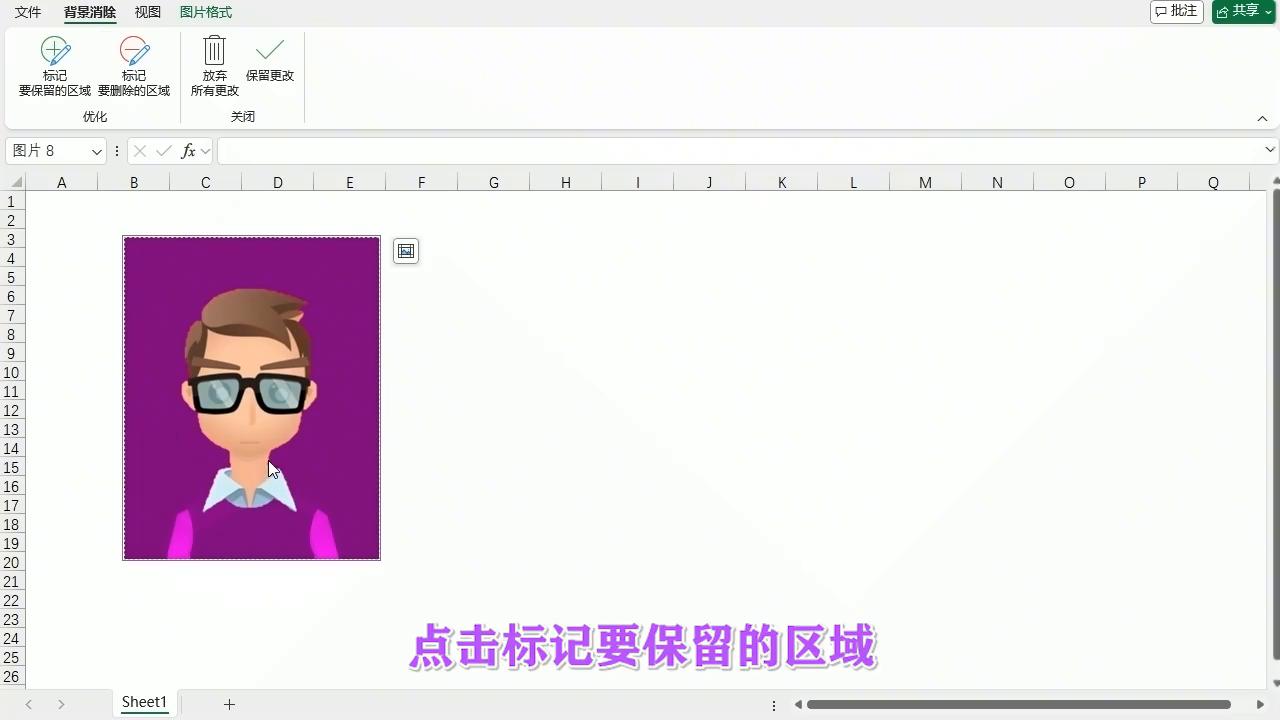
通过这几个简单的步骤,无需专业的图像处理软件,利用 Excel 就能轻松实现证件照背景颜色的更换。赶快动手试试,让 Excel 为你的工作和生活带来更多便利!


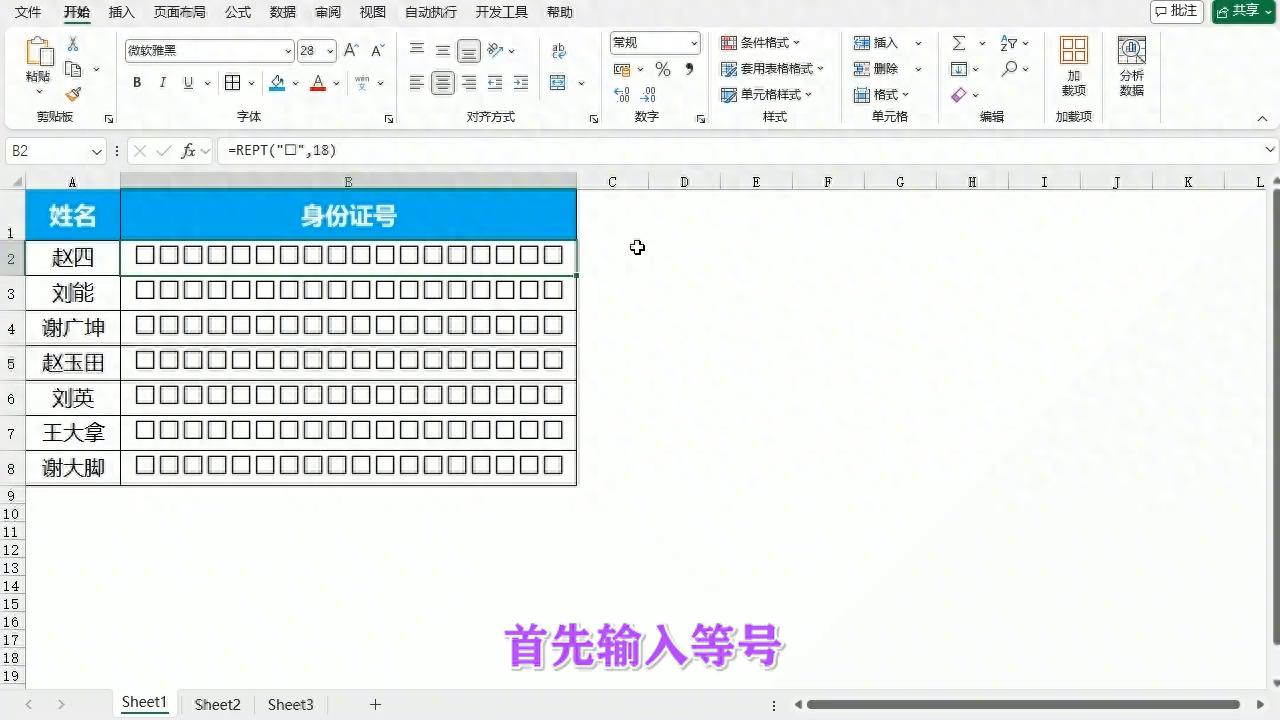
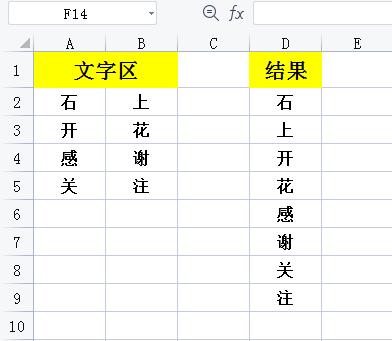

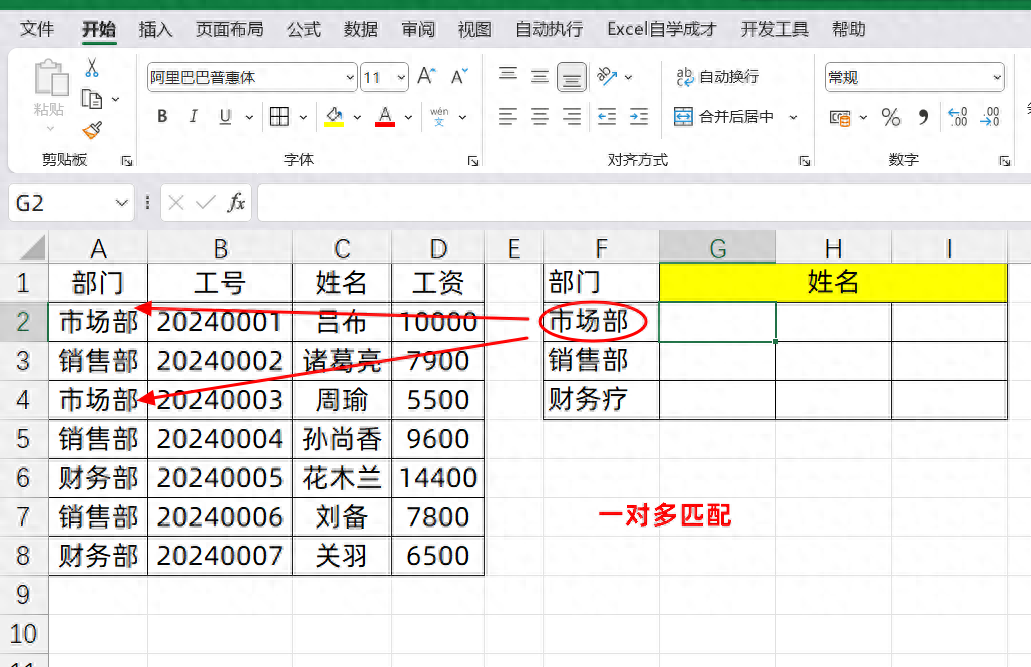
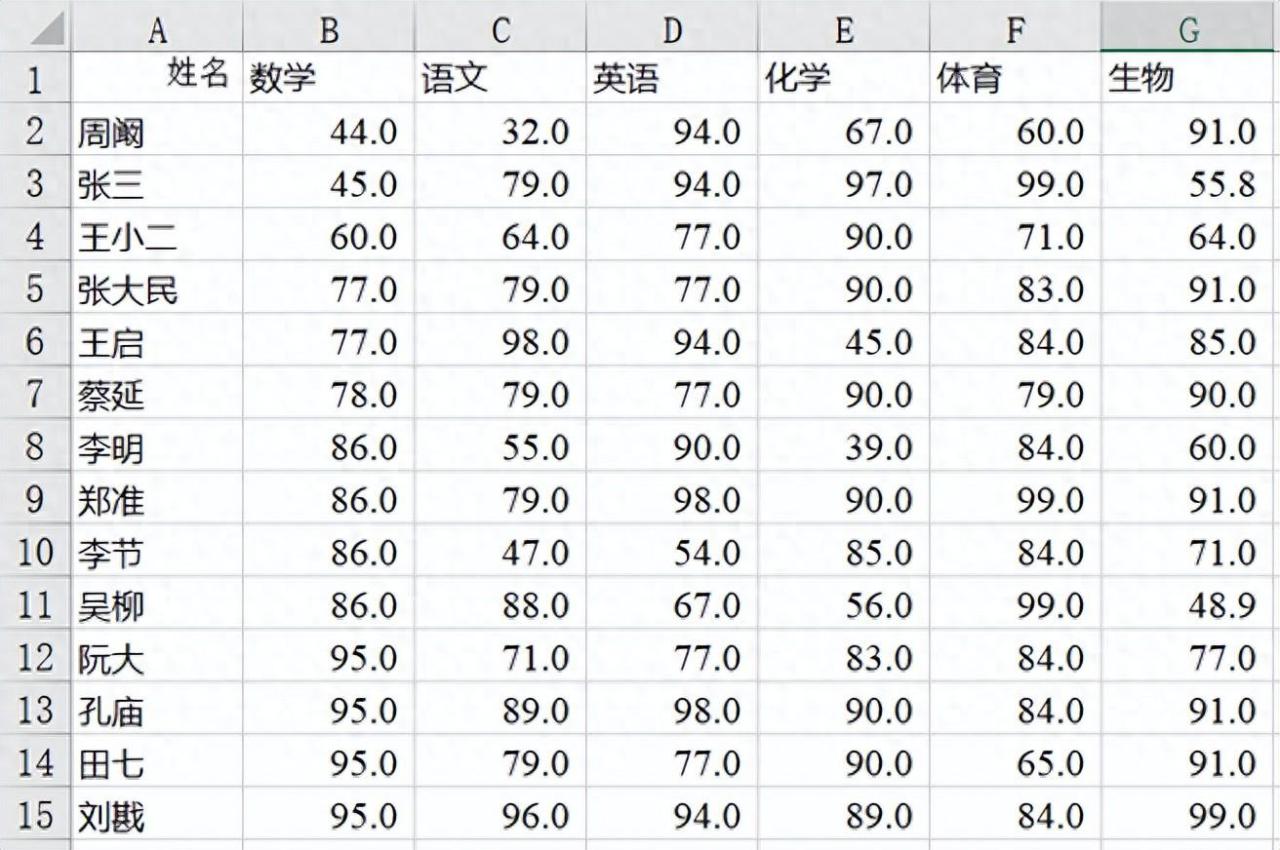
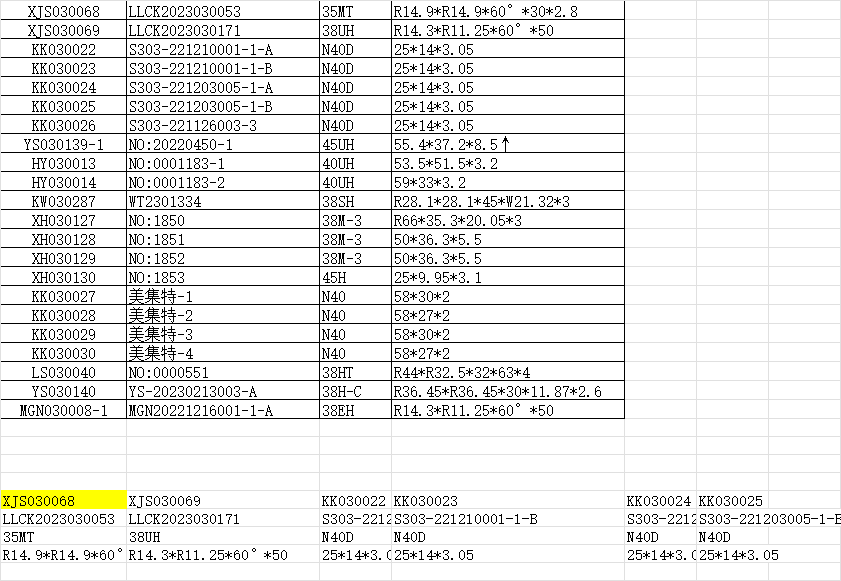
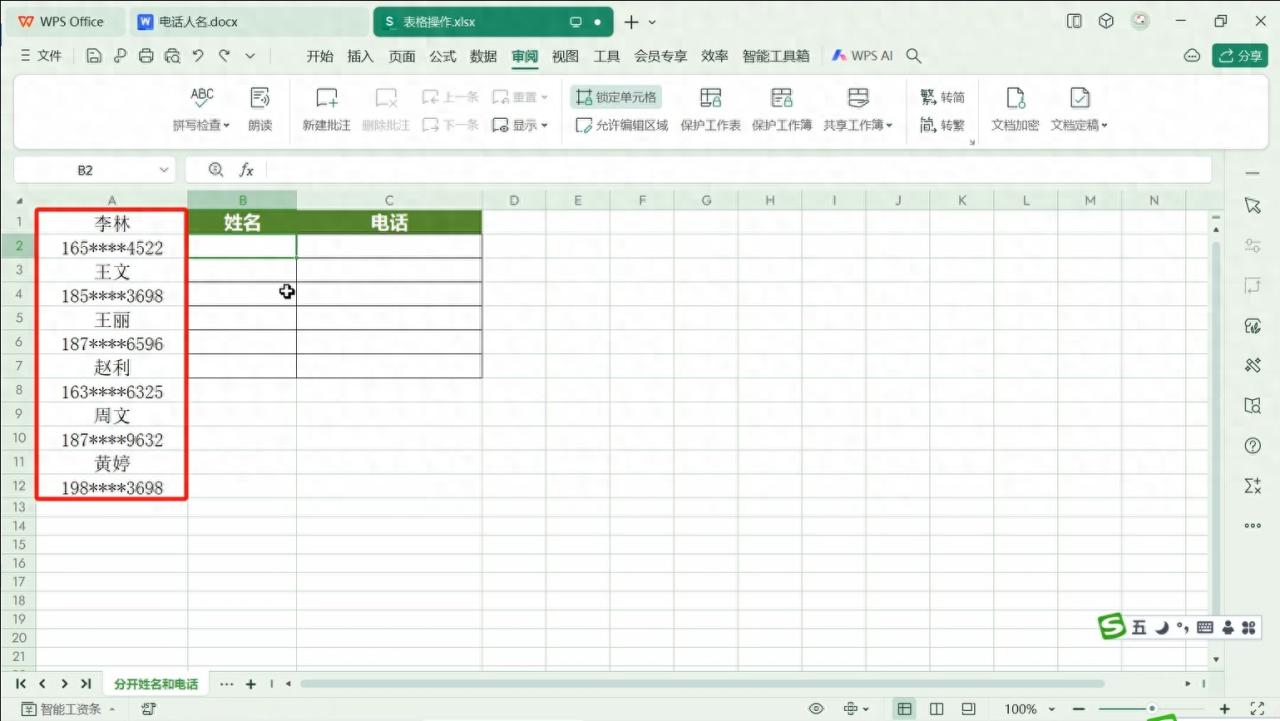
评论 (0)