在Excel表格中,我们有时需要制作出一种打印后还能输入数字的特殊边框,这种效果是如何实现的呢?其实并不难,下面就为你详细介绍具体的操作步骤。
操作步骤:
1、输入函数开头:选中你想要添加这种特殊边框的单元格(比如准备在 A1 单元格添加),在该单元格中输入 “=”,这是告诉 Excel 要进行公式计算,接着输入 “REPT” 函数,准备开始设置函数参数。
2、设置函数参数:在函数括号内,先输入一对英文双引号,在双引号中间输入一个你想要的边框形状对应的字符,比如 “□”(正方形),然后输入英文逗号 “,” ,接着输入数字 “5”(这个数字代表的是重复显示字符的次数,即正方形字符会重复显示 5 次,你可以根据实际需求调整这个数字来改变边框的长度),再输入一个英文逗号 “,” ,继续输入数字 “18”(这个数字 “18” 在这里是用于控制单元格的格式,它对应的是一种能让单元格显示为边框样式的代码,一般使用这个数值就可以达到常见的边框效果)。
3、完成函数输入并确认:将上述函数参数都输入完成后,补全函数的右括号 “)” ,完整公式:=REPT(“□”,18),然后按下回车键 “Enter”。此时,你选中的单元格中就会显示出由正方形字符组成的类似边框的样式。
4、填充边框:将鼠标指针移动到已经设置好边框样式的单元格右下角,当鼠标指针变成黑色的 “十” 字形状(即填充柄)时,按住鼠标左键向下拖动,即可将这种特殊边框样式填充到其他你想要设置的单元格中。
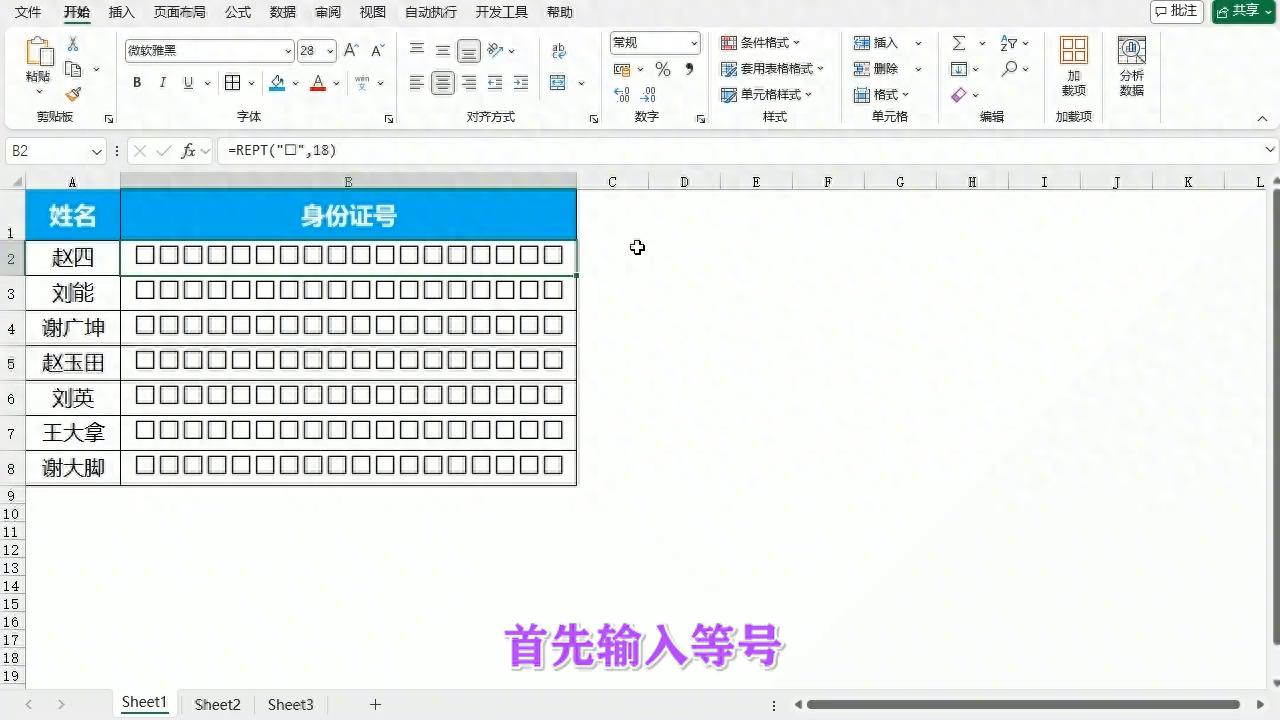
通过以上几个简单的步骤,你就可以轻松制作出打印后还能输入数字的特殊表格边框啦。学会这个小技巧,让你的 Excel 表格更加实用美观!快去试试吧。



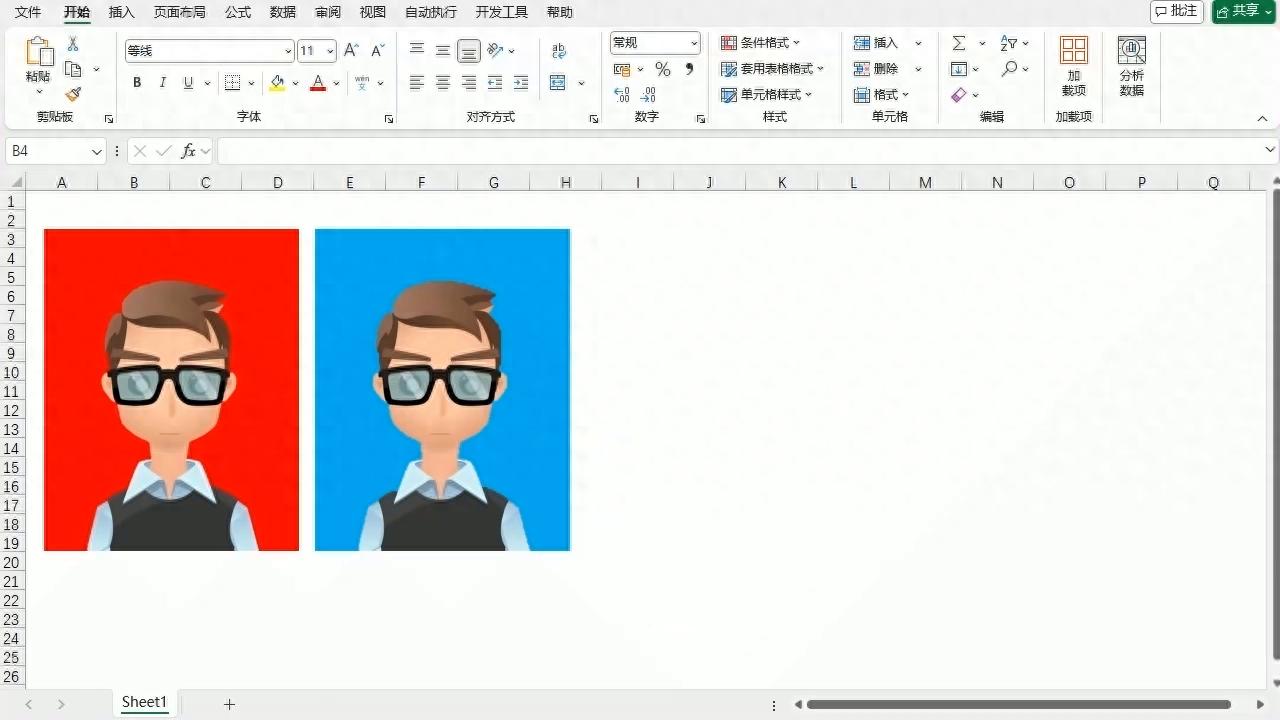

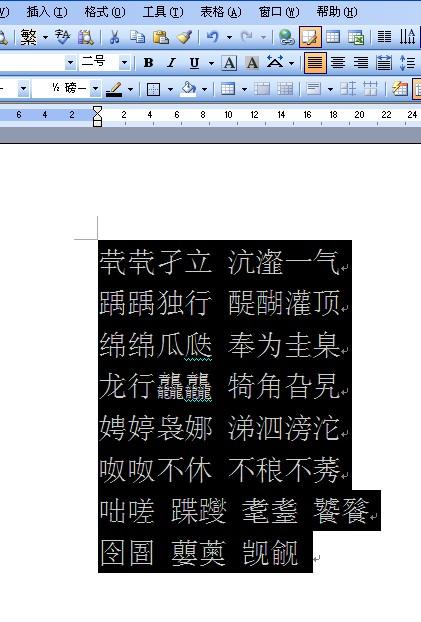

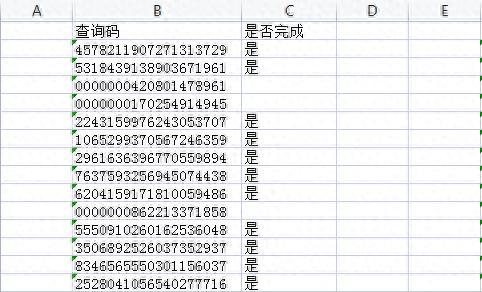
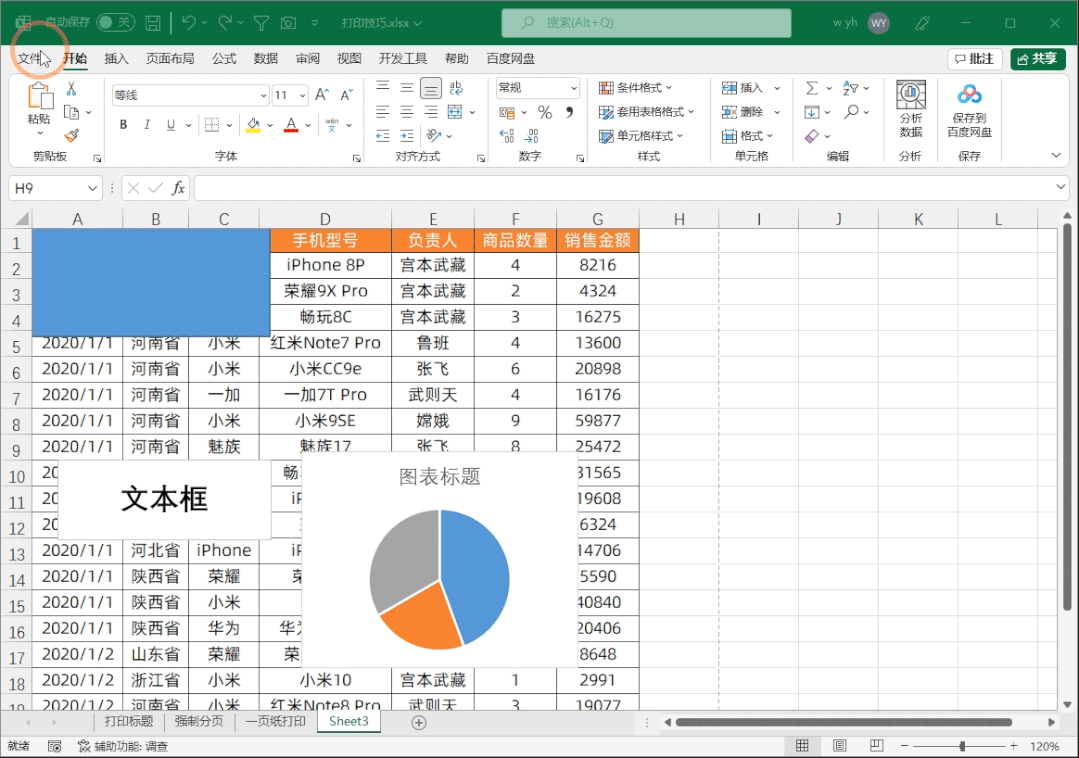
评论 (0)