大家好,我是爱捣鼓excel的珠珠。
平常大家在Excel中设置密码时,是不是都是在保护工作表下设置密码的?这种设置每次只能用一个密码登录工作表,太单调了!
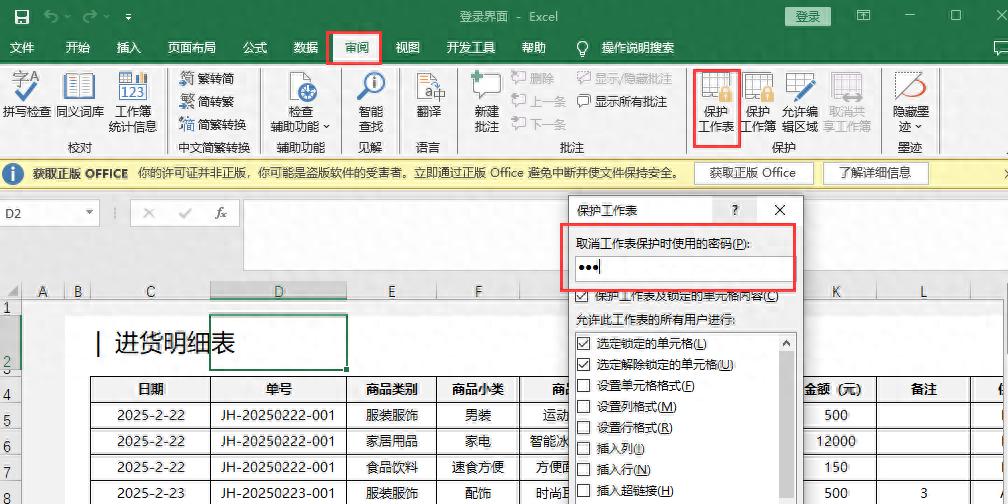
今天咱们就来玩转Excel,打造一个专属的多用户登录系统,让你的工作表瞬间变身“高科技”保险箱!
先看看效果图:

第一步:搭建基础框架
首先,咱们得有个登录界面。拿出你的Excel,点击“开发工具”,然后选择“插入ActiveX控件”,搞定两个文本框:一个用来输入用户名,一个用来输入密码。
记得在名称编辑框把文本框的名字改成“用户名”和“密码”哦,这样别人才看得懂嘛!
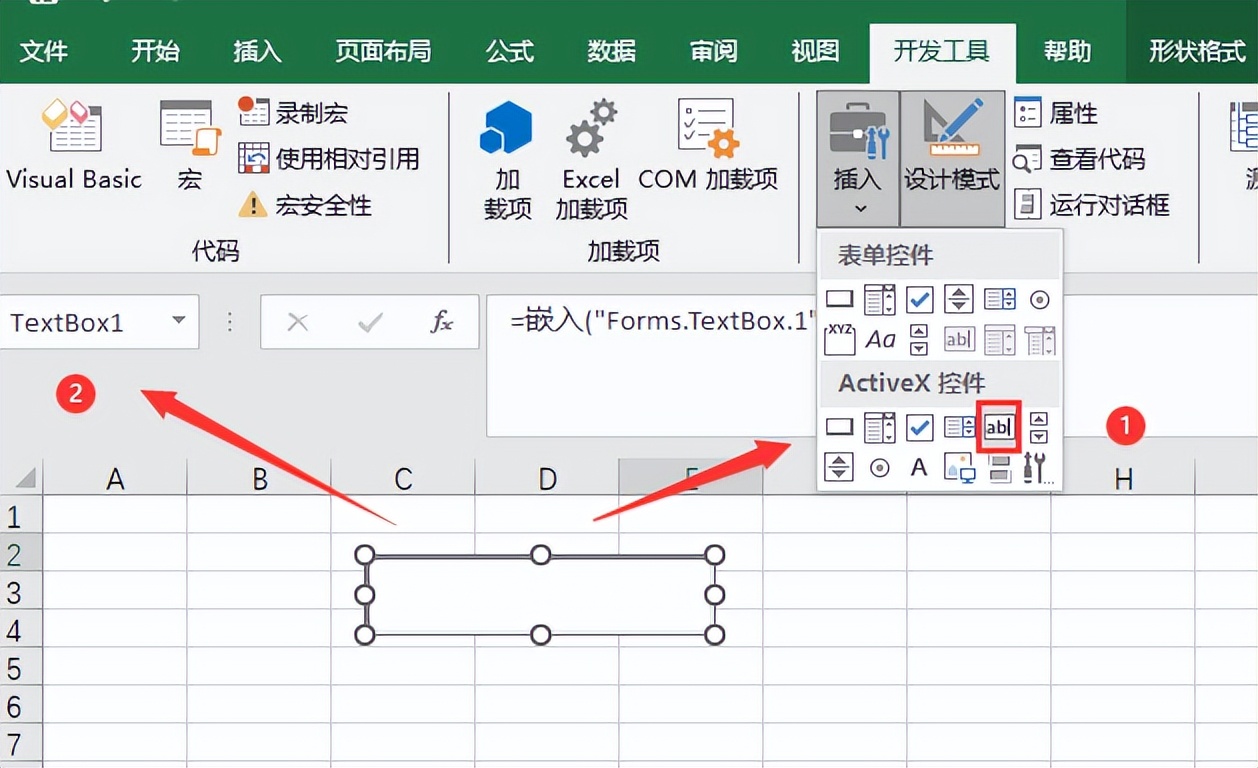
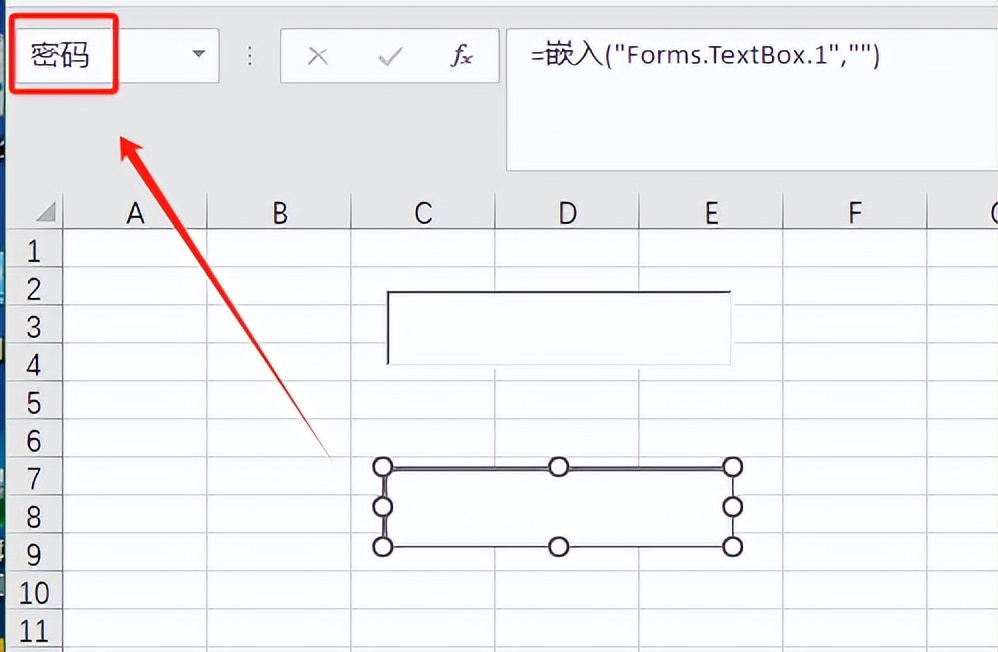
对于密码框,咱们还得加点料,让它更安全。
右击密码文本框,选择“属性”,然后把“PasswordChar”改成“”。这样一来,输入密码时就会显示成“*****”,是不是瞬间感觉高大上了?
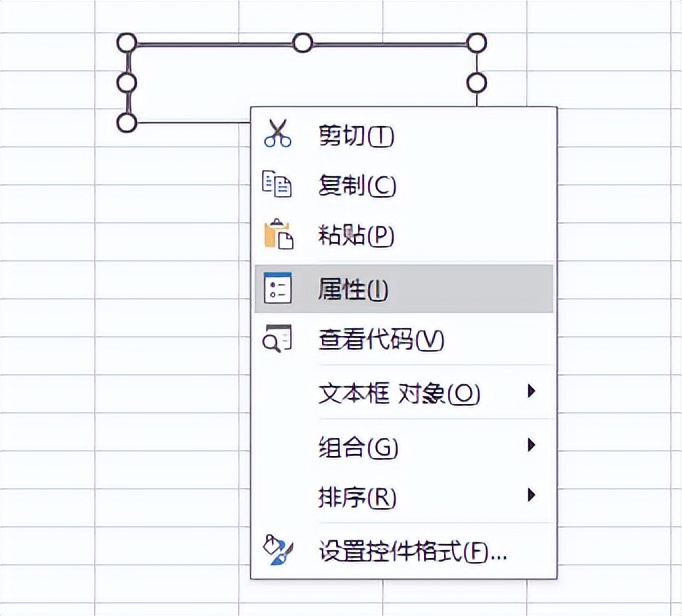
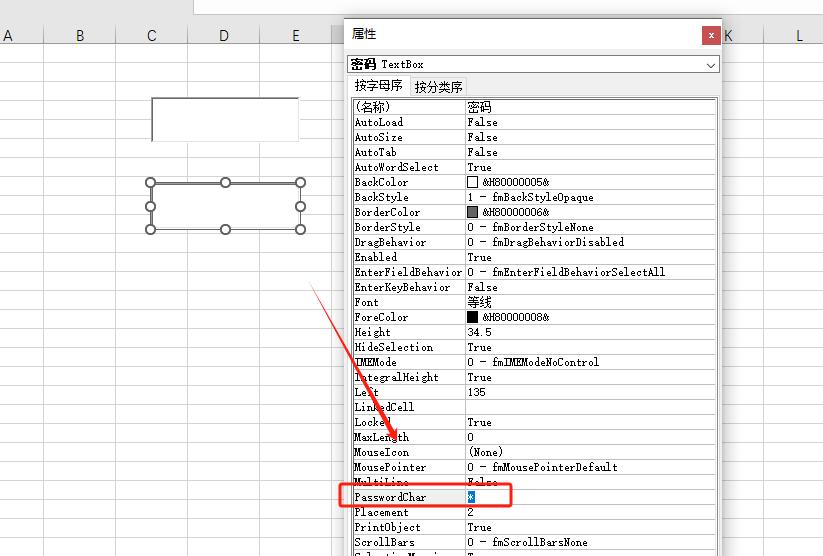
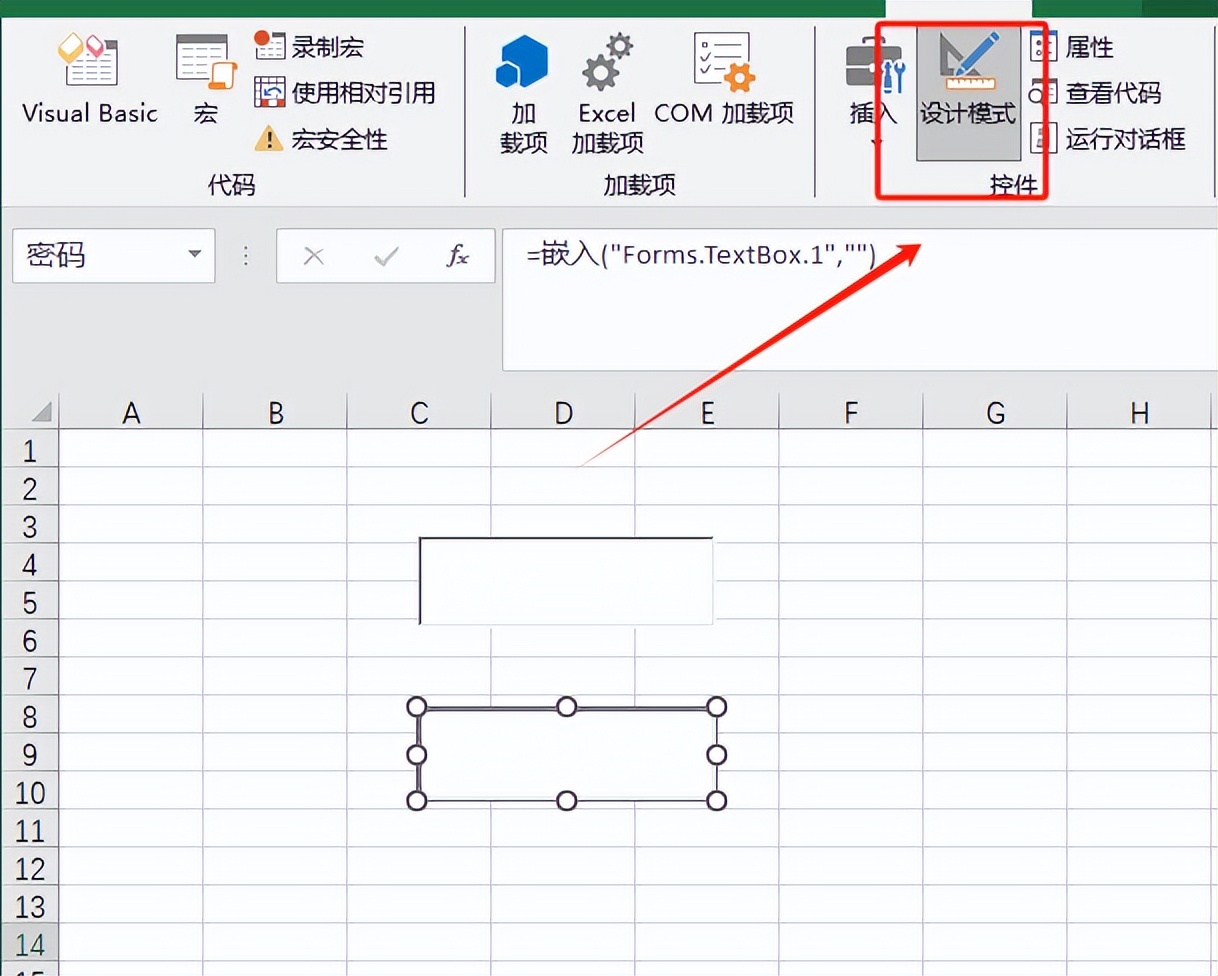

别忘了,还得插入两个标签,分别写上“用户名”和“密码”,这样用户才知道往哪里输入嘛!

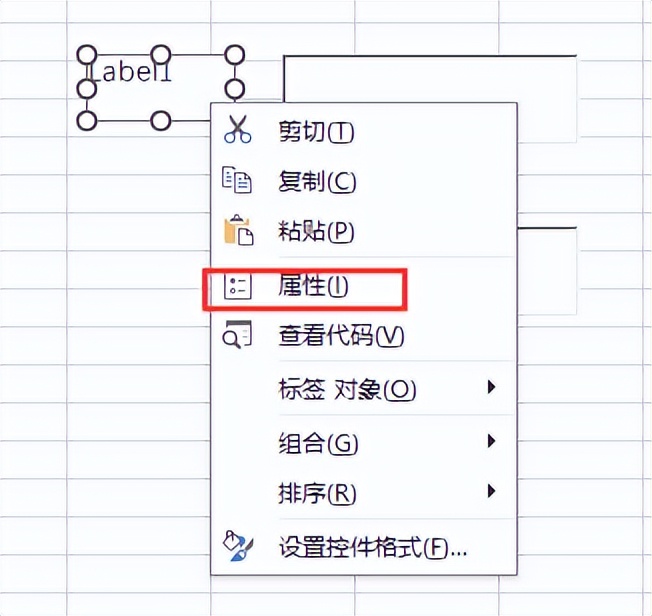

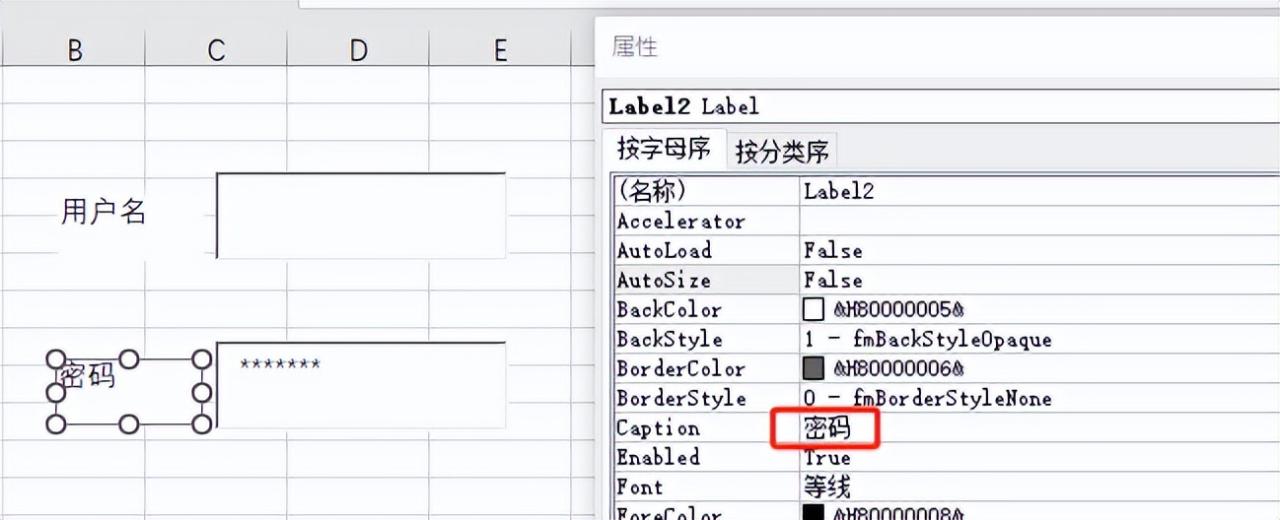
第二步:美化界面
接下来,咱们得给登录界面整整容。把工作表的背景调成灰色,然后把标签的背景色也设置成一样的,这样看起来就更和谐啦!
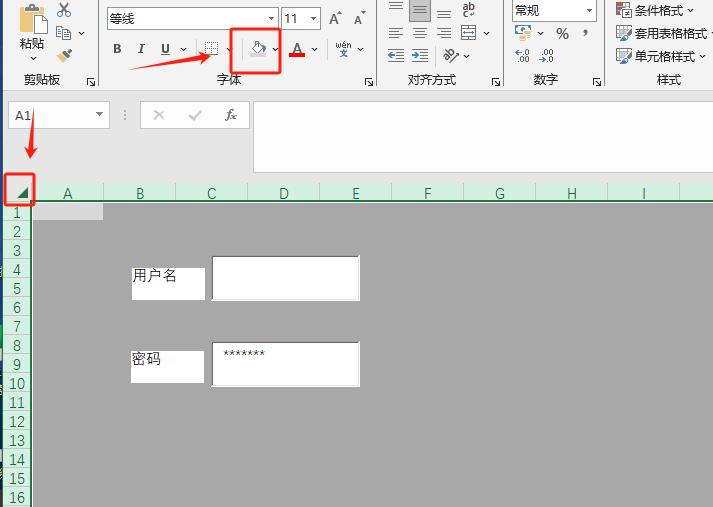
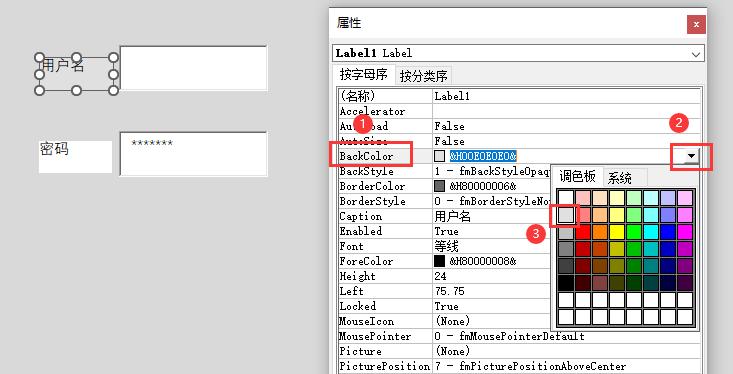
再来个“确定”按钮,让用户点击后就能登录。点击“开发工具”,选择“插入ActiveX控件”,然后选个按钮,把显示的Caption改成“确定”,搞定!

为了让界面更有立体感,咱们还可以给按钮加点边框。左边和上边用黑色边框,右边和下边用白色边框,这样一来,按钮就显得更有层次感了!
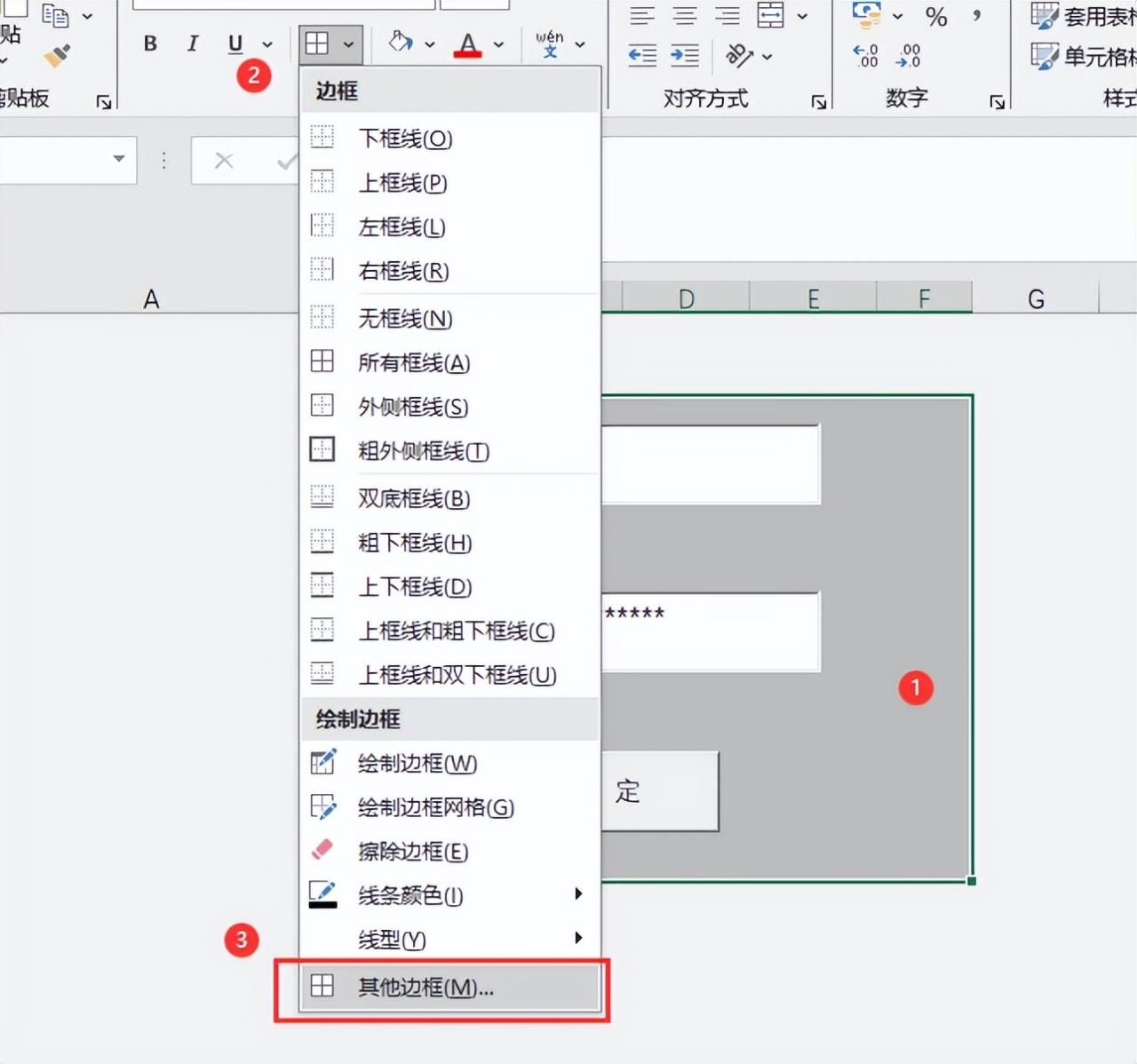
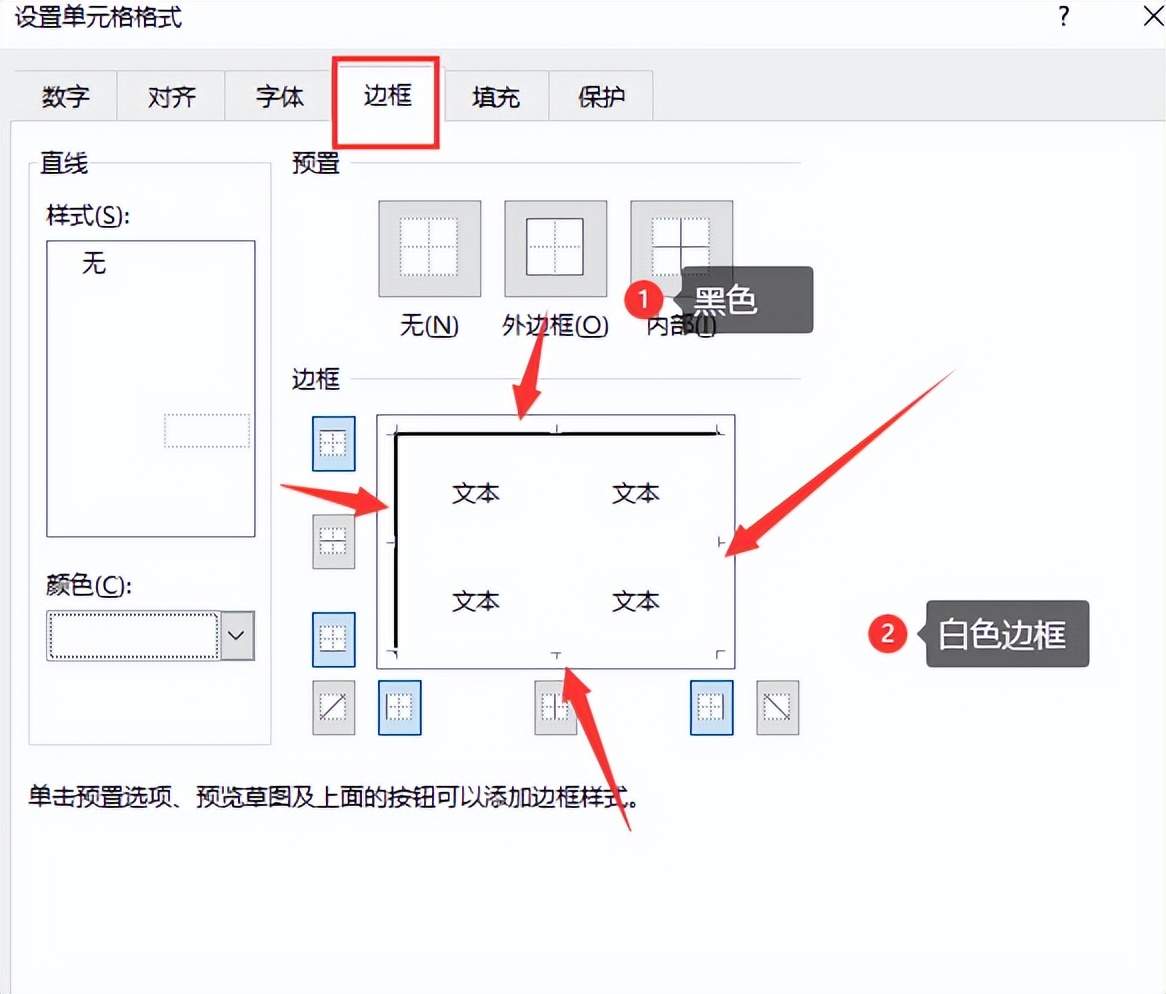
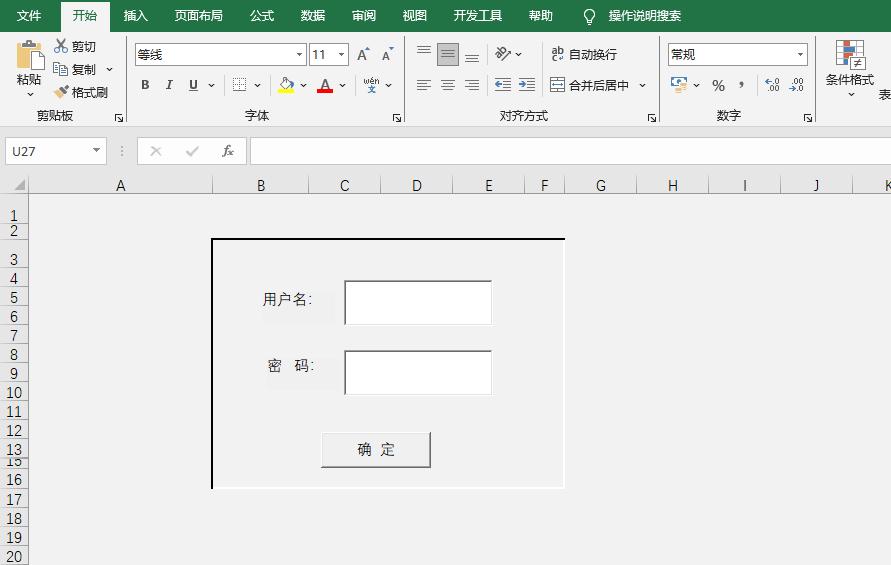
第三步:编写代码
接下来,就是见证奇迹的时刻了!双击“确定”按钮,进入代码编写界面。咱们要编写一段代码,用来判断用户名和密码是否正确。
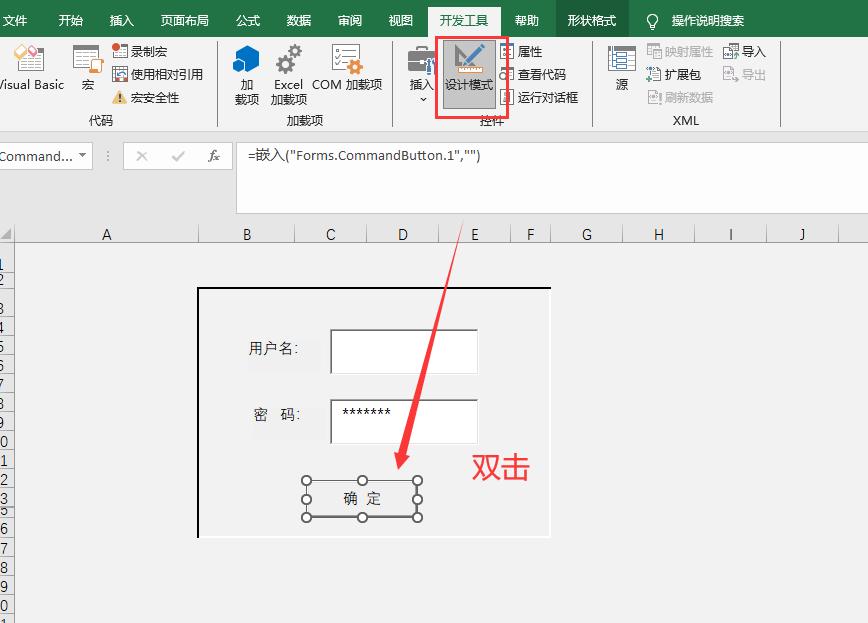
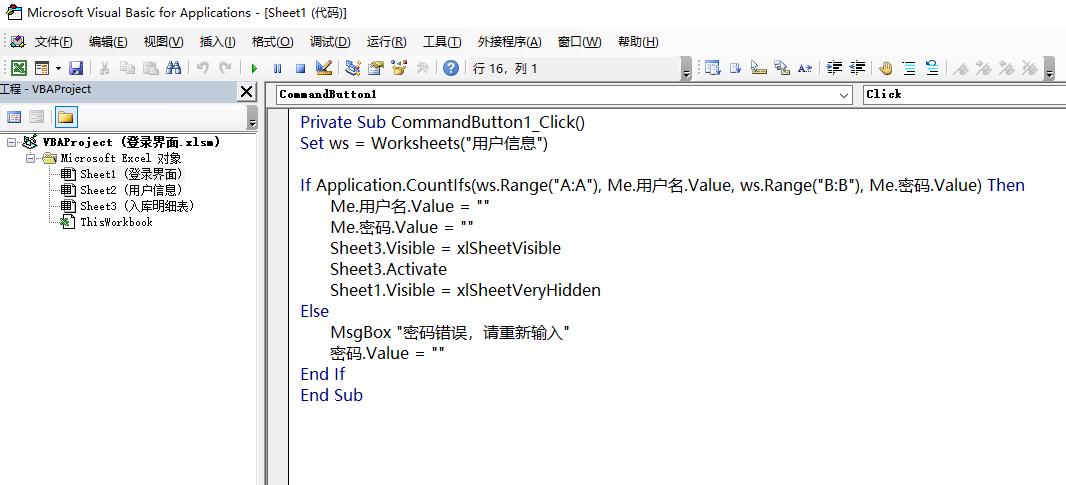
Private Sub CommandButton1_Click()
Set ws = Worksheets("用户信息")
If Application.CountIfs(ws.Range("A:A"), Me.用户名.Value, ws.Range("B:B"), Me.密码.Value) Then
Me.用户名.Value = ""
Me.密码.Value = ""
Sheet3.Visible = xlSheetVisible
Sheet3.Activate
Sheet1.Visible = xlSheetVeryHidden
Else
MsgBox "密码错误,请重新输入"
密码.Value = ""
End If
End Sub第四步:设置工作表可见性
为了让打开工作簿时只显示登录界面,咱们还得在Workbook事件里输入一段代码。这样一来,每次打开工作簿时,就会自动隐藏其他工作表,只显示登录界面啦!
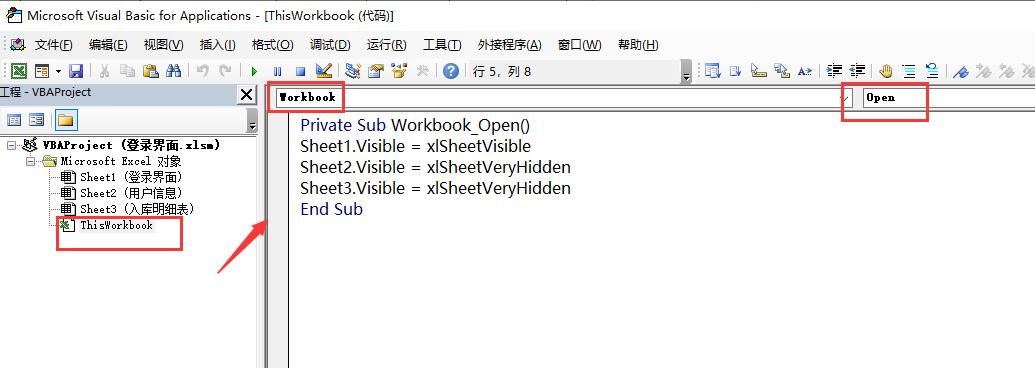
Private Sub Workbook_Open()
Sheet1.Visible = xlSheetVisible
Sheet2.Visible = xlSheetVeryHidden
Sheet3.Visible = xlSheetVeryHidden
End Sub
第五步:保护工作簿代码
最后一步,也是最关键的一步!咱们得把工程密码设置一下,防止别人偷看咱们的代码。这样一来,咱们的登录系统就真正安全啦!
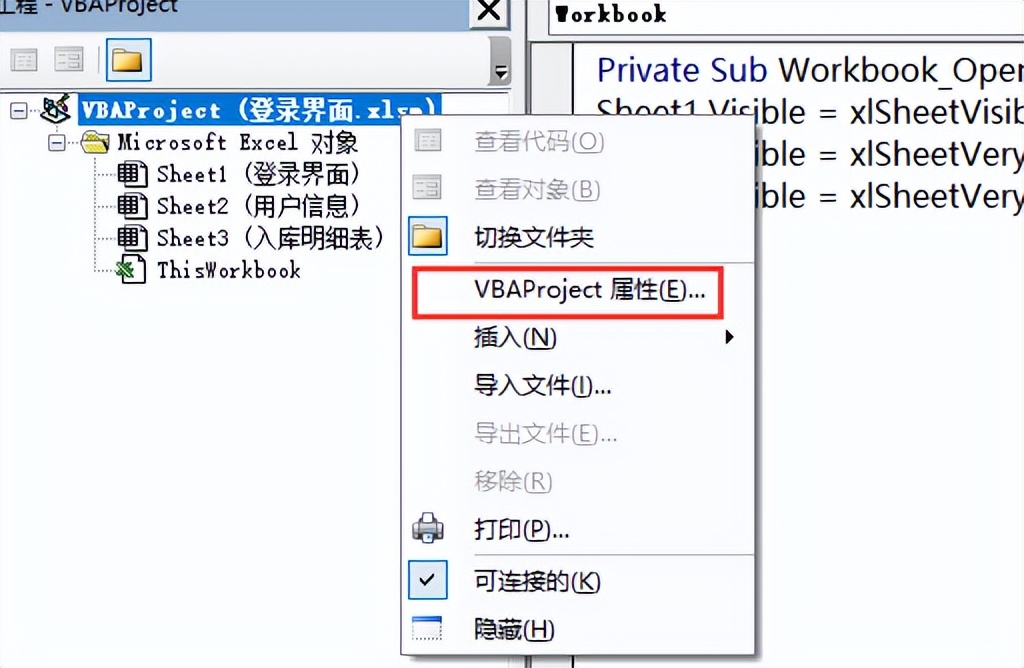
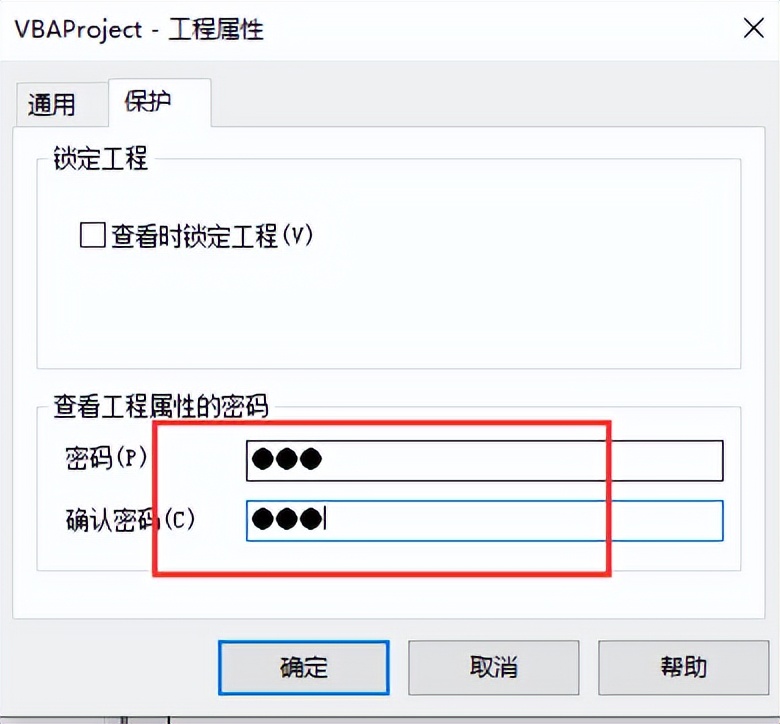
这样就可以实现多人使用不同的密码登录了。
第六步:添加用户信息工作表
别忘了,咱们还得在工作簿里添加一个名为“用户信息”的工作表,用来存储用户名和密码。在A列输入用户名,在B列输入密码,这样一来,代码就能根据输入的用户名和密码进行匹配啦!
别让单调的密码限制了你的想象力,快来试试咱们的多用户登录系统吧!
让你的Excel工作表瞬间变身‘高科技’保险箱,安全又炫酷!


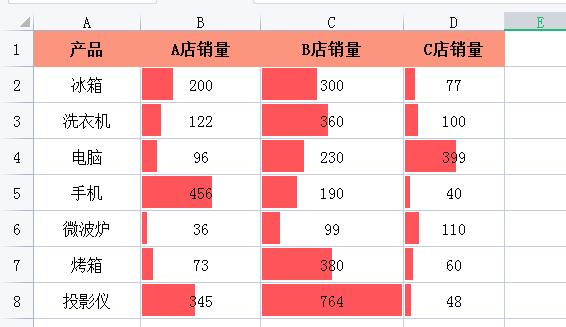
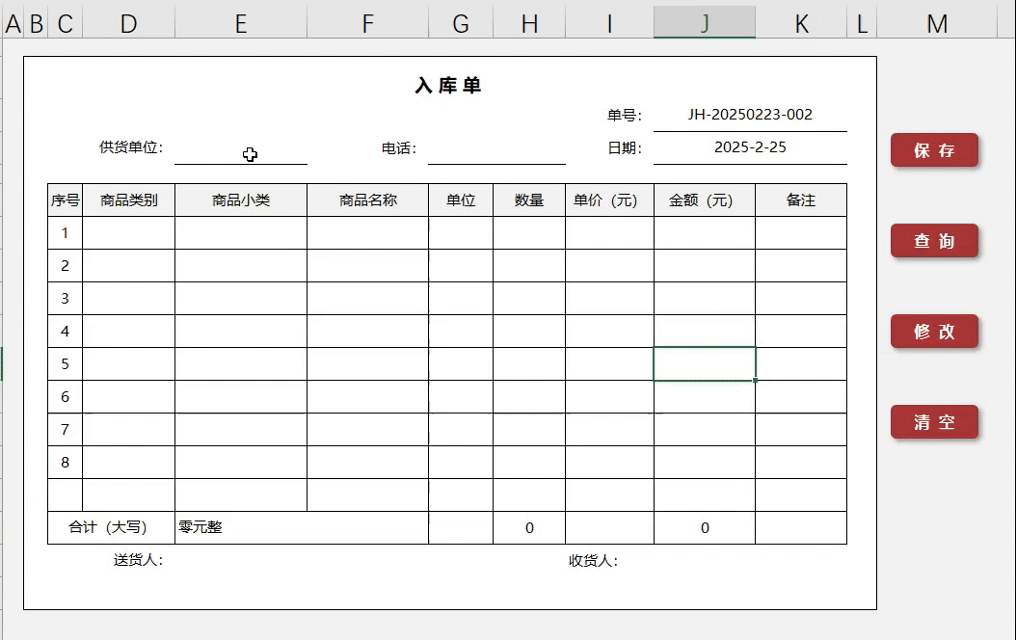



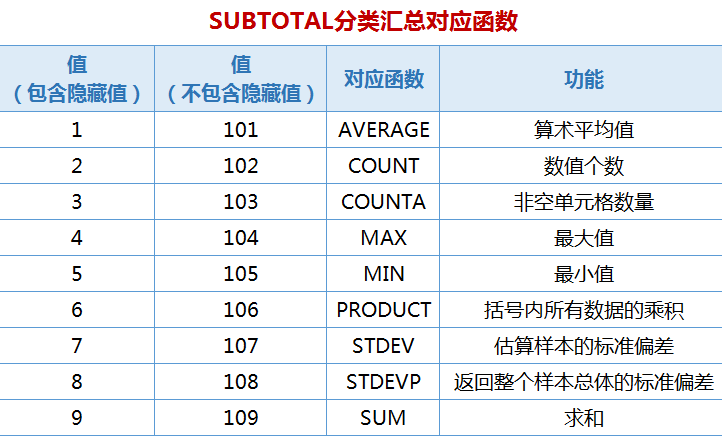
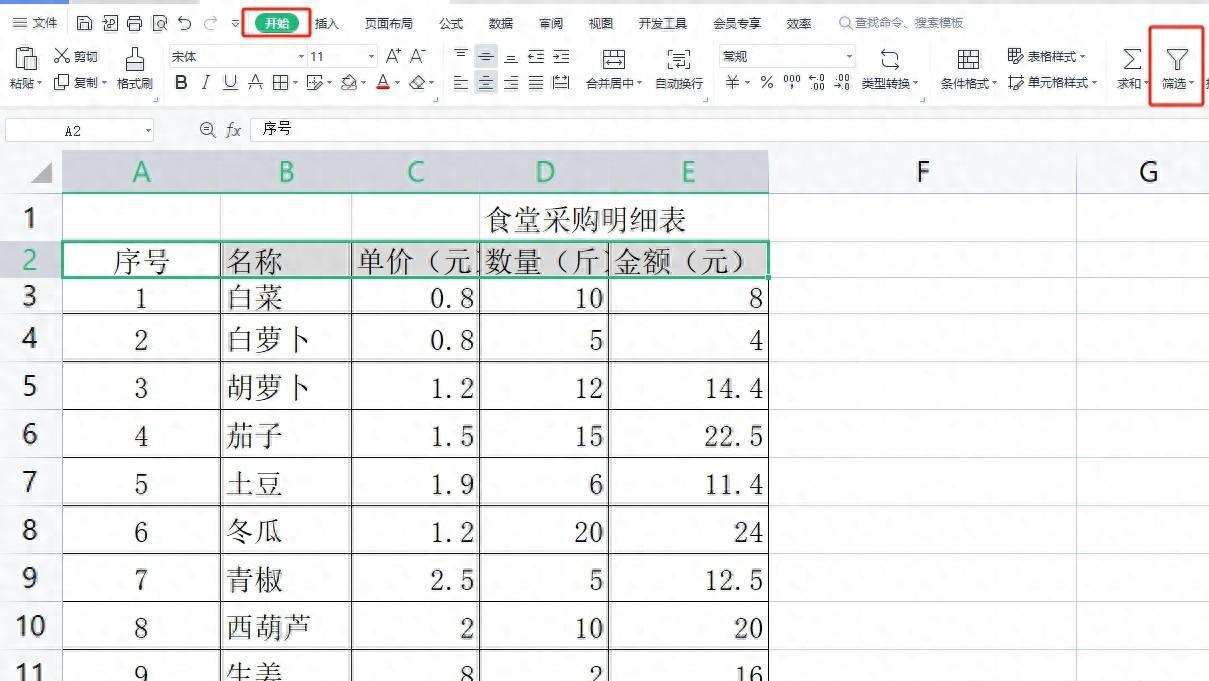
评论 (0)