在处理 Excel 表格数据时,满屏整齐排列的数字虽精确,但难以快速捕捉重点,也无法直观展现数据间的大小差异。常规做法是借助图表实现数据可视化,不过对于一些简单数据场景,有一种更便捷的方式 —— 数据条,它能在不制作复杂图表的前提下,让数据对比一目了然。
效果图:
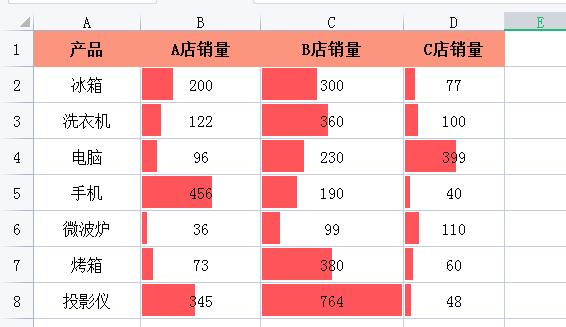
一、数据条的神奇效果
数据条就像是给数字披上了一层可视化的 “外衣”。当你在表格中为数字添加数据条后,不同单元格中的数据条长度会依据对应数字大小自动调整。数值越大,数据条越长;数值越小,数据条越短。通过数据条的长短,一眼就能清晰判断数据间的大小关系,极大地提升了数据的可读性与分析效率。
二、添加数据条的详细步骤
(一)选定数据区域
- 明确目标数据:打开包含需要处理数据的 Excel 表格,仔细审视数据,确定要添加数据条的具体范围。例如,若要对比不同产品在各月份的销售数据大小,需明确涵盖这些数据的单元格区域。
- 精准选中区域:在表格中,鼠标左键单击起始单元格,如 B2 单元格,然后按住鼠标左键不放,拖动鼠标至目标区域的最后一个单元格,即 D8 单元格。此时,B2:D8 单元格区域会被浅蓝色背景覆盖,表明该区域已被成功选中。确保所选区域准确无误,这是后续添加数据条的基础。
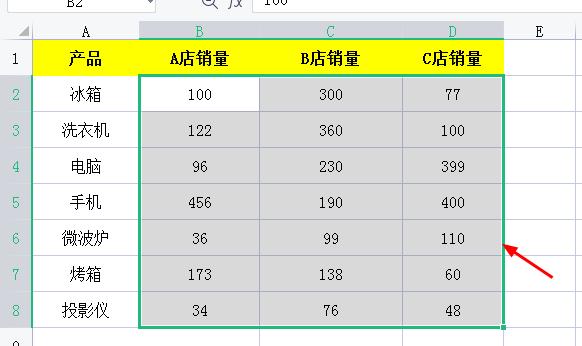
(二)开启条件格式设置
- 找到条件格式入口:在 Excel 界面上方,点击【开始】选项卡。在该选项卡的功能区中,找到【条件格式】按钮。
- 选择数据条功能:单击【条件格式】按钮后,会弹出一个下拉菜单,找到【数据条】选项并点击。接下来便可选择心仪的数据条样式。
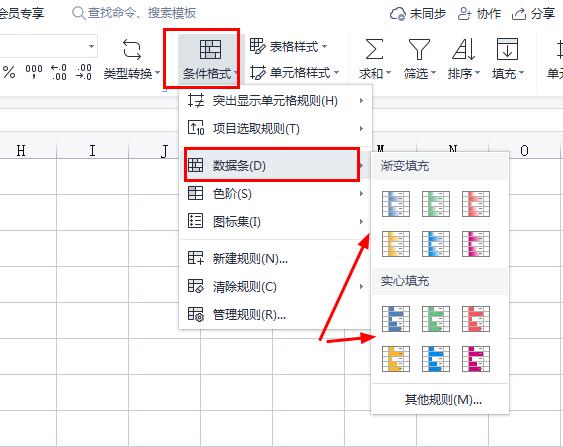
(三)挑选合适的数据条样式
- 样式浏览:点击【数据条】后,Excel 会展示多种预设的数据条样式供选择。这些样式在颜色、渐变效果、数据条与数字的显示方式等方面各有不同。有的样式数据条颜色鲜艳,对比强烈;有的则采用渐变效果,使数据条看起来更加柔和美观。
- 确定样式:根据表格的整体风格以及个人喜好,仔细浏览并挑选一种最合适的数据条样式。例如,若表格主题较为正式,可选择简洁明了的纯色数据条样式;若希望表格更具视觉吸引力,可尝试带有渐变效果的数据条样式。一旦选定样式,点击该样式即可完成选择。
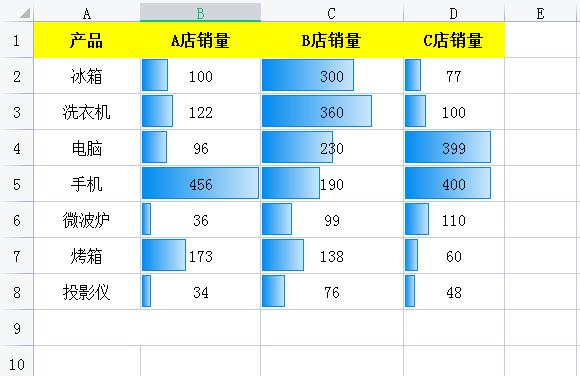
(四)见证数据条的动态效果
- 自动生成数据条:完成样式选择后,Excel 会依据所选单元格区域内的数字大小,自动在每个单元格中生成对应长度的数据条。数据条从单元格左侧开始填充,长度与数字大小成正比。例如,在销售数据表格中,销售额高的单元格会显示较长的数据条,销售额低的单元格则数据条较短。
- 数据变化响应:更为神奇的是,当你对表格中的数字进行修改时,数据条会实时做出相应变化。若增大某个单元格的数值,其对应的数据条会变长;反之,若减小数值,数据条则会缩短。这种动态响应特性,让数据对比始终保持最新、最直观的状态,为数据分析提供了极大便利。
掌握了在 Excel 中添加数据条的方法,无论是简单的数据列表,还是复杂的数据分析表格,都能轻松实现数据的可视化对比。这一简单又实用的技巧,赶快在日常工作中运用起来,让数据处理变得更加高效、有趣。


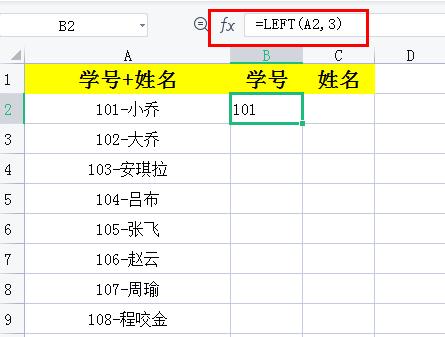
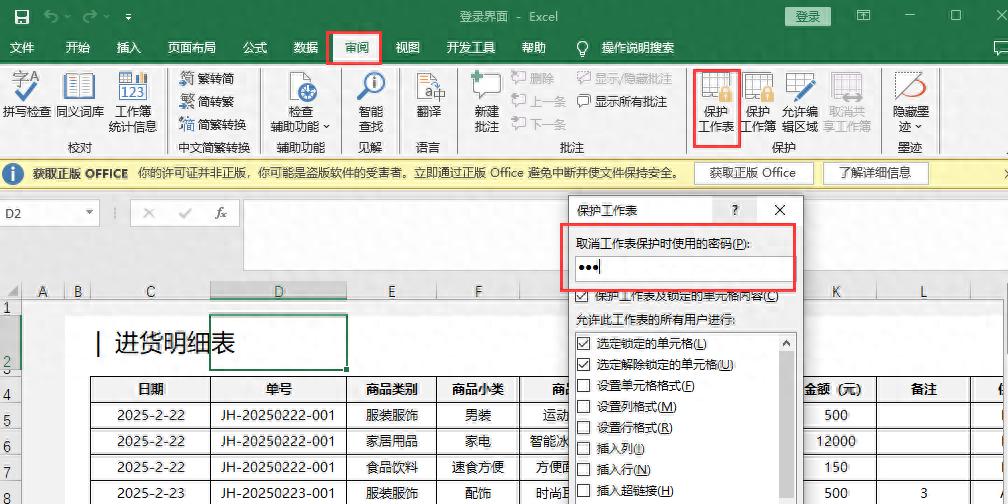

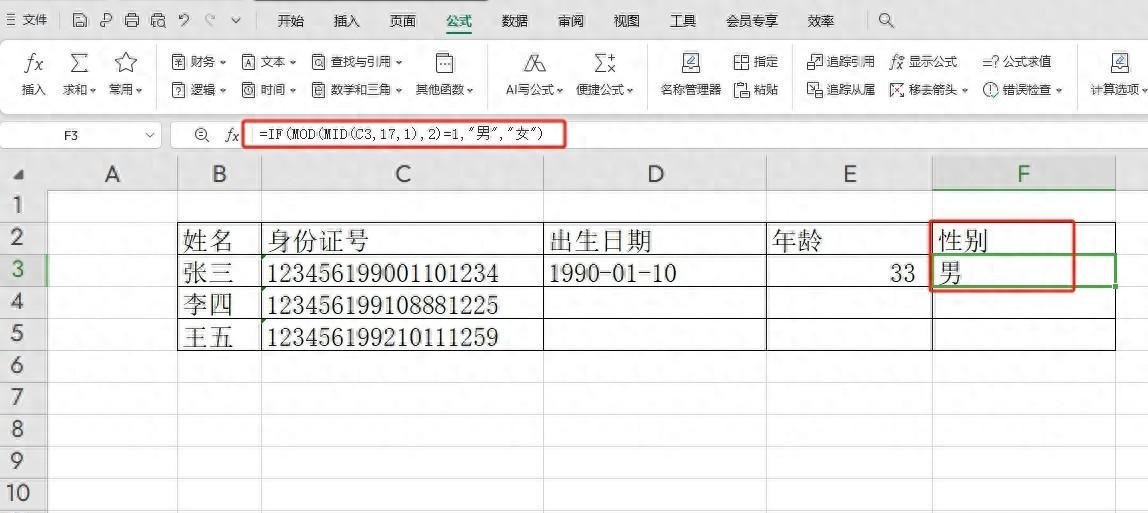
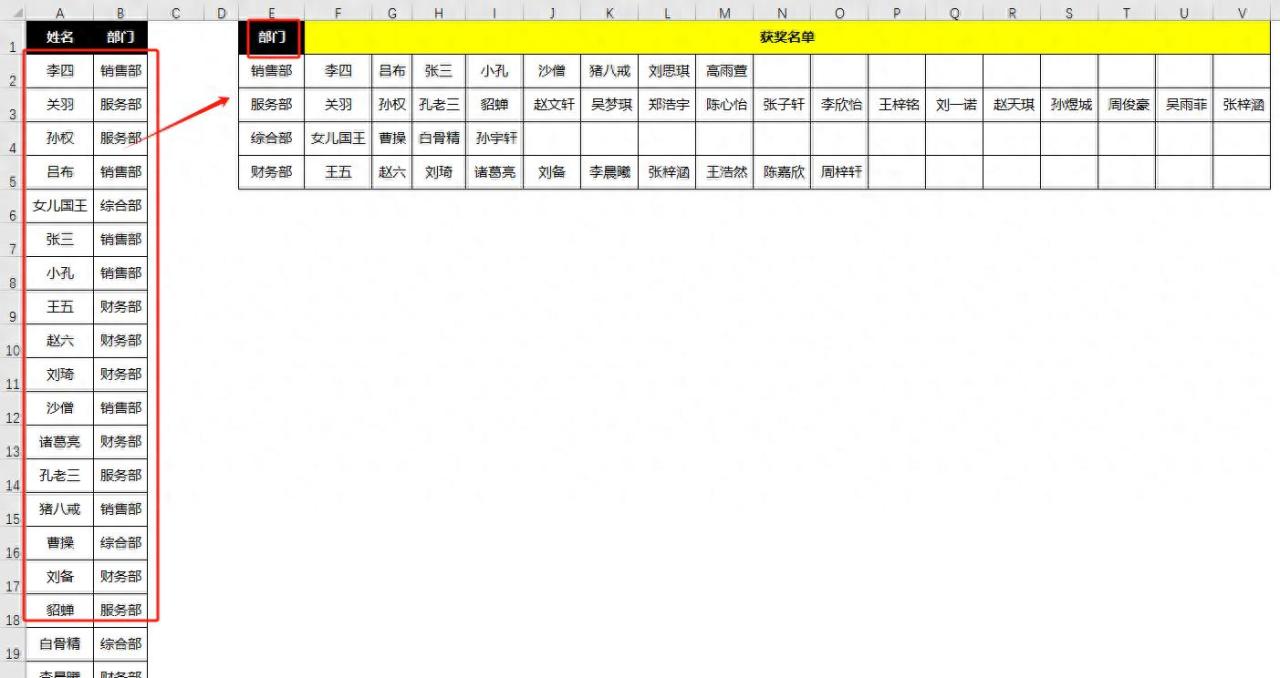
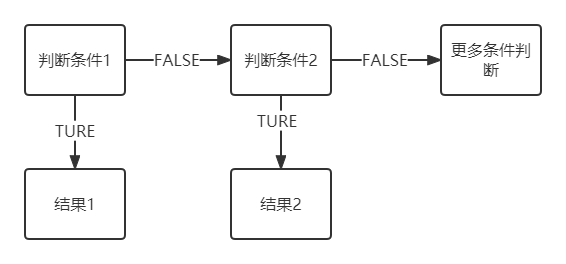
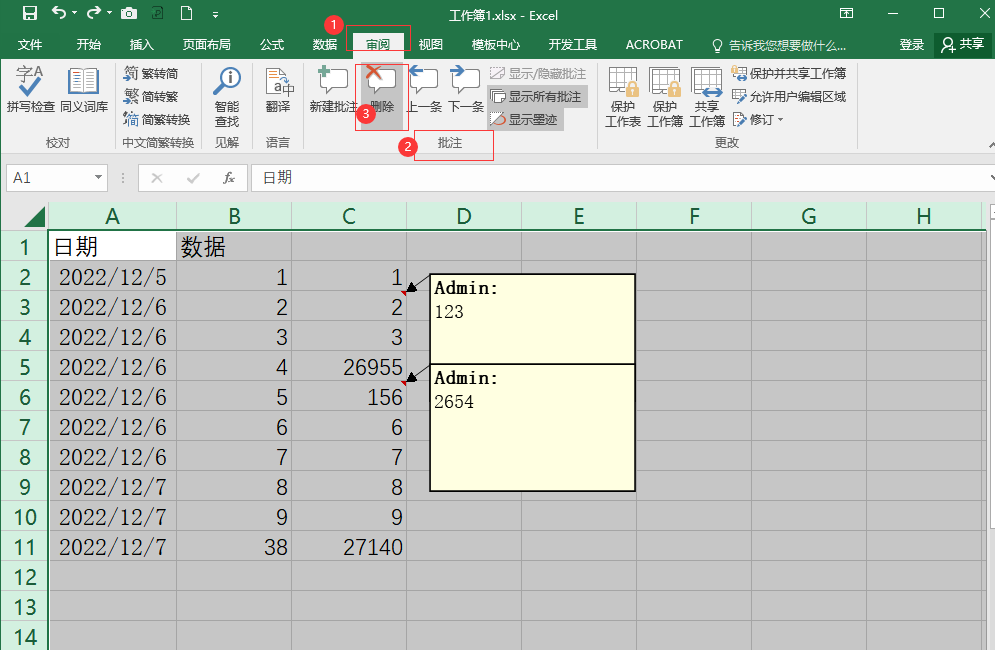
评论 (0)