每至月末,办公族便陷入报表与PPT汇报的 “漩涡”。当精心制作完PPT后,若Excel数据源突发变动,就得手动重复修改PPT,繁琐的粘贴操作既耗时又费力。别愁,这里有一招能让你3秒轻松搞定Excel和PPT数据同步更新,从此告别二次修改的困扰。
一、精心打造Excel图表
1、数据整理:打开Excel,将相关数据完整、准确地录入表格。确保数据的真实性与完整性,这是后续制作图表的基础。例如,若要制作月度销售数据图表,需将各产品的销售额、销售量等数据清晰罗列。
2、创建图表:选中要用于创建图表的数据区域,点击Excel界面上方的【插入】选项卡。在图表功能区中,根据数据特点和展示需求,选择合适的图表类型,如柱状图、折线图、饼图等。比如,展示不同产品销售额对比,柱状图更为直观;呈现销售数据随时间的变化趋势,折线图则是最佳选择。
3、美化图表:图表创建完成后,进一步对其进行美化。右键单击图表元素,如坐标轴、数据系列、标题等,可设置字体、颜色、线条样式等属性。还可添加数据标签,让数据展示更清晰;调整图表布局,使其更美观协调。例如,将图表标题设置为醒目的字体和颜色,为数据系列选择与公司品牌色调相符的颜色,增强视觉效果。
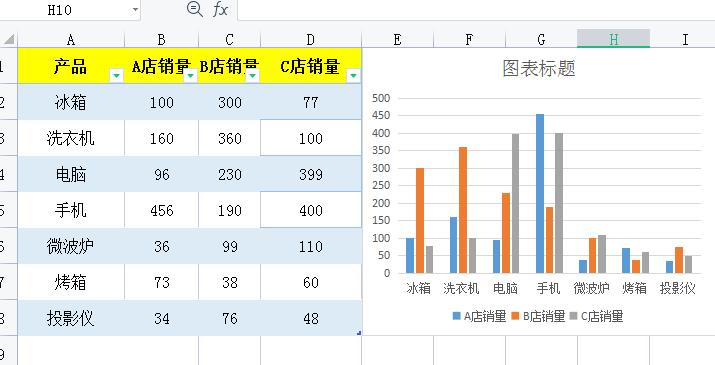
二、实现PPT与Excel链接
1、打开PPT:启动PowerPoint软件,新建或打开需要插入Excel图表的演示文稿。
2、插入对象:在PPT界面中,点击【插入】选项卡,找到【对象】按钮并点击。此时会弹出一个小窗口。
3、选择Excel文件并设置链接:在弹出窗口中,选择【由文件创建】选项,接着点击【浏览】按钮,找到之前在 Excel 中制作并保存好的图表文件。选中文件后,务必勾选【链接】选项,这是实现数据同步更新的关键一步。最后点击【确定】按钮。
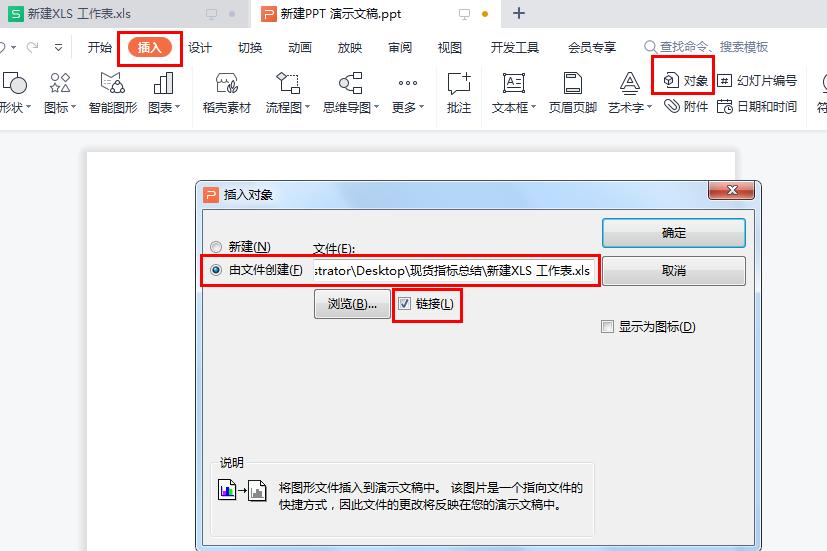
4、调整表格大小:插入到PPT中的Excel图表可能大小不合适,将鼠标指针移至图表边缘的控制点上,当指针变为双向箭头时,按住鼠标左键拖动,可调整图表大小。确保图表在PPT页面中布局合理,既不显得过于局促,也不过于占据空间,与PPT整体风格相融合。
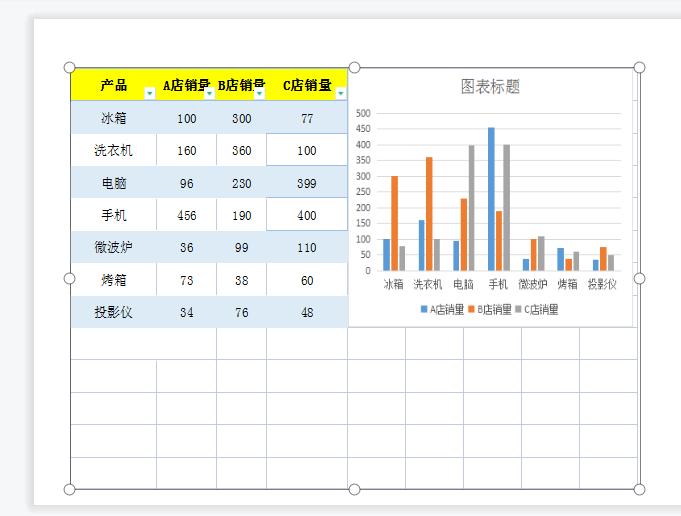
完成上述操作后,Excel与PPT便建立了紧密的链接。此后,若在Excel表中修改数据,如更新销售数据、调整数据格式,或者变更表格样式,如更改图表类型、颜色等,PPT中的表格内容会自动同步更新。无需再次手动复制粘贴,大大节省了时间和精力,让月末的报表与PPT制作工作变得轻松高效。无论是数据的动态变化,还是图表样式的优化,都能实时呈现在PPT中,确保汇报内容的准确性与时效性。


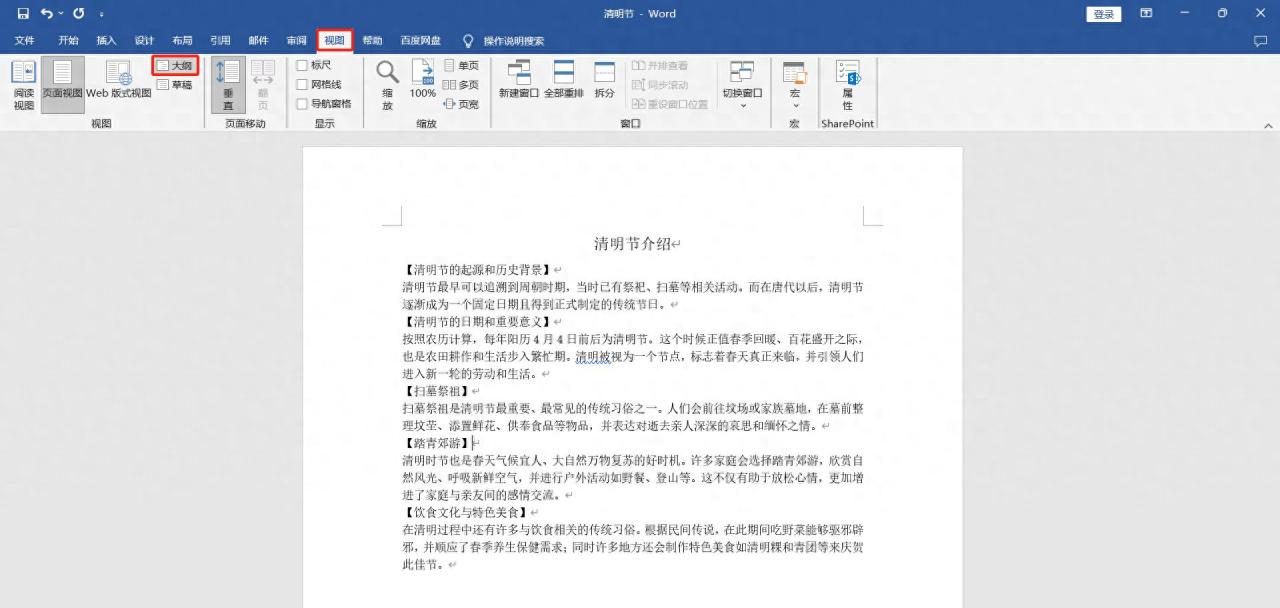
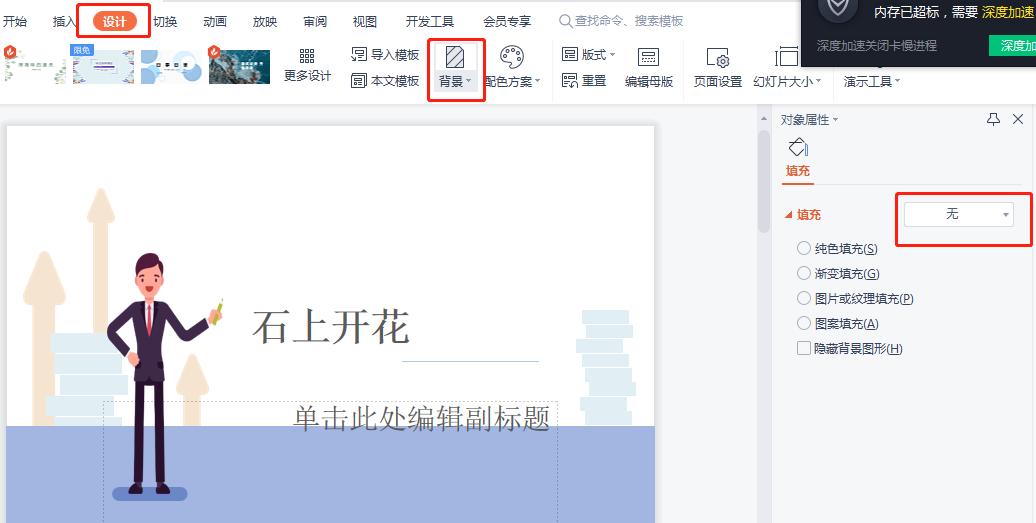

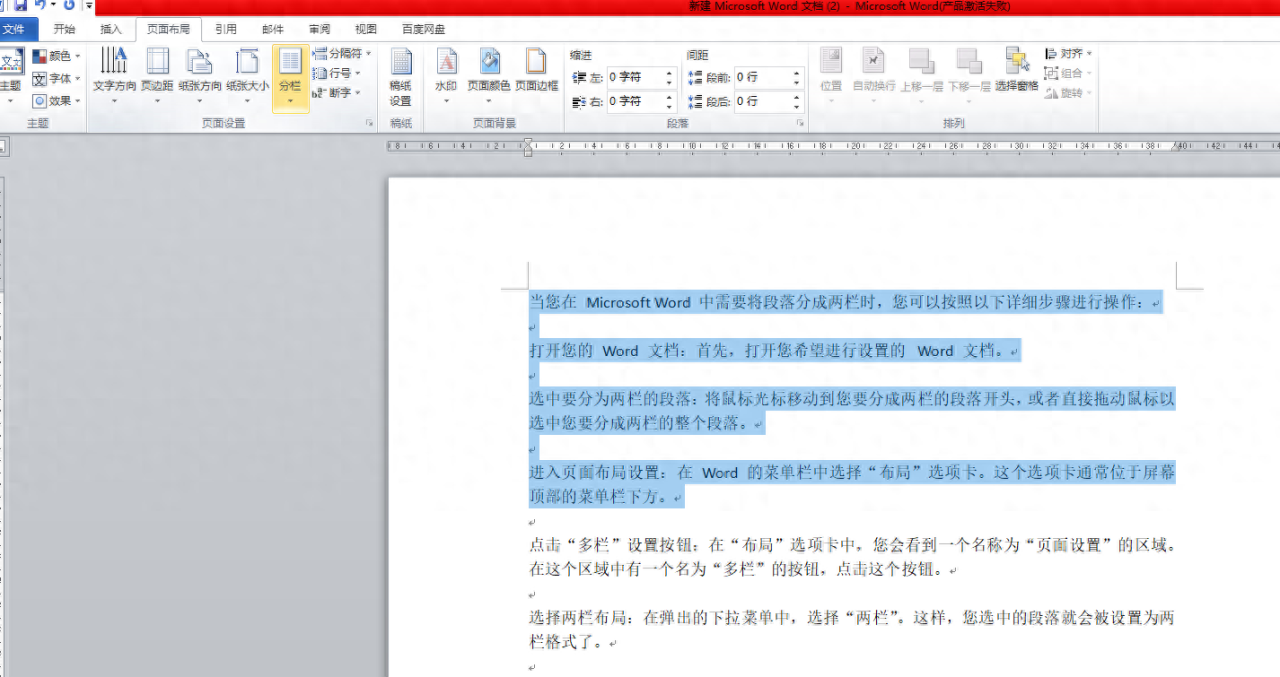
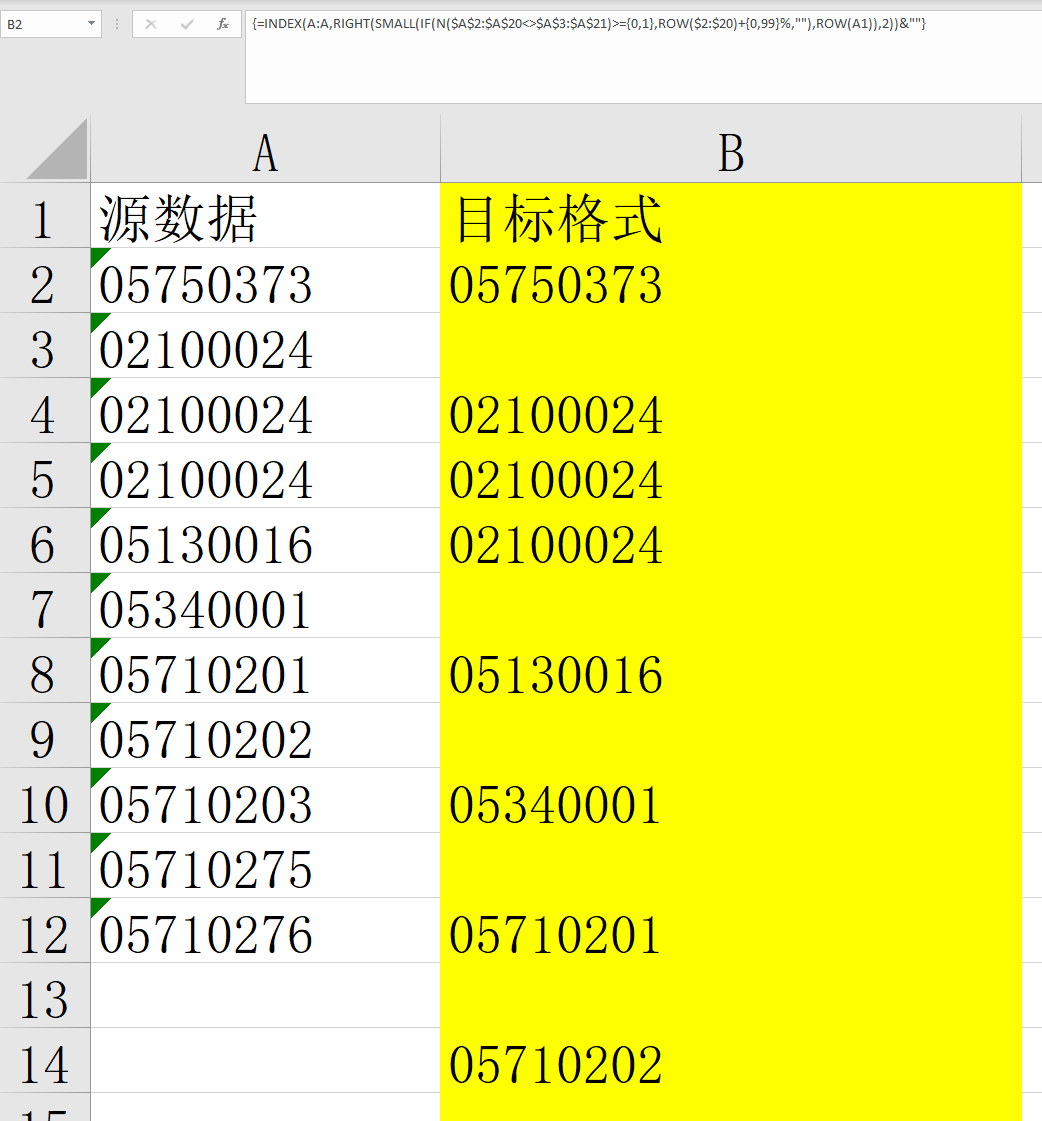
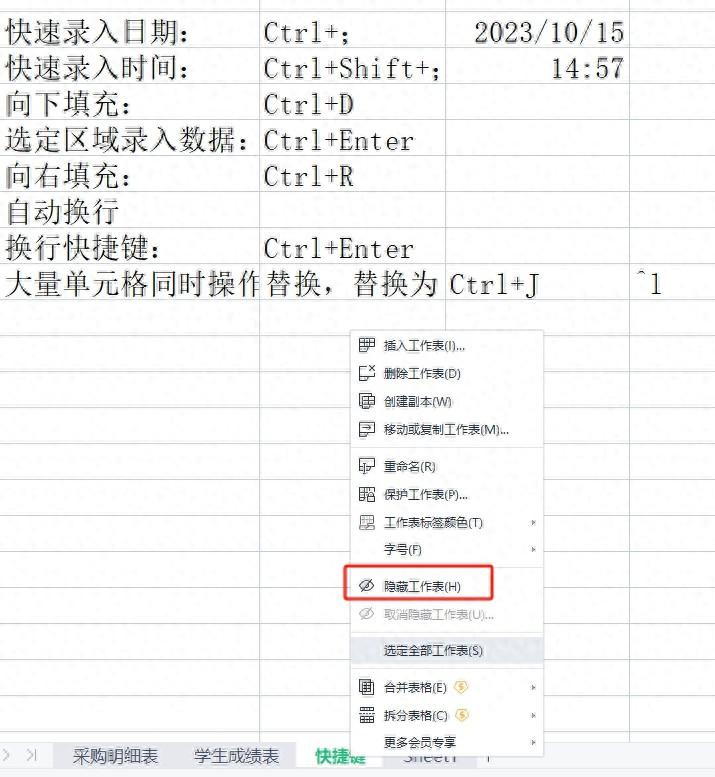
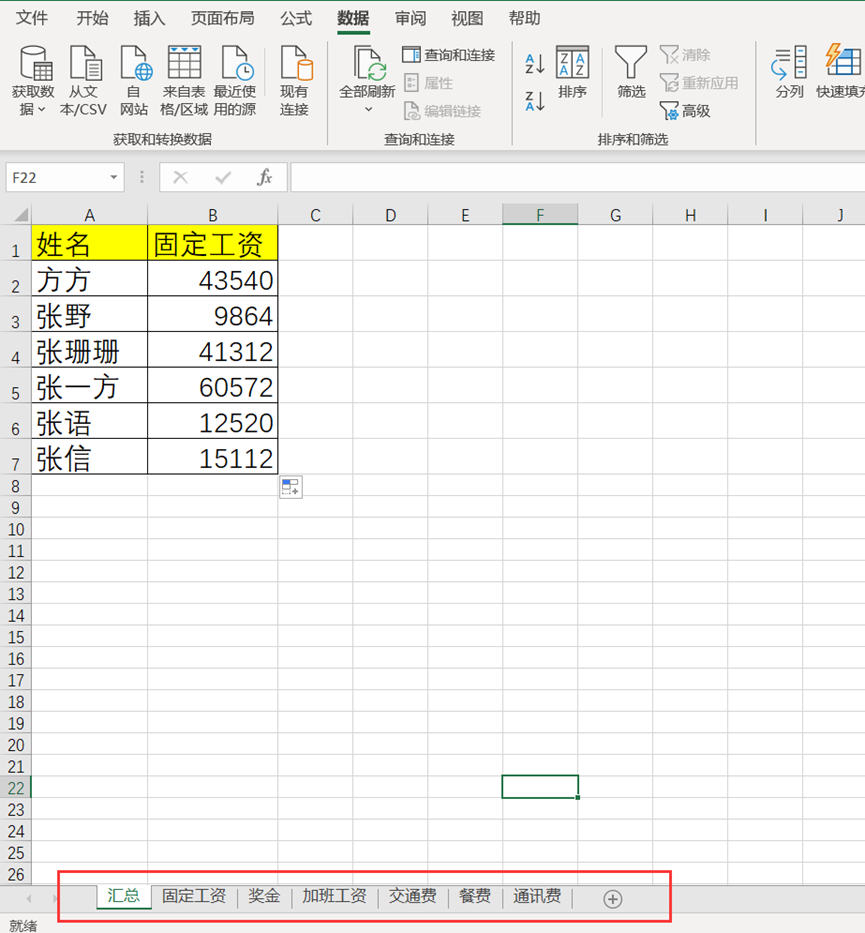
评论 (0)