在日常工作中,我们经常需要用到Excel和Word这两款办公软件,它们各自有着独特的功能,当我们将它们联动使用时,会大大提高工作效率,下面,我将详细介绍Excel与Word之间的联动方法,包含数字联动和表格联动两个方面。
一、数字联动操作步骤:
从Excel复制数字到Word,通常我们会选择直接复制粘贴,但如果你希望在Word中更新这些数字,可以使用"粘贴链接"的方式,具体操作步骤如下:
1. 首先,在Excel中选择需要复制的数字或单元格→打开Word文档,在开始选项卡中依次选择:“粘贴”→“选择性粘贴”或使用快捷键Ctrl Alt V(Windows系统)、Cmd Option V(Mac系统)
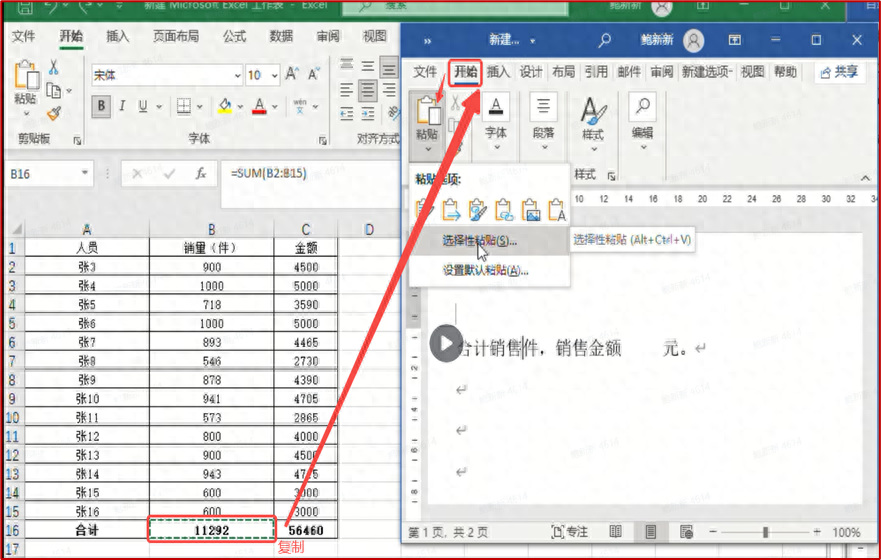
2. 选择粘贴链接:在弹出的对话框中,依次选择"粘贴链接"→“无格式文本”→“确定”,
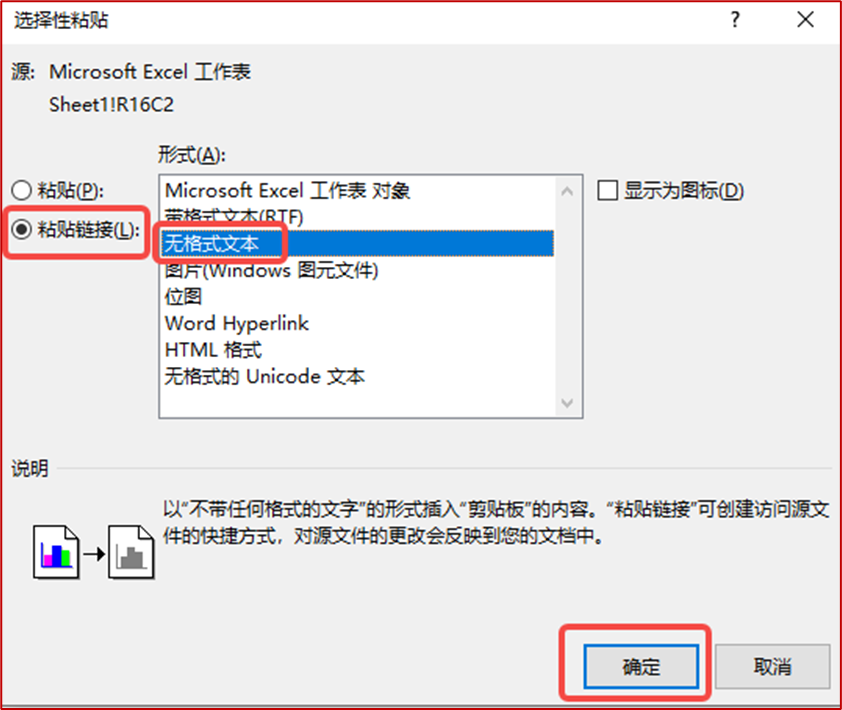
3. 完成以上步骤后,Excel中的数字就会被粘贴到Word中,并且与Excel源文件建立了链接,当Excel中的数字发生变化时,再次打开Word会弹出如下对话框,点击“是”,Word中的数字也会自动更新。
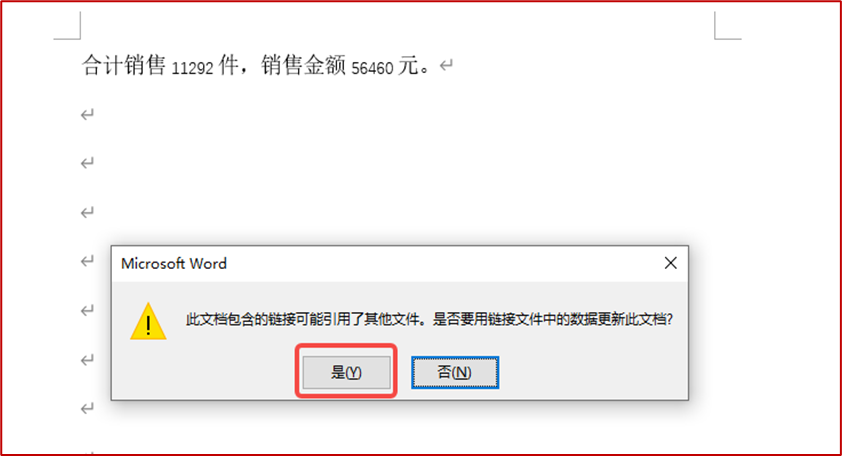
二、表格联动操作步骤:
除了单独的数字,我们还可以将Excel中的整个表格粘贴到Word中,这样,不仅表格的数据可以更新,表格的格式也能保持一致。
1. 首先,在Excel中选择需要复制的表格或单元格区域→打开Word文档,在开始选项卡中依次选择:“粘贴”→“选择性粘贴”或使用快捷键Ctrl Alt V(Windows系统)、Cmd Option V(Mac系统)
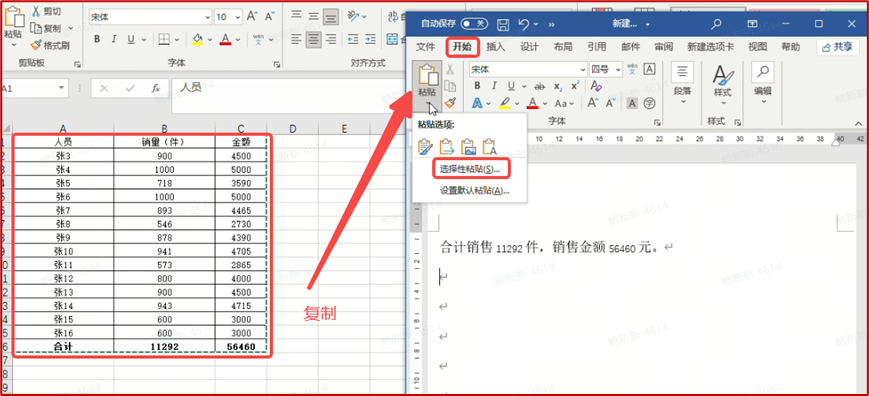
2. 选择粘贴链接:在弹出的对话框中,依次选择"粘贴链接"→"Microsoft Excel工作表对象"→“确定”,
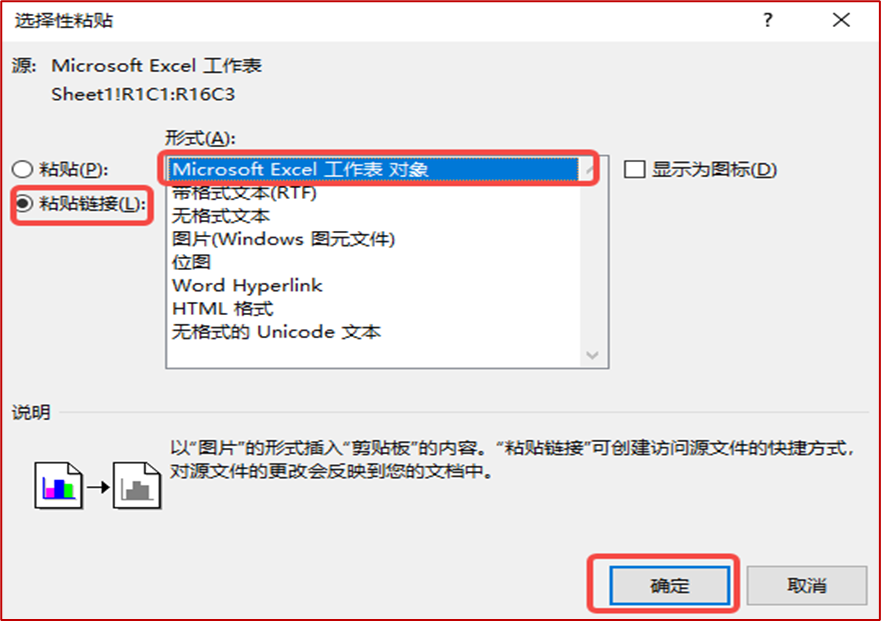
3. 完成以上步骤后,Excel中的表格就会被粘贴到Word中,并且与Excel源文件建立了链接,当Excel中的表格发生变化时,再次打开Word会弹出如下对话框,点击“是”,Word中的表格也会自动更新。
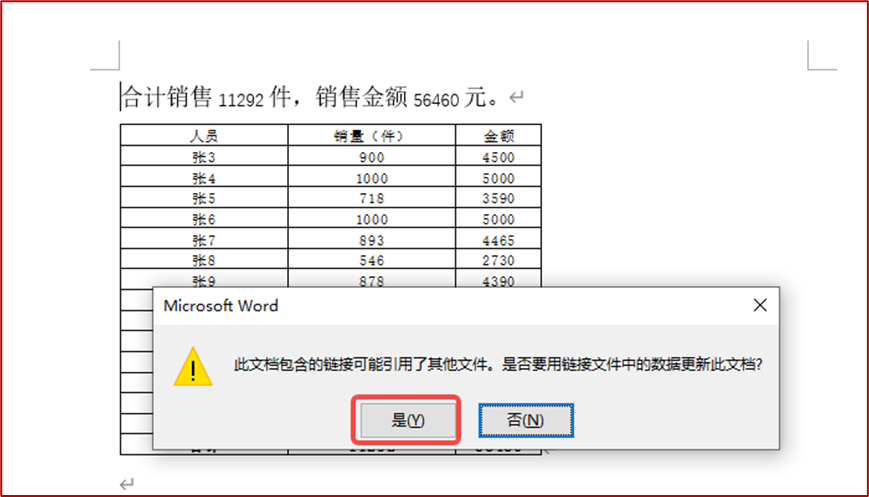
三、工作表对象内容
通过"Microsoft Excel工作表对象"粘贴到Word中的表格,实际上是一个嵌入的Excel对象,这意味着你可以在Word中直接编辑这个表格,而这些编辑会反映到原始的Excel文件中,同样,如果你在原始Excel文件中更新了数据,Word中的表格也会相应地更新。除了数据更新,你还可以调整工作表对象的大小、格式和位置,以满足Word文档的排版需求。
综上所述,Excel与Word之间的联动不仅提高了工作效率,还使得文档编辑更加灵活和便捷。通过掌握数字粘贴和表格粘贴的方法,我们可以更加高效地在两个软件之间切换,实现无缝对接。



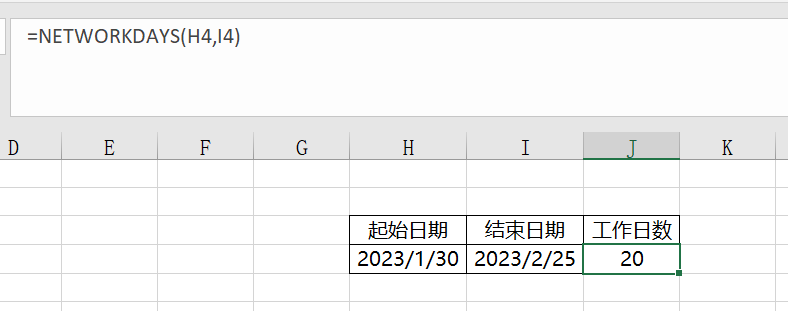

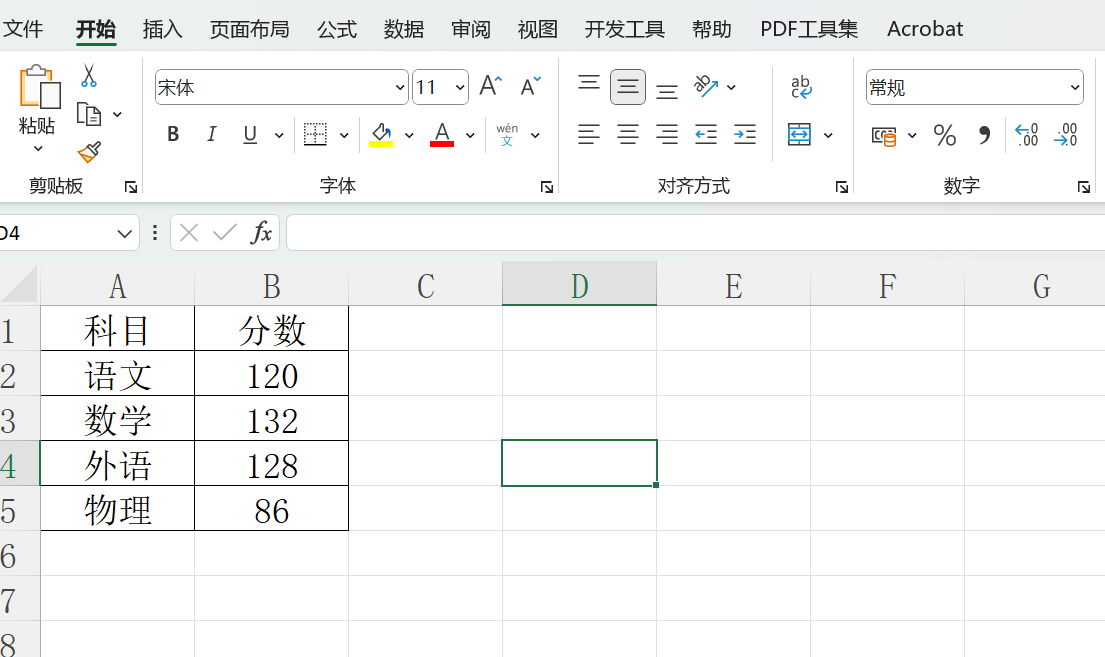
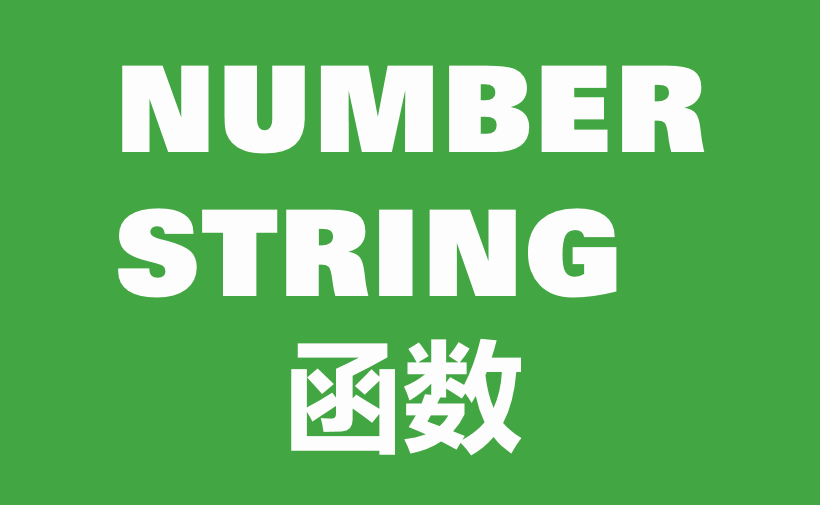
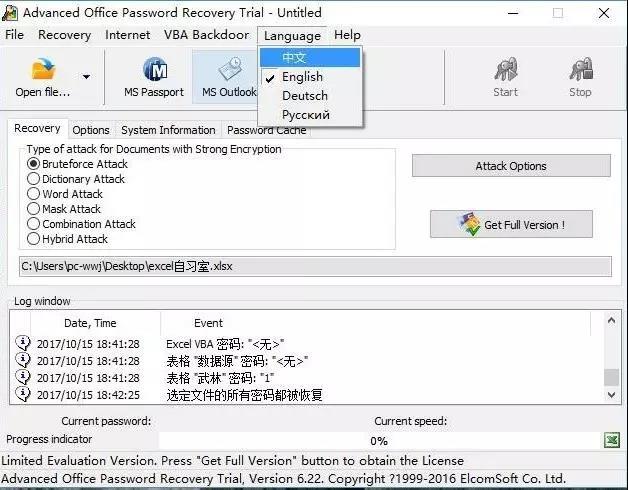
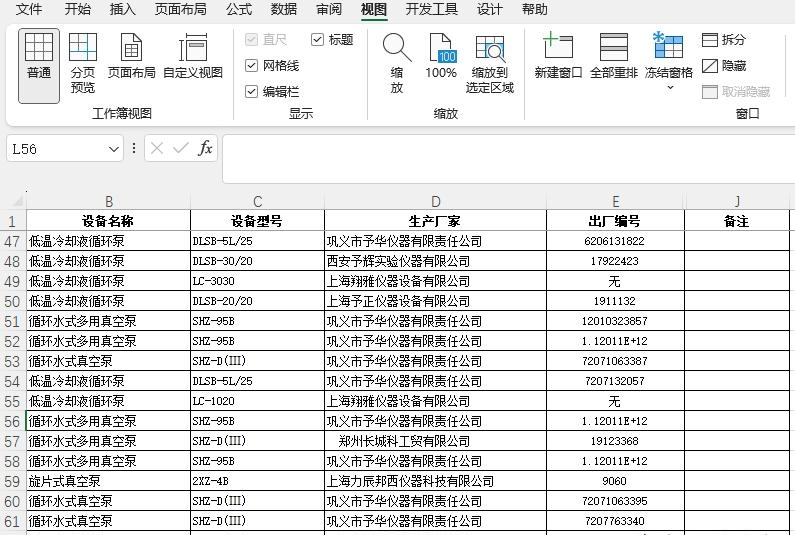
评论 (0)