在 Excel 数据处理中,如何更直观地展示数据特征与差异呢?迷你图就是一个绝佳的工具。它能以简洁的图表形式,在单元格内直观呈现数据趋势,使数据简单明了,差距显著。下面就为大家详细介绍如何快速插入迷你图。
首先,观察数据表格,明确我们想要插入迷你图的位置。如下图所示,框选需要插入迷你图的单元格区域。
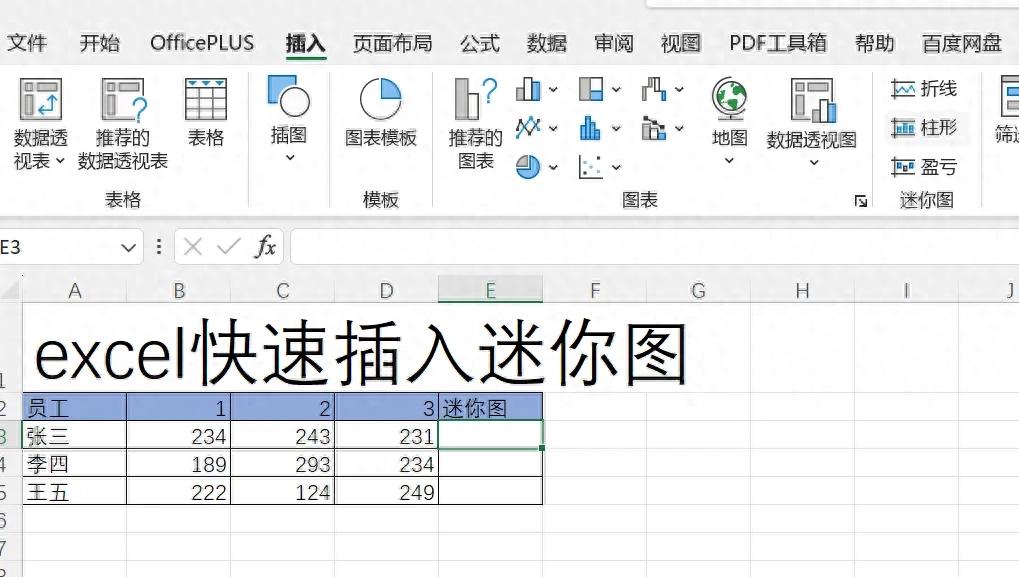
接着,点击 Excel 界面上方的【插入】选项卡。在众多功能按钮中,找到 “迷你图” 板块,并选择 “柱形” 类型。柱形迷你图是一种较为常用的类型,能清晰展示数据的高低对比。
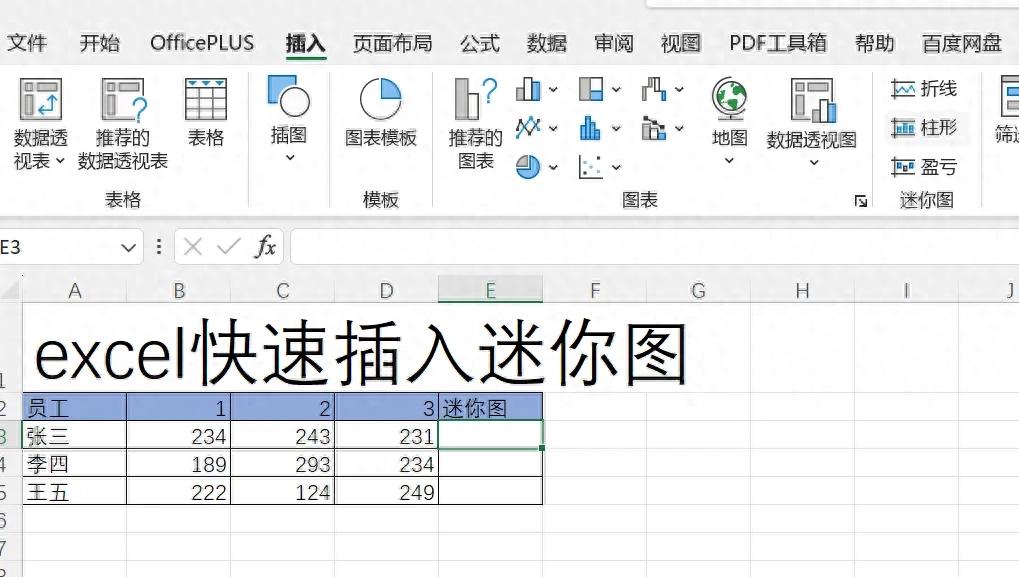
此时,会弹出 “创建迷你图” 的对话框。在对话框中,我们需要框选与之前选定的迷你图区域相对应的数据范围。确保数据范围选择准确无误后,点击 “确定” 按钮。
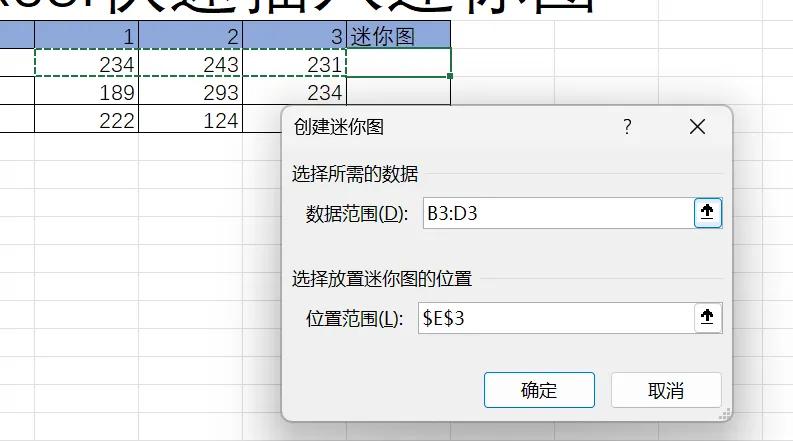
经过这一步操作,我们便能看到所选单元格区域内成功插入了柱形迷你图,初步呈现出数据的大致分布情况。
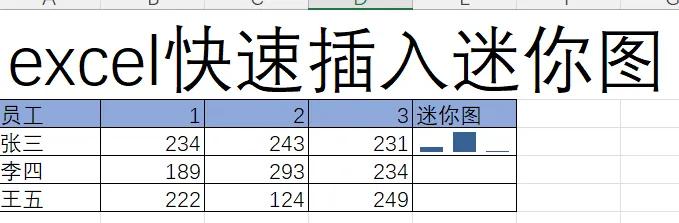
为了让迷你图更加突出关键信息,我们还可以进一步设置。比如,勾选 “高点” 和 “低点” 选项。这样,迷你图会自动标记出数据中的最高值和最低值,让数据的最值一目了然。
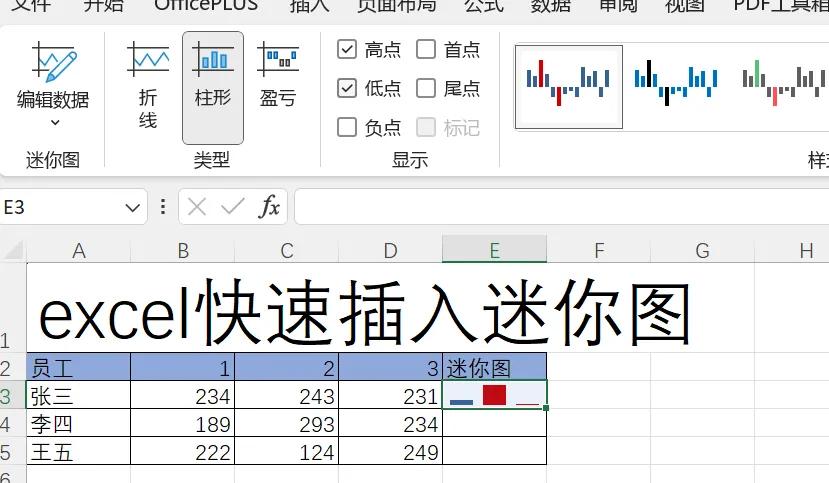
此外,我们还能灵活调整标记颜色,以增强迷你图的视觉效果。例如,我们可以选择将 “低点” 的标记颜色设置为绿色。通过这样的设置,在迷你图中,数据的低点会以绿色醒目显示,方便我们快速识别。
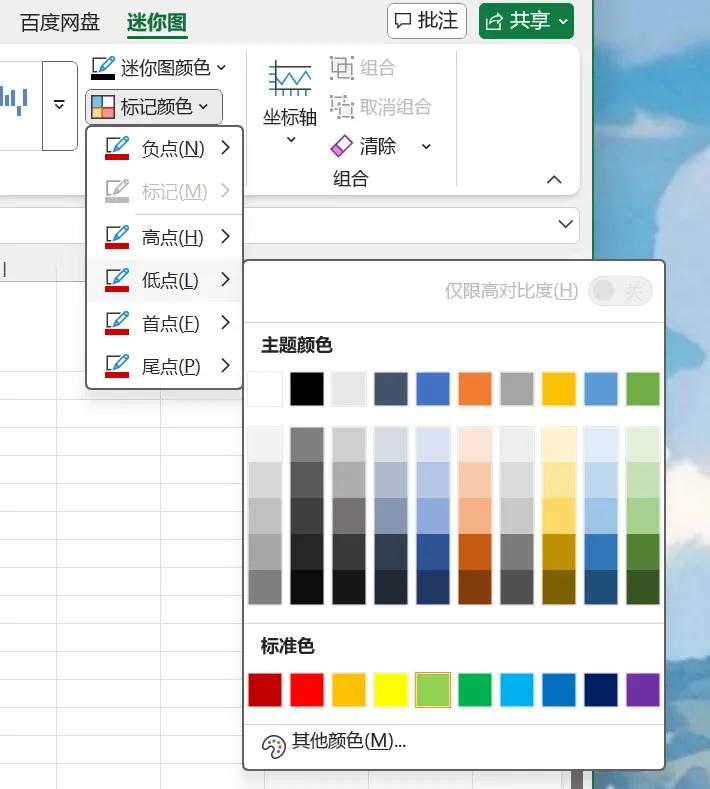
最后,当我们完成单个迷你图的设置后,如果需要在其他单元格区域应用相同的迷你图设置,只需将鼠标移至已设置好迷你图的单元格右下角,待鼠标指针变为黑色十字时,按住鼠标左键向下拖动。这样,下方对应的单元格区域就会自动生成具有相同设置的迷你图,快速完成一系列数据的可视化展示,得到如最终效果图所示的清晰、直观的数据呈现。
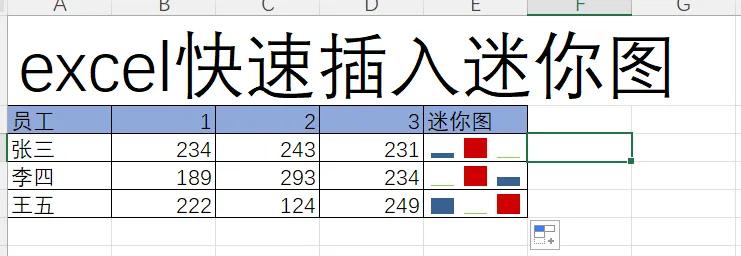
通过以上步骤,我们能够轻松在 Excel 中快速插入迷你图,并进行个性化设置,让数据以更直观、生动的方式展现出来,大大提升数据的可读性与分析效率。


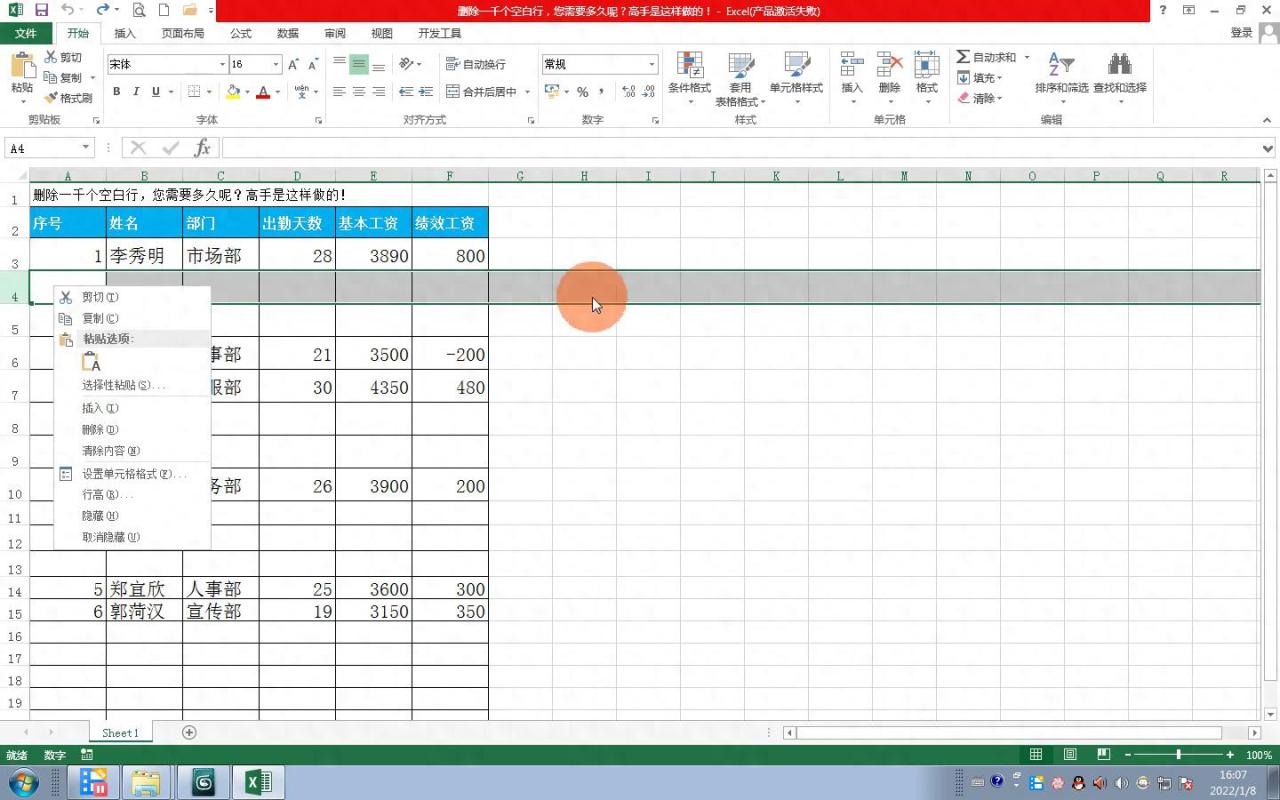
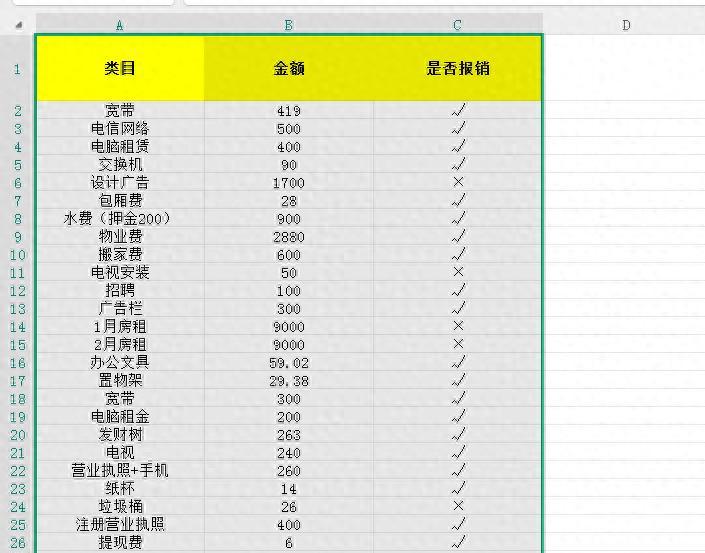

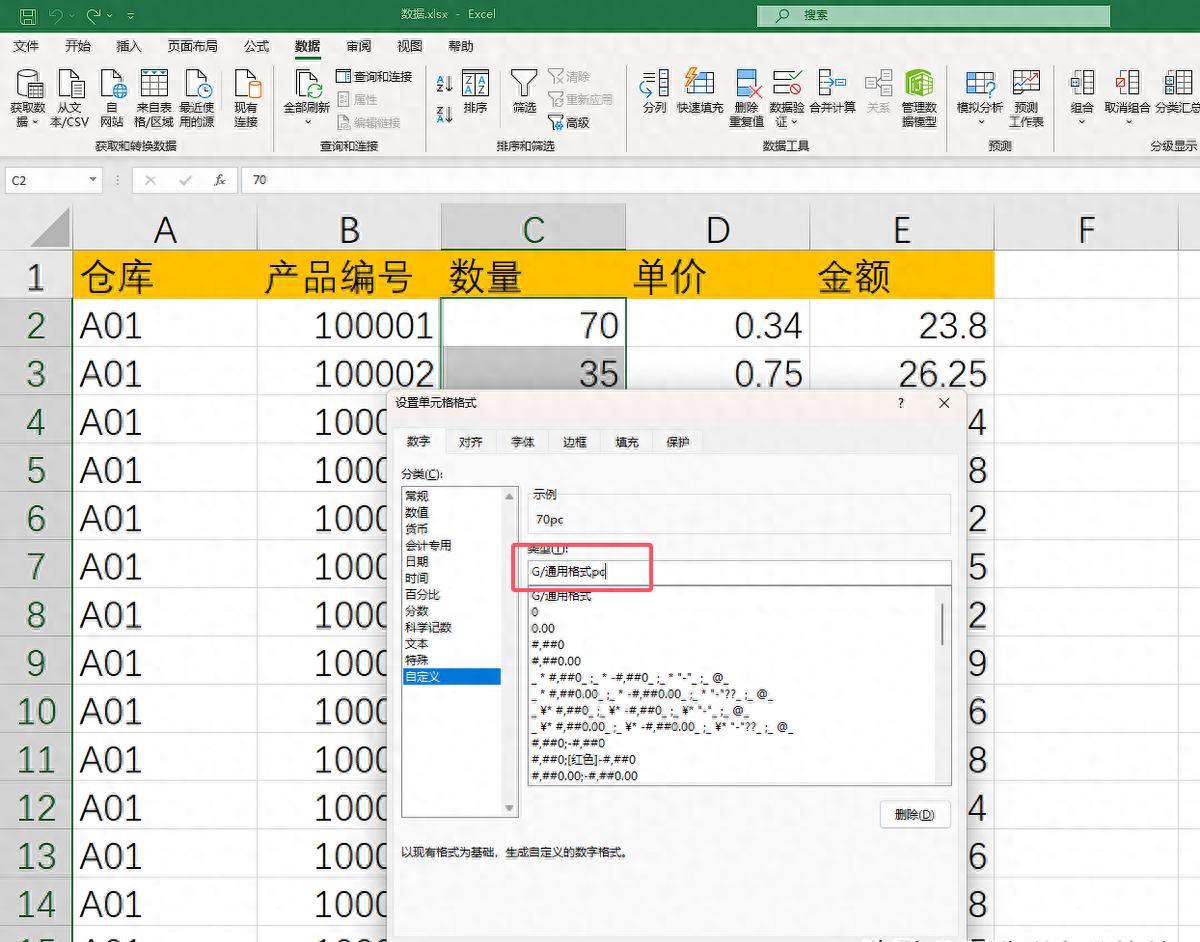
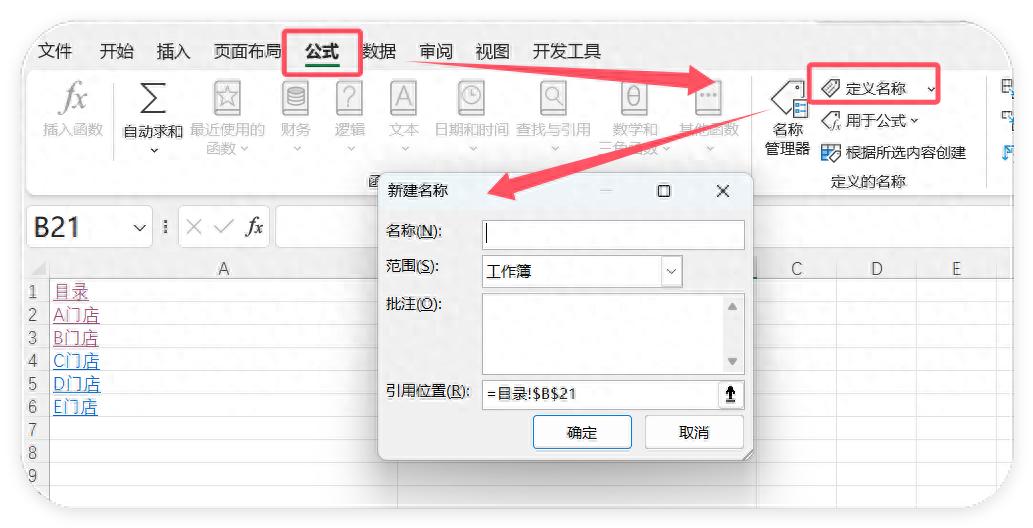
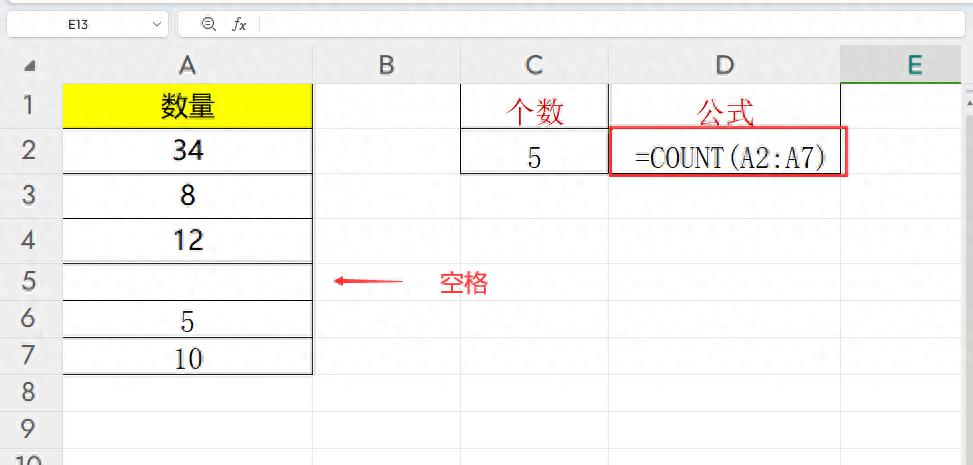

评论 (0)