在Excel的广阔函数世界里,TEXT函数常常被许多人忽视。相较于大家更为熟悉的单元格格式设置操作,TEXT函数犹如一位低调的 “隐藏神器”,看似简单,实则在数据处理领域蕴含着巨大的能量。无论是面对混乱无序的日期格式、不符合要求的金额显示形式,还是期望一键美化数据,TEXT函数都能凭借其独特的功能轻松化解难题。今天,就为大家深度解锁TEXT函数的5大高阶用法,一旦掌握,工作效率必将实现质的飞跃。
TEXT函数基础认知
TEXT 函数的核心功能是将数字、日期或时间按照指定的格式转换为文本形式。这一功能看似平凡,却能有效解决数据格式混乱这一常见且棘手的问题。初次接触时,可能会觉得它不过是将内容按特定格式转换为文本值,似乎并无特别之处。然而,在实际的 Excel 数据处理过程中,众多看似稀奇古怪、难以解决的问题,TEXT 函数都能巧妙应对。其神奇之处,很大程度上就体现在它的第二个参数上,这个参数决定了数据最终呈现的格式样式。
TEXT 函数的五大高阶用法
1. 日期秒变 “星期几”
在日常的数据处理中,常常会遇到需要将表格中的日期转换为对应的星期几的需求。虽然通过设置单元格格式也能实现这一效果,但这种方式往往会改变原有表格的整体样式,在一些对表格样式有严格要求的场景下并不适用。此时,TEXT 函数便能大显身手。使用公式 “=TEXT (A1, "aaaa")”,其中 A1 代表包含日期数据的单元格,“aaaa” 是特定的格式代码,通过这一公式,即可快速将日期转换为对应的中文星期几。
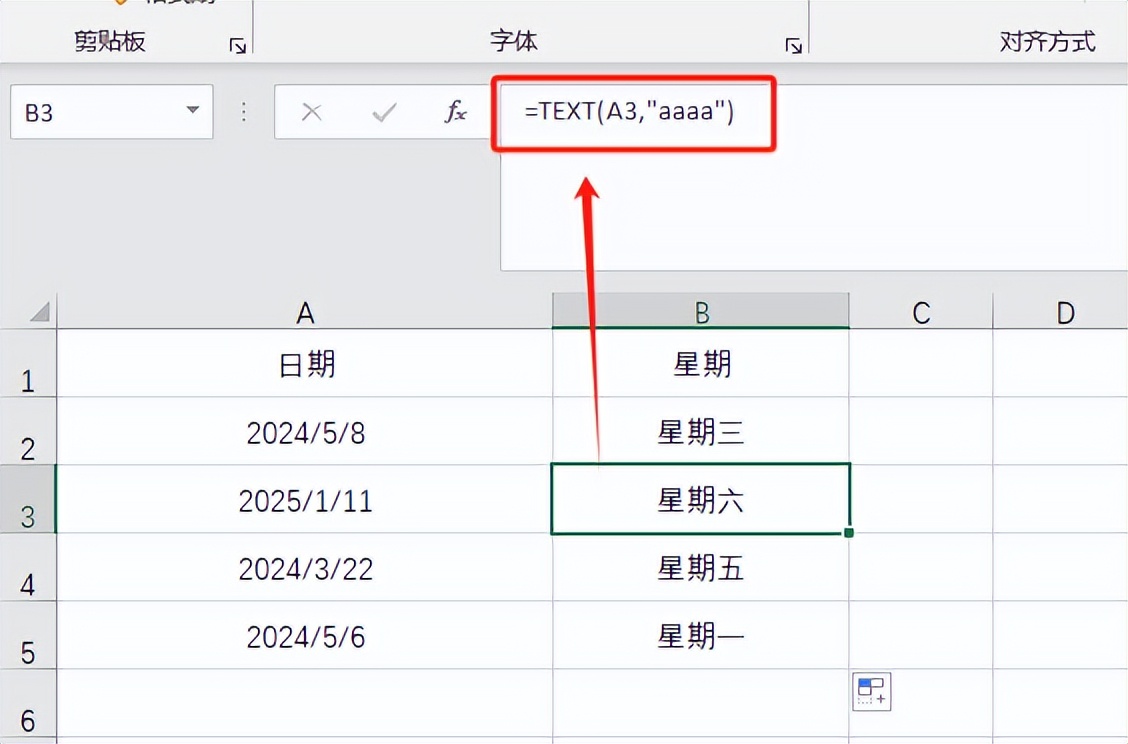
倘若你就职于外企,工作中需要将日期转换为英文的星期几,只需对公式稍作修改,将格式代码替换为 “dddd”,即使用公式 “=TEXT (A1, "dddd")”,就能轻松实现需求。
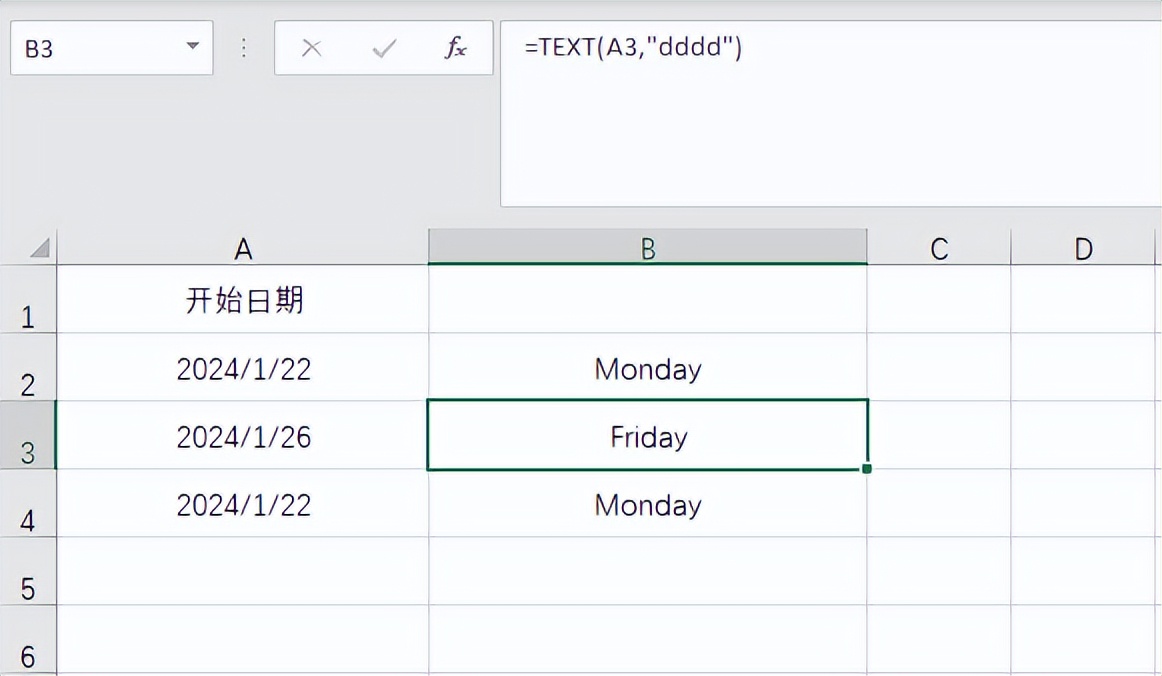
2. 金额自动添加 “万元” 单位
当我们需要将单元格中的数字转换为以万元为单位的格式时,若采用常规的先使用公式进行除法运算,再手动拼接文字的方式,不仅繁琐,而且容易出错。借助 TEXT 函数,只需一个公式就能一次性完美解决。使用公式 “=TEXT (A1/10000, "0.0 万元")”,该公式会先将 A1 单元格中的数值除以 10000,实现单位换算,然后按照 “0.0 万元” 的格式进行显示。
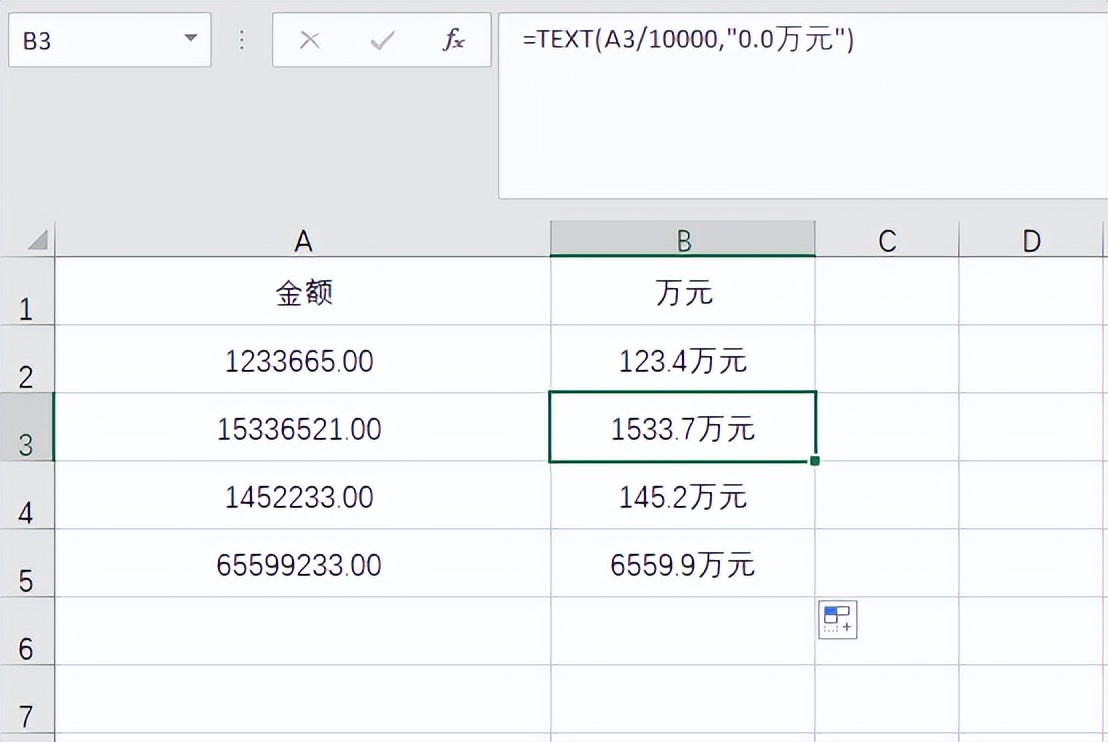
需要注意的是,如果转换结果出现为空的情况,这很可能是由于单元格格式设置不当导致的。此时,应确保 A 列的数据格式设置为数字格式,B 列设置为常规格式,以保证公式能够正确运行并显示结果。
3. 手机号分段显示
为了提高手机号码的可读性,避免在查看和输入过程中出现错误,将手机号码进行分段显示是一种非常有效的方式。但如果通过手动逐个添加空格来实现分段,无疑是一项繁琐且耗时的工作。利用 TEXT 函数,我们可以轻松实现手机号码的任意分段显示。例如,使用公式 “=TEXT (A1, "000 - 0000 - 0000")”,该公式会按照设定的格式,将 A1 单元格中的手机号码以 “000 - 0000 - 0000” 的形式进行分段显示,大大提升了手机号码的辨识度。

4. 条件判断动态显示
TEXT 函数还具备一定的条件判断功能,能够根据设定的条件动态显示不同的文本内容。例如,在处理成绩数据时,我们希望根据成绩自动显示 “及格 / 不及格”。使用公式 “=TEXT (A2, "[>=60] 及格;不及格")”,该公式会判断 A2 单元格中的成绩是否大于等于 60,如果满足条件,则显示 “及格”,否则显示 “不及格”。
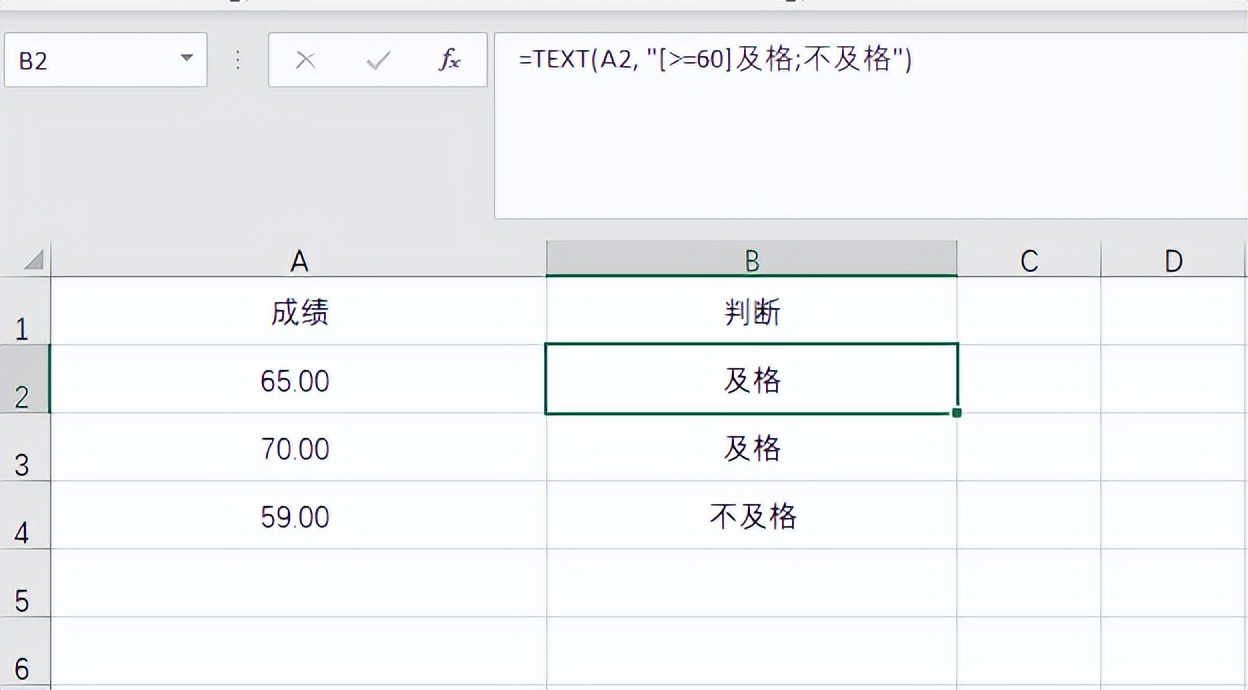
不仅如此,TEXT 函数的条件格式还支持多个条件的连续设置,但需要注意的是,条件的书写顺序要从高到低。例如,公式 “=TEXT (A2, "[>=70] 优秀;[>=60] 及格;不及格")”,会先判断成绩是否大于等于 70,如果是则显示 “优秀”;若不满足该条件,则继续判断是否大于等于 60,满足则显示 “及格”;若都不满足,则显示 “不及格”。
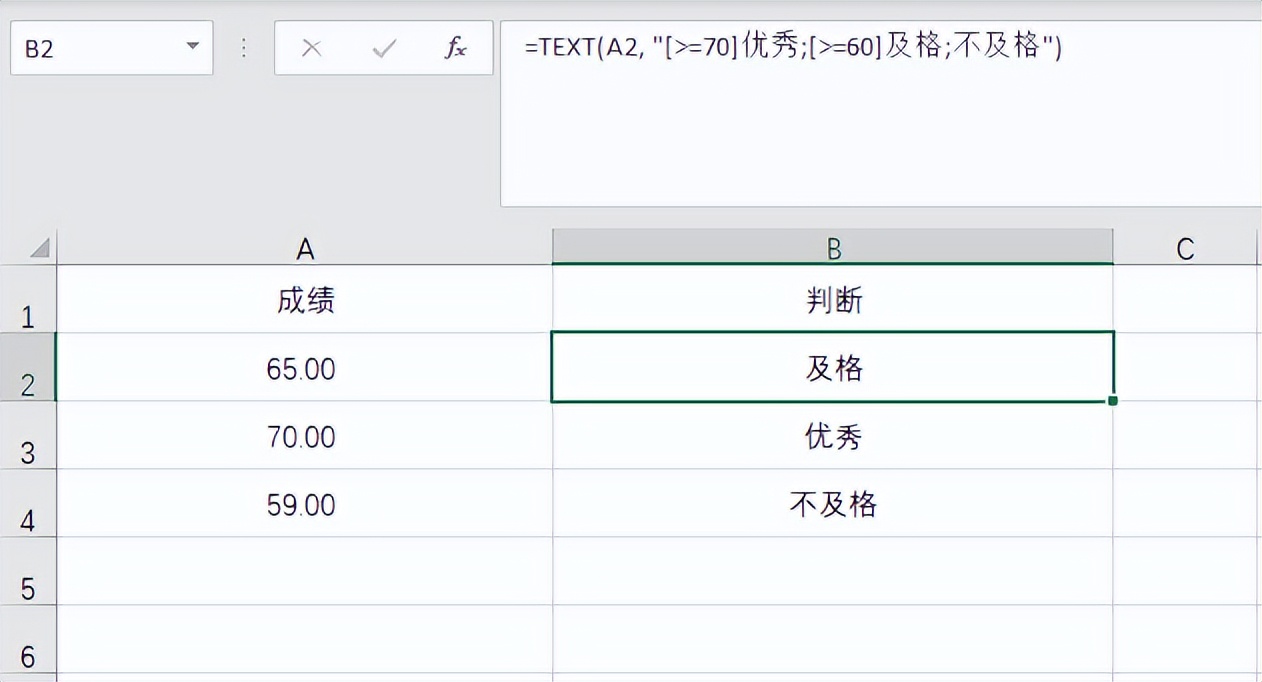
5. 日期时间差计算
令人惊叹的是,TEXT 函数甚至还可以用于计算两个日期之间的差值。这一功能的实现,关键依然在于它的第二个参数。在计算日期时间差时,“y”“m”“d” 分别代表年、月、日,“[h]”“[m]” 分别代表小时、分钟。通过合理设置这些格式代码,就能以我们期望的形式呈现两个日期之间的时间差值。
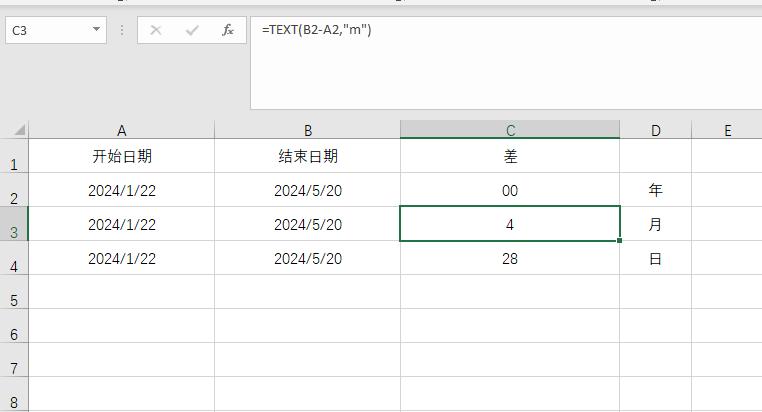
TEXT 函数宛如 Excel 中的一位 “格式魔法师”,只需花费短短几分钟学习,便能在今后的工作中长久受益。建议大家赶紧收藏本文,将这些实用的公式和技巧牢记于心。下次再遇到数据格式相关的问题时,直接套用公式,轻松解决难题,瞬间变身同事眼中的 Excel 大神,让工作效率大幅提升。


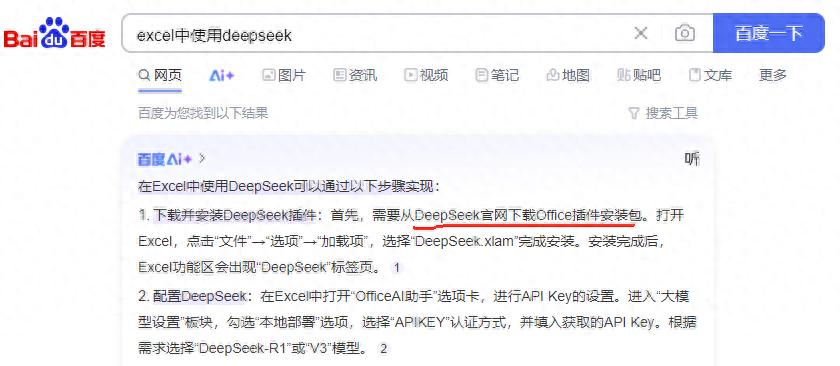
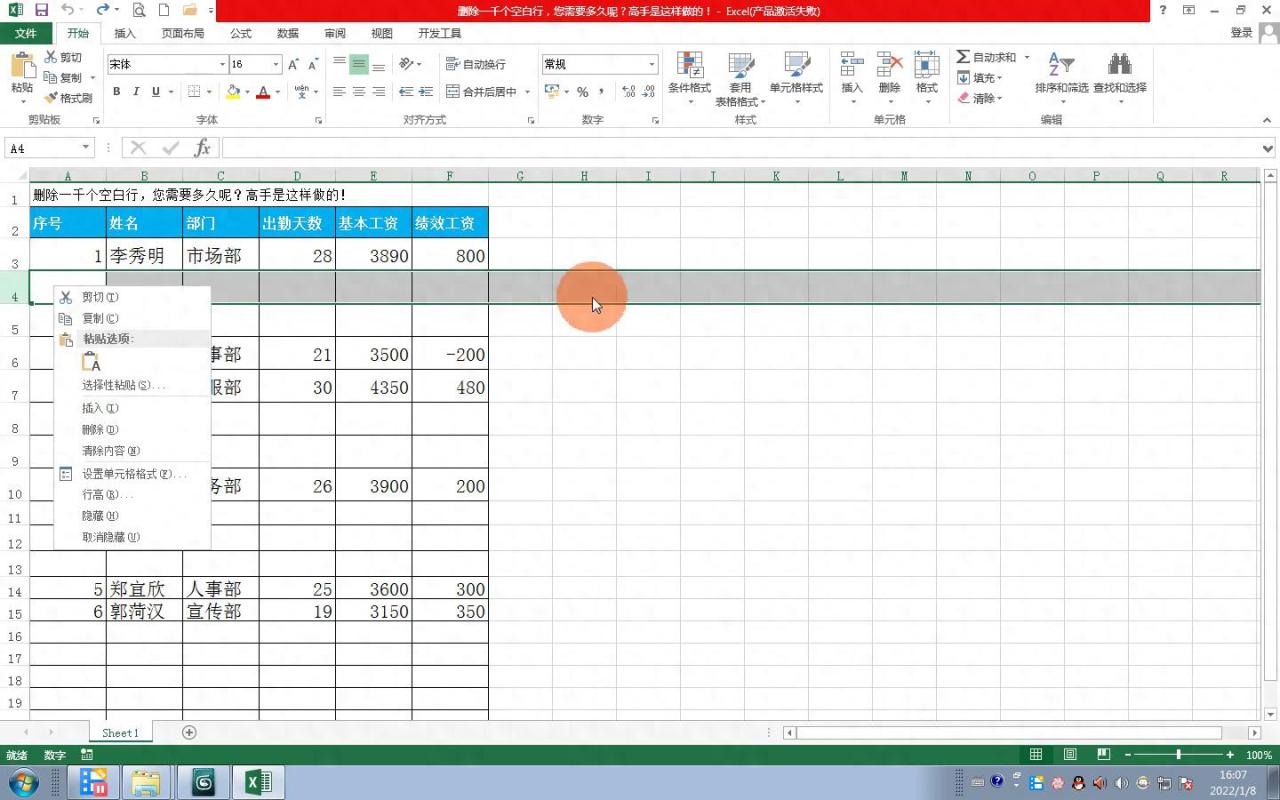

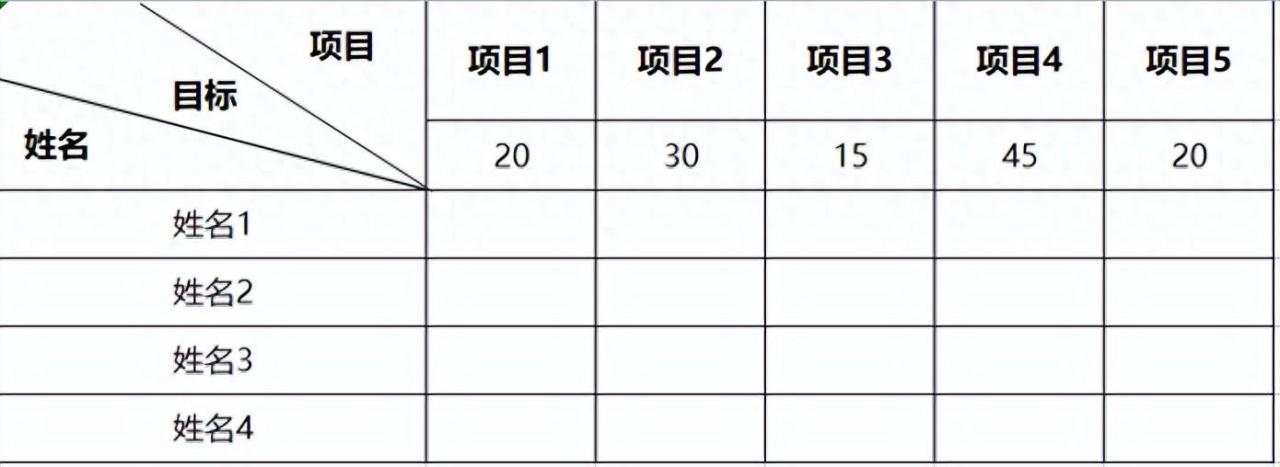
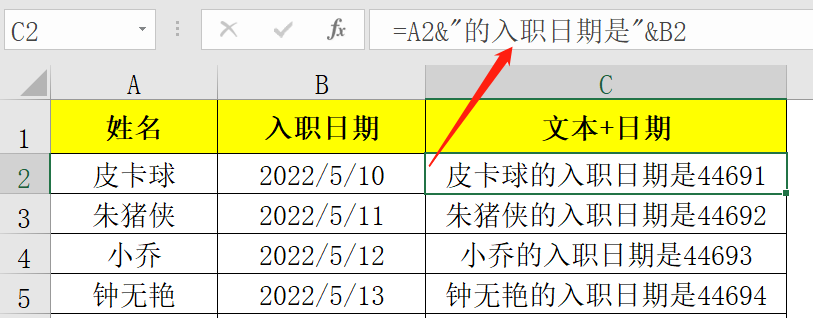

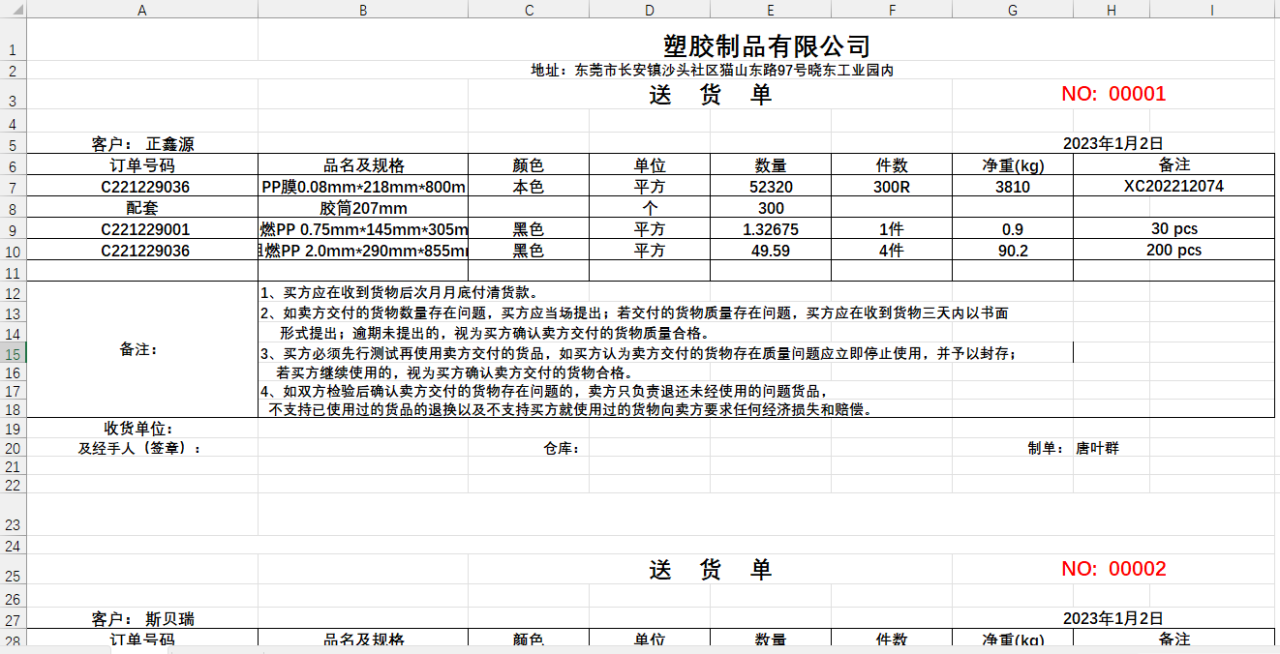
评论 (0)