在Excel文件的制作过程中,为了让数据更具可视化效果,或是让信息展示更为丰富多元,插入图片是个绝佳的办法。而将图片设置为“嵌入式”,好处多多,既能有效节省文件空间,还能保障在不同设备上都能呈现出一致的显示效果。接下来,就为大家详细讲解如何在Excel里将图片巧妙设置成嵌入式。
一、让图片“入场”
1、精准定位单元格:选择插入图片的单元格
2、点击“插入”选项卡:在Excel顶部的菜单栏中,找到并点击“插入”选项卡。
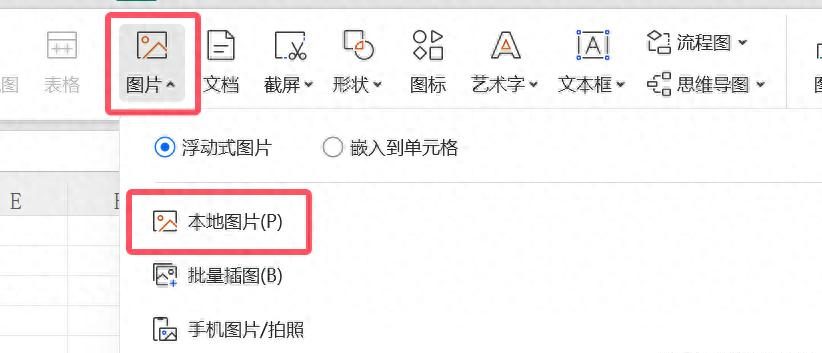
3、插入图片:在“插图”区域,点击“图片”按钮,随后会弹出文件浏览窗口。从本地文件里选择你想要嵌入的工作图片,确定选中后,点击“插入”。不过,此时新插入的图片通常处于浮动状态,还没真正插入入单元格。
二、完成嵌入式“变身”
1、简洁设置方式:要让图片成功“嵌入”单元格,最简捷的操作是选中图片,接着点击鼠标右键,在弹出的菜单里,一眼找到“图片嵌入单元格”选项并点击。瞬间,你就能看到图片稳稳地被放进了单元格之中,而且此时图片的尺寸被限制在单元格范围内,无法超出。要是你想调整图片尺寸,得先动手调整图片所在单元格的尺寸大小,之后才能对图片尺寸进行相应的调整。
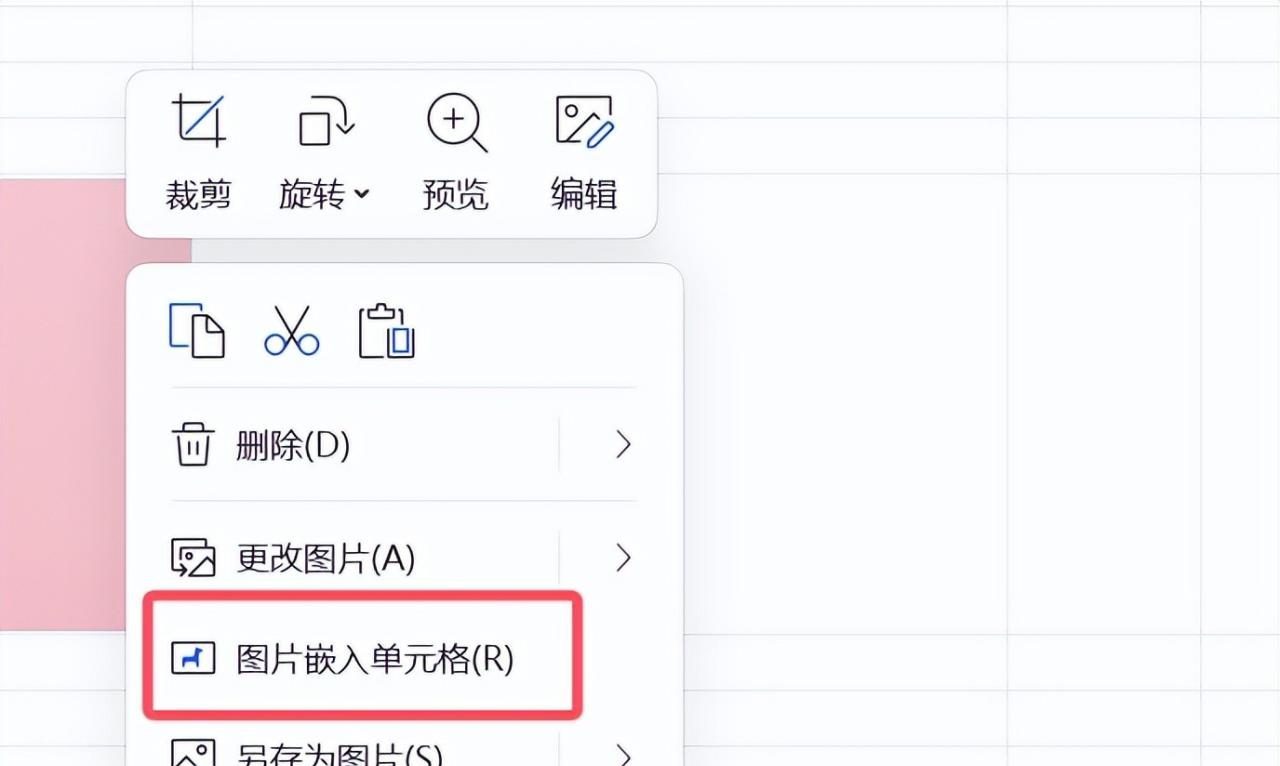
2、批量操作技巧:要是你的表格里有好多图片都亟待放进单元格,逐个操作就太耗费时间了。这里有个超快捷的办法:先选中那些处于浮动状态的图片,此时在图片右侧会弹出一列菜单,点击其中的第一个“图片嵌入”选项,然后在展开的二级菜单中,果断选择“将全部图片嵌入单元格”,所有图片都会就近嵌入到单元格里,高效又便捷。
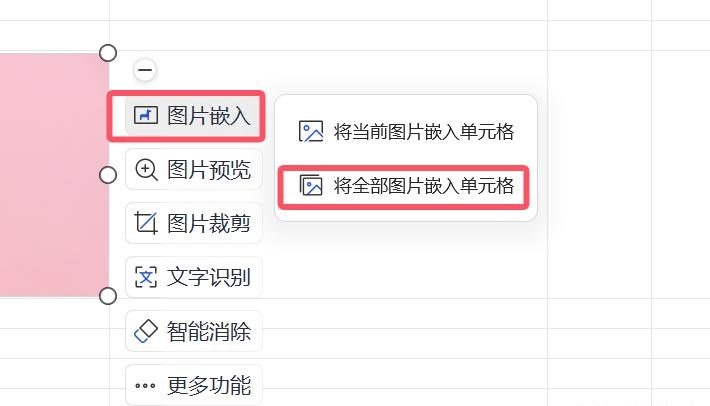
三、注意事项
1、文件类型适配:务必确保插入的图片格式能在Excel中顺利嵌入。常见的JPG、PNG和GIF等格式,一般都能很好地兼容。要是格式不匹配,可能会导致图片无法正常插入或显示异常。
2、图像质量与大小把控:过大的图片文件可能会让Excel的处理速度变慢,在页面加载时也会耗费更多时间,甚至对打印效果产生不良影响。所以,在插入图片前,适当对图片进行优化很有必要,比如降低分辨率、压缩文件大小等,这样能大幅提升工作效率。
3、综合考量文件因素:从Excel对文件的支持程度以及实际使用体验出发,建议优先选用较小的图像尺寸,搭配合适的压缩格式,像JPEG就是不错的选择。如此一来,既能保证文件加载速度快,又能有效控制内存使用,让Excel运行更加流畅。
总结一下,把图片设置成Excel中的嵌入式,既能为文档增添独特的表现力与吸引力,又能让文件变得更为紧凑,方便阅读与管理。只要严格遵循上述步骤,并留意相关注意事项,你就能在不打乱工作表布局的前提下,轻松自如地添加并管理图片资源,让Excel文件更加出彩。


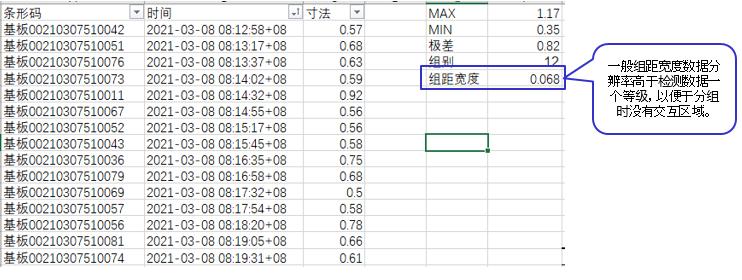
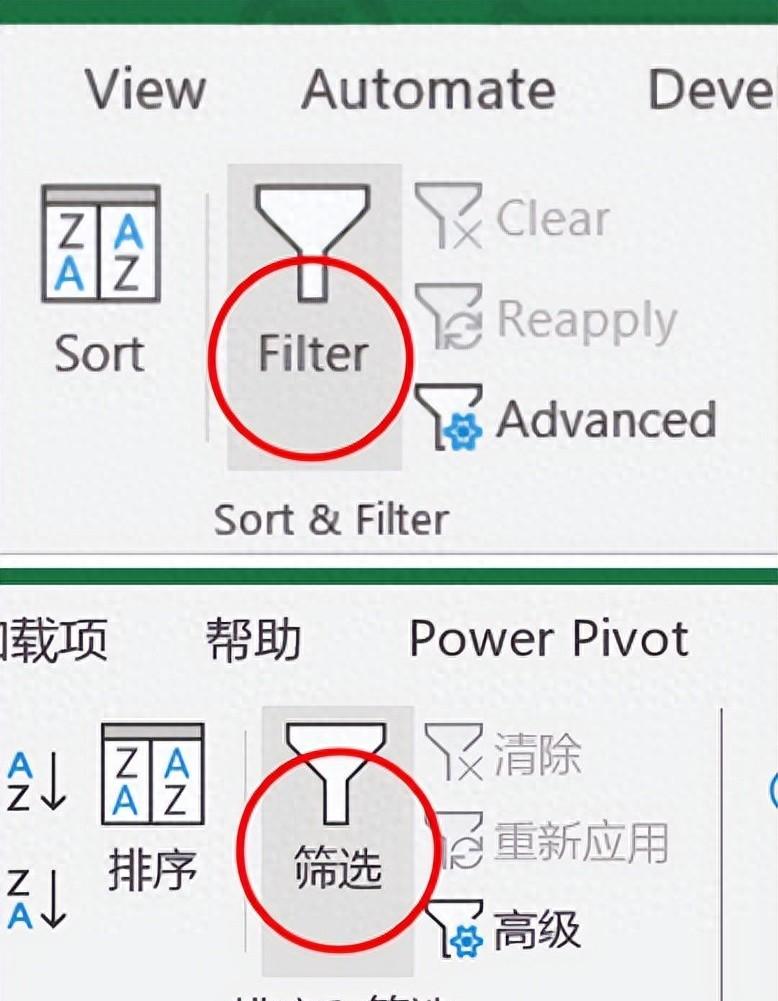

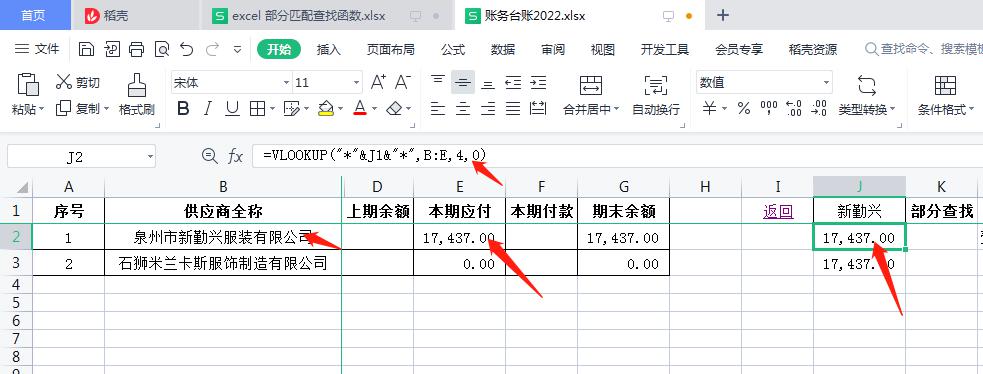
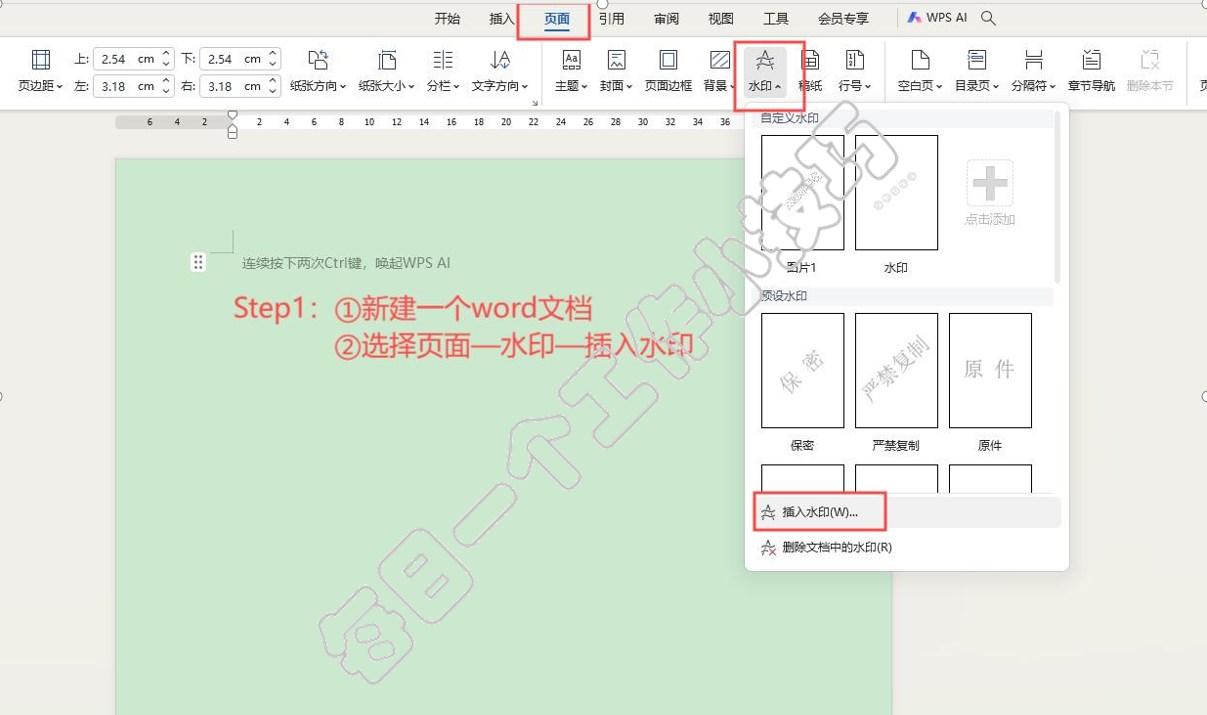
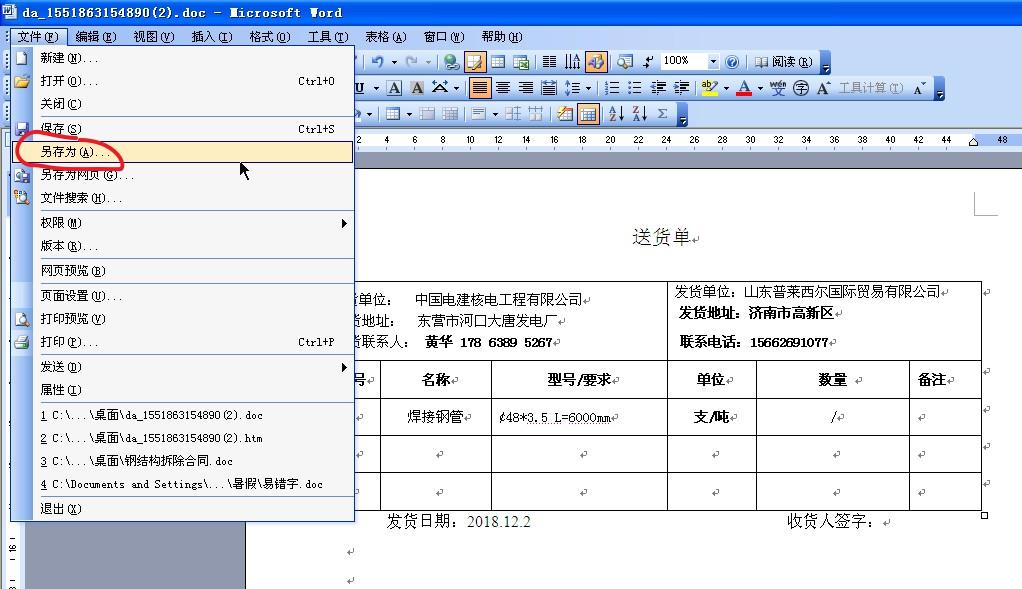
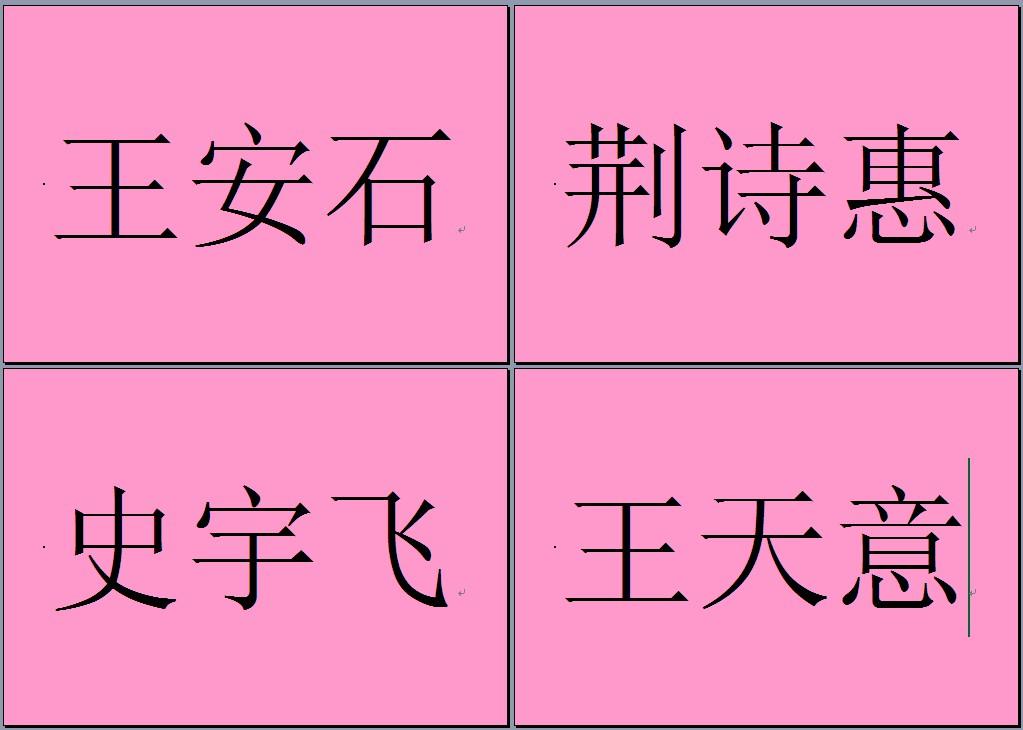
楼主的EXCEL是哪个版本的?