想在WPS文字中制作出美观的作文稿纸或者单线信纸吗?就算你是零基础小白,也能轻松学会!下面就跟着步骤一步步来操作吧。
第一步:新建空白文档并插入表格
打开WPS文字软件,新建一个空白文档。接着,找到界面上方的“插入”选项卡,点击它。在展开的菜单中,选择“表格”,然后点击“1列多行”。这一步就像是为我们的稿纸搭建了一个初步的框架。此时,一个单列的表格就插入到文档中了,行数可以根据后续需求调整。
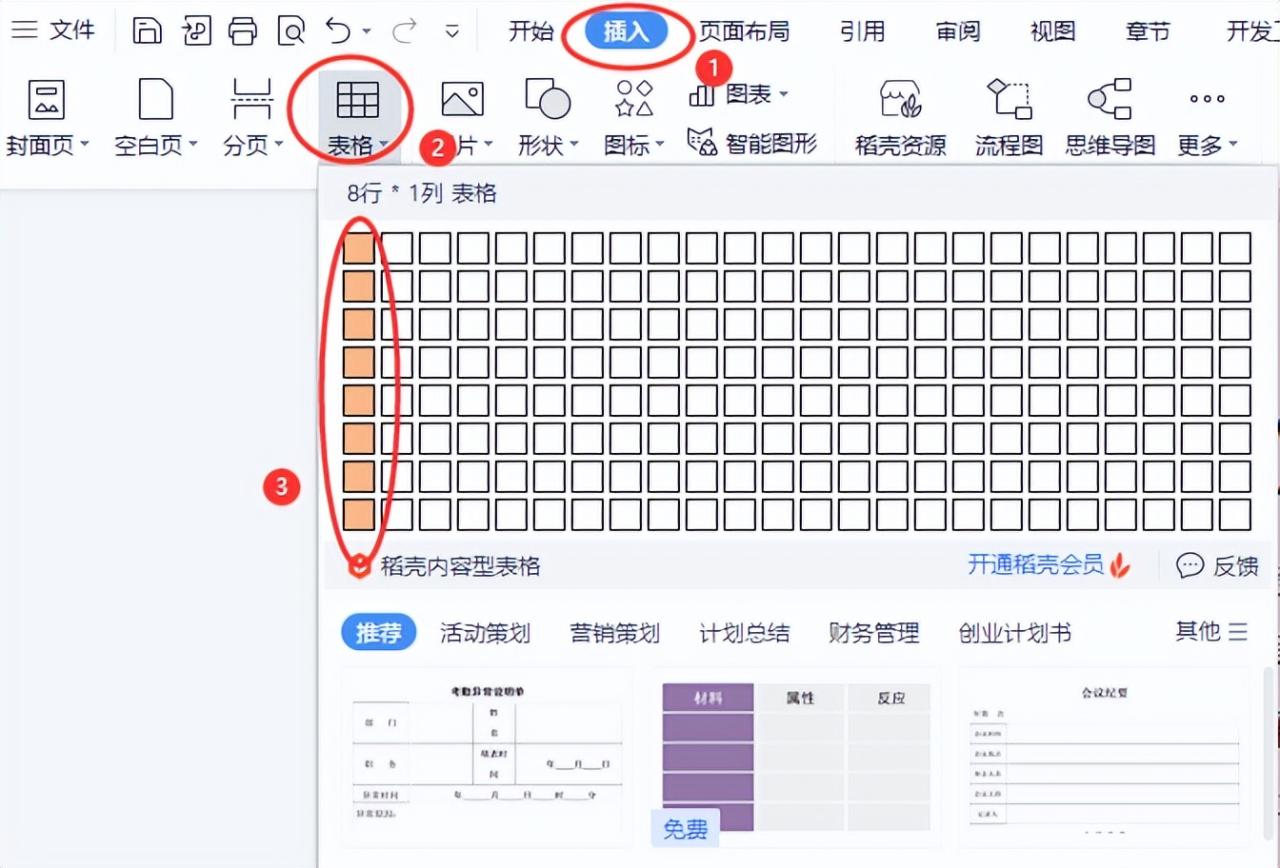
第二步:灵活调整表格行高大小
插入表格后,你会发现鼠标指针移到表格右下角时,会变成一个斜向的双向箭头。这时,直接按住鼠标左键并拖动,就能轻松调整表格的行高和列宽。通过这种直观的操作方式,你可以根据自己想要的稿纸样式,将行高调整到合适的大小,比如更适合手写字体大小的高度,让稿纸看起来更加舒适。
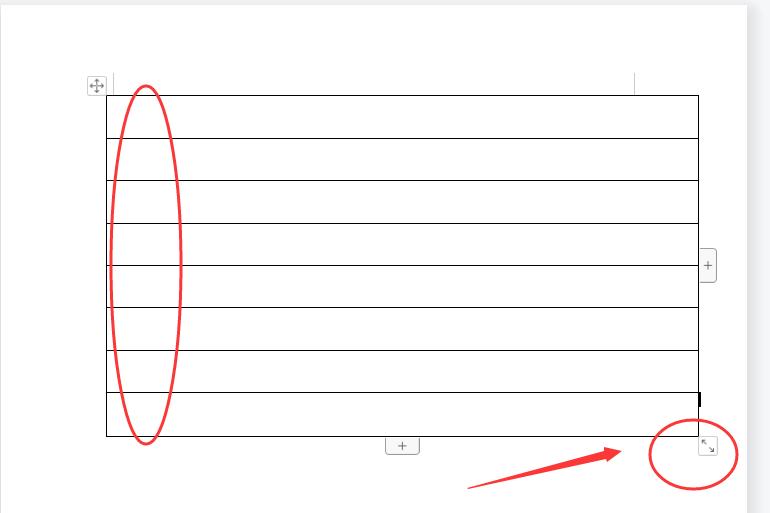
第三步:精心设置表格属性
在已经插入并初步调整好的表格上,点击鼠标右键,会弹出一个菜单。在这个菜单中,选择“表格属性”选项。当表格属性窗口弹出后,找到“单元格”选项卡。在该选项卡下方的“垂直对齐方式”区域,选择“居中”选项,然后点击“确定”按钮。这一步操作非常关键,它能确保我们后续输入的文字在表格单元格中垂直方向上处于居中位置,让整个文档看起来更加整齐美观。
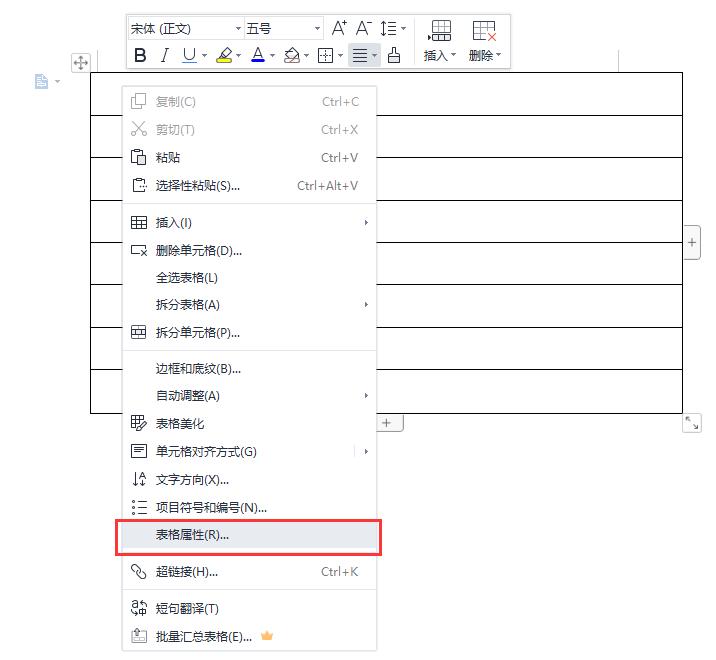

第四步:精准调整表格对齐及边框
1、表格页面居中:点击表格左上角的小方块,这个小方块可以选中整个表格。选中表格后,在界面上方找到“对齐方式”的相关按钮,点击“居中对齐”按钮。这样一来,整个表格就会在页面范围内居中显示,符合我们对文档排版的一般审美要求。
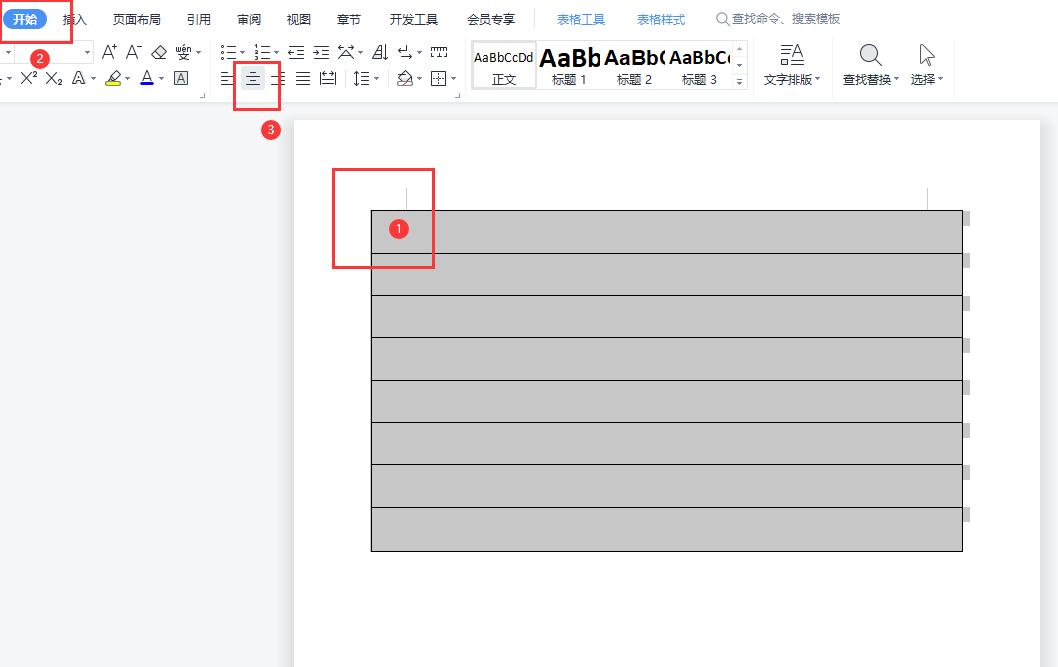
2、去除左右框线:继续保持表格的选中状态,点击界面上方的“边框”选项下拉菜单。在下拉菜单中,找到“左框线”和“右框线”选项,依次点击它们。注意,一定要确保表格处于选中状态再进行点击操作。完成这一步后,表格的左边框和右边框就会消失不见,只留下上下边框,为我们制作单线信纸的样式做准备。
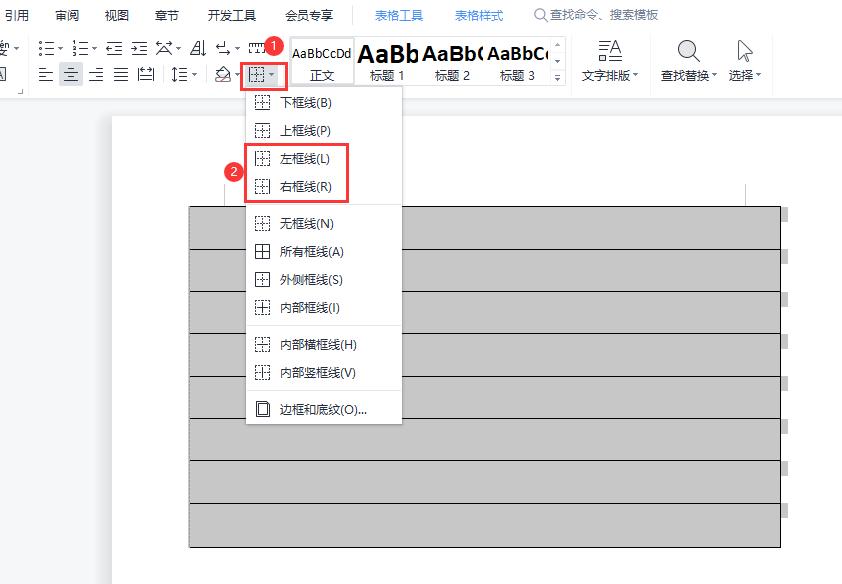
第五步:巧妙设置边框粗细和颜色
1、设置上下边框样式:如同上一步操作,再次点击“边框”选项下拉菜单,这次选择最下方的“边框和底纹”选项。当“边框和底纹”窗口弹出后,进行以下操作:
首先,在“线型”列表中选择你想要的线条样式,比如实线、虚线等,来确定信纸上下边框的外观。
接着,在“颜色”下拉菜单中选择适合的颜色,例如黑色、蓝色等,让边框颜色符合你的喜好或文档整体风格。
然后,在“宽度”下拉菜单中选择边框线条的粗细,比如0.5磅、1磅等,使边框看起来更醒目或更纤细,满足不同的视觉需求。
最后,在“预览区”进行关键操作。这里的预览区非常直观,你在上面点击哪里,就会给表格的相应位置设置刚才选定的线型。由于我们这一步是设置信纸的最上面和最下面的线型,所以只需要在预览区的上边框和下边框位置点击一下,确保它们显示为你设置的样式即可。如果不小心点击到其他位置导致线条隐藏,多试几次就能熟练掌握操作技巧。
2、设置中间线条样式:完成上下边框样式设置后,不要关闭“边框和底纹”窗口,再次进行类似操作来设置中间线条。同样选择合适的线型、颜色和粗细,然后在预览区中间位置点击,为表格中间部分设置线条样式。设置完成后,务必点击“确定”按钮,保存所有设置。
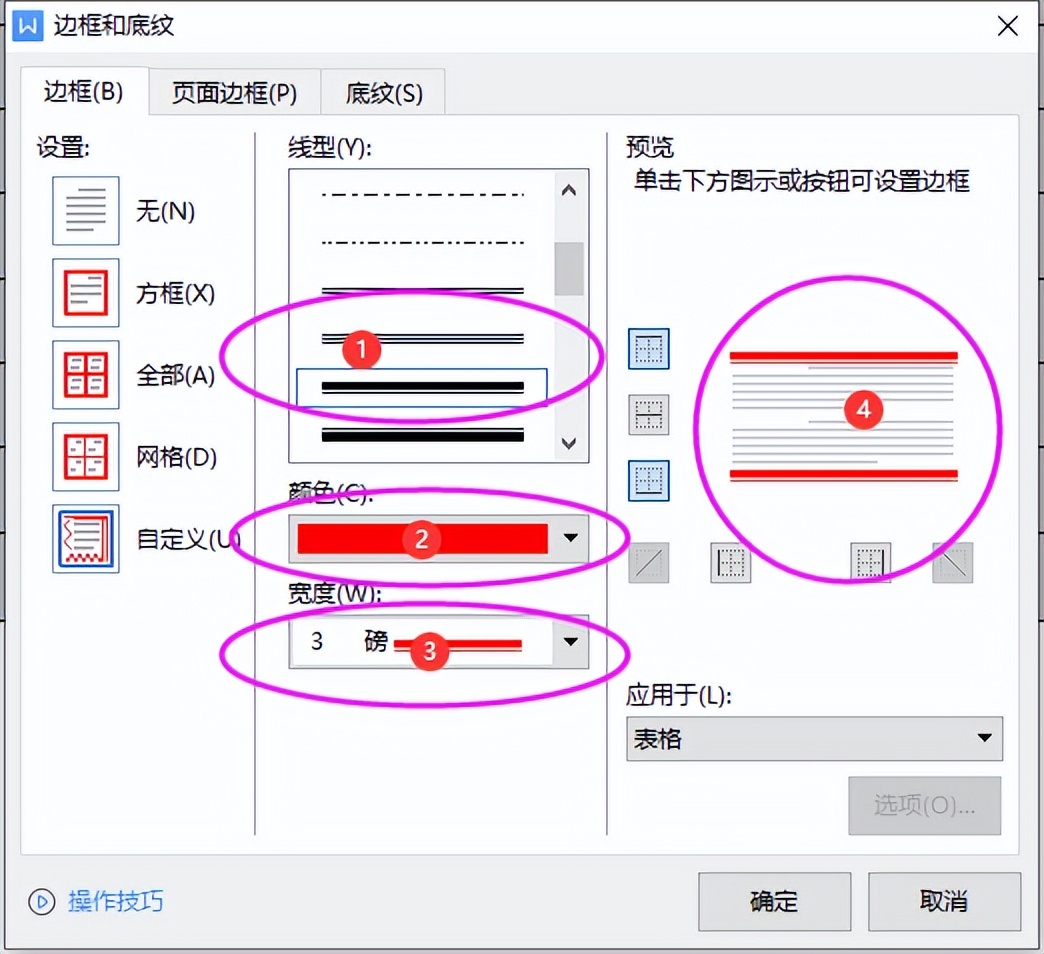
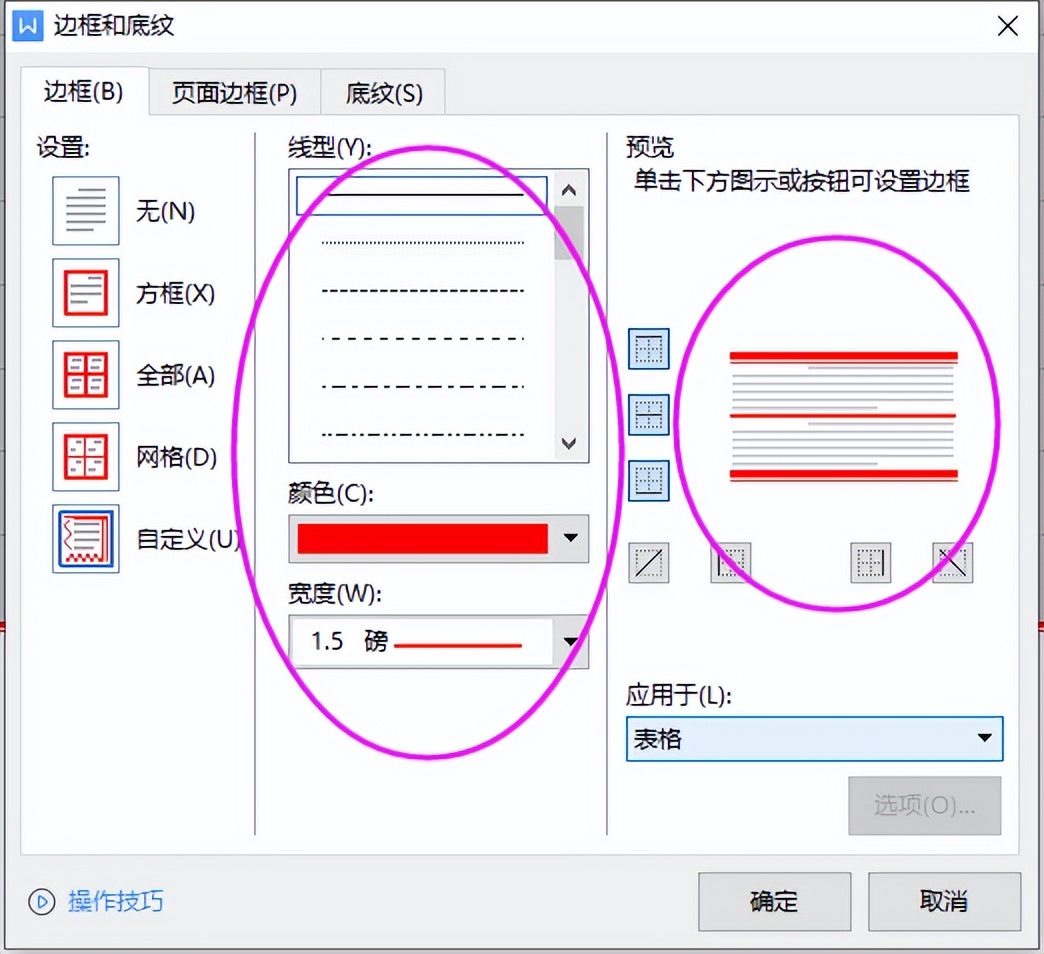
设置完成后的效果,如下图:
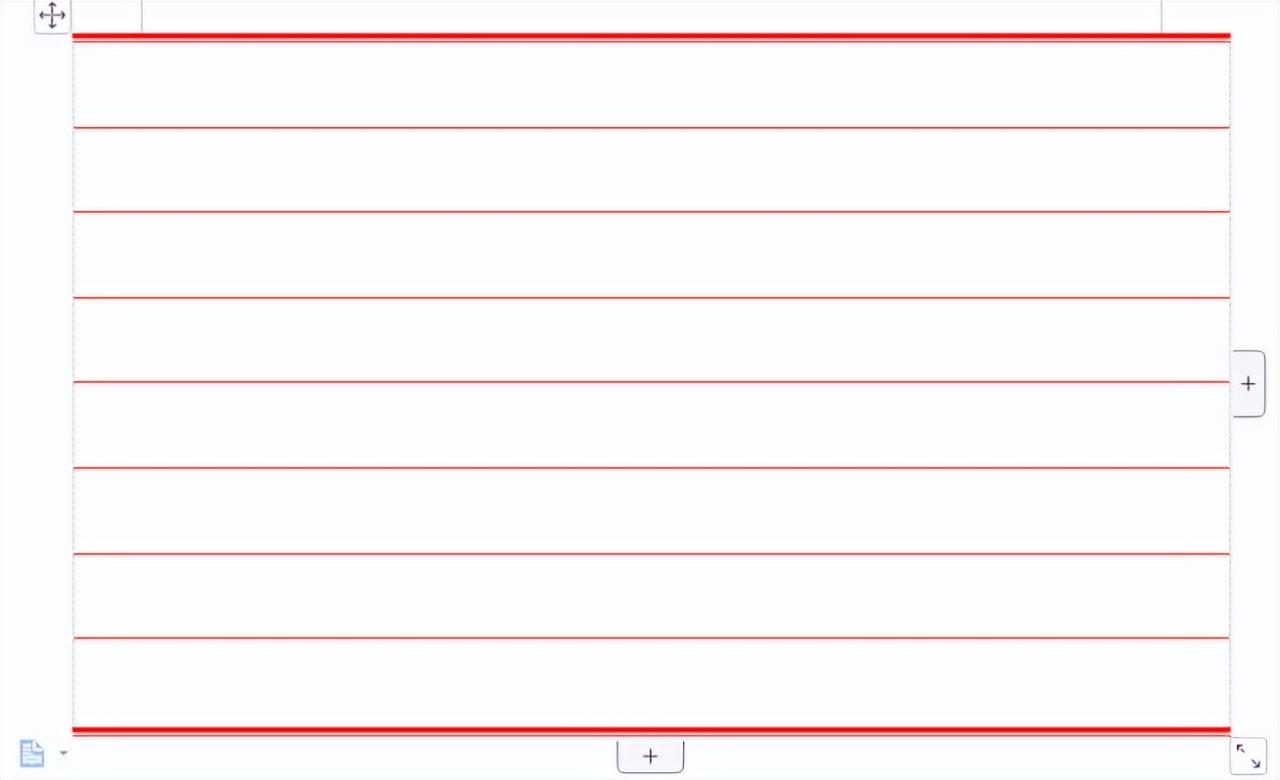
第六步:扩展表格行数并输入内容
到这一步,可能页面显示的表格行数不够一页。此时,将光标移动到表格最后一行的红线位置,然后按下键盘上的“TAB”键。神奇的事情发生了,表格会自动向下填充无数行,并且始终保持每一页的最上面和最下面都是之前设置好的粗线双红线样式。现在,这个完美的单线稿纸就制作完成了,你可以在上面尽情打字输入内容啦!
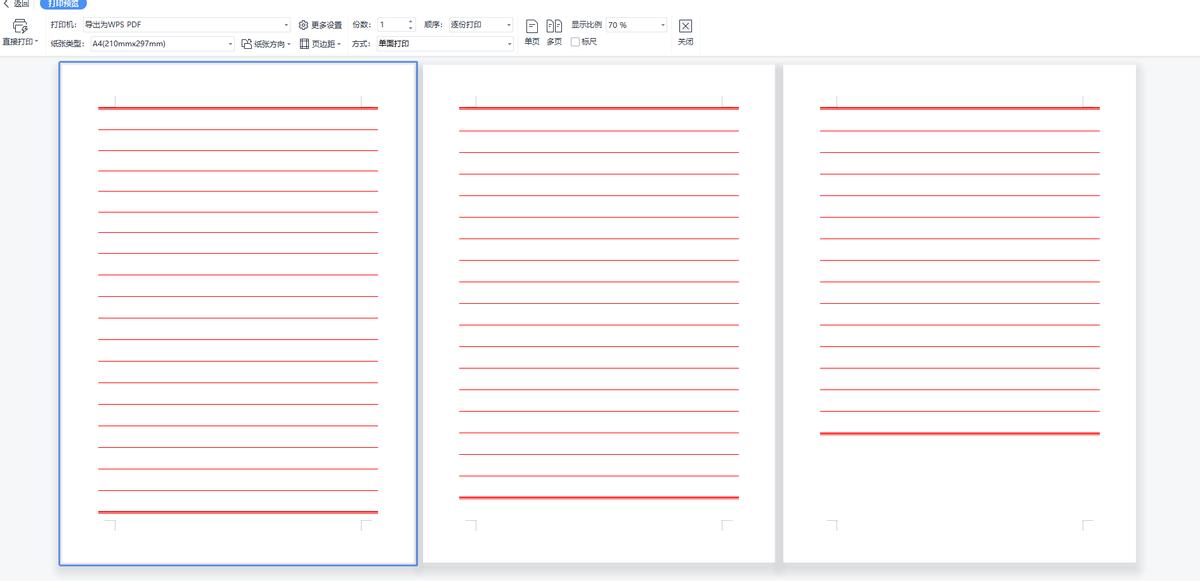
学会了制作单线稿纸,双线稿纸对你来说也不在话下。发挥你的创造力,按照类似的方法去尝试,相信你一定能制作出更多不同样式的稿纸。


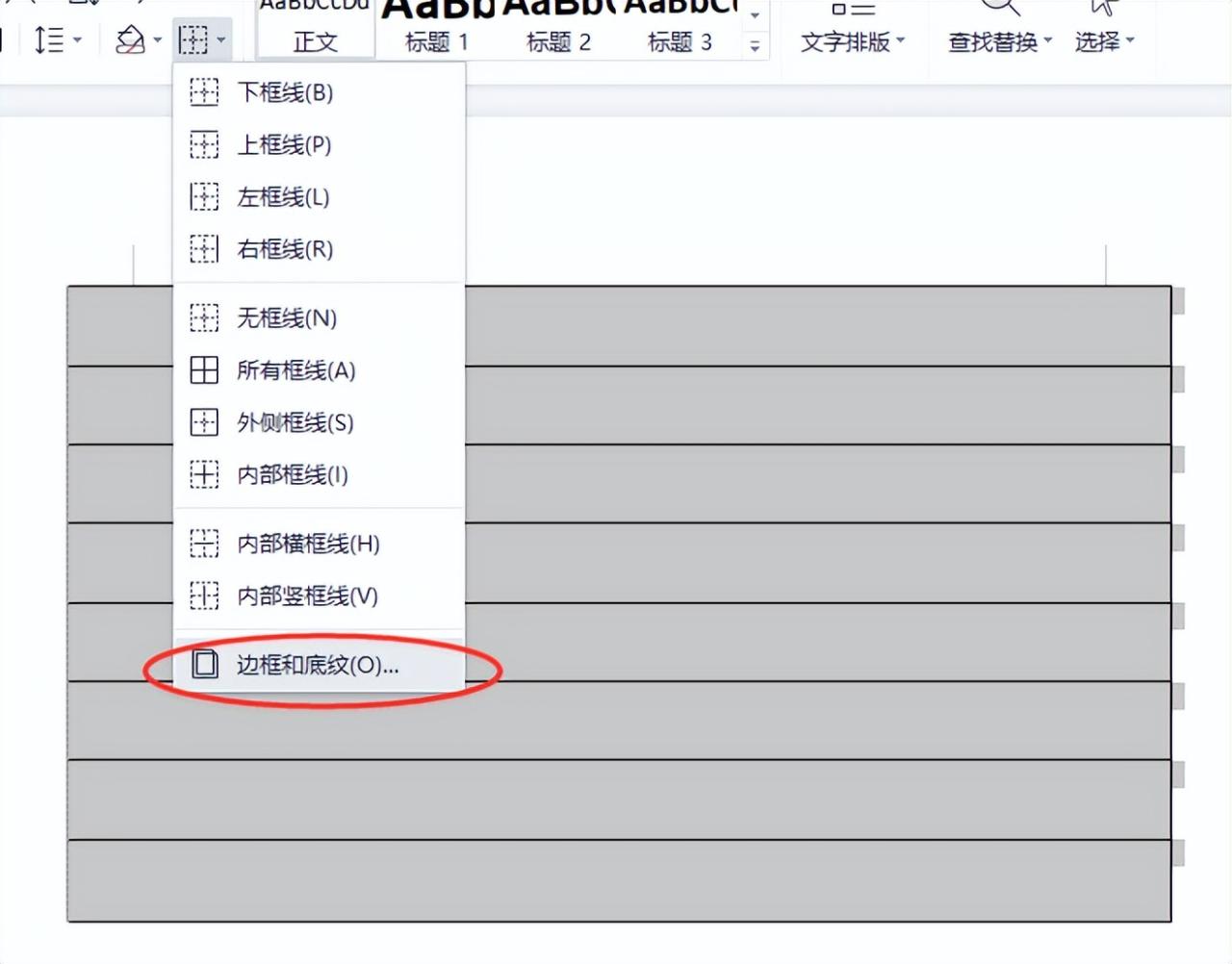
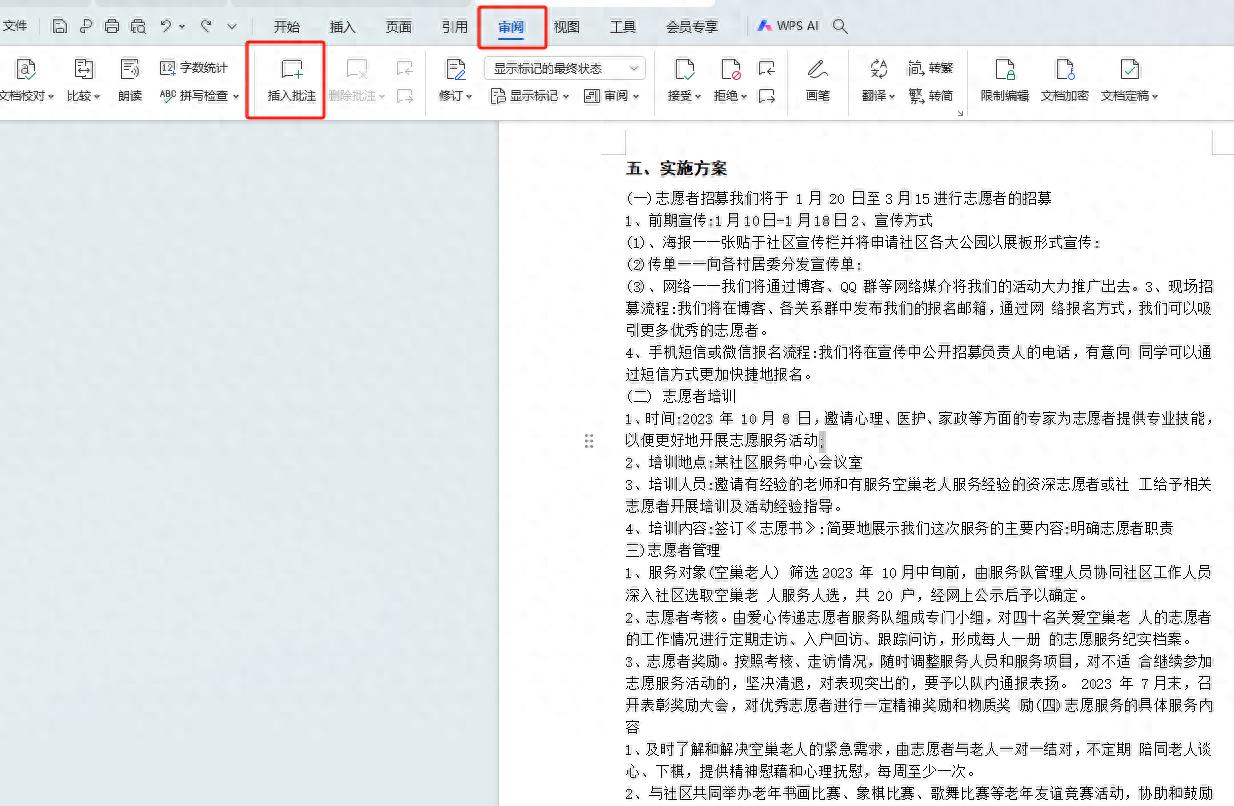
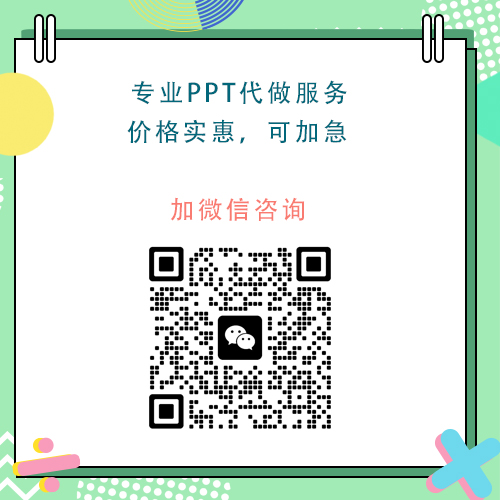
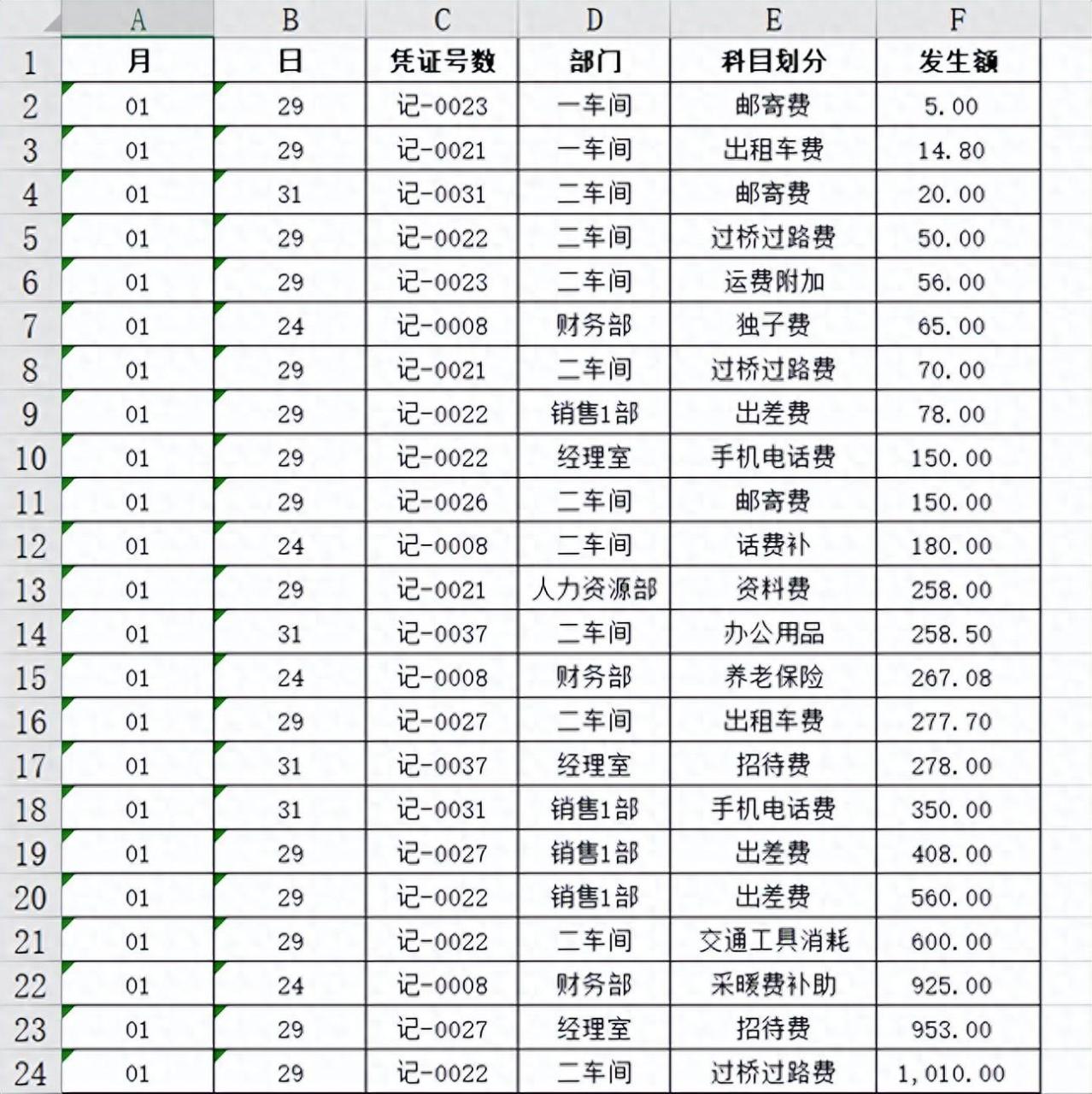
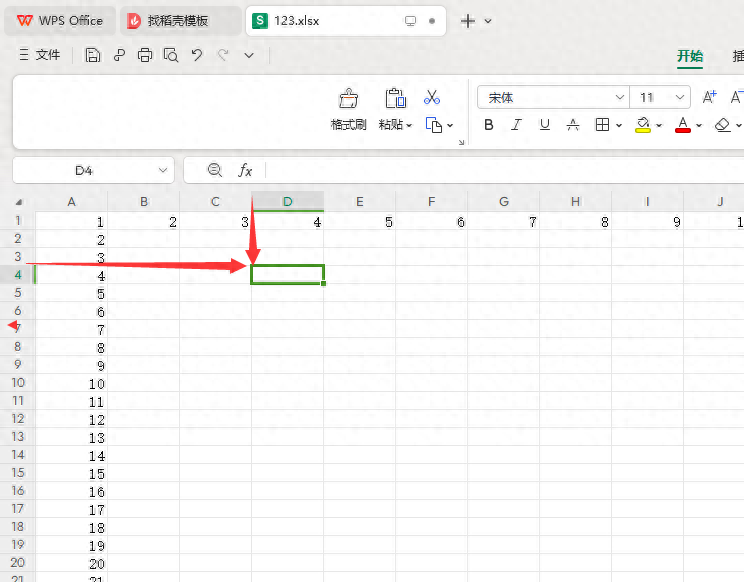
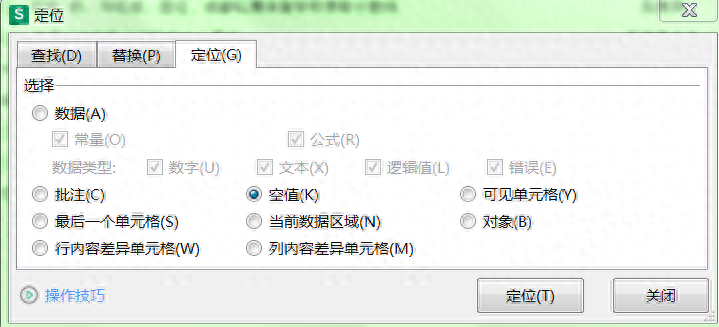
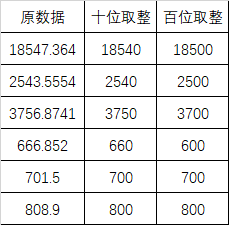
评论 (0)