想不想给你的表格设置一个神奇的“保质期”?到期后,它能自动隐藏数据甚至直接“自我毁灭”!这里有两种超酷方法,任你选择:
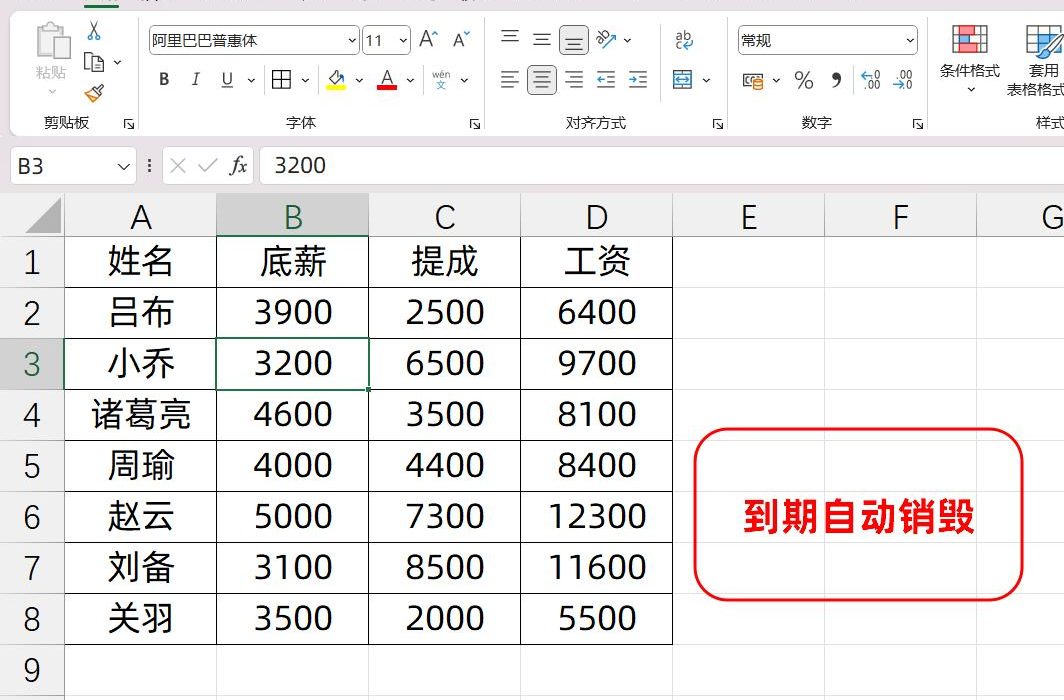
方法一:巧妙隐藏,可逆操作
1、全选表格:点击表格左上角的A1单元格,轻松全选整个表格。
2、设置条件格式:在“开始”选项卡中,找到“条件格式”,点击“新建规则”。
3、输入公式:在规则设置中,选择“使用公式确定要设置格式的单元格”,并输入公式:=TODAY()>=DATE(2023,9,27) 。这里的日期可根据你的需求随意更改。
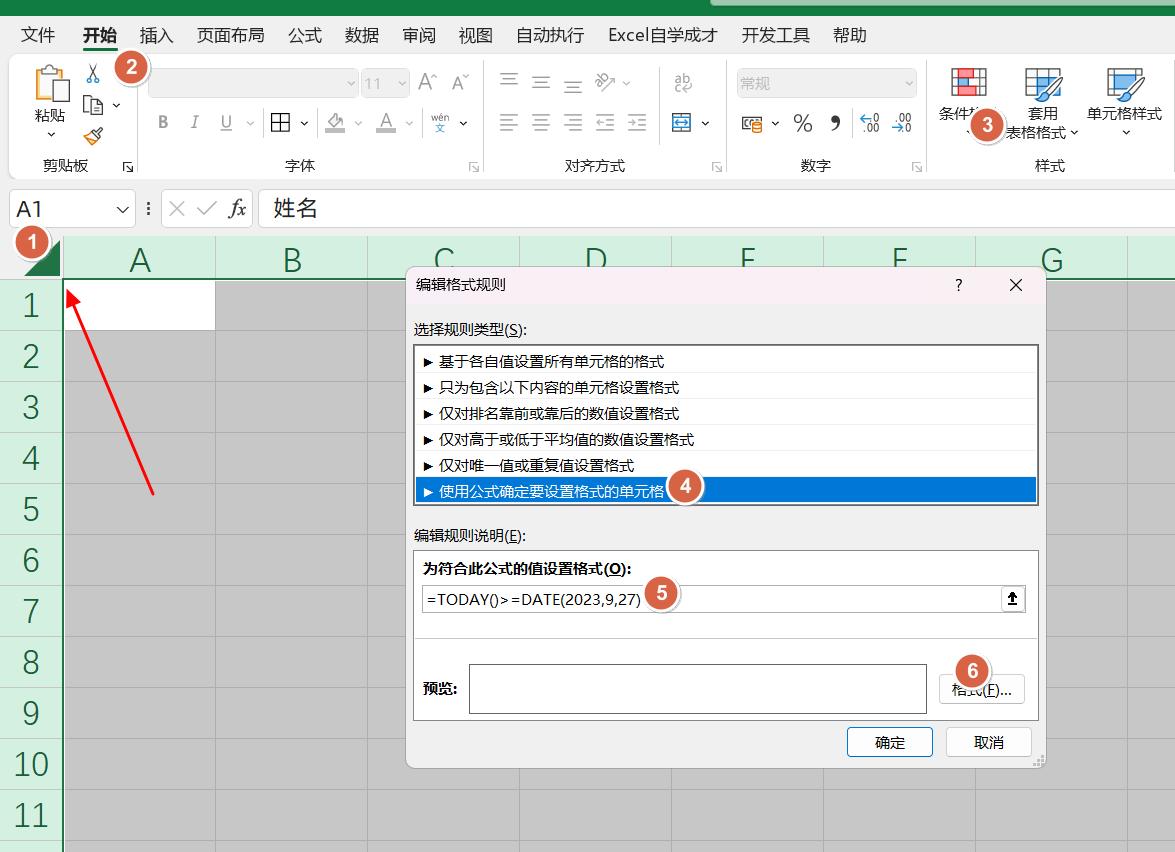
4、自定义格式:点击“格式”,在“数字”选项卡的“自定义”类别中,输入三个分号 ;;; ,同时将表格边框格式设为无。
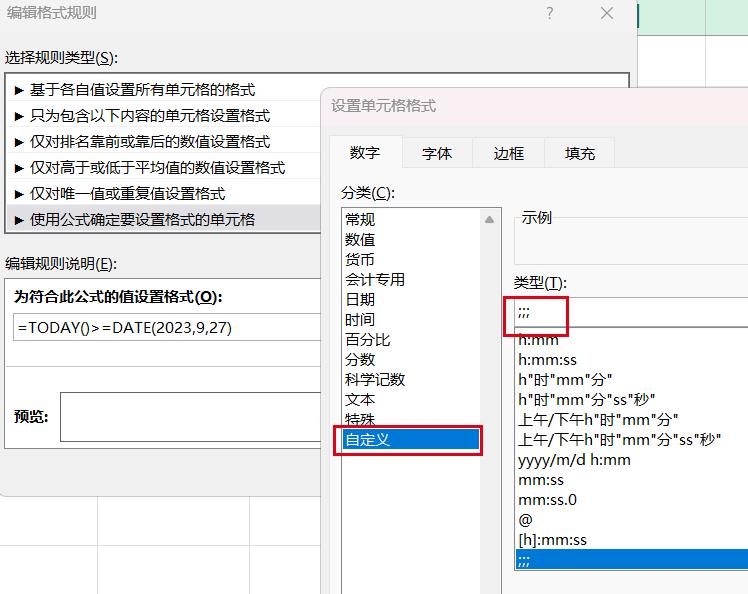
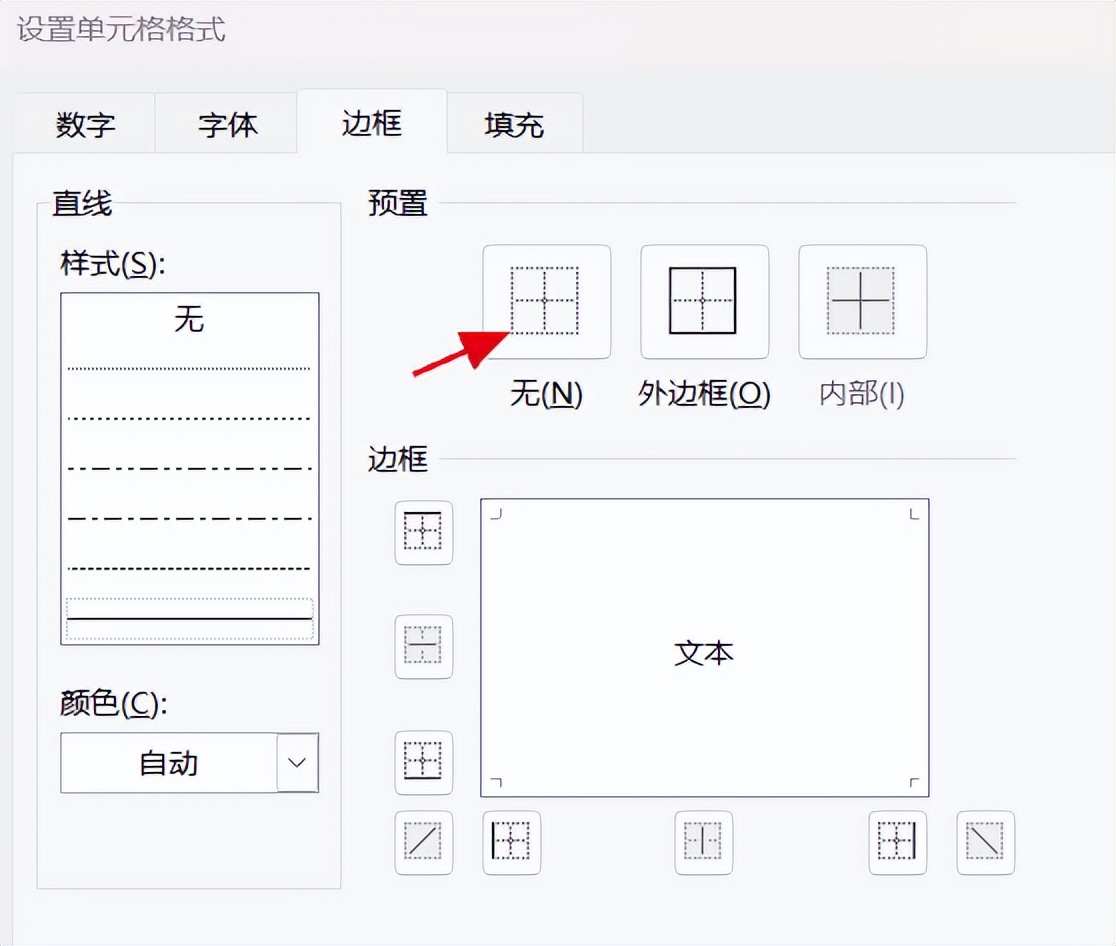
5、保护工作表:切换到“审阅”选项卡,点击“保护工作表”,设置一个专属密码。
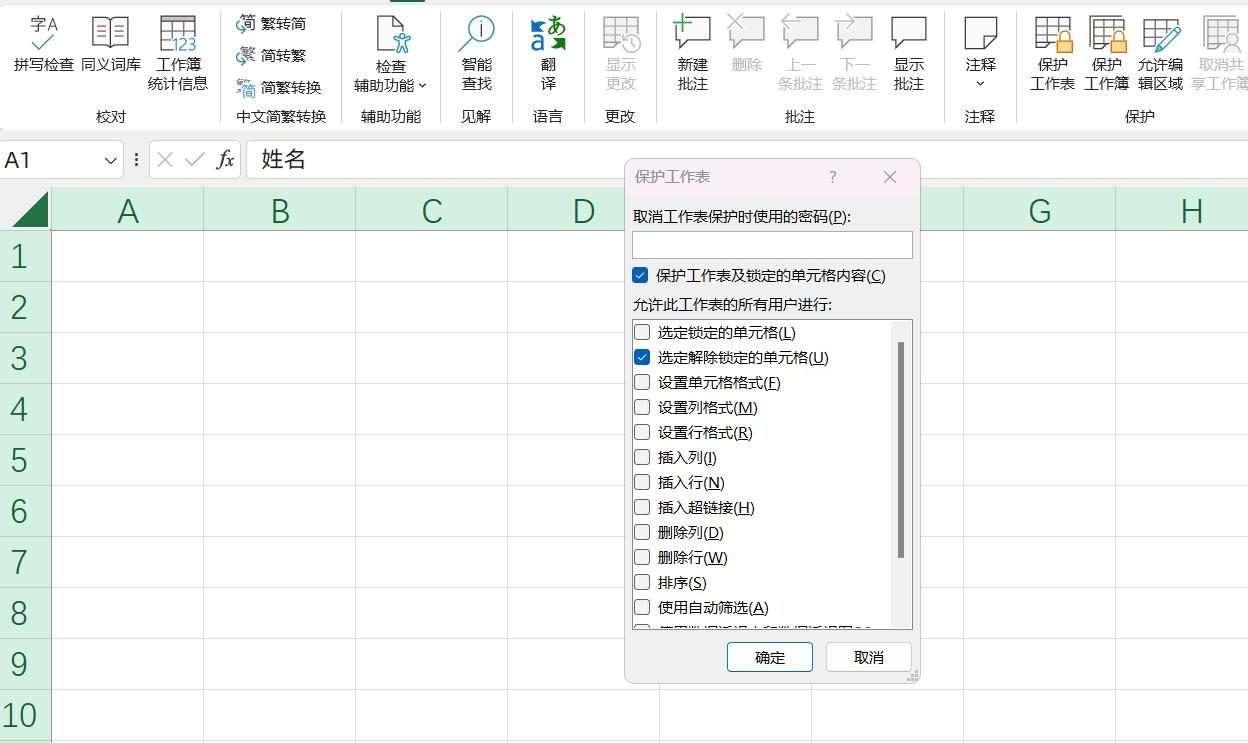
如此一来,在设定日期(如2023年9月27日)之前打开表格,一切正常显示。但一旦过了这个时间,表格就会瞬间“隐身”,数据全被隐藏,且无法选中表格区域。不过别担心,这只是隐藏了数据,只要输入保护密码,清除条件格式,数据就能重新“现身”。
方法二:彻底删除,谨慎使用
1、打开VBA编辑器:按下 ALT F11 组合键,打开VBA(Visual Basic for Applications)编辑器。
2、输入代码:在“工程资源管理器”中找到“ThisWorkbook”,双击打开代码窗口,输入以下代码:
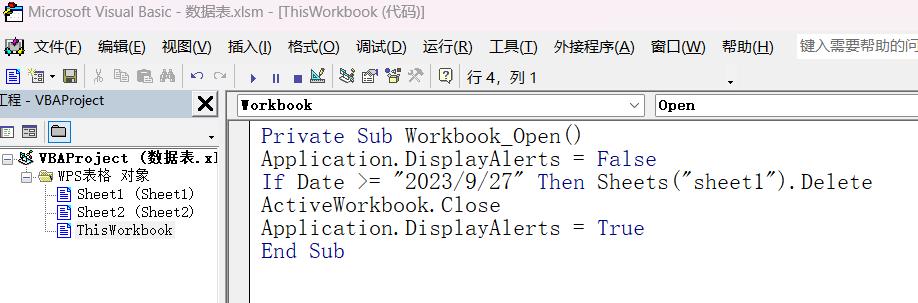
Private Sub Workbook_Open()
Application.DisplayAlerts = False
If Date >= "2023/9/27" Then Sheets("sheet1").Delete
ActiveWorkbook.Close
Application.DisplayAlerts = True
End Sub这里的日期同样可以按需修改。代码的作用是,当表格打开时,如果当前日期超过设定日期,表格会自动删除指定工作表(此处为“sheet1”),并关闭工作簿。如果你只是想让表格到期无法查看,但不想彻底删除数据,那就把 Sheets("sheet1").Delete 这一行代码删掉。
这两种方法是不是超有趣?快去试试,给你的表格加上独特的“时间锁”吧!


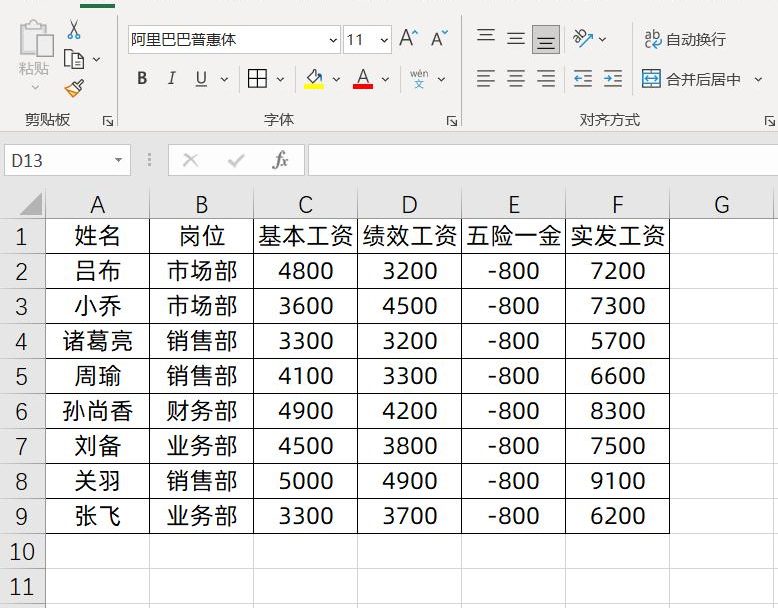
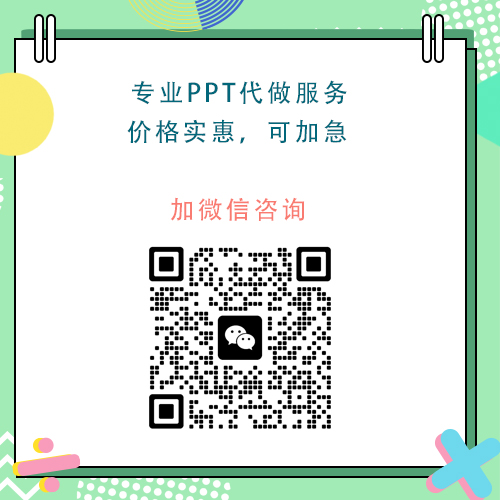


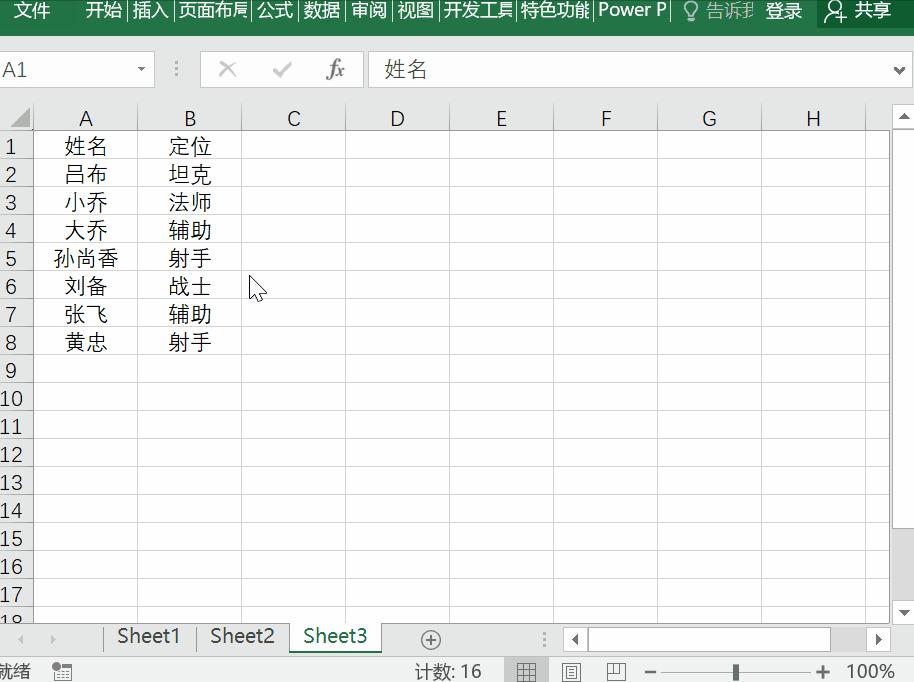
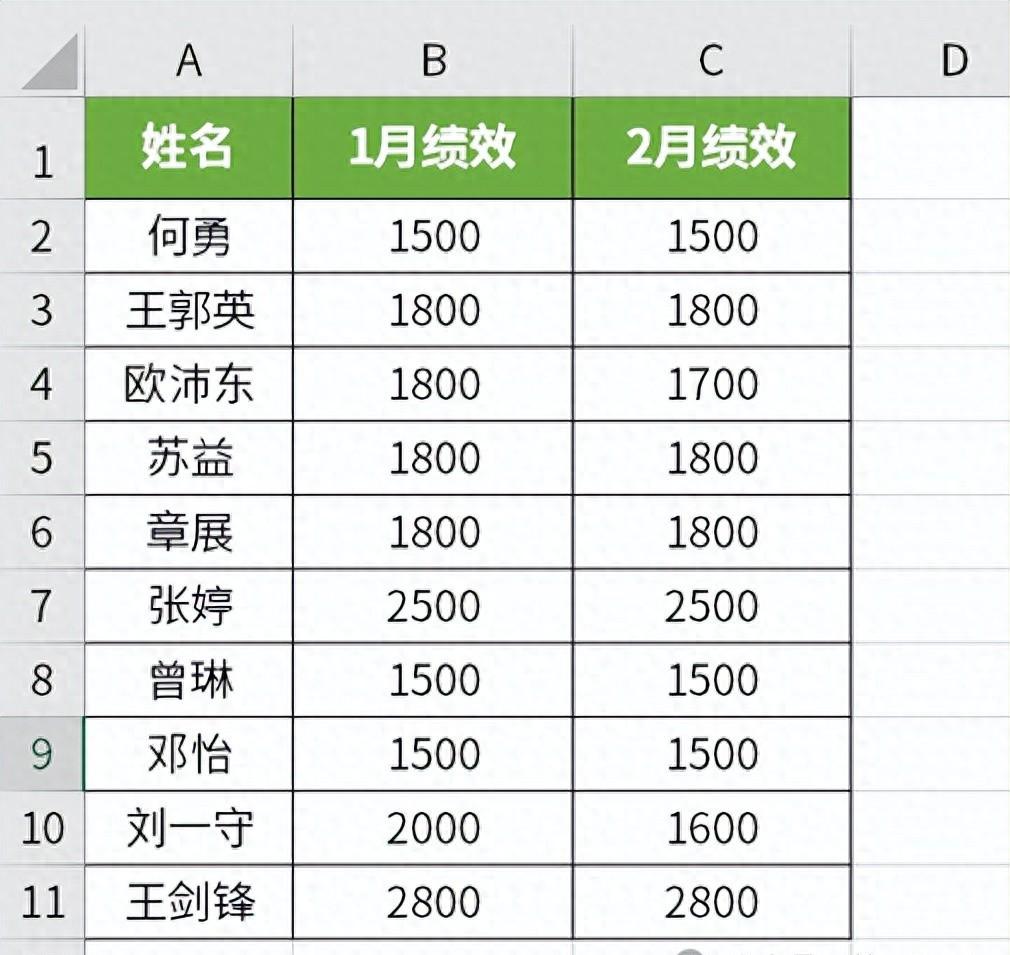
评论 (0)