在日常工作中,当老板交给我们一份包含多年份销售明细数据的表格时,准确统计各月份的销量,以及环比和同比数据,对于分析销售趋势、评估业务表现至关重要。现在,就以一份包含 2022 年和 2023 年销售明细数据的表格为例,教大家如何利用数据透视表快速得到想要的结果。
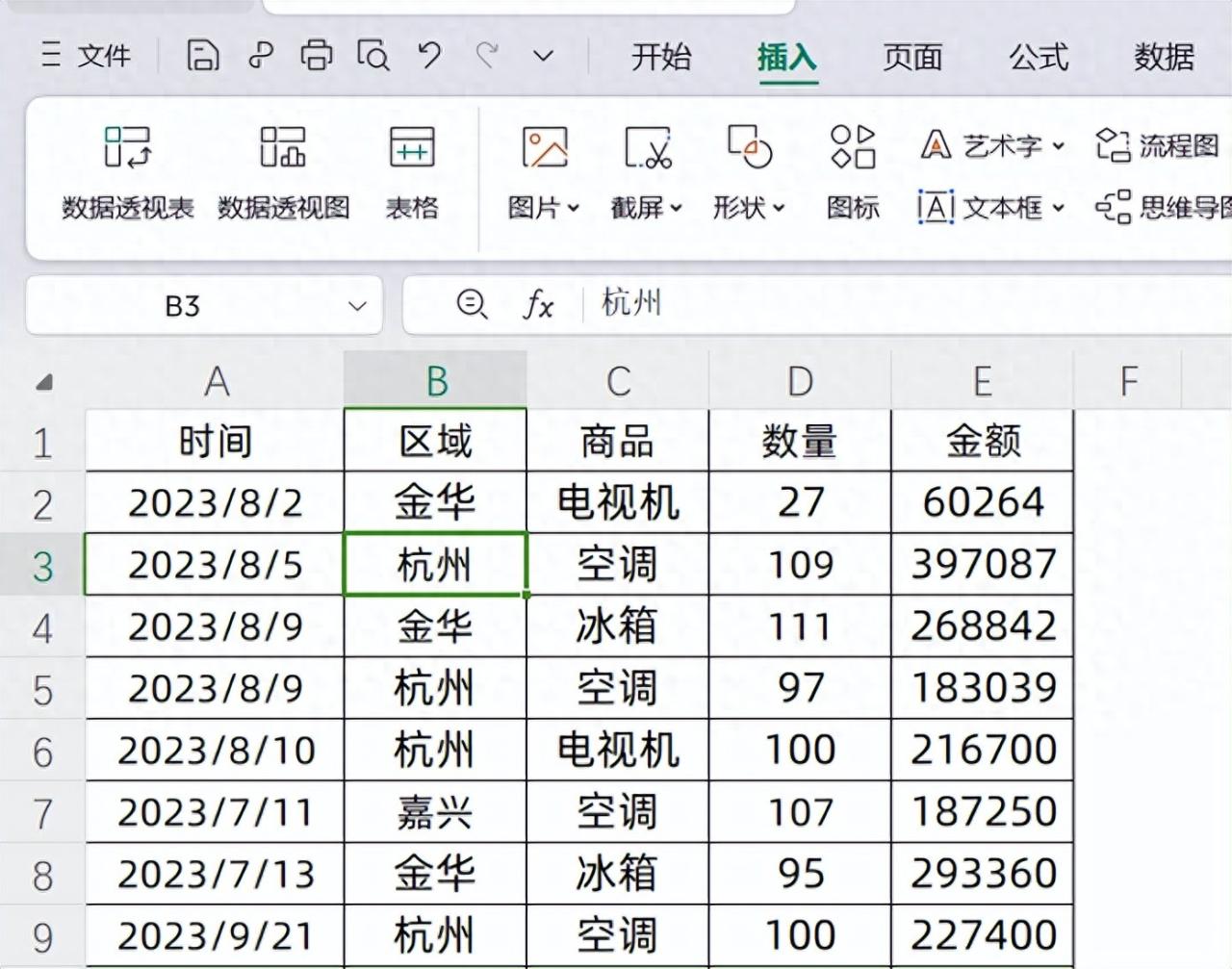
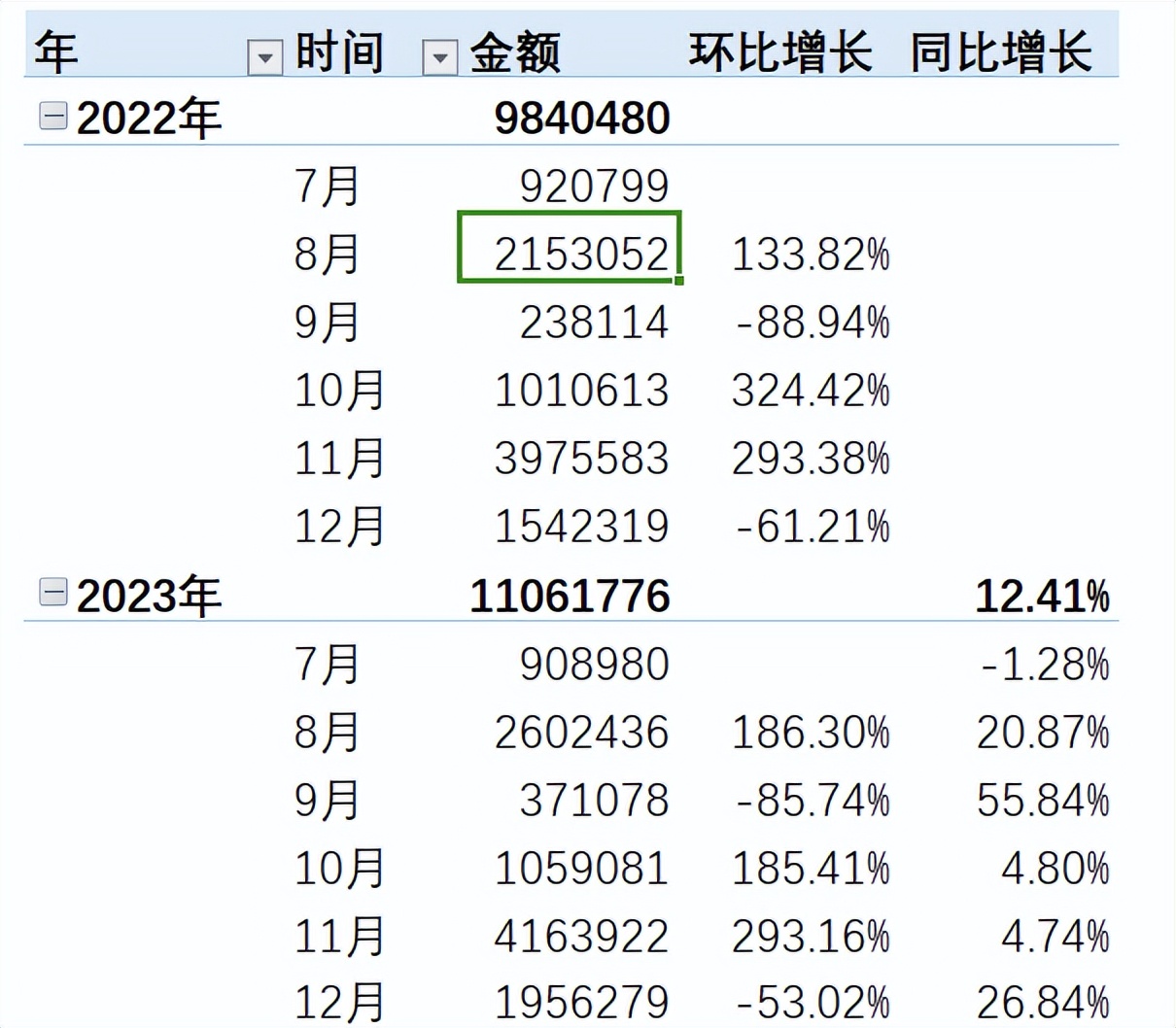
1. 插入数据透视表
首先,我们选中销售数据区域中的任意一个单元格。然后,在 Excel 界面上方的 “插入” 选项卡中,点击 “数据透视表” 按钮。在弹出的数据透视表创建窗口中,我们可以选择将透视表放置在现有工作表的 H2 单元格位置。点击 “确定” 后,数据透视表就初步创建好了。
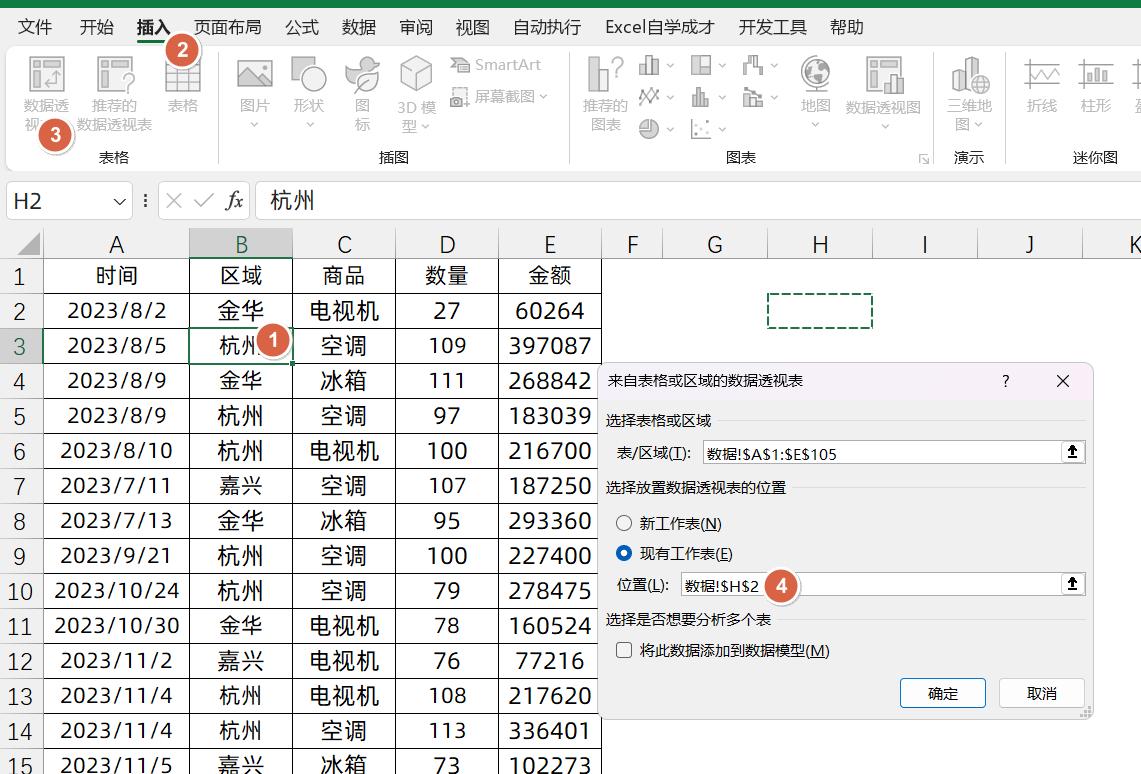
接下来,我们将 “时间” 字段拖放到 “行标签” 区域,把 “金额” 字段拖放到 “值” 区域。此时,数据透视表会按照时间顺序显示每个日期对应的金额数据。
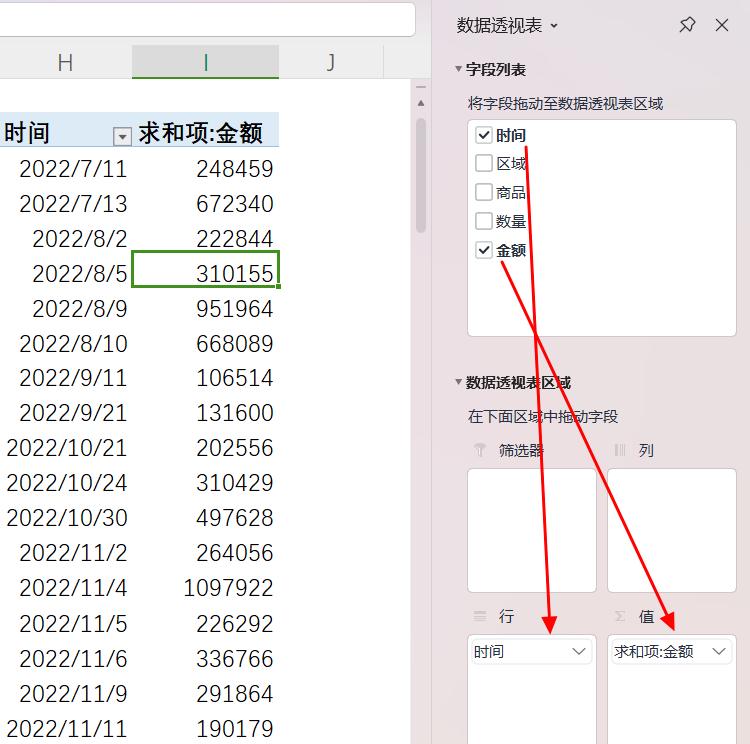
2. 处理时间数据
由于初始的时间数据是以具体日期格式显示的,而我们希望呈现为 “年月” 的展示形式。这时,我们把光标放在日期数据所在的单元格上,然后点击数据透视表上方的 “分析” 选项卡,选择 “组选择” 功能。在弹出的分组设置窗口中,我们按住 “Ctrl” 键,同时选中 “年” 和 “月” 选项。点击 “确定” 后,数据透视表中的时间数据就会以 “年月” 的形式展示,方便我们进行各月份的销售数据统计和分析。
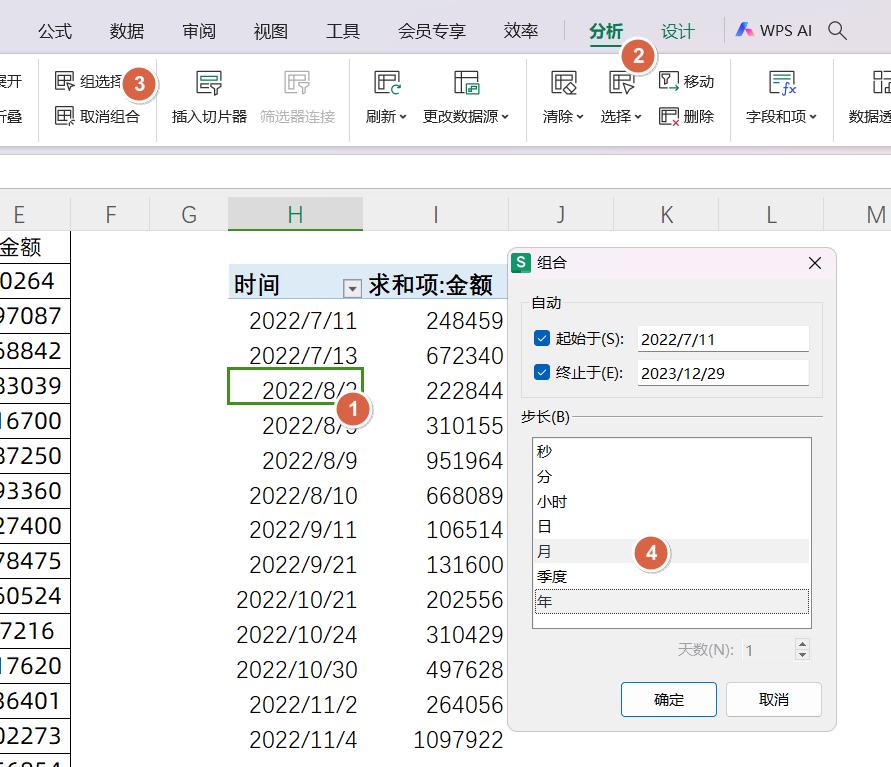
效果图如下:
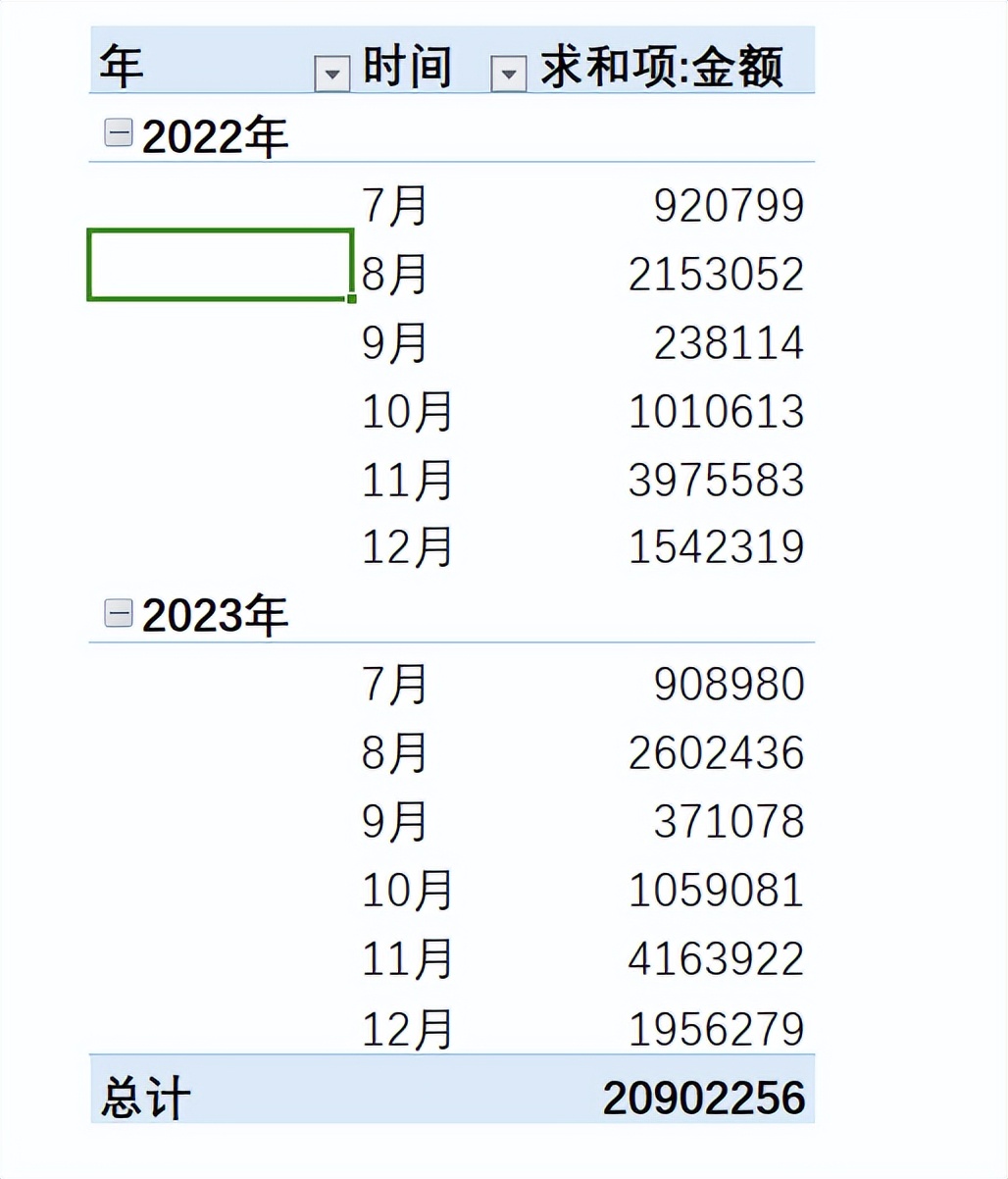
3. 计算同比和环比数据
为了得到环比数据,我们需要将 “金额” 字段再次拖入到数据透视表的 “值” 区域中,此时会出现一个新的字段 “金额 2”。接着,我们点击 “金额 2” 字段旁边的下拉箭头,选择 “值字段设置”。
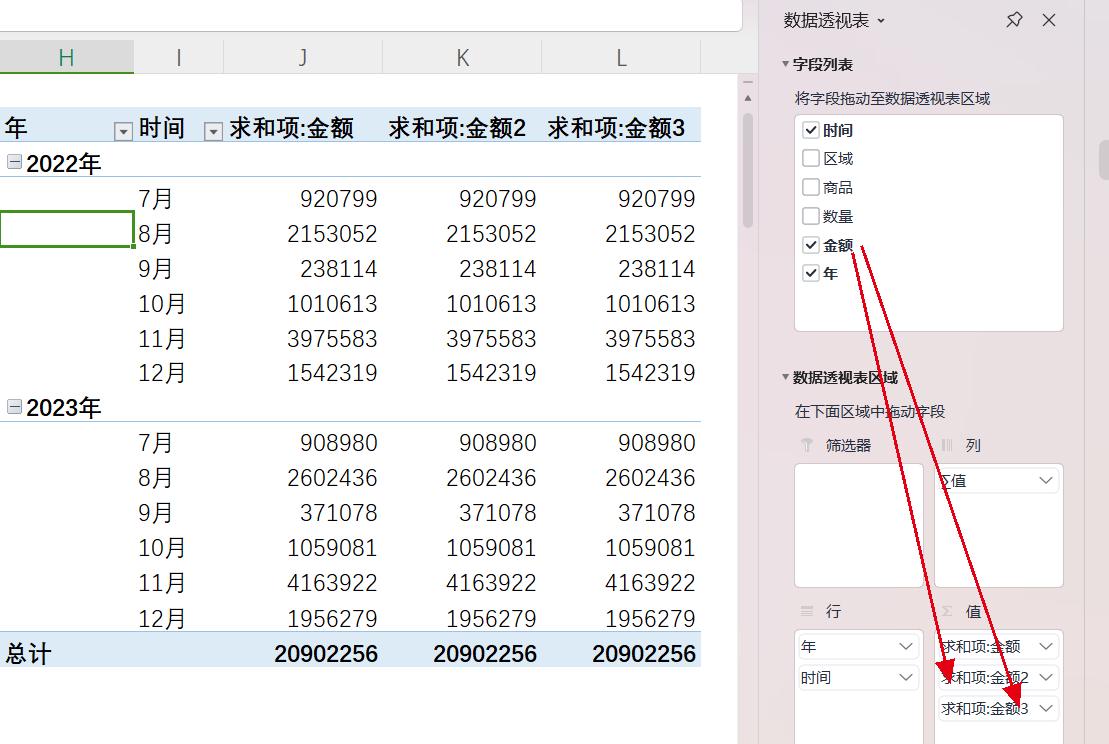
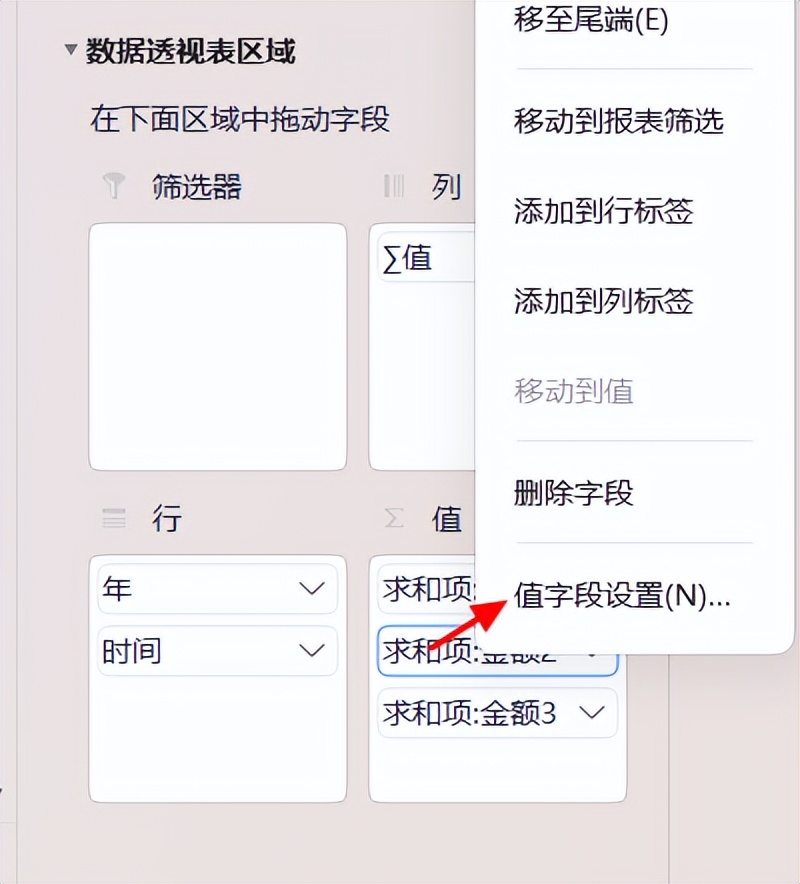
在弹出的 “值字段设置” 对话框中,我们将 “自定义名称” 修改为 “环比金额”,将 “值显示方式” 设置为 “差异百分比”,在 “基本项” 中选择 “上一个”。这样设置后,数据透视表就会计算并显示每个月相对于上一个月的金额环比增长率。
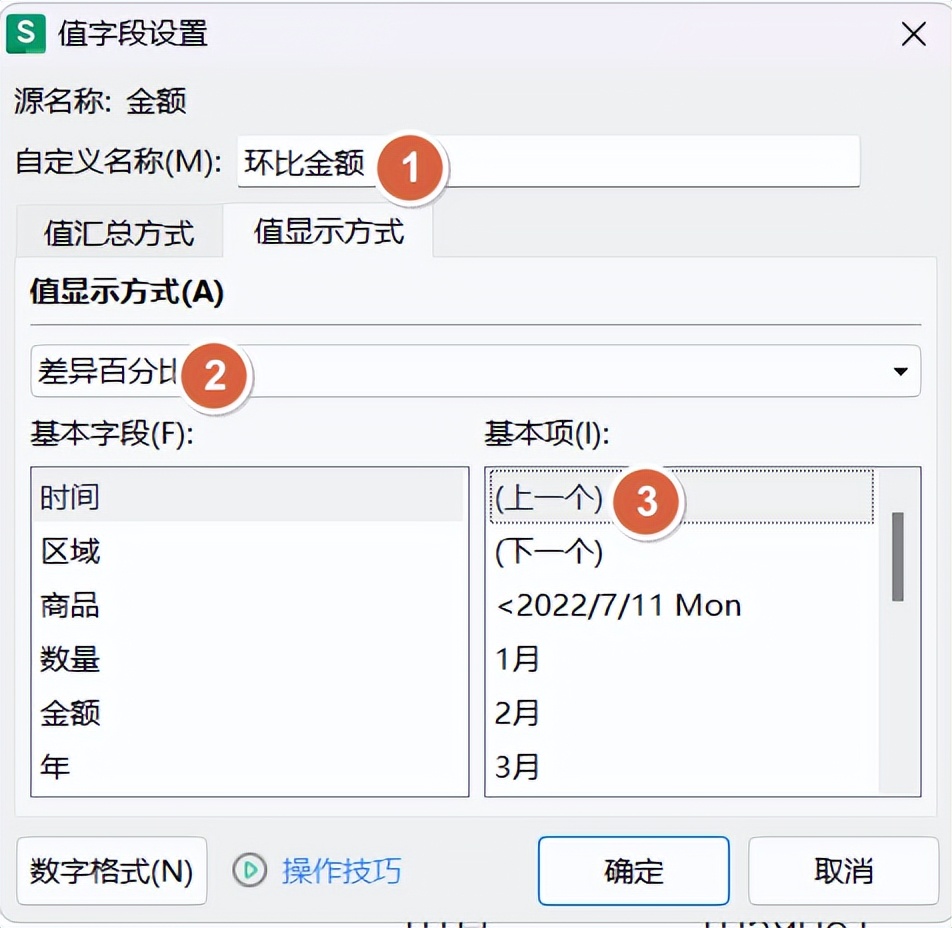
得到的环比数据百分比,效果如下:
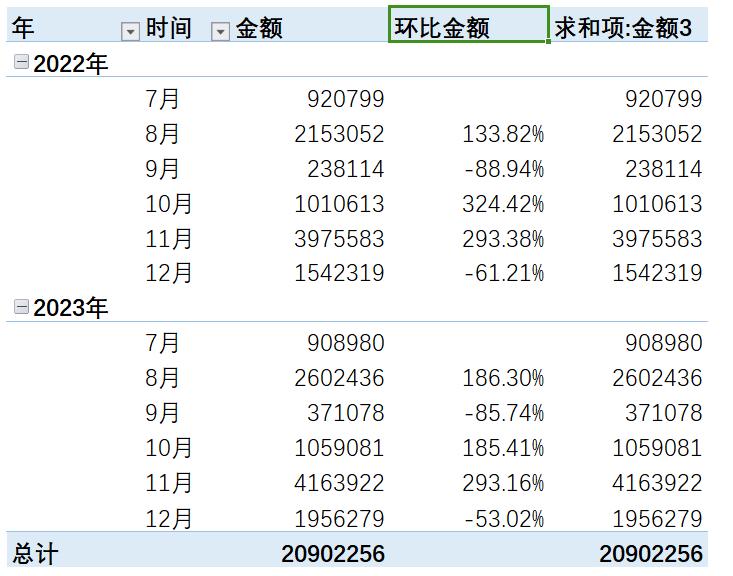
如果要计算同比数据,同样是在 “值字段设置” 中进行操作。在 “基本字段” 中选择 “年份”,在 “基本项” 中选择 “上一个”。通过这样的设置,数据透视表会按照年份进行对比,计算并显示每个月相对于上一年同月份的金额同比增长率。
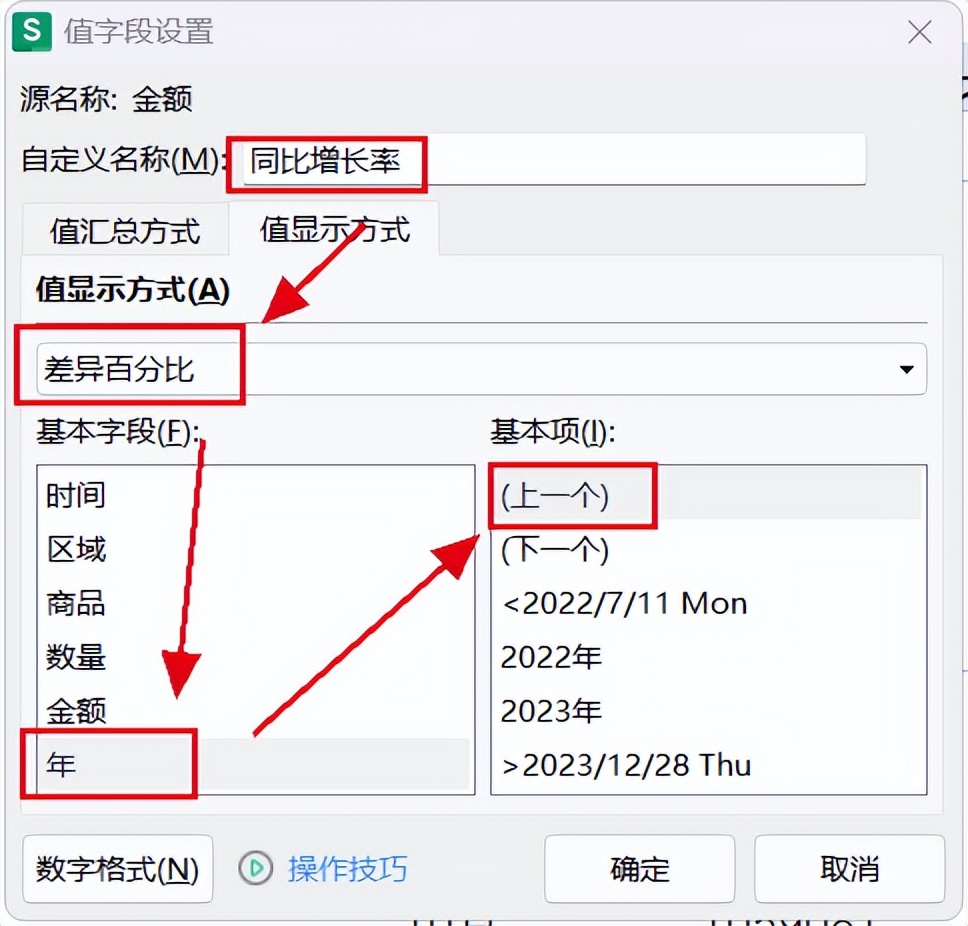
得到的同比增长率百分比,效果如下:
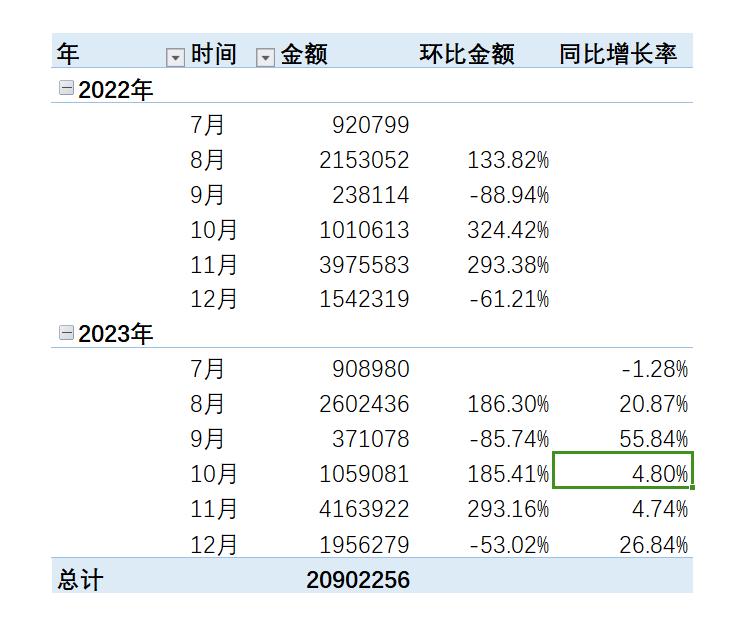
经过以上步骤,我们就得到了包含各月份金额数据,以及环比和同比增长率数据的完整数据透视表,能够清晰地看到销售数据在不同月份的变化趋势以及与历史数据的对比情况。
关于这个利用数据透视表进行销售数据统计的小技巧,你学会了吗?不妨在实际工作中动手试试,提升自己的数据处理和分析能力。


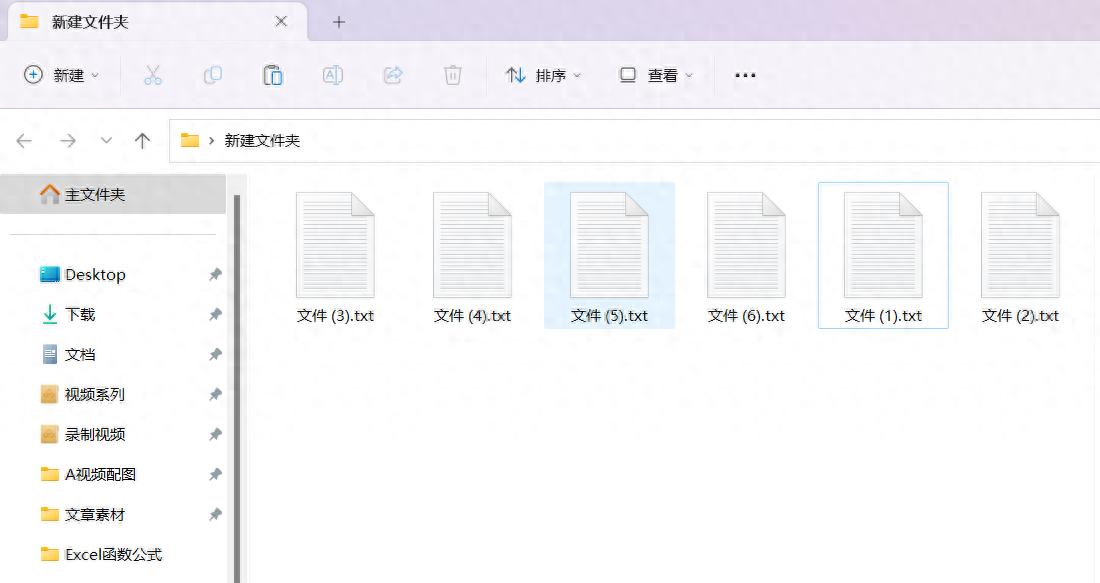
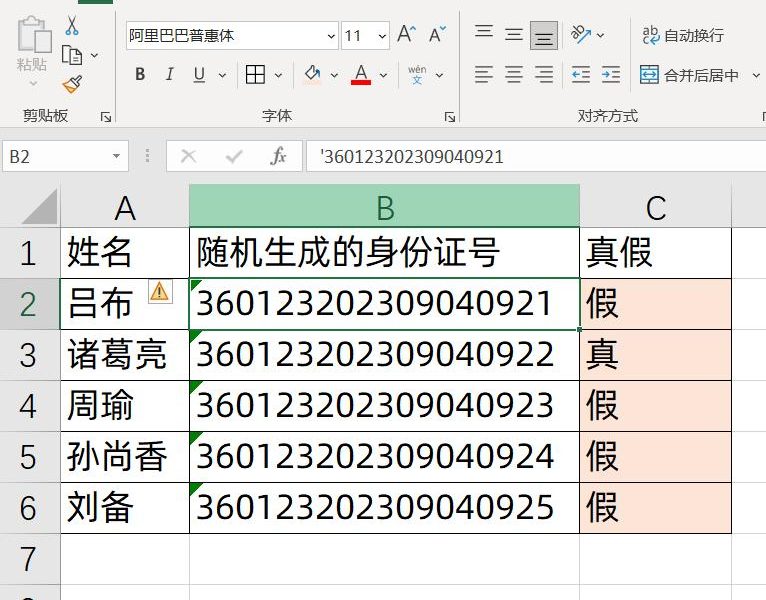

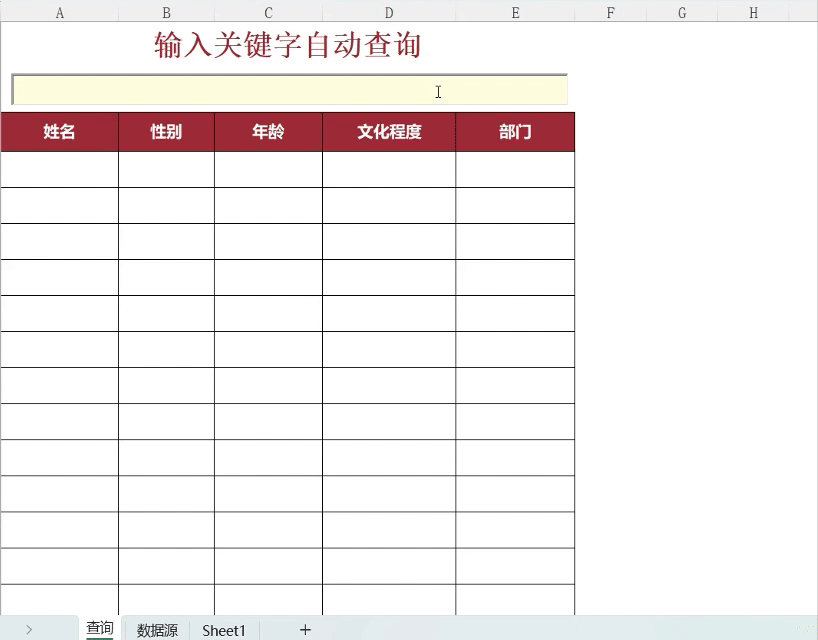
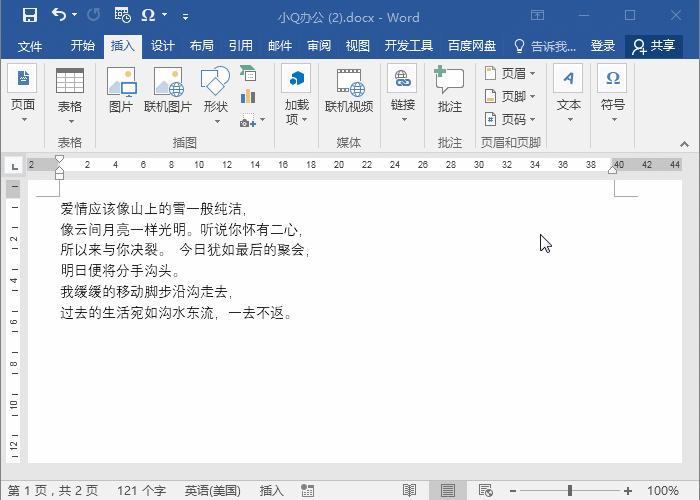

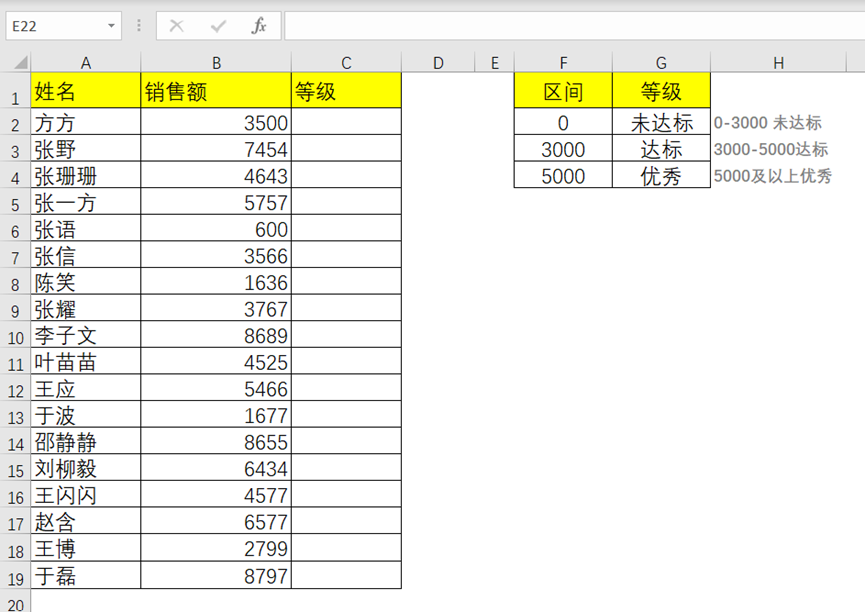
评论 (0)