当老板交给你一份销售流水数据,并期望你分析出单时间段,统计不同时间段的销售分布情况时,该如何高效完成任务呢?接下来就为你详细介绍具体的操作方法。
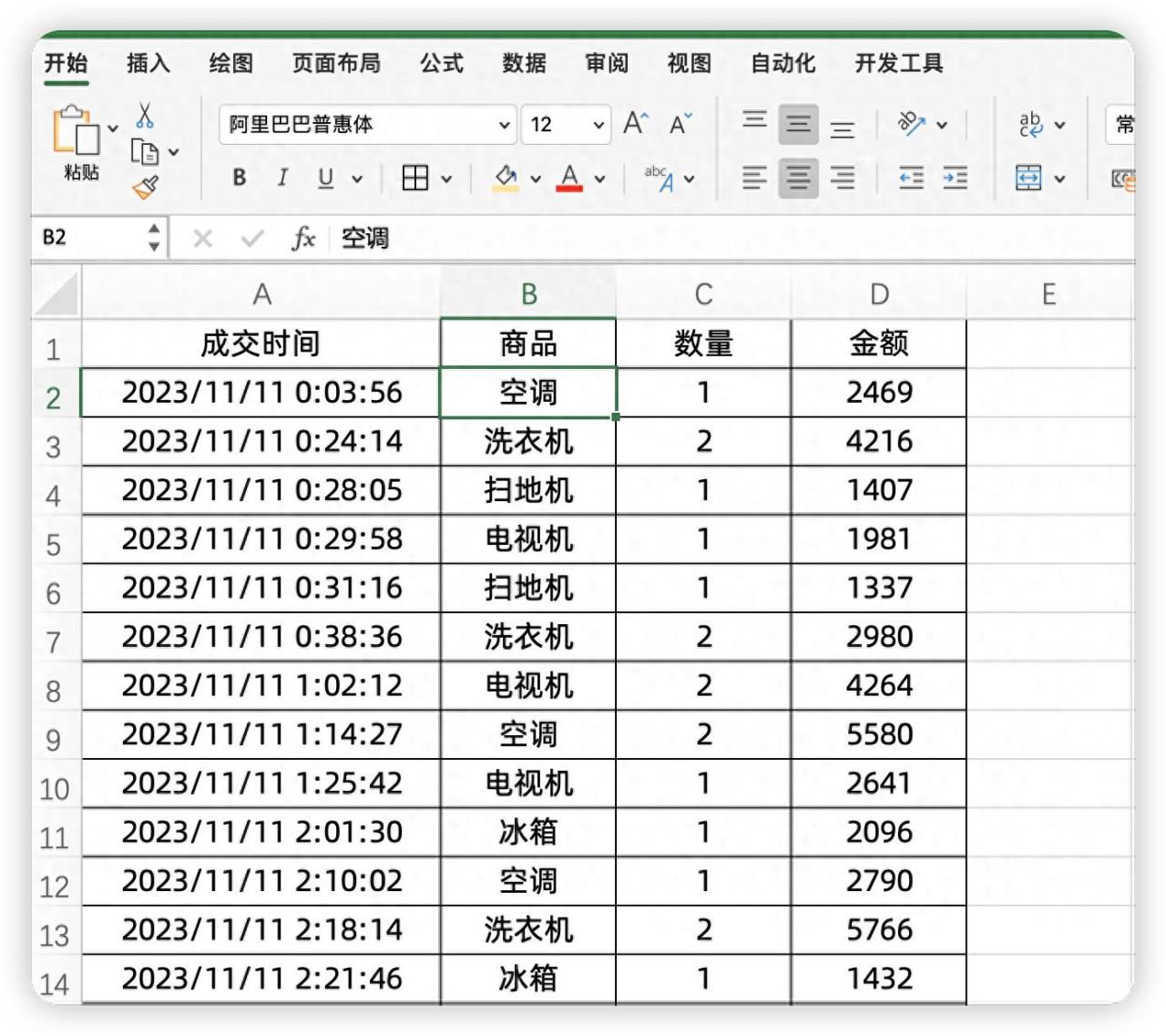
1. 透视表分析,分小时段
在处理这类数据分析任务时,数据透视表堪称最佳利器。
创建数据透视表:首先,选中所有销售流水数据,然后点击 “插入” 选项卡,选择 “数据透视表”。
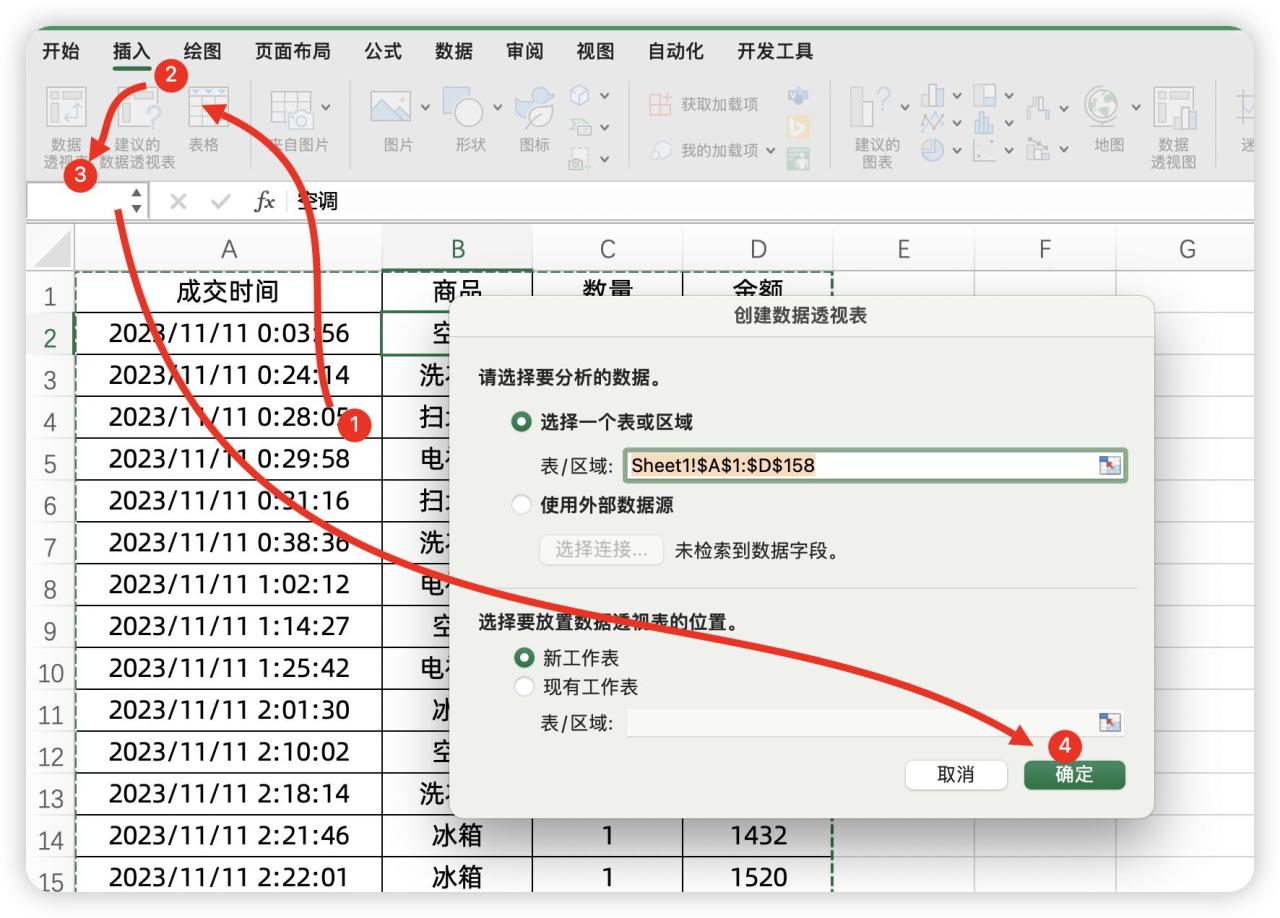
布局数据透视表:在弹出的数据透视表设置窗口中,将 “时间” 数据拖到 “行标签” 区域,“商品” 拖到 “列标签” 区域,“金额” 拖到 “值标签” 区域。此时,通常情况下,由于时间数据的特点,Excel 会自动按照每个小时进行分段展示。
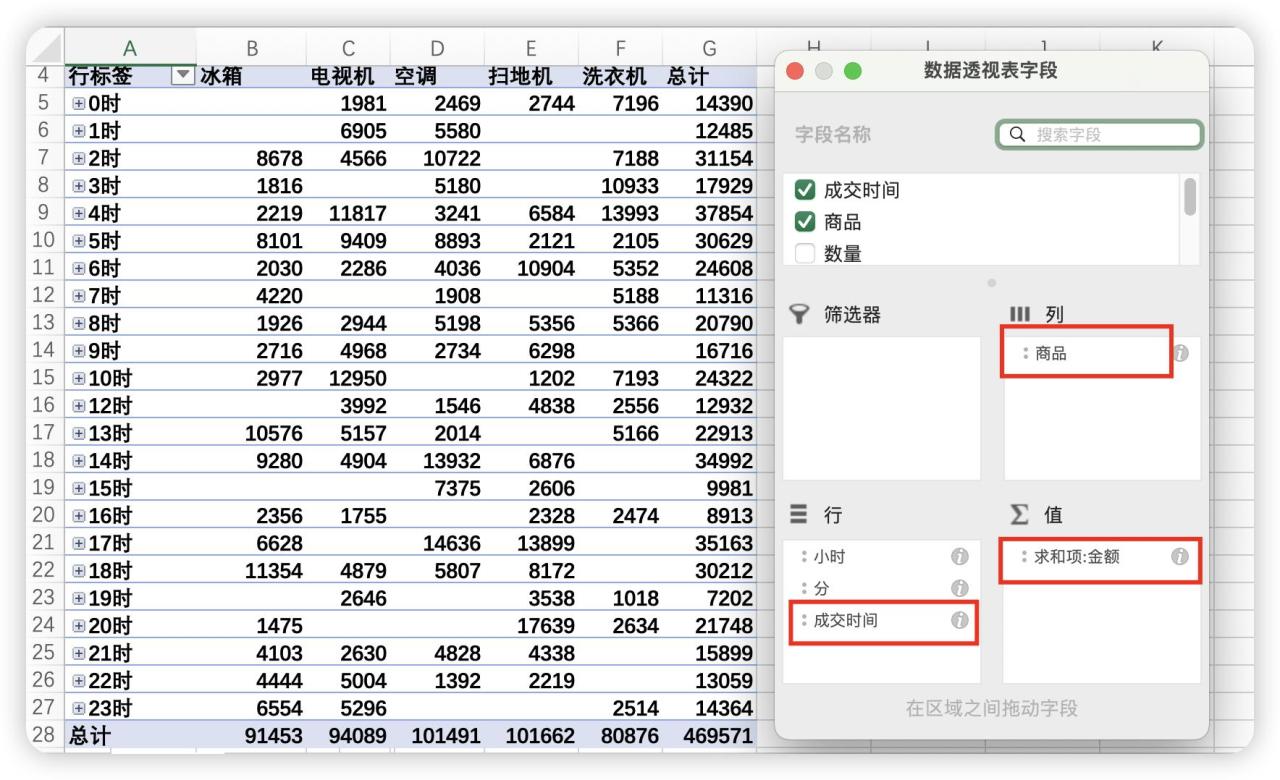
手动设置小时分段:若 Excel 未自动按小时段进行分段,我们可以选中数据透视表,在 “数据透视表分析” 选项卡中,找到 “分组选择” 功能,然后选择 “小时” 作为分组依据,这样就能得到按小时分段的销售分布数据结果。通过这种方式,我们可以清晰地看到每个小时的销售情况,洞察不同小时段的销售差异。
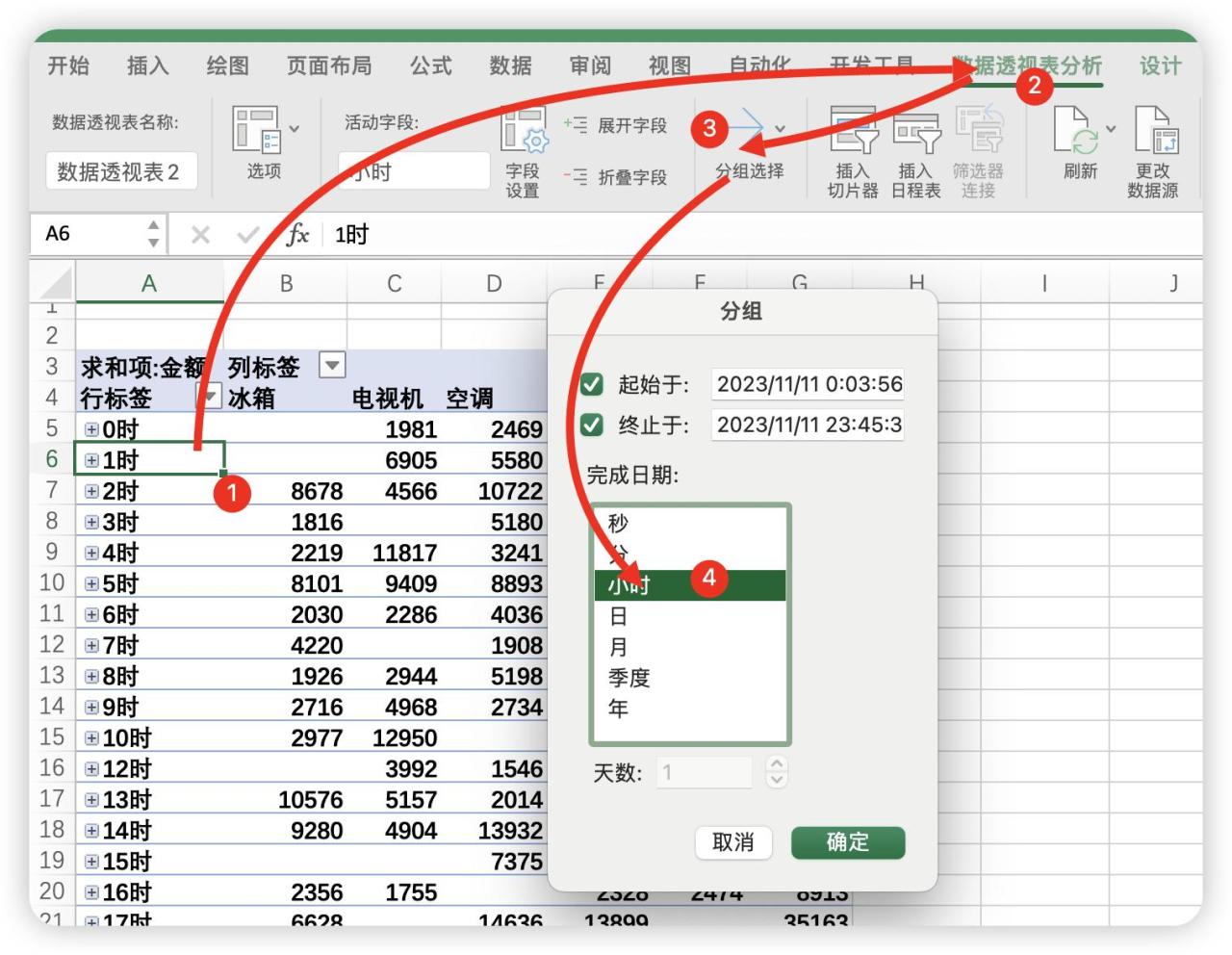
2. 每 4 小时统计
倘若老板要求按每 4 小时的出单情况进行统计,我们就需要对原始数据进行一些额外处理。
创建时间对应表:在原始数据区域之外,新建一个时间对应表。在这个表中,我们列出各个时间段,比如 “0 - 4 小时”“4 - 8 小时”“8 - 12 小时” 等等。在对应的列中,输入每个时间段开始时间点除以 24 的数值,即 “0/24”“4/24”“8/24”“12/24”,以此类推。这一步为后续的数据匹配和统计提供了重要依据。
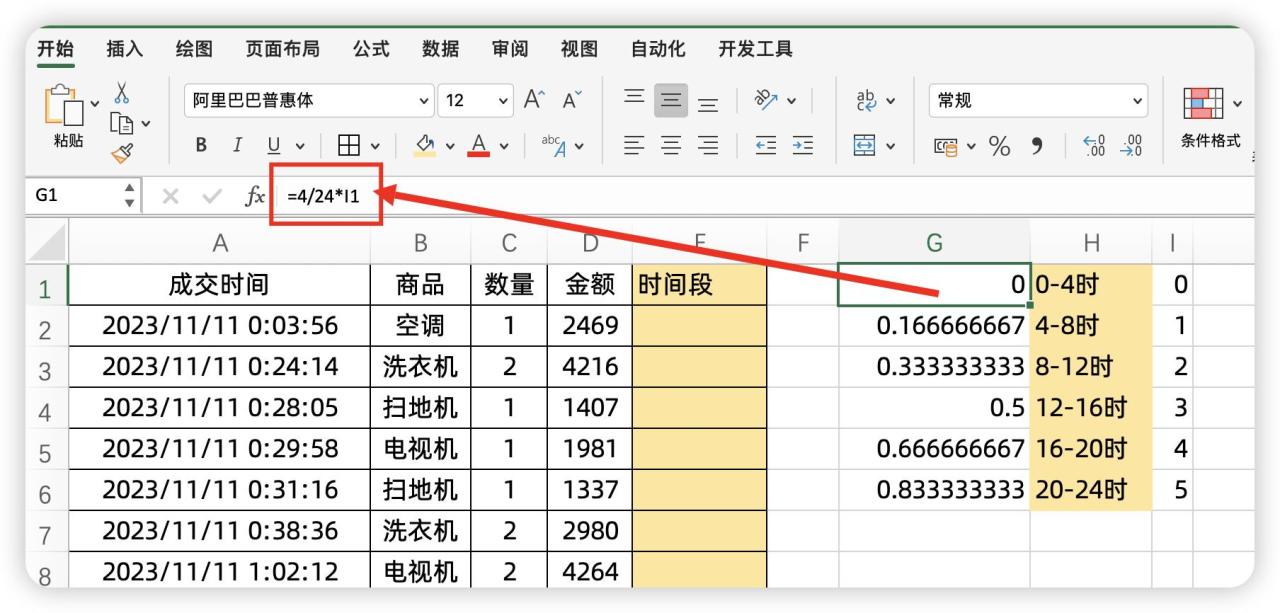
获取时间段:在原始数据中新增一个字段,用于标记每个成交时间对应的时间段。在该字段的单元格中输入公式:通过 “MOD (A2,1)” 获取时间部分(这里假设成交时间数据在 A 列),然后使用 “VLOOKUP” 函数进行模糊查找,从而获取到各个成交时间对应的时间段。“VLOOKUP” 函数会在我们刚刚创建的时间对应表中进行查找匹配,精准地为每个成交时间找到对应的时间段。
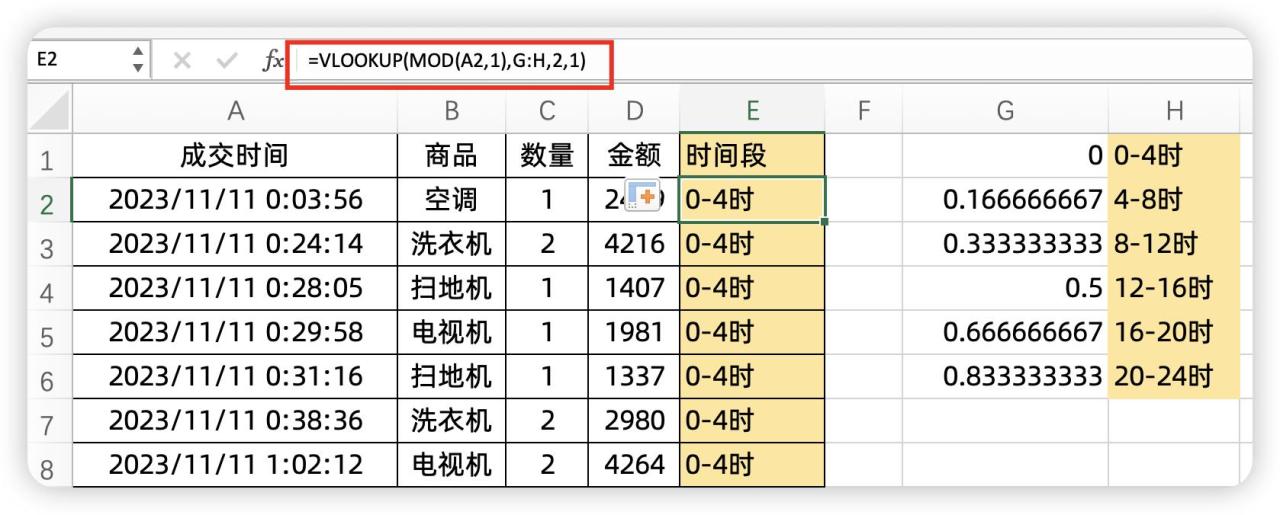
创建新的数据透视表:完成上述操作后,再次插入数据透视表。这次将 “商品” 放在 “列标签”,“时间段” 放在 “行标签”,“金额” 放在 “值标签”。这样就得到了按每 4 小时统计的销售数据透视表。
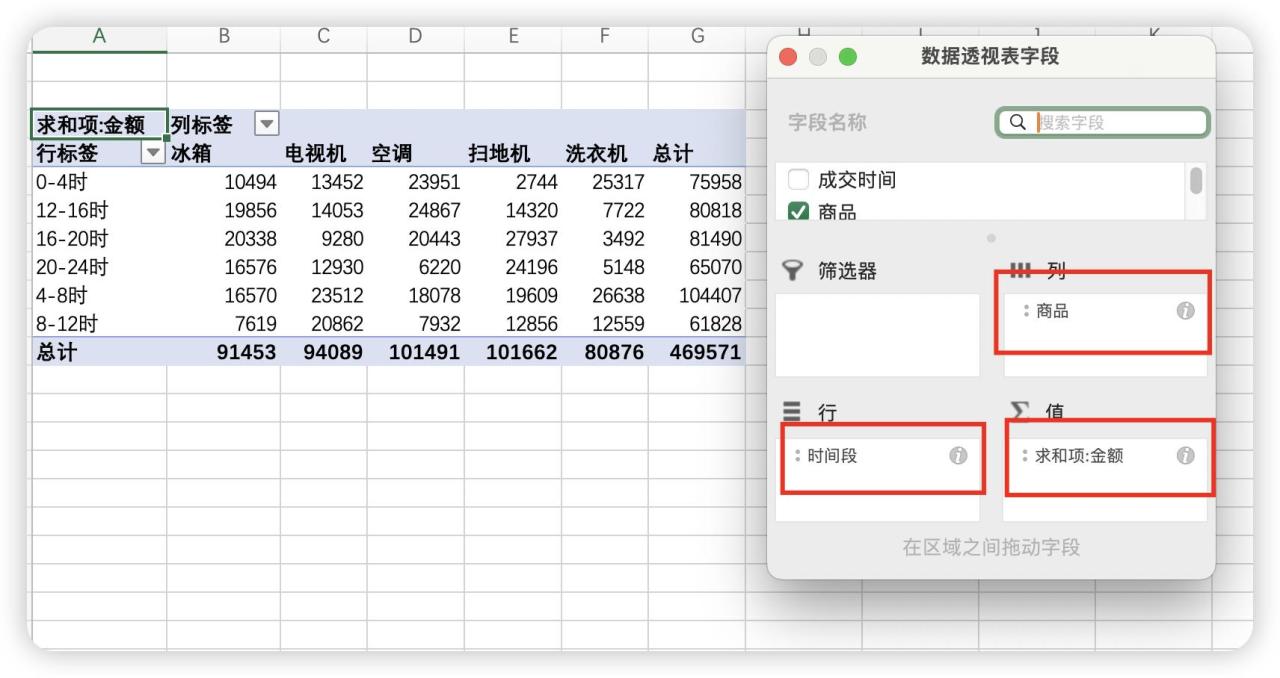
调整日期顺序:最后,为了让数据呈现更符合我们的分析需求,可以通过拖动 “时间段” 的顺序,将数据整理成我们期望的排列方式。通过这样的操作,就能清晰地展示出每 4 小时的销售分布情况,满足老板的分析要求。
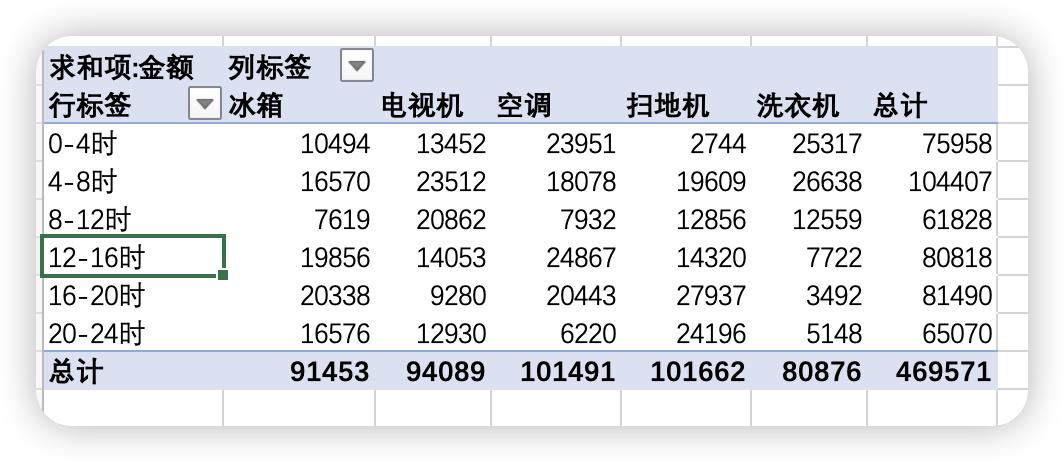
掌握了这些利用数据透视表进行销售时间段分析的小技巧,以后再面对类似的数据分析任务,就能轻松应对啦。你学会了吗?不妨动手试试,提升自己的数据处理与分析能力。


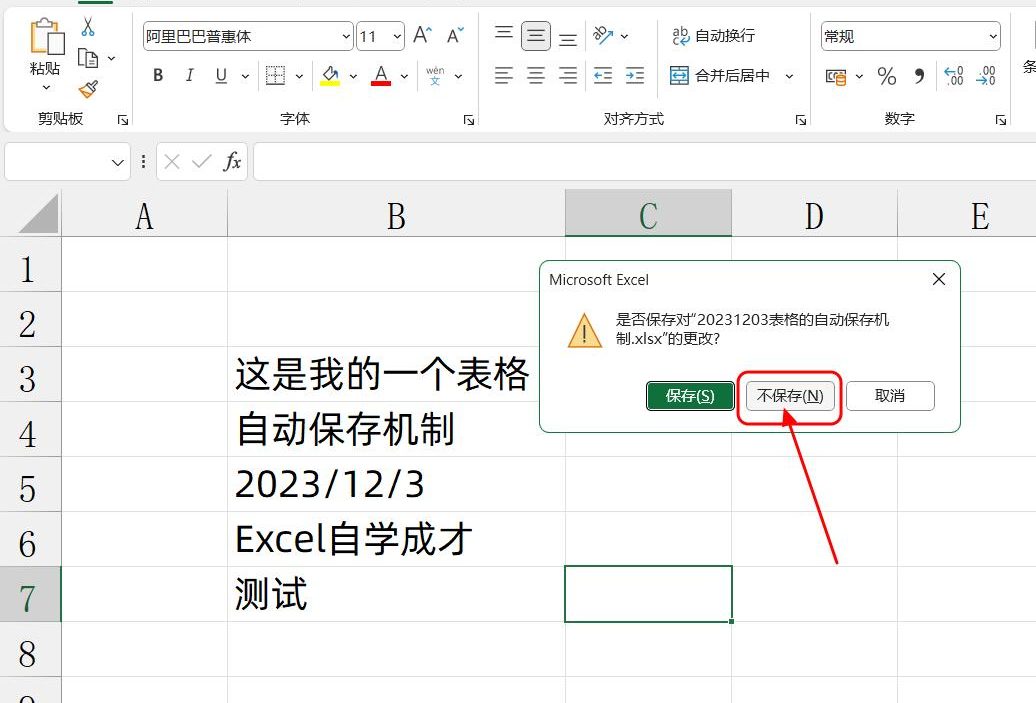
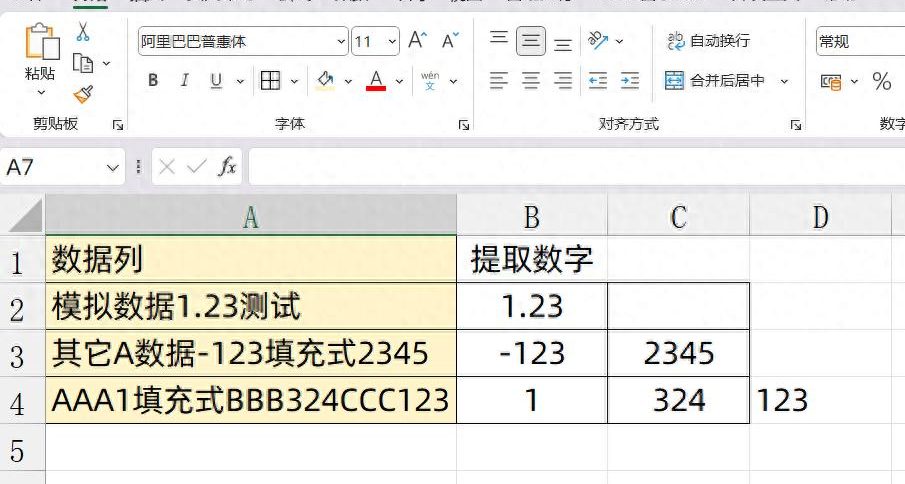

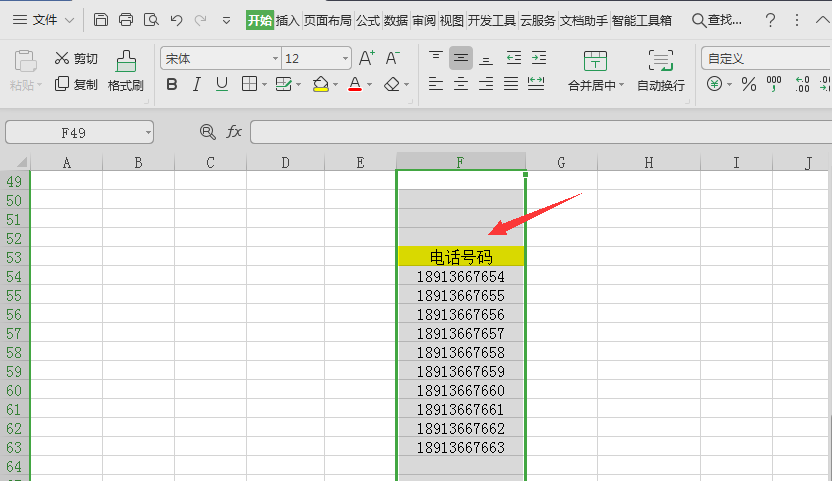
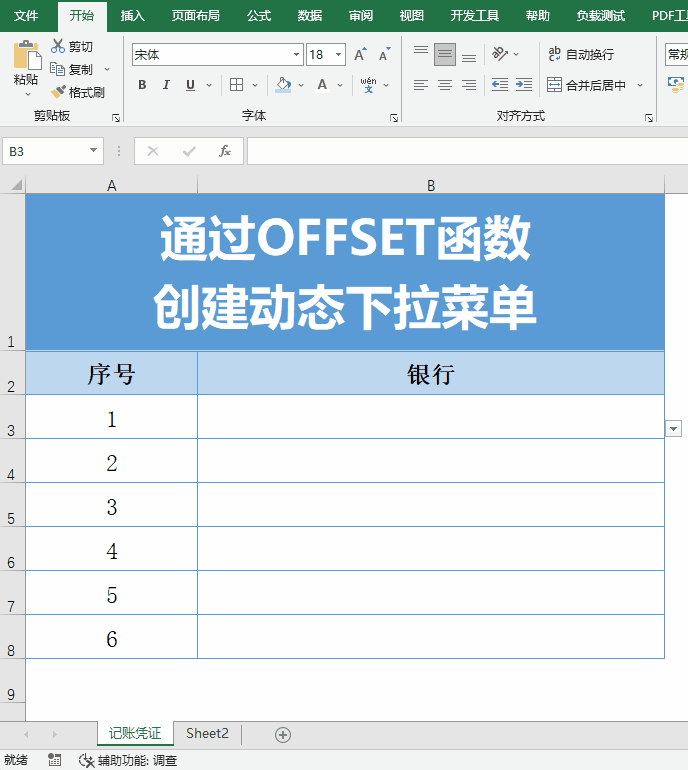
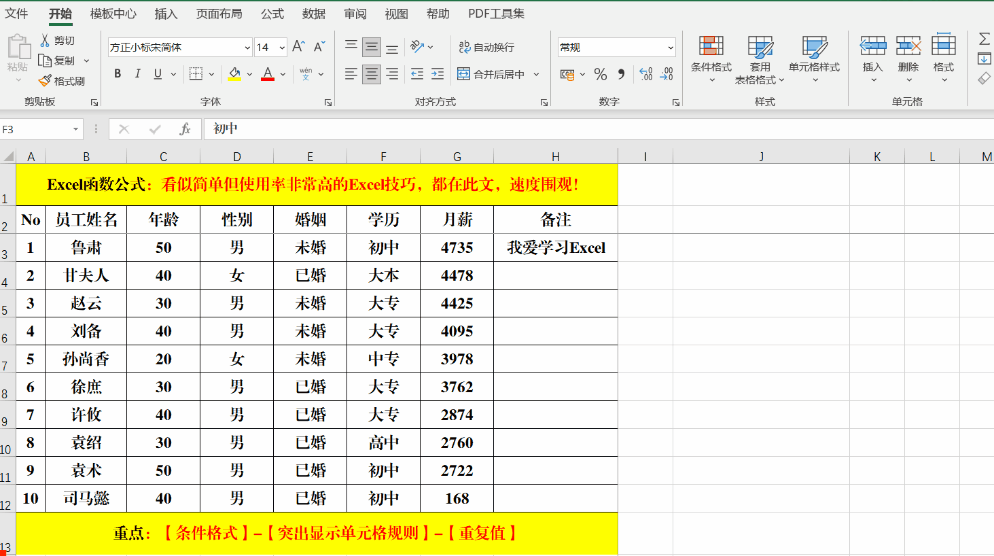
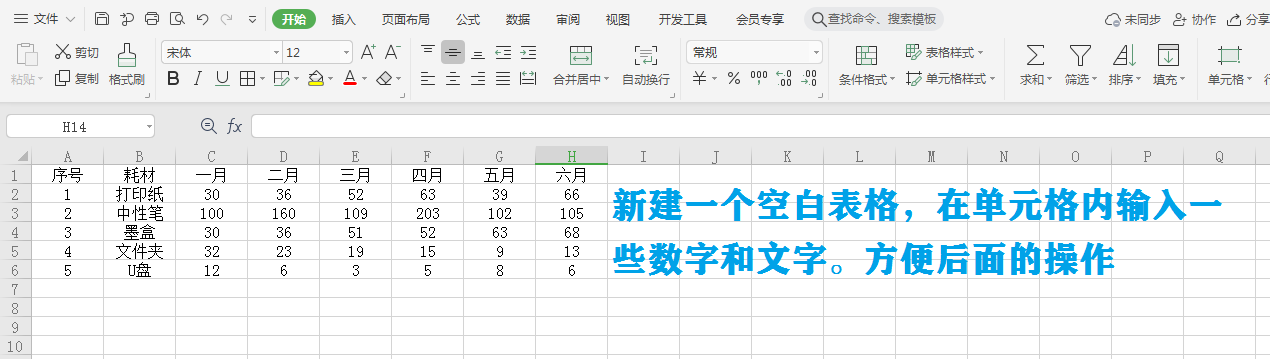
评论 (0)