在忙碌的工作中,长时间投入地制作Excel表格、Word文档或PPT,却常常忘记按下 “Ctrl+S” 保存。一旦遭遇误操作、突然停电,或是不小心手抖点击了不保存,几个小时的心血瞬间付诸东流,着实让人崩溃。不过别担心,今天就来为大家分享Excel和WPS的自动保存机制及数据恢复方法,让你轻松应对此类突发状况。
Excel的自动保存机制与数据恢复
1、场景假设:想象一下,在工作中你正专注地编辑一个 Excel 表格,完成部分内容后,未进行手动保存就直接关闭了文件,并点击了 “不保存”。此时,先别着急懊悔。
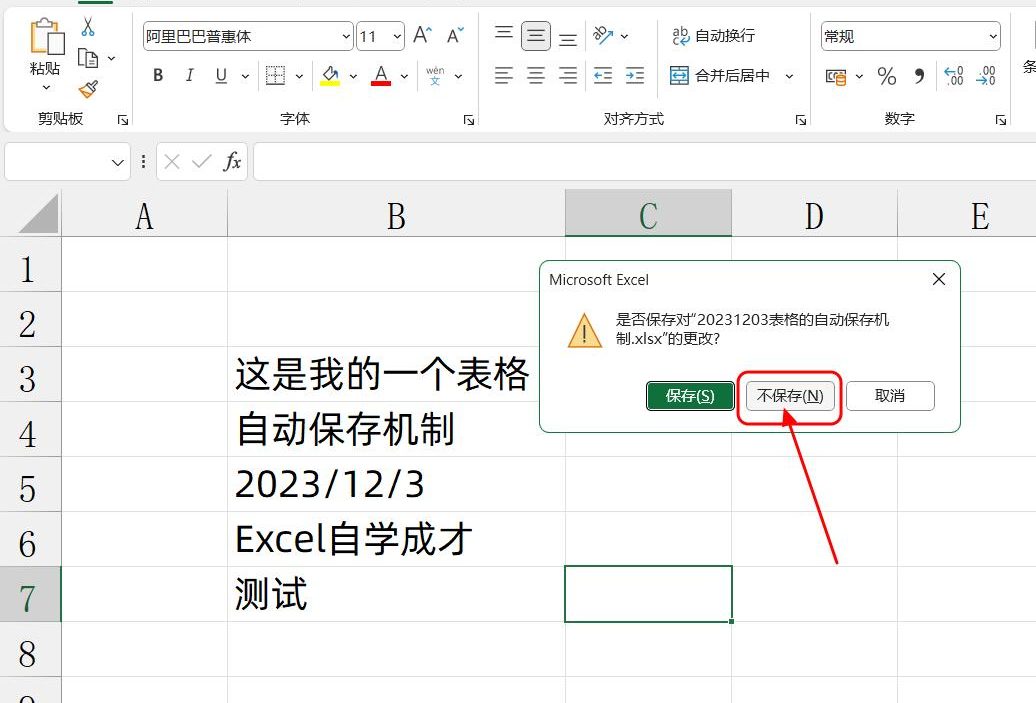
2、找到自动保存目录:为了找回未保存的文件,我们先在桌面任意位置新建一个 Excel 工作表。这么做的目的是借助新建工作表的设置,找到 Excel 自动保存机制下文件存放的目录。
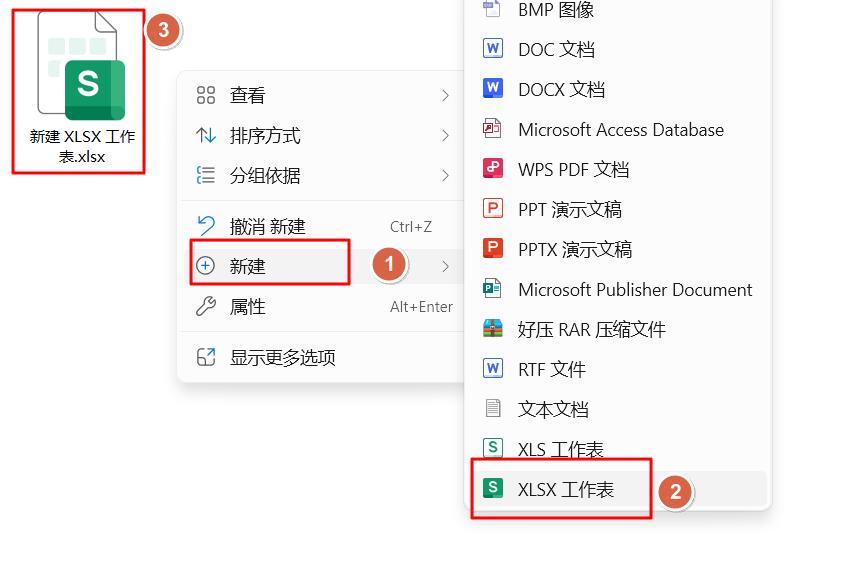
3、查看自动保存设置:打开新建的空白 Excel 工作表格,点击 “文件” 选项卡,在弹出的菜单中选择 “选项”。在打开的 “Excel 选项” 窗口中,找到 “保存” 选项。在这里,你会看到 Excel 默认的自动保存时间间隔为 10 分钟(当然,如果你之前自行设置过,时间间隔会按照你设定的来,像小编平时就设置为 1 分钟,而且这个设置只需进行一次,后续所有工作簿都会通用)。更关键的是,在这个页面中,我们能找到 “自动恢复文件位置”,复制该位置路径,每个人电脑上的路径可能有所不同,小编电脑上的路径是:C:UsersAdministratorAppDataRoamingMicrosoftExcel 。
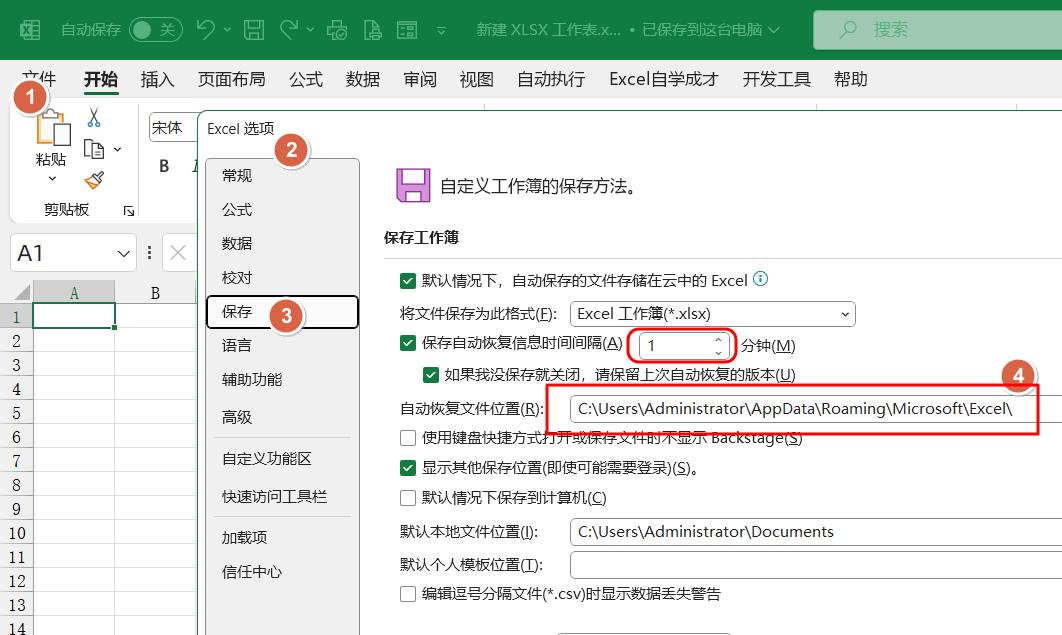
4、恢复未保存文件:在 “此电脑” 的地址栏中粘贴刚才复制的文件目录路径,按下回车键后,就能看到与你操作过的表格对应的文件夹。
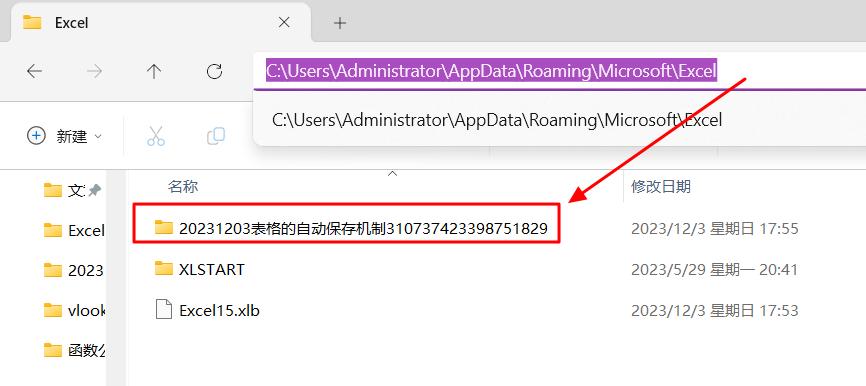
打开文件夹,里面会有一个.xlsb 格式的文件,通过查看文件的修改日期,大致能判断是否是你未保存的那份文件。找到该文件后,点击 “另存为”,选择合适的文件格式和保存位置,即可成功恢复未保存的 Excel 表格内容。
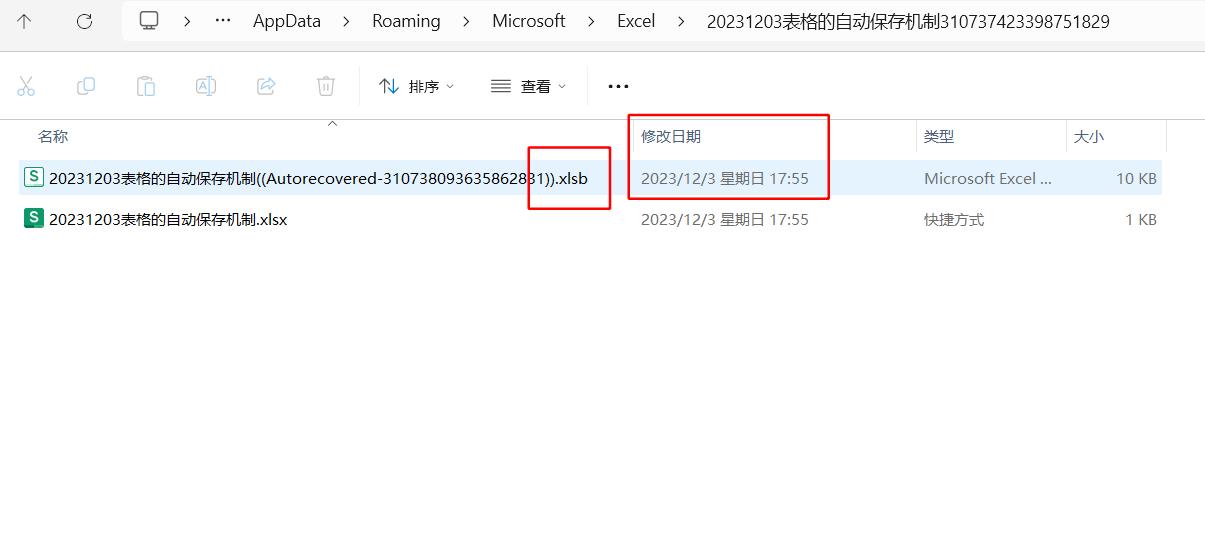
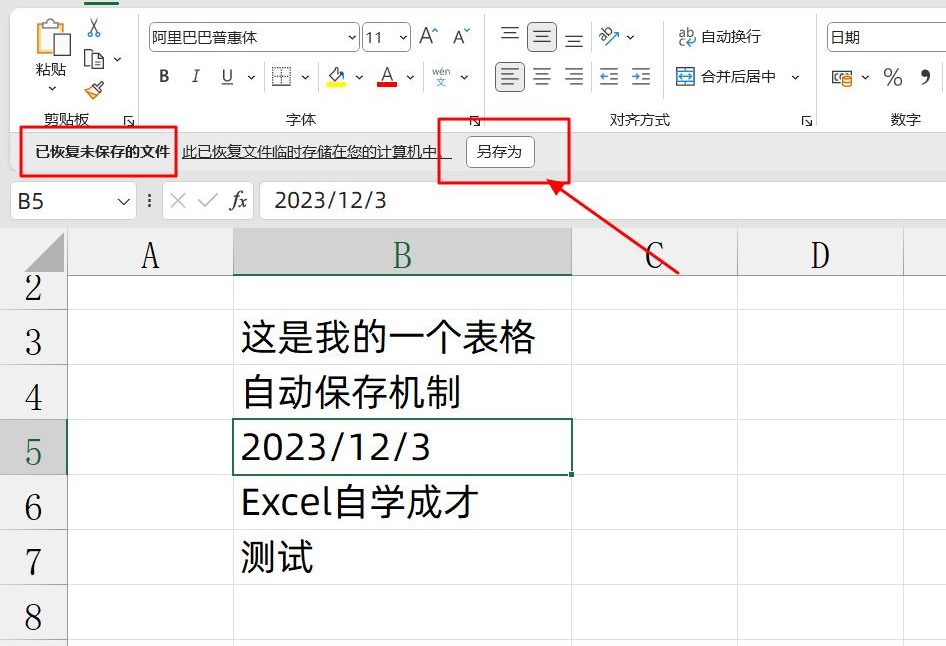
WPS的自动保存机制与数据恢复
1、启动备份中心:有些小伙伴使用的办公软件可能是 WPS,同样无需担心。在 WPS 打开的文档界面中,点击 “文件” 菜单,在下拉菜单中找到 “备份与恢复” 选项,再点击 “备份中心”。

2、恢复未保存文件:在弹出的 “备份中心” 窗口里,会显示你编辑过的所有记录。在这里,你可以轻松找到未保存的文件版本,选中并进行恢复操作,就能找回之前辛苦编辑的内容啦。
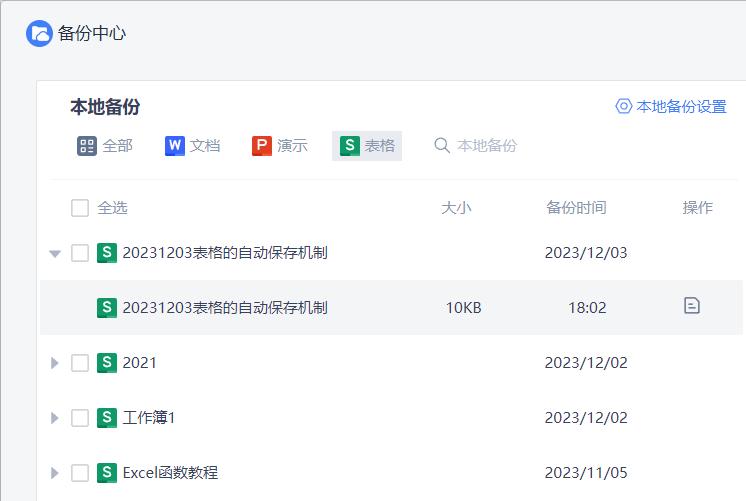
掌握了Excel和WPS的这些自动保存与数据恢复技巧,下次再遇到文件未保存的突发情况,就再也不用慌张了。赶紧动手试试,让数据安全多一份保障!你学会了吗?


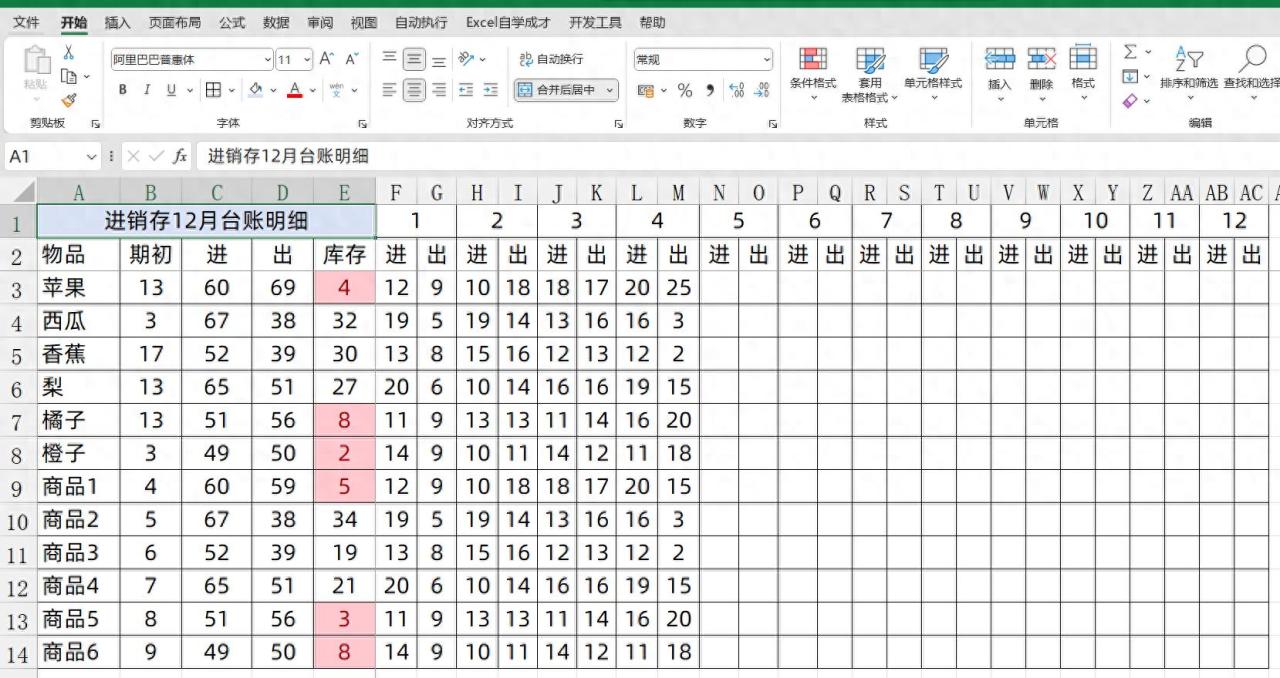
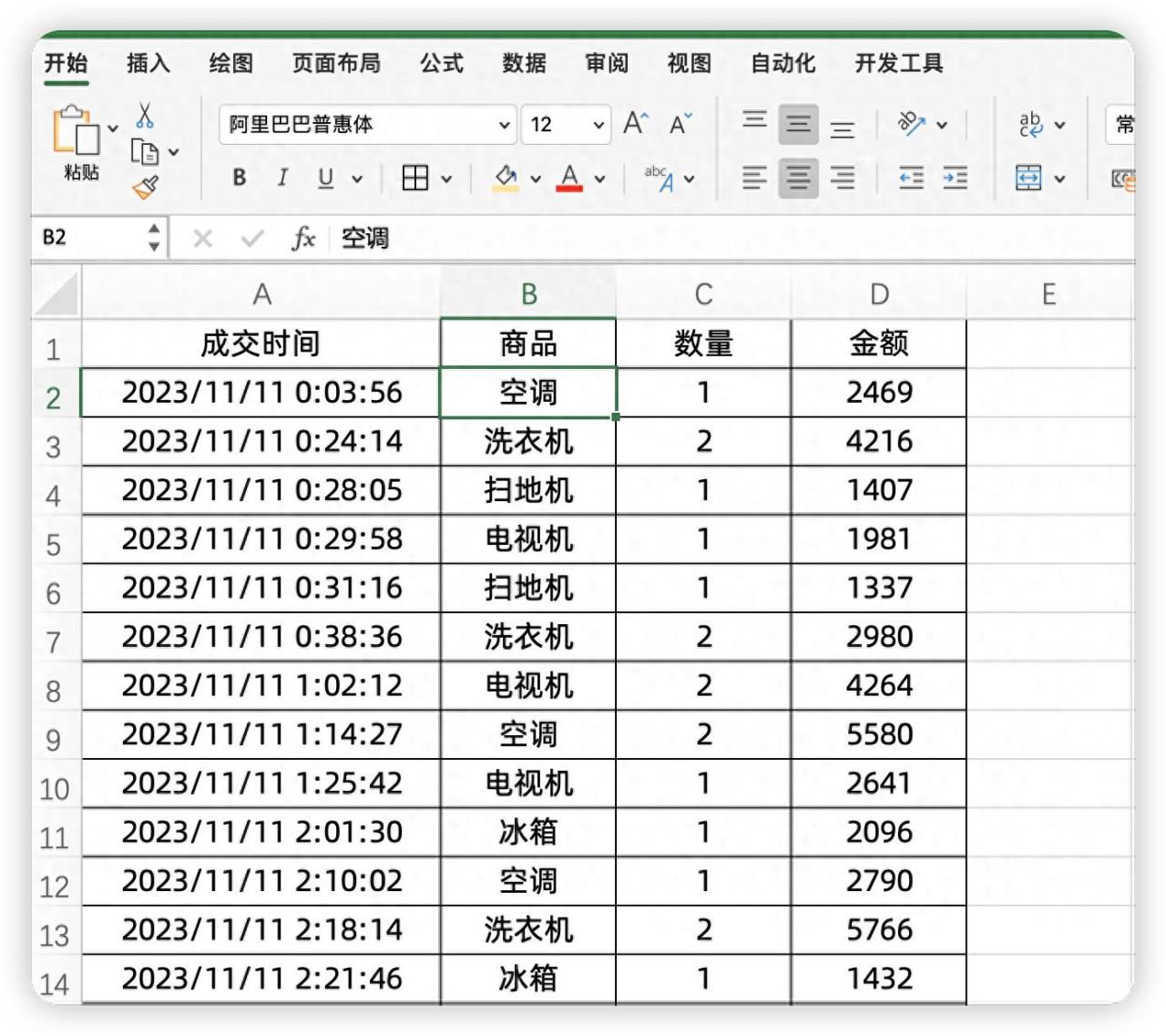


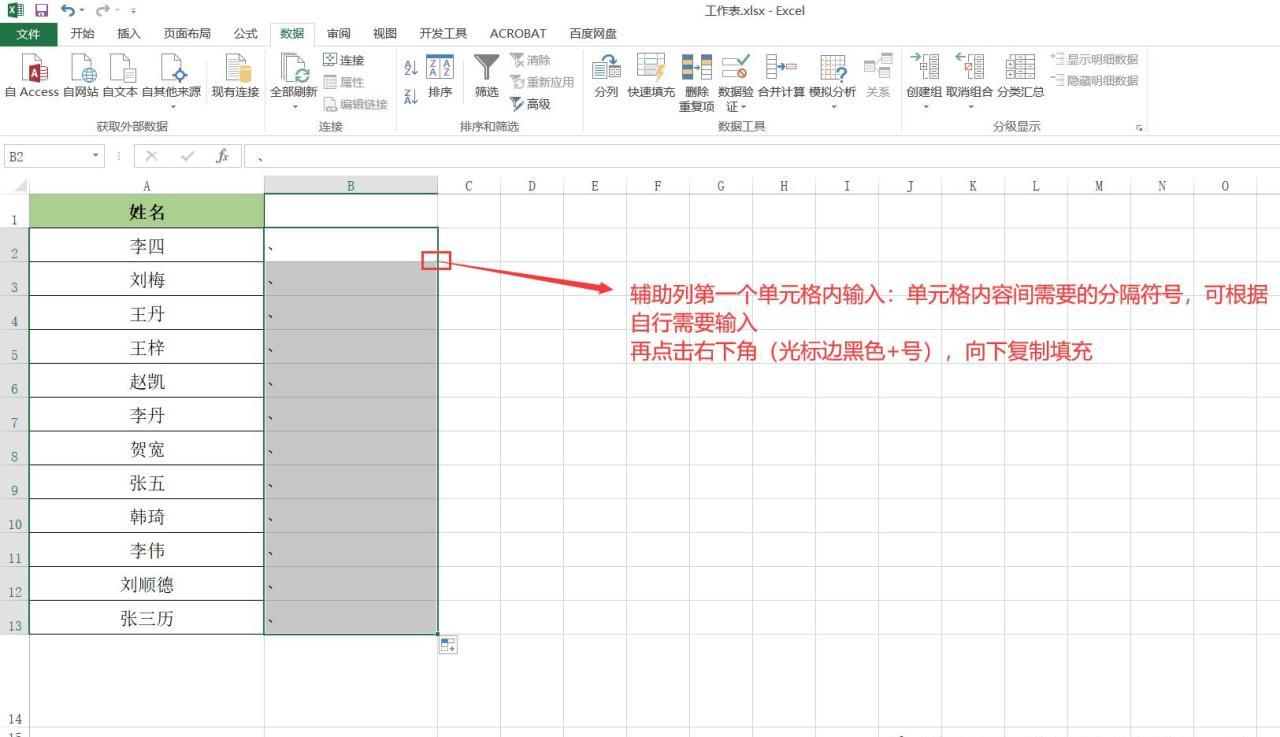
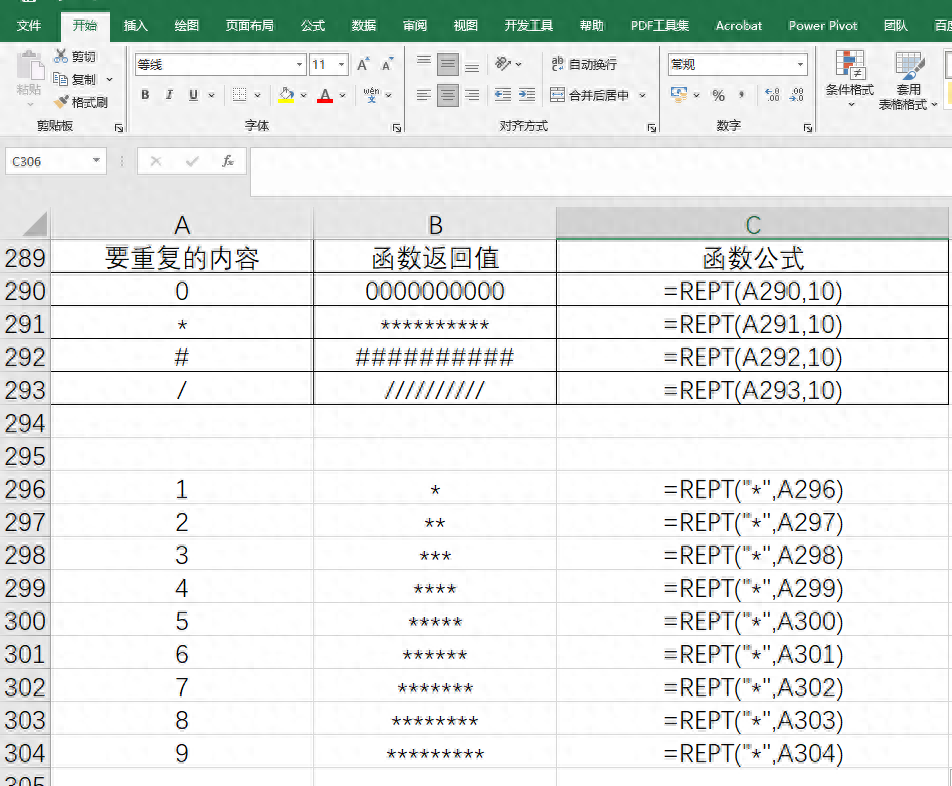
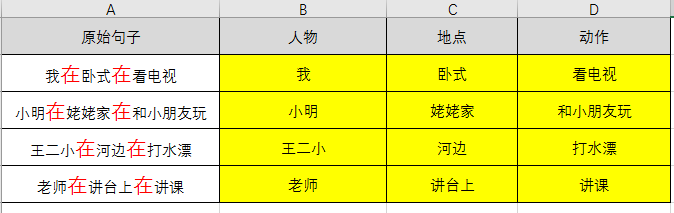
评论 (0)