在使用 Excel 打印工作表时,默认情况下,工作表中的批注并不会一同被打印出来。然而,在某些特定场景下,比如需要向他人展示详细的数据注释或说明时,打印批注就显得尤为重要。这就需要我们对默认的页面设置进行相应修改。下面通过具体案例,为大家详细介绍如何实现打印工作表批注。
一、案例描述
如下图所示,我们看到单元格 A3、B4、B6 中都设有批注。现在要求打印 A1:B7 这个单元格区域,并且要将其中的批注一并打印出来。
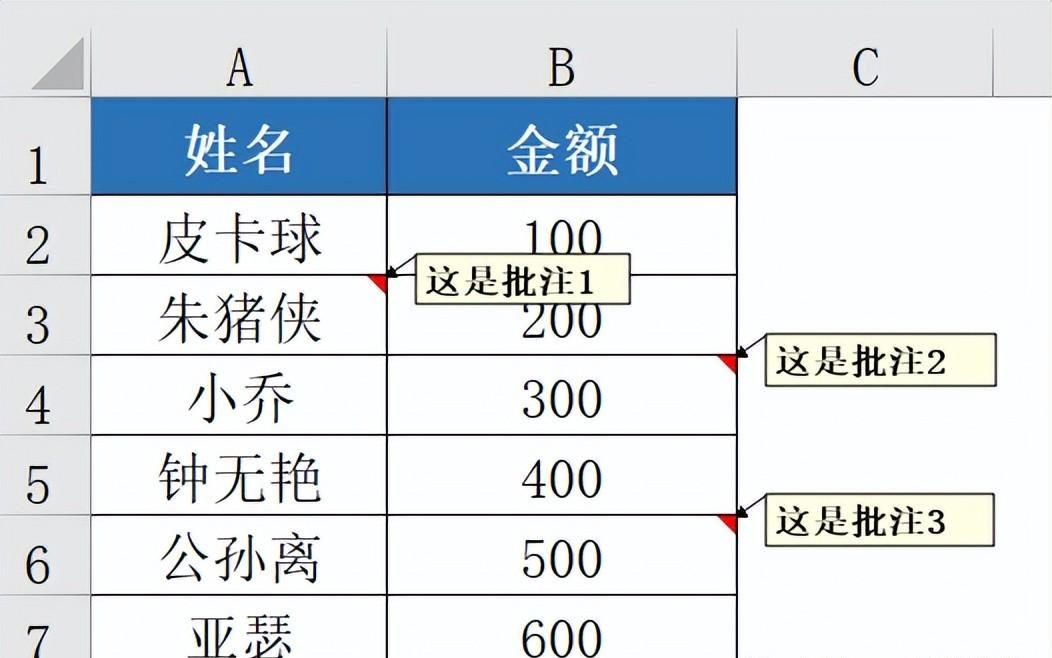
当我们按【Ctrl+P】快捷键进行打印时,会发现默认情况下批注并不会被打印,呈现效果如下图所示。
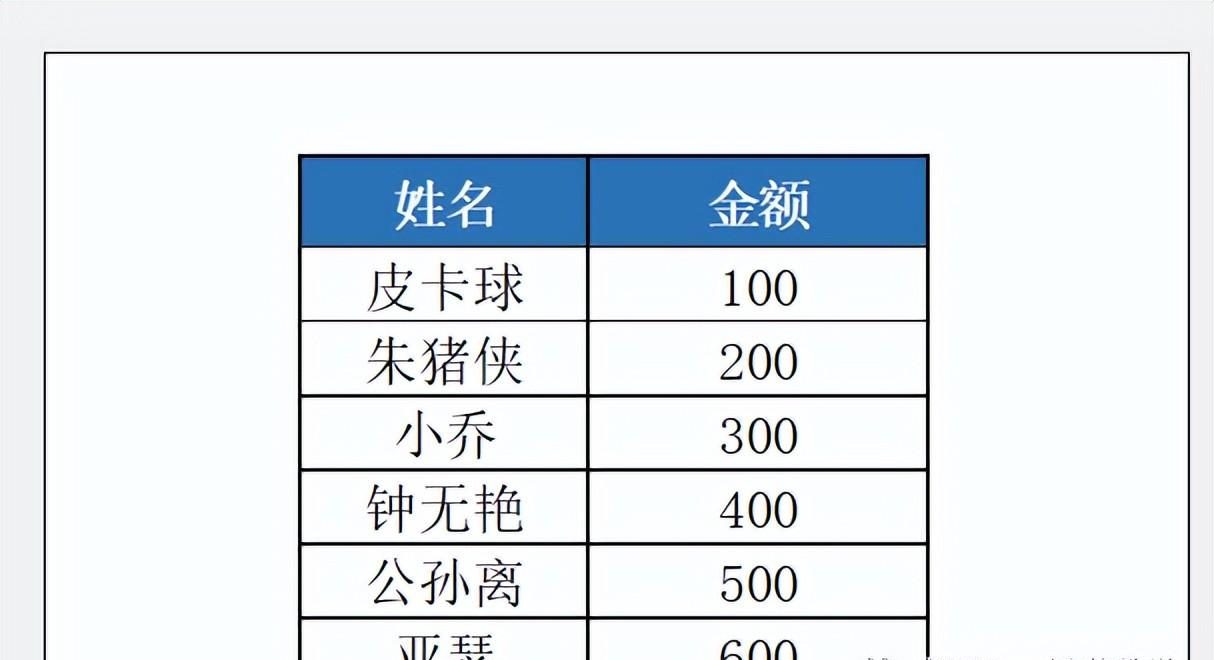
为了实现打印批注,我们需要在【页面设置】中进行相关设置。
二、操作步骤
1、显示所有批注:
首先,单击【审阅】选项卡,然后在其中找到【显示所有批注】按钮并点击,这样就能确保工作表中的所有批注都完整显示出来,为后续的打印操作做好准备。
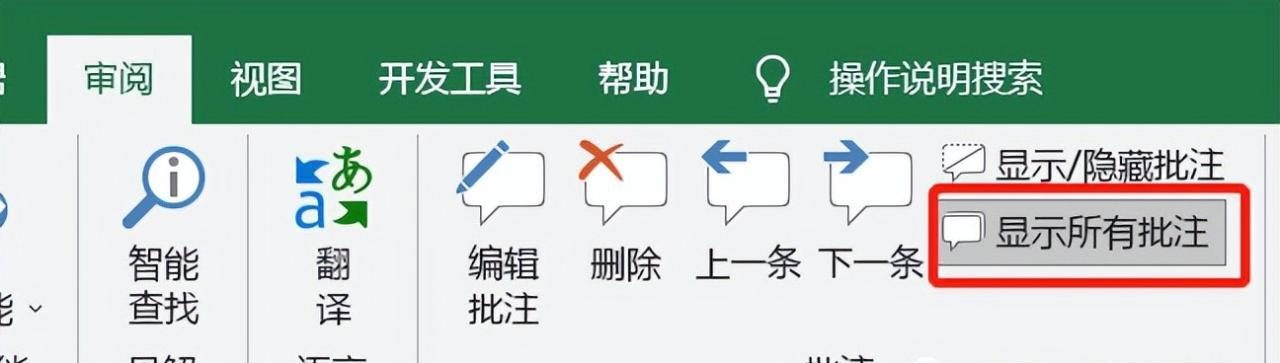
2、打开页面设置并选择批注打印方式:
接着,单击【页面布局】选项卡,在该选项卡的页面设置区域中,找到命令组的对话框启动器(通常是一个小箭头图标)并单击,此时会弹出【页面设置】对话框。在对话框中,单击【工作表】选项卡,我们会看到在【注释】下拉菜单中有不同的选项。
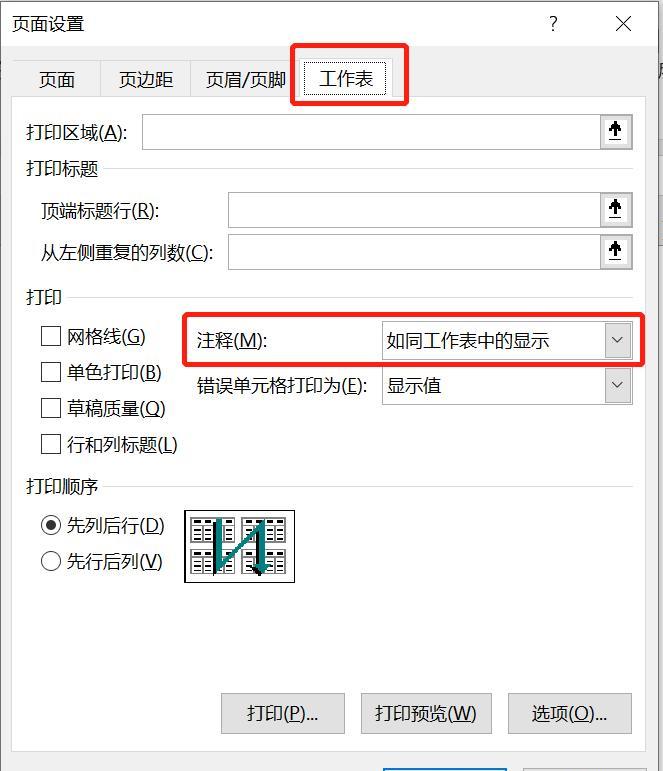
如果选择 “如同工作表中的显示”,这意味着批注将和表格中的数据打印在一起。这种方式下,批注会按照其在工作表中的实际位置进行打印,但可能会出现批注框遮住旁边数据的情况。
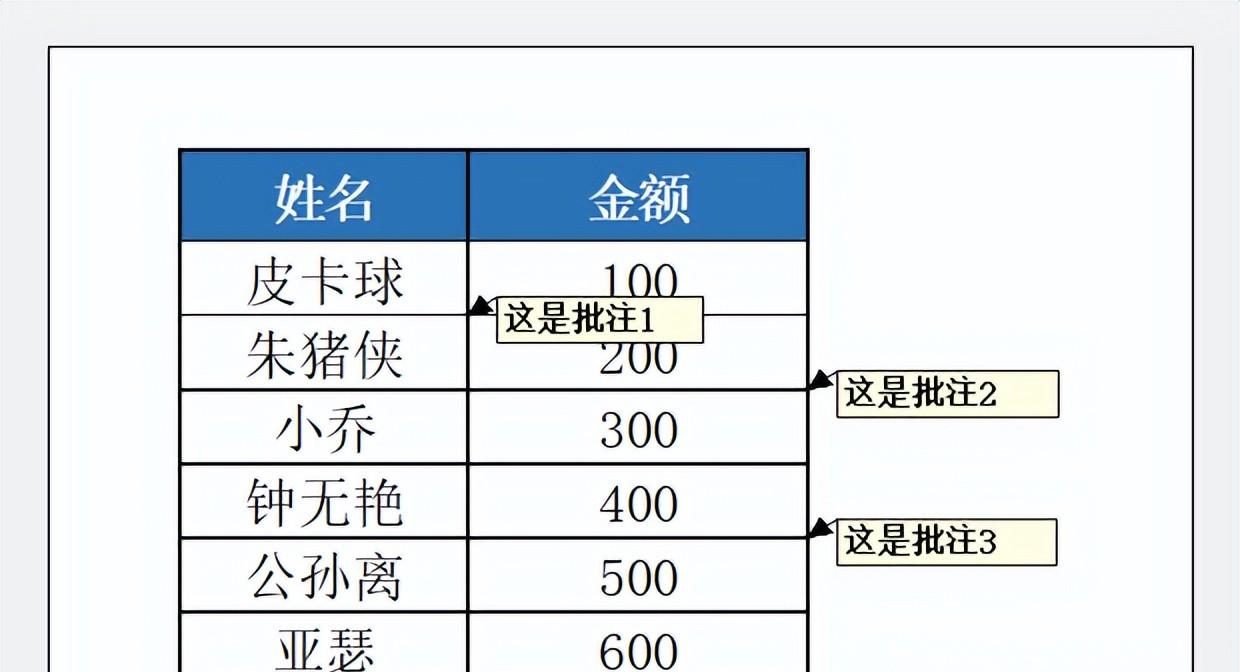
若希望将批注单独打印在一起,那么就在【注释】下拉菜单中选择 “工作表末尾”。
3、查看打印预览效果:
当选择批注打印方式为 “如同工作表中的显示” 后,单击【打印预览】按钮,此时可以看到打印效果。批注与表格数据一同呈现,但可能会出现前文提到的批注遮挡数据的问题。
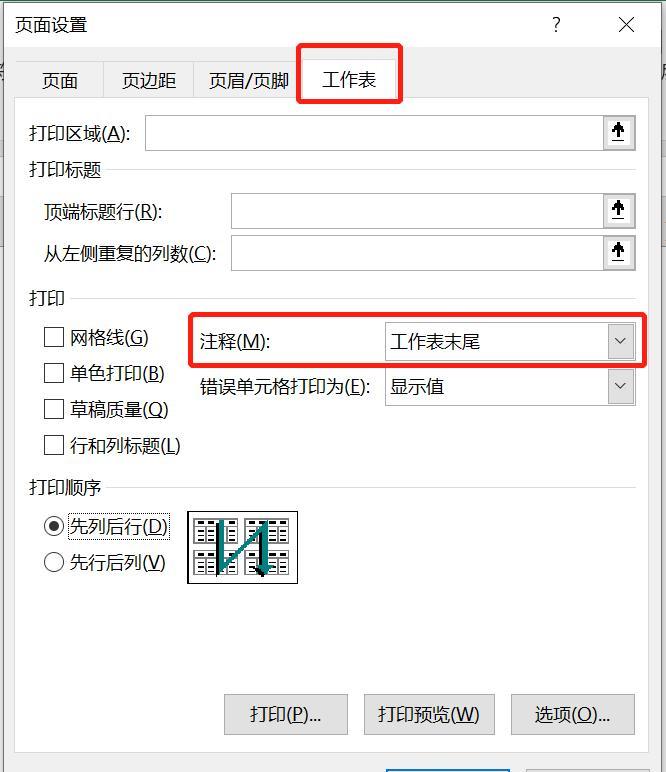
当在【注释】下拉菜单中选择 “工作表末尾” 后,再次单击【打印预览】。这时会发现,打印结果分为两页,第 1 页是正常的表格数据部分(A1:B7 单元格区域),第 2 页则将所有的批注单独打印在一起,并且详细描述了每个批注所在的单元格以及批注的具体内容。
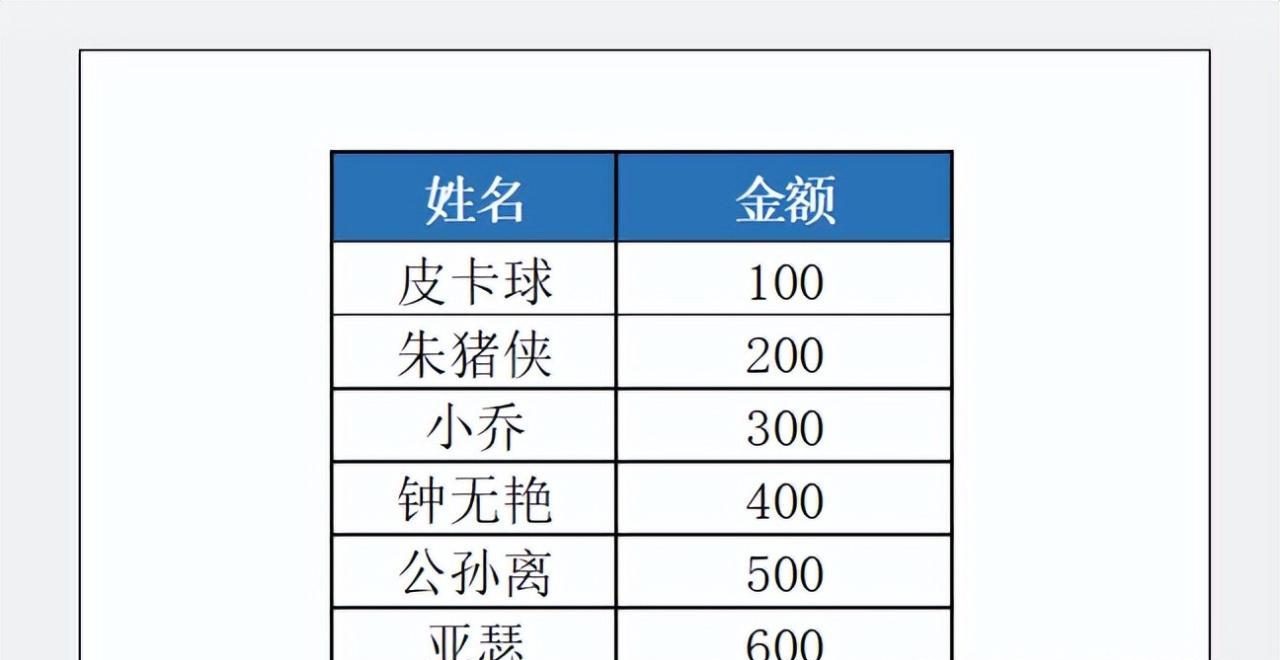
第2页:
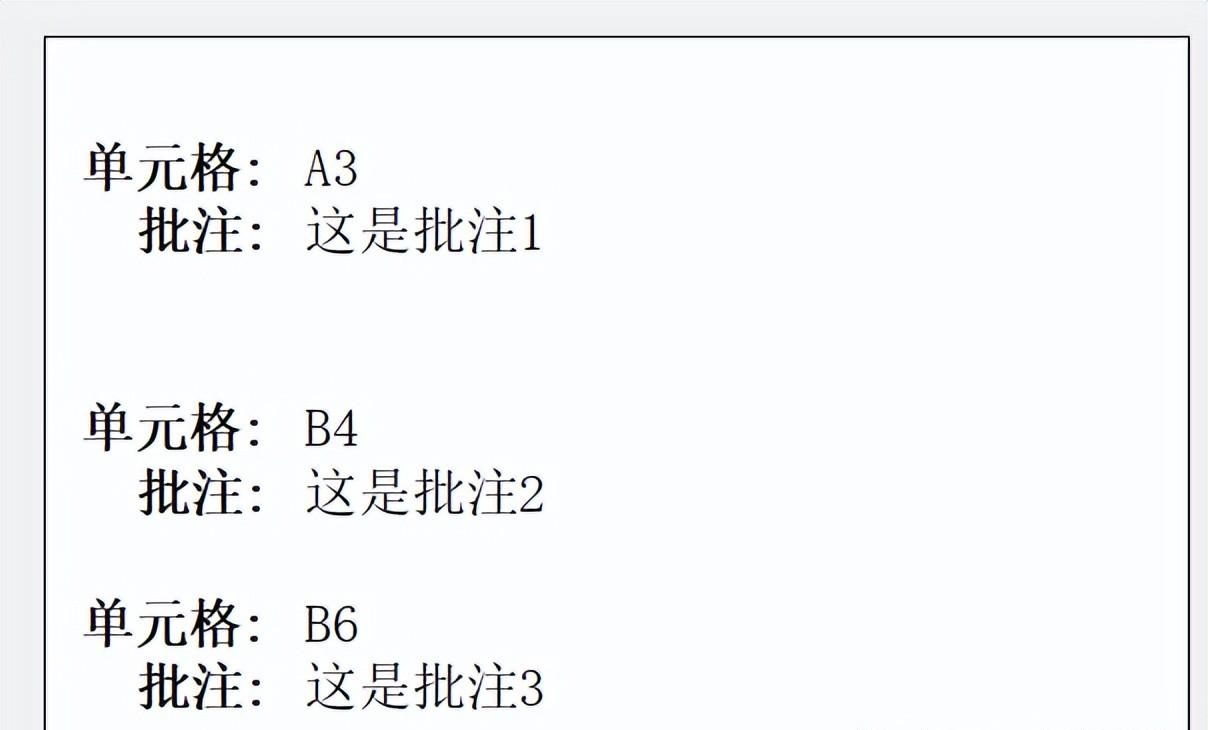
通过以上步骤,我们就可以根据实际需求灵活设置 Excel 工作表批注的打印方式,确保打印出的文档满足我们的信息展示要求。无论是将批注与数据一同打印,还是将批注单独打印在末尾,都能轻松实现。大家不妨在实际操作中尝试一下,以便更好地掌握这一实用技巧。


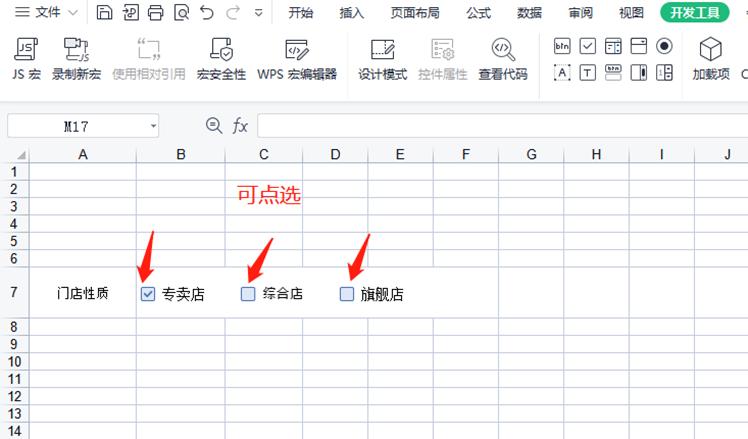
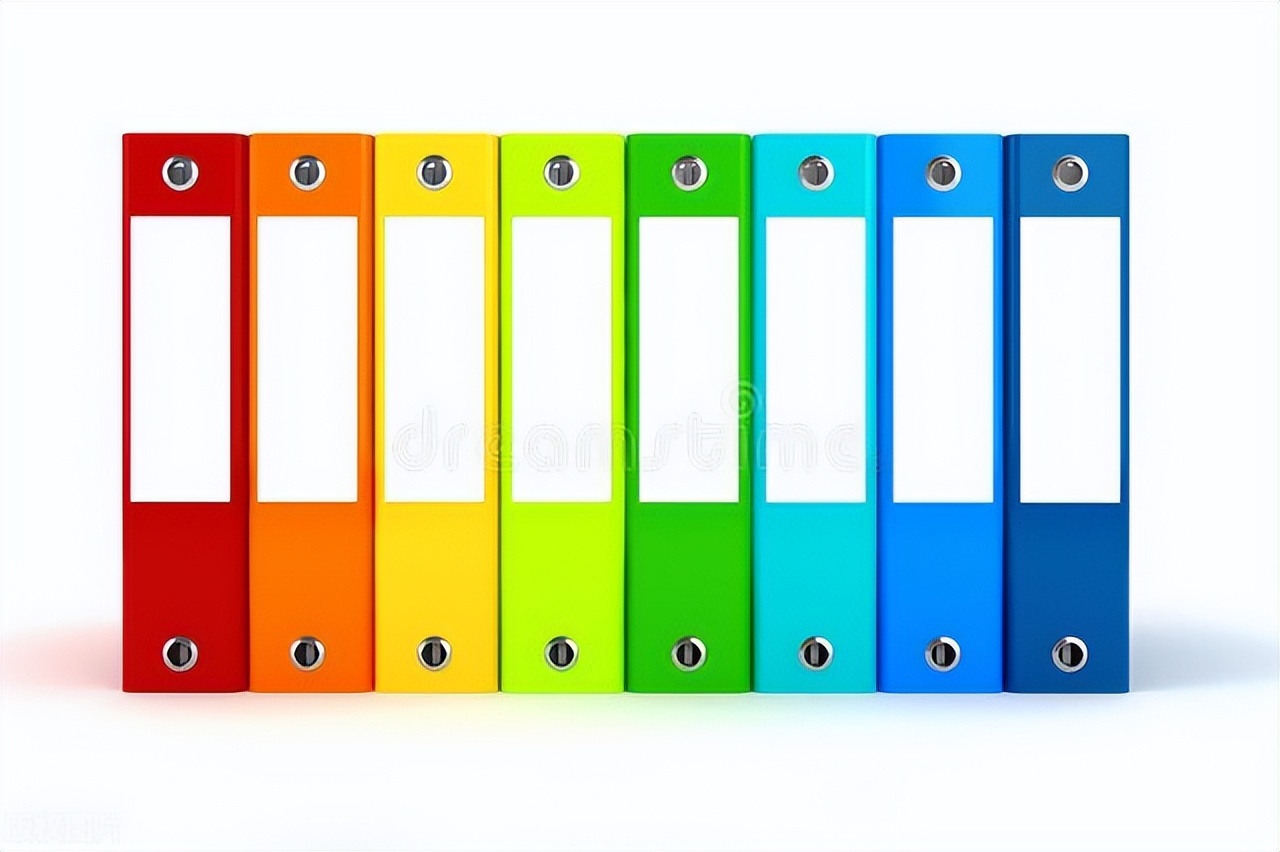

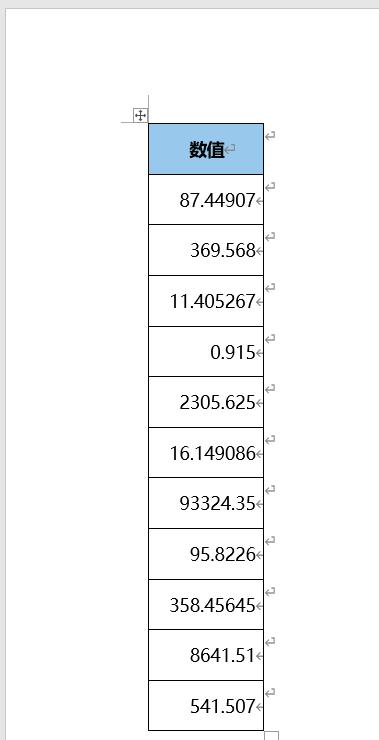
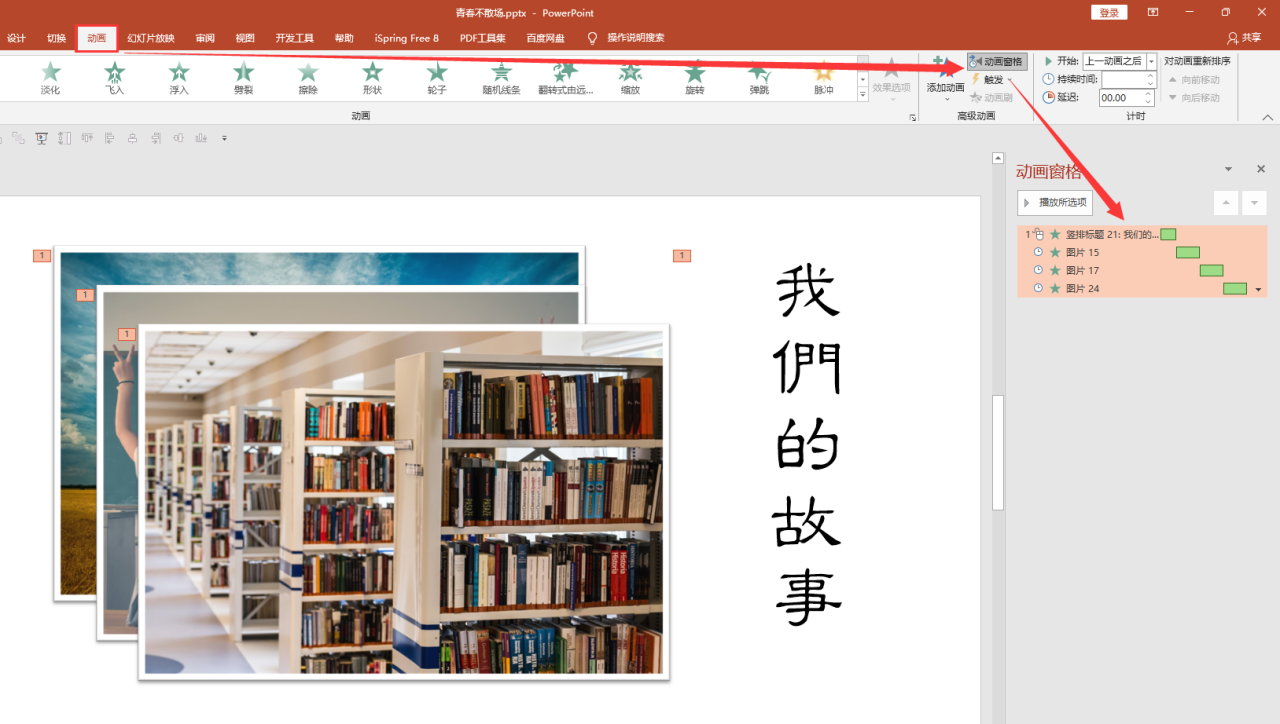
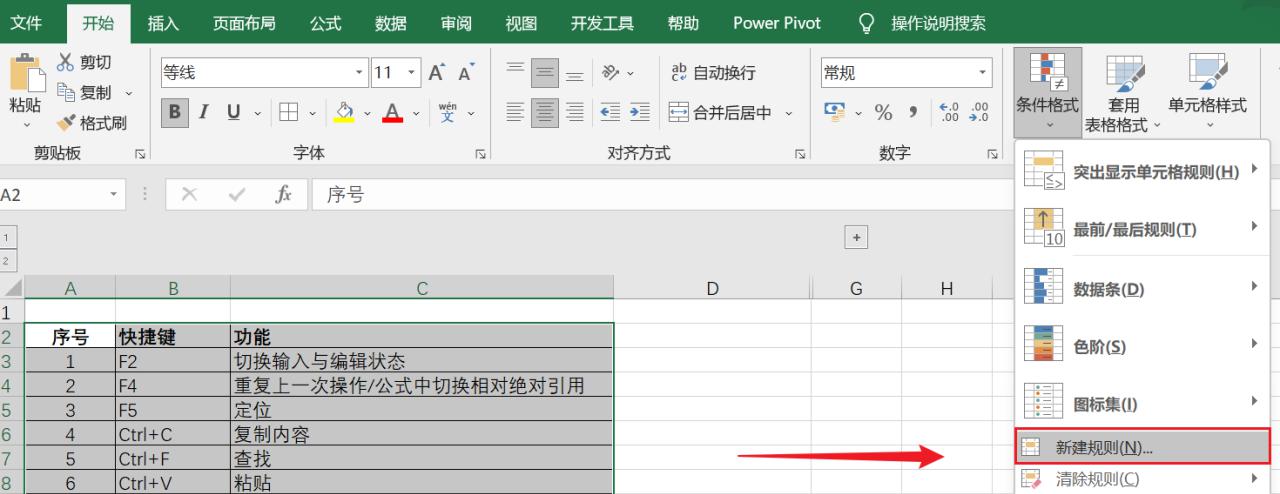
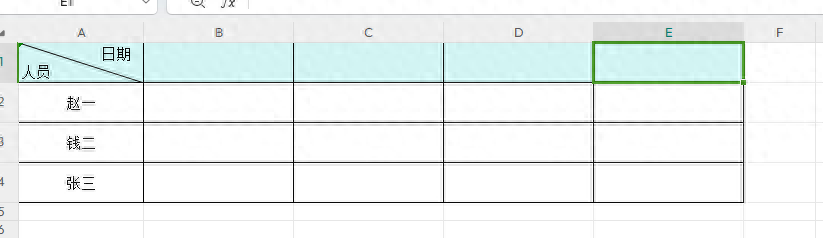
评论 (0)