在日常办公中,Excel 作为一款强大的电子表格软件,其功能丰富多样。其中,复选框这一基础控件,虽然看似简单,却在诸多场景中发挥着重要作用。你是否曾在工作中留意到它的存在,又是否熟练掌握其使用方法呢?
复选框是一种允许用户同时选中多项的工具,常见于表格的项目点选以及动态图表的制作。想象一下,在一份包含大量任务的工作表中,利用复选框,你可以轻松标记已完成的任务;在制作动态图表时,通过复选框,用户能够自由选择要展示的数据系列,极大地增强了图表的交互性和实用性。
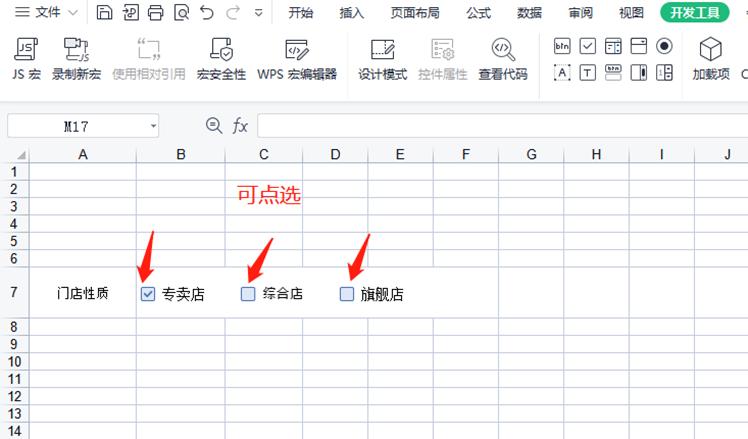
一、复选框的创建步骤
- 打开 EXCEL 表格,映入眼帘的是一片空白或密密麻麻的数据。此时,我们要找到隐藏在菜单栏中的 “开发工具” 选项。它就像是一扇通往特殊功能世界的大门,等待我们去开启。
- 点击 “开发工具” 后,在众多工具图标中,选择 “复选框(ActiveX 控件)”。这个选项就如同神奇的画笔,将帮助我们在表格中绘制出复选框。
- 鼠标指针变成十字形状后,在表格区域点击左键并拖动,随着鼠标的移动,一个空白的复选框便逐渐成型。就像在白纸上绘制图形一样,我们可以根据需要确定复选框的大小和位置。
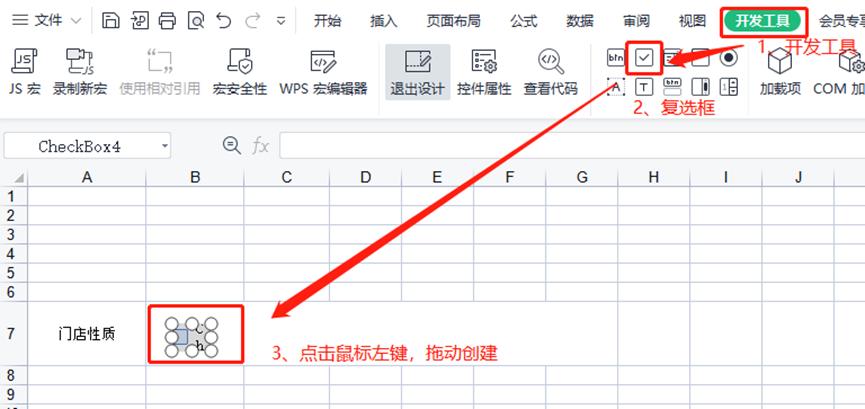
二、复选框的设置
- 当复选框生成后,它默认处于普通状态。若要对其进行个性化设置,需点击 “设计模式”,此时复选框进入可编辑状态,就像为其解锁了更多功能。
- 在设置选项中,“Caption” 用于更改复选框的名称,你可以将其改为更具描述性的文字,方便理解其用途;“BackColor” 可调整复选框的背景色,使其与表格整体风格相匹配;“ForeColor” 则用于更改字体颜色,让文字更加醒目;“Width” 和 “Height” 分别用于设置复选框的宽度和高度,可根据实际需求精确调整大小。为了让大家更清晰地了解各类设置选项,我整理了一个详细的表格,一目了然,详见下图。
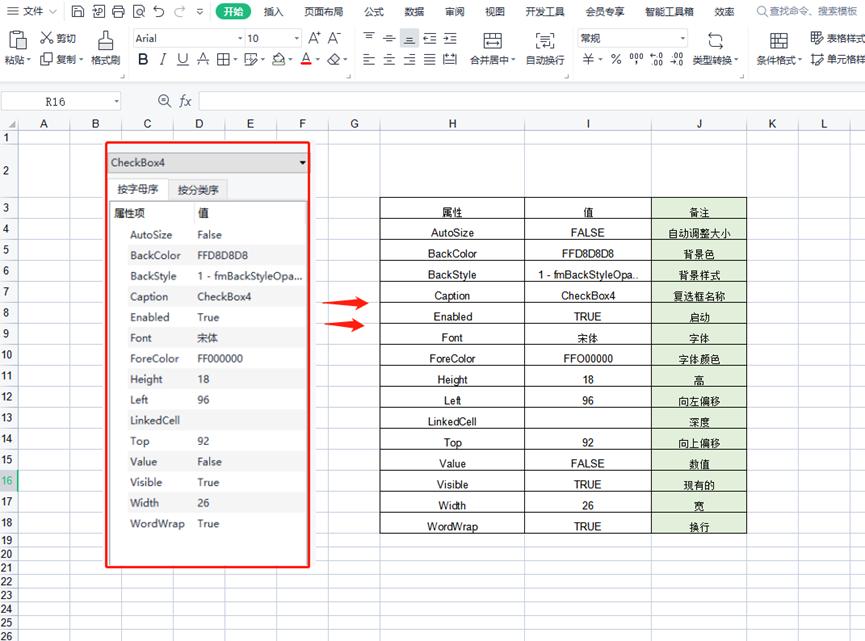
三、复选框的复制
在 “设计模式” 下,复选框的复制操作十分便捷。只需选中已创建好的复选框,按下复制快捷键(通常是 Ctrl C),然后在表格中合适的位置进行粘贴(Ctrl V)。粘贴后,将新生成的复选框拖动到理想的位置即可。通过这种方式,能够快速创建多个相同的复选框,节省时间和精力,结果如图所示。
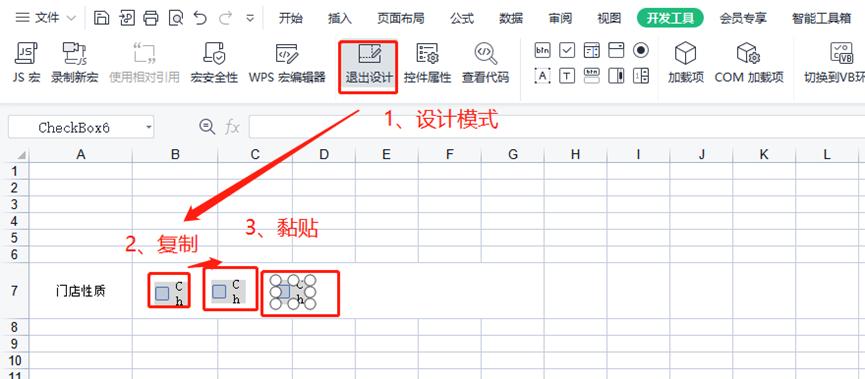
四、复选框的排列
同样在 “设计模式” 下,当我们需要对多个复选框进行整齐排列时,按鼠标 Ctrl 键,依次选择需要排列的复选框。选中后,系统会提供多种排列方式,如顶端对齐、水平居中对齐、垂直居中对齐等。通过合理选择排列方式,能够使复选框在表格中布局更加美观、整齐,具体操作效果如下图所示。
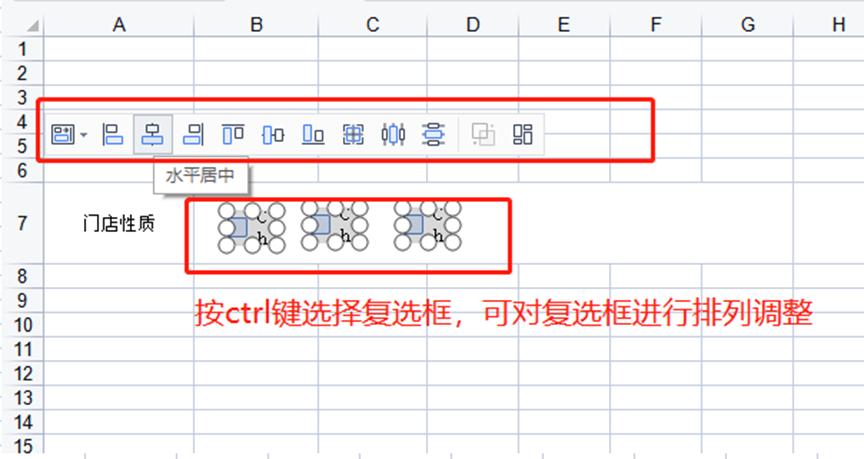
五、其他问题
当完成复选框的创建、设置、复制和排列等操作后,点击 “设计模式” 以退出设计模式。此时,复选框就进入了正常使用状态,我们可以进行任意勾选或取消勾选操作,真正发挥其选择功能。
然而,有些 EXCEL 文档可能默认没有显示 “开发工具” 这个选项。别担心,我们可以通过以下步骤将其调出:打开 EXCEL 文档,点击 “文件” 选项卡,在弹出的菜单中选择 “选项”;在 “Excel 选项” 窗口中,点击 “自定义功能区”;在右侧的 “主选项卡” 列表中,找到并勾选 “开发工具”,点击 “确定” 后,“开发工具” 选项便会出现在菜单栏中,供我们随时使用。
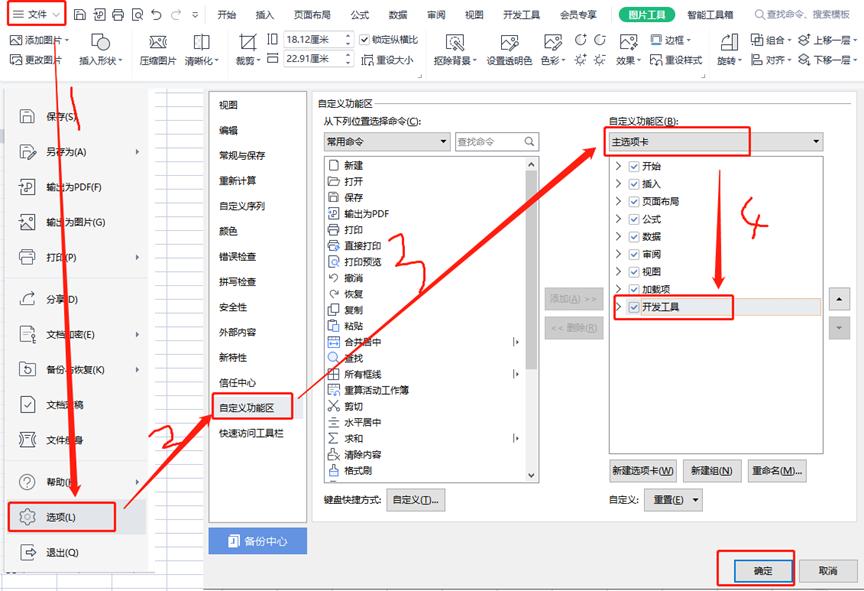
掌握了 Excel 复选框的使用方法,无论是项目点选还是动态图表制作,都能更加高效、便捷地完成。赶紧在实际工作中尝试运用,为你的办公效率加分!


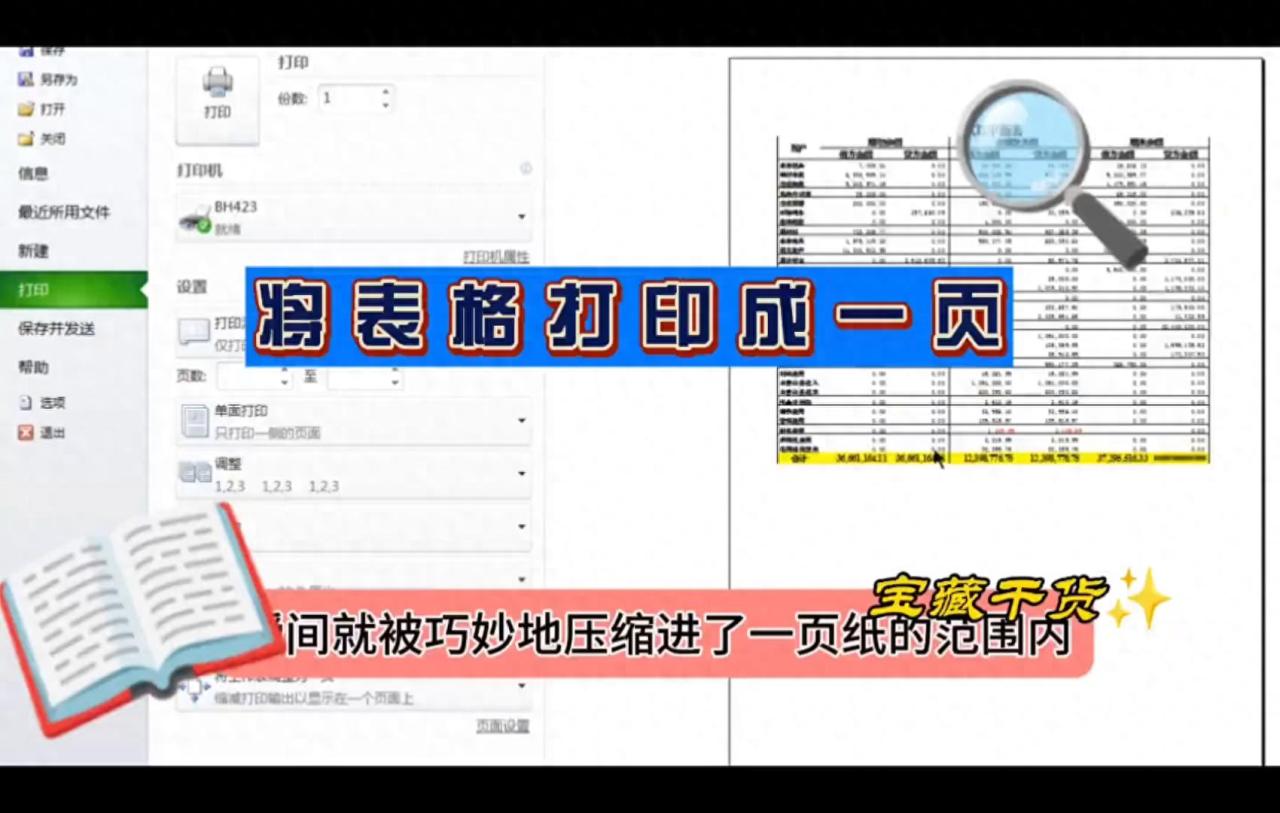
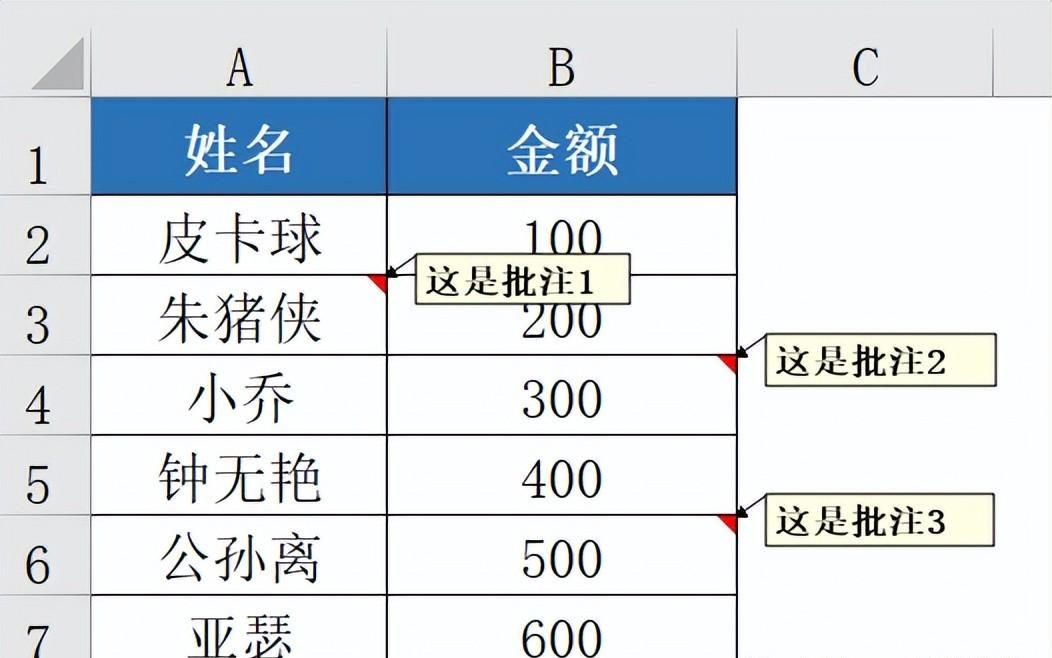

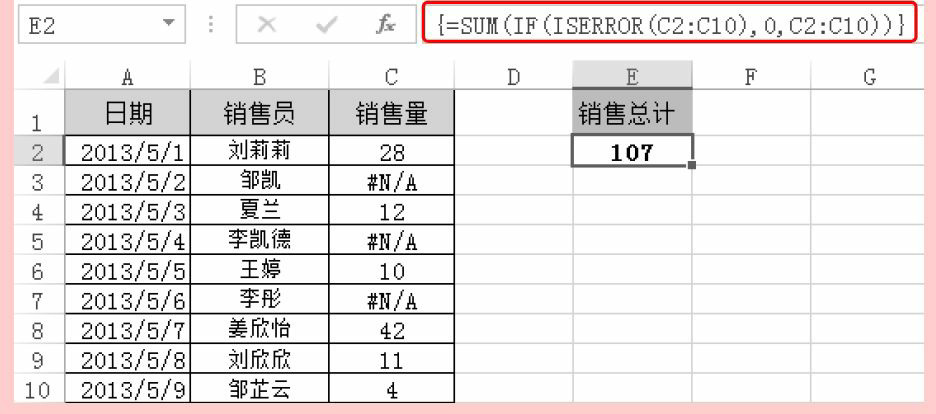
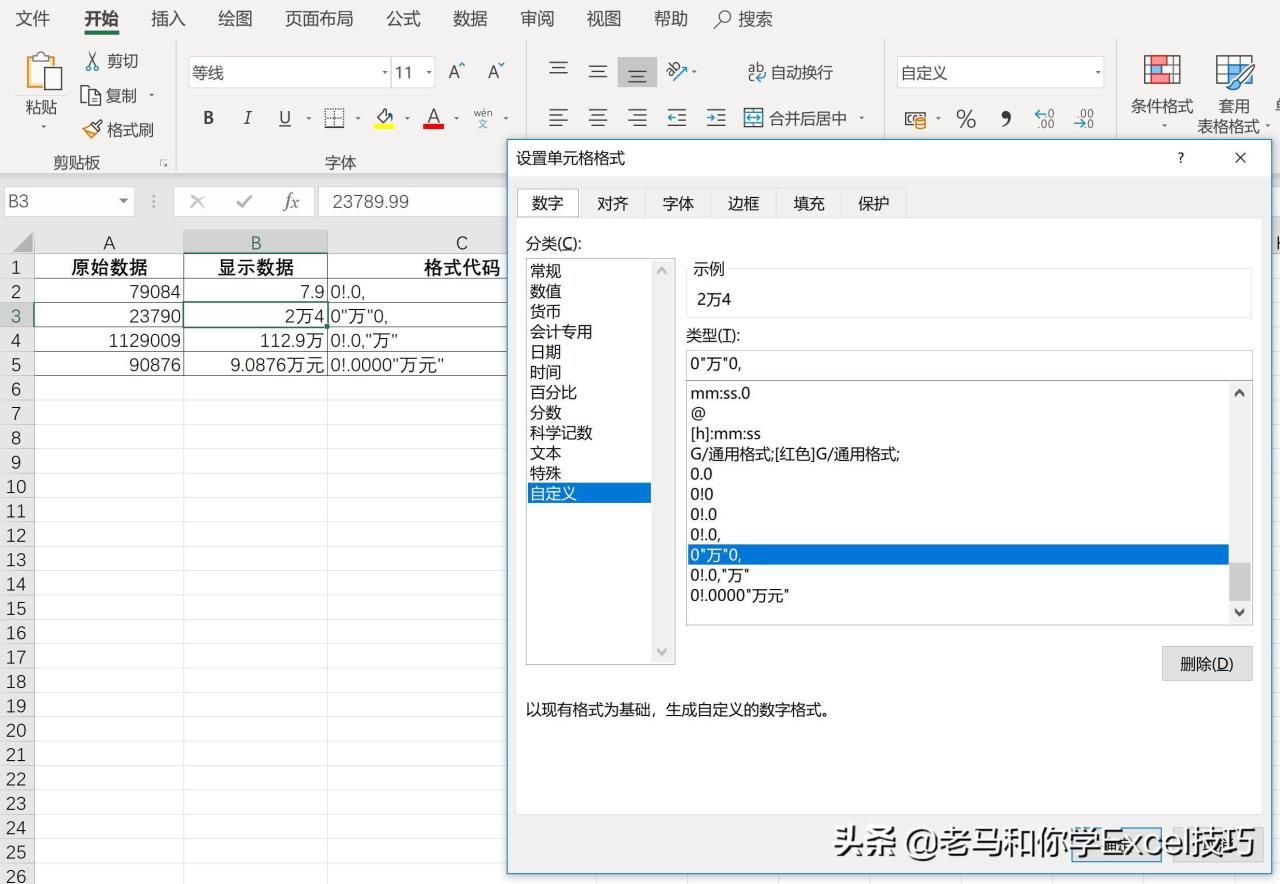
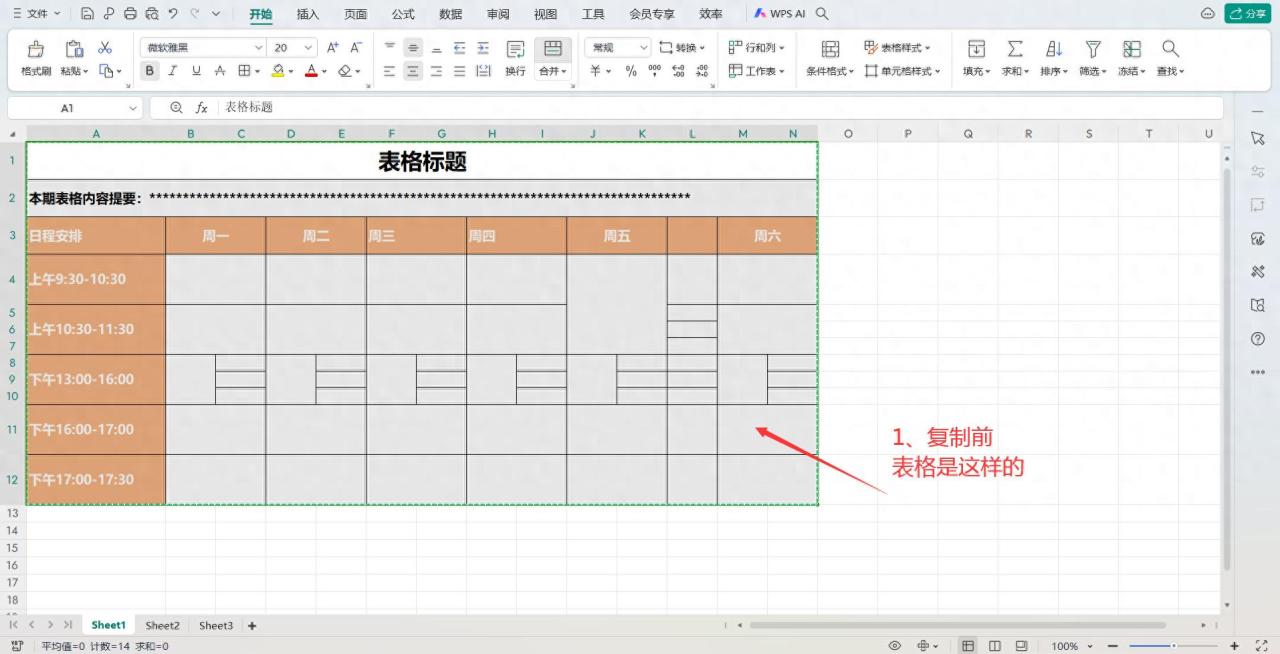
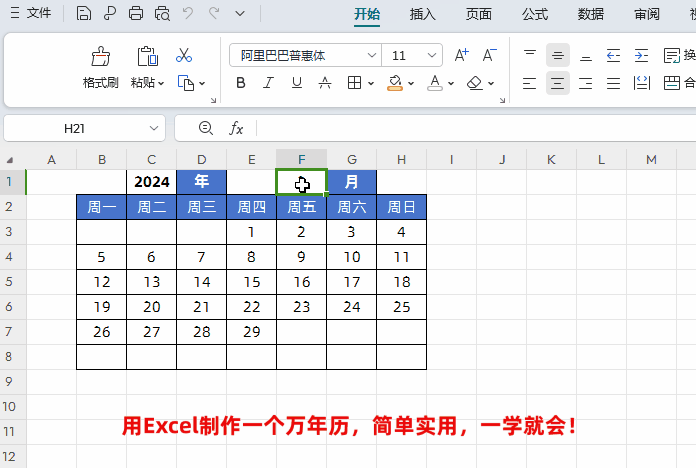
评论 (0)