在日常的数据处理工作中,Excel 是我们最为得力的工具之一。然而,常常会出现一些棘手的问题,比如当面对数据呈现为合并单元格的形式,同时又需要对这些合并单元格中的数据进行求和计算时,不少人往往会感到无从下手。手动逐个相加不仅效率低下,而且极易出错,一旦数据量庞大,这种方式更是不可行。但别担心,其实存在一套简单且高效的操作方法,能够快速、准确地完成合并单元格的求和任务。接下来,就为大家详细揭秘具体的操作步骤 。
步骤一、选定目标列
首先,要明确需要进行求和操作的目标列。通过鼠标点击列标,即可快速选定整列。这一步是后续操作的基础,确保我们对正确的数据列进行处理。
步骤二、输入函数并确定求和范围
在公式栏中输入 “SUM” 函数(注意,原文中的 “some” 应为笔误,正确函数是 SUM)。SUM 函数是 Excel 中常用的求和函数,它能对指定范围内的数据进行求和运算。
此时,求和范围的设定至关重要。需要精确地指向所选列中相应的合并单元格区域。你可以通过鼠标拖动的方式,选中这些合并单元格。例如,如果要对 C列中从 C2 到 C10 的合并单元格进行求和,就在输入 SUM 函数后,用鼠标选中 C2:C10 这个区域。

步骤三、扣除特定项
接下来,需要从列中扣除特定项。在这个例子中,要求扣除从第三项开始直至第十七项的所有数值。假设数据从 A 列第 1 行开始,在 SUM 函数中,我们可以使用减法来实现这一操作。即 SUM (所选合并单元格区域)-SUM (C2:C17)。这里,SUM (C2:C17) 表示对 C 列中第 2 行到第 17 行的数据进行求和,然后从之前对合并单元格区域的求和结果中减去这部分数值。

步骤四、执行运算
完成上述所有设定后,同时按下 “Ctrl” 键和回车键。Excel 会迅速按照设定的公式,对相关数据进行求和运算,并在选定的单元格中显示最终的求和结果。
通过以上步骤,你就能轻松应对合并单元格后求和的问题。学会了吗?不妨在实际工作中尝试运用,提高数据处理效率。


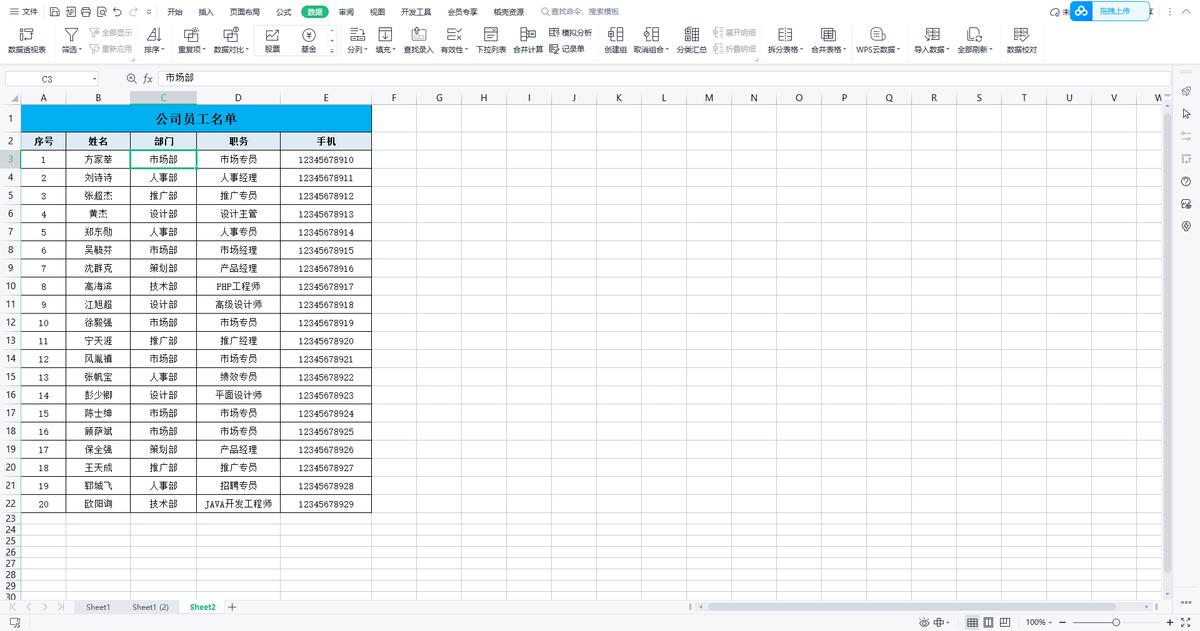
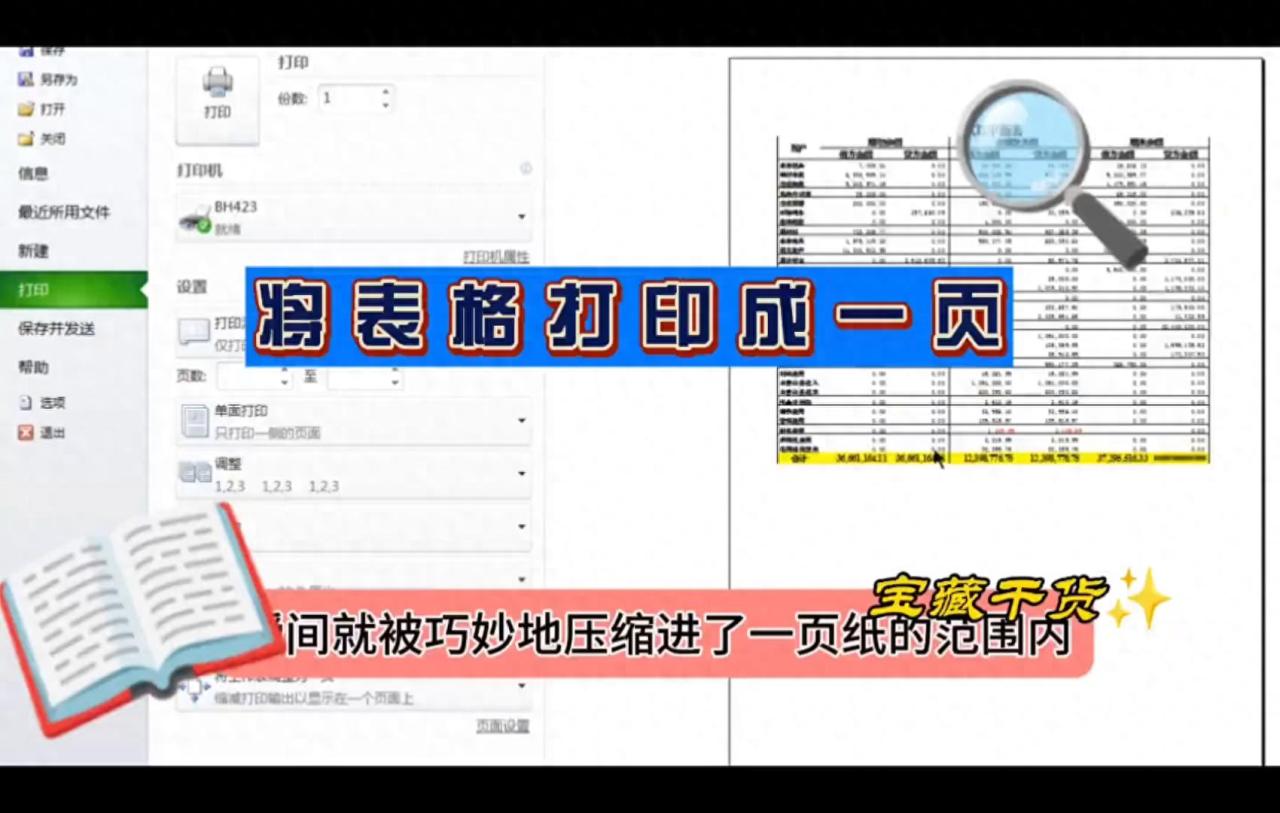

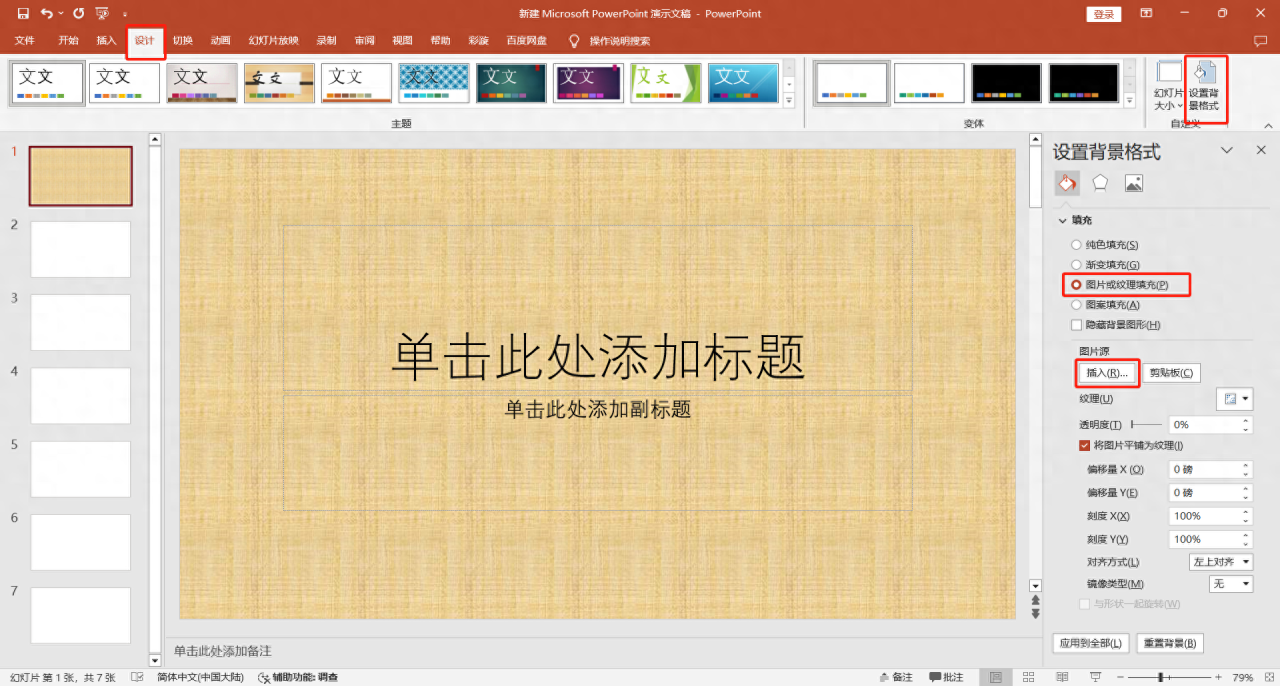
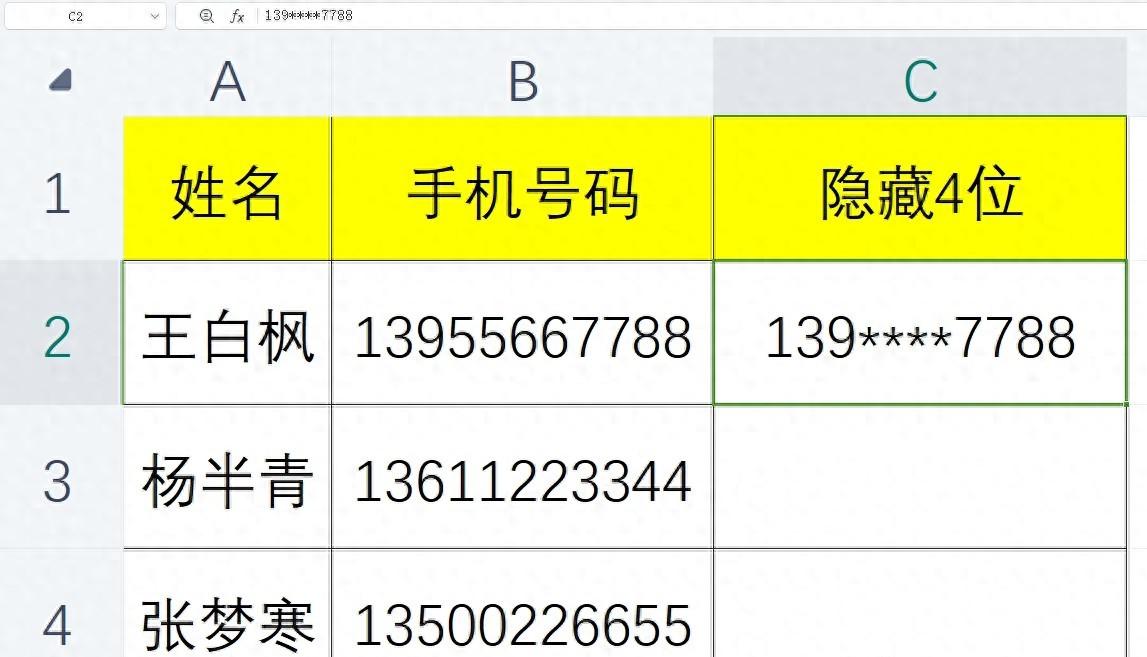
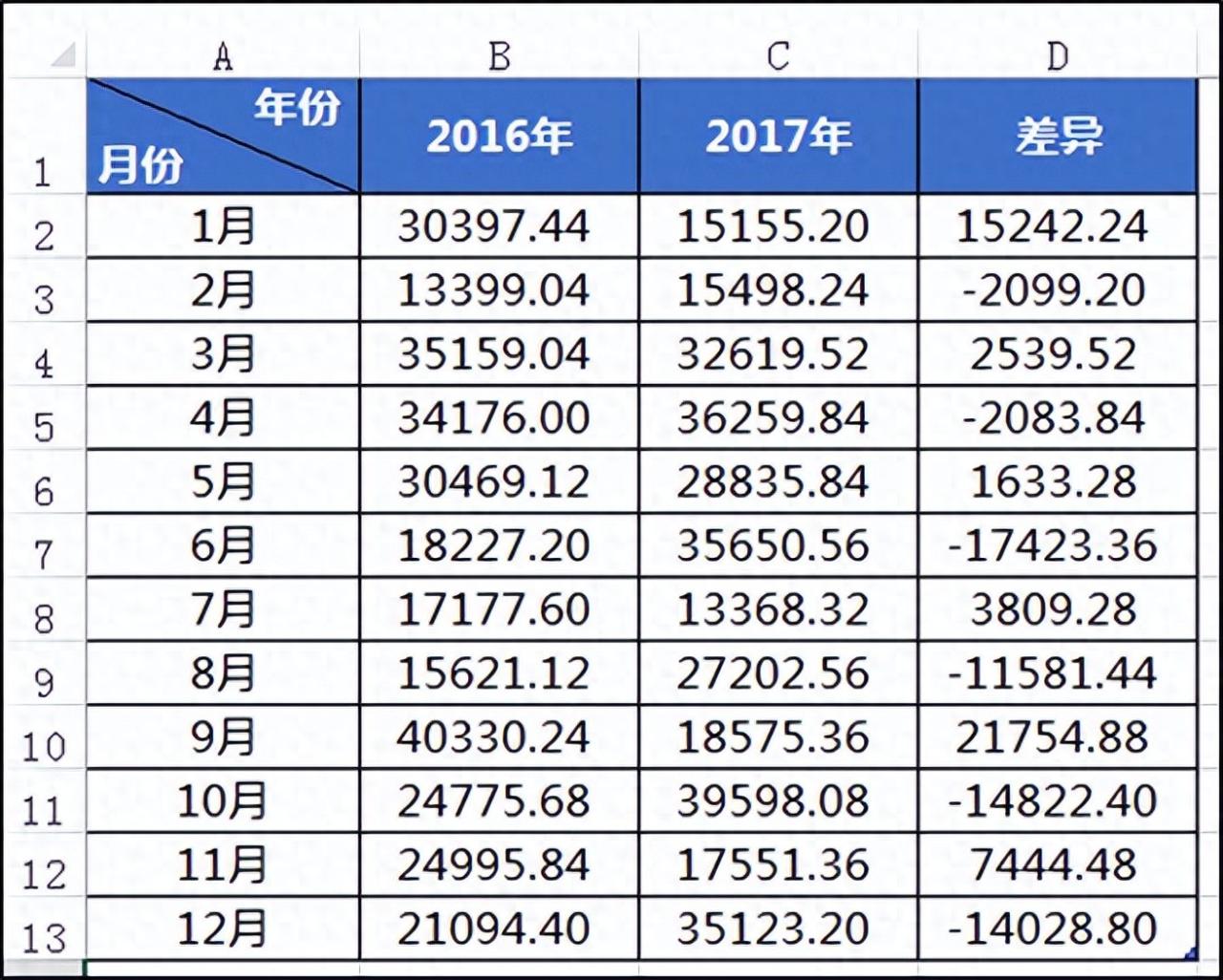
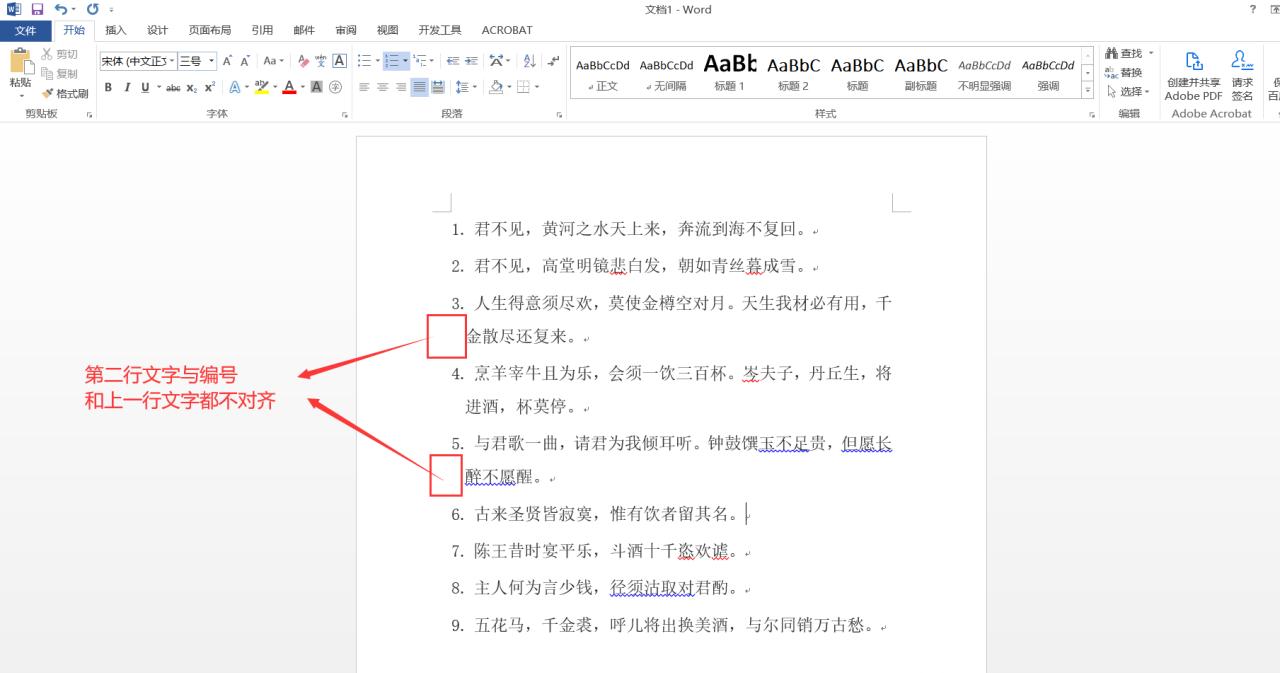
评论 (0)