在日常办公中,时常会接到一些看似繁琐的数据处理任务。比如,当我们拿到一份员工名单,老板要求将表格中的员工名单按照部门单独打印到一页A4纸上。要是采用传统的一个一个部门复制粘贴,重新设置表格格式再打印的方式,不仅耗时费力,还容易出错。别担心,小渔老师今天就来教你一招,快速实现表格按类型自动分页打印,并且每一页都带有表头。
一、数据排序
首先,我们打开公司员工名单。仔细观察会发现,名单中每个员工的姓名和所在部门的顺序是杂乱无章的。为了后续按部门进行分类汇总,我们需要先将同一部门的员工排列在一起。
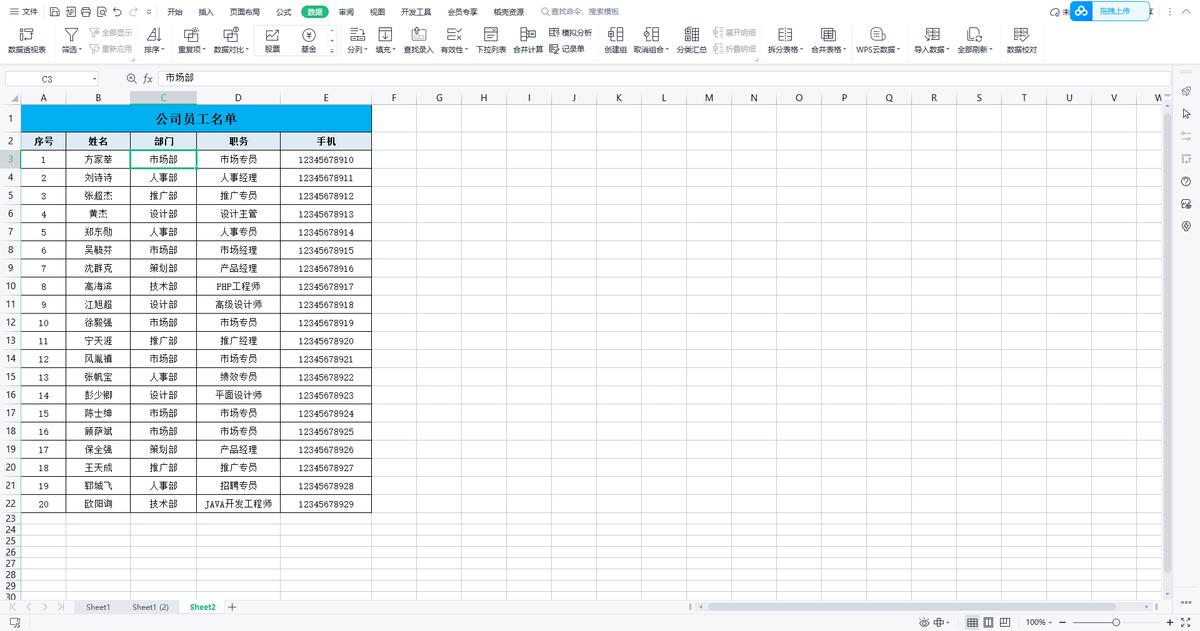
这时,只需将鼠标选中部门列的任一单元格。然后,在Excel界面顶部的“开始”菜单栏中找到“排序”选项。这里排序的顺序可以根据个人喜好选择升序或降序,我们以升序为例,直接鼠标点击“升序”按钮。瞬间,表格中的数据就会按照部门以升序的方式排好序,为下一步的分类汇总做好准备。
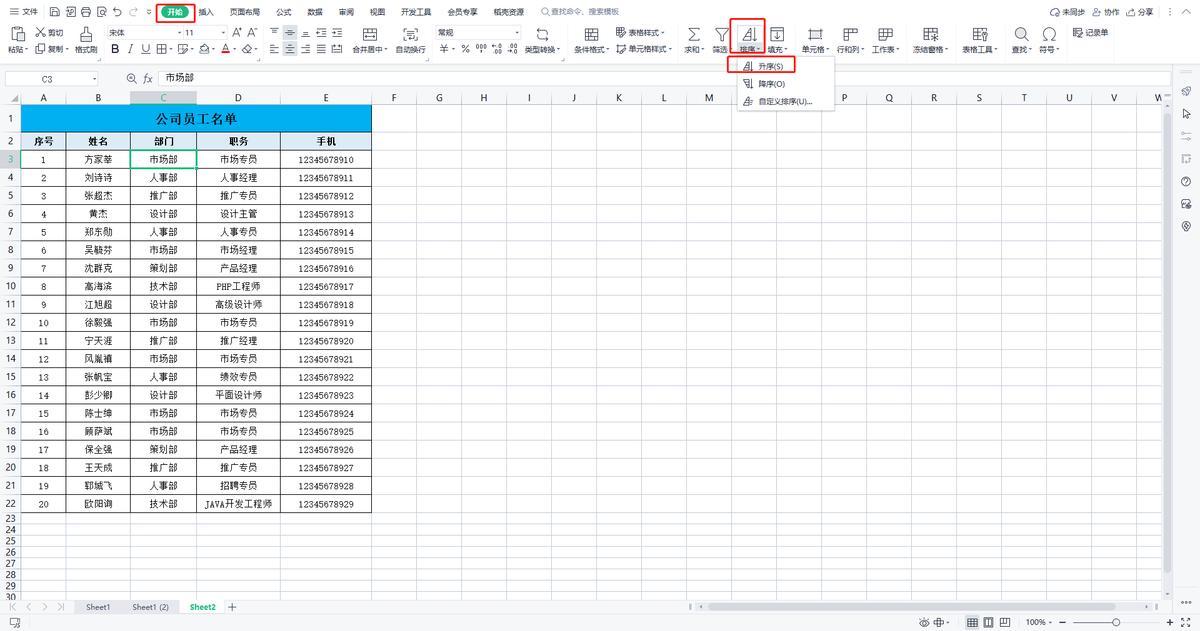
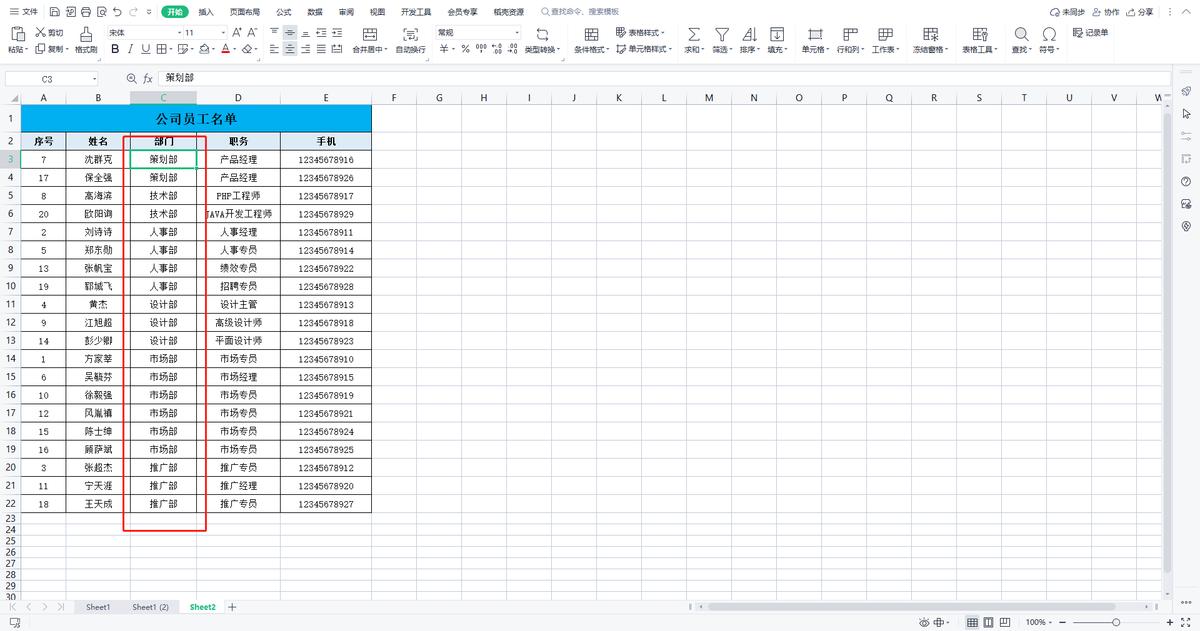
二、分类汇总与分页设置
接下来,用鼠标选中表格中除标题外的数据区域。这一步很关键,确保选中的数据是我们要进行分类汇总的有效数据范围。
在顶部菜单栏中,选择“数据”菜单。在展开的“数据”菜单中,找到并点击“分类汇总”选项。
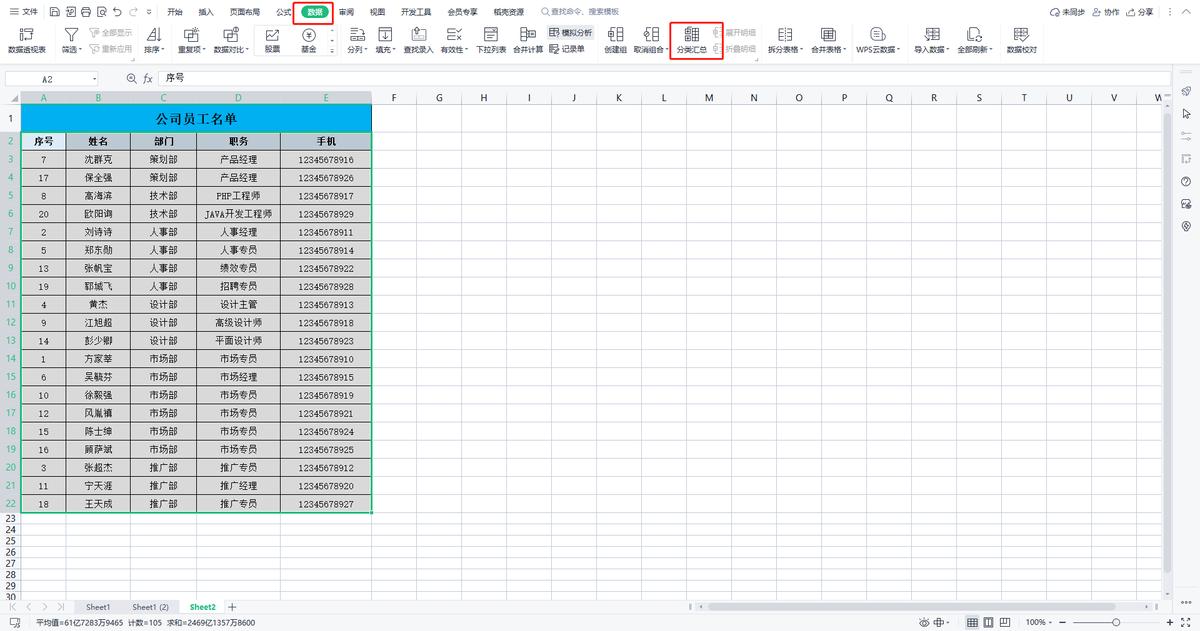
随即弹出“分类汇总”窗口。在这个窗口中,“分类字段”处一定要选择“部门”,因为我们的目的是按照部门来打印,这是整个操作的核心依据。“汇总方式”选择“计数”,这里的计数其实并不影响我们按部门分页的结果,只是软件本身在分类汇总时需要一个汇总方式,我们选择计数即可。重点是在窗口底部找到“每组数据分页”选项,并在其前面的方框中打勾。完成这些设置后,点击“确定”按钮。
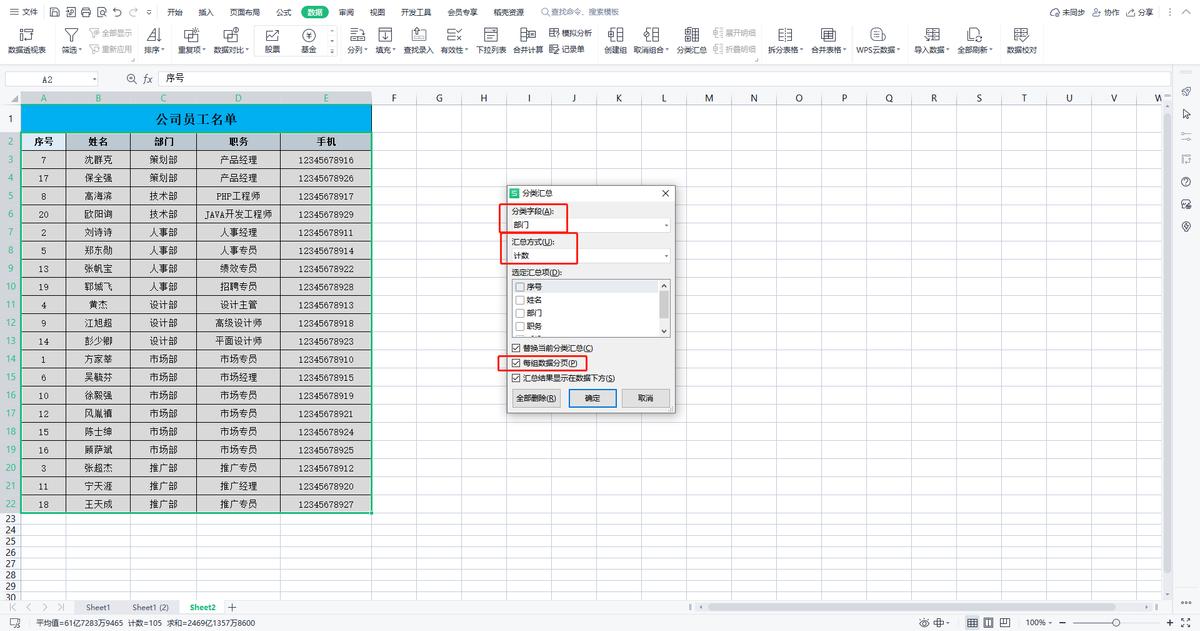
此时,神奇的事情发生了,表格中的名单全部按照部门汇总的方式,单独汇总在一起,并且每个部门的数据都自动分页,为后续的打印做好了初步布局。
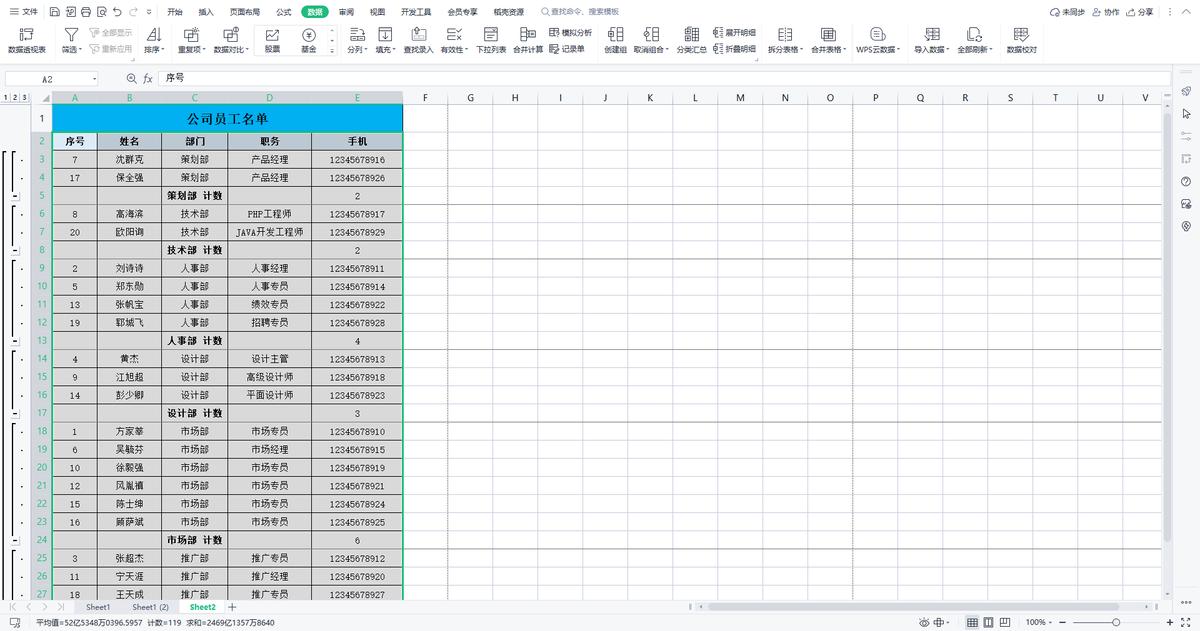
三、设置打印标题
数据分页设置好后,我们还需要确保每一页打印出来都带有标题和表头,方便查看。在顶部菜单中,选择“页面布局”菜单。
在“页面布局”菜单中,找到并点击“打印标题”选项。
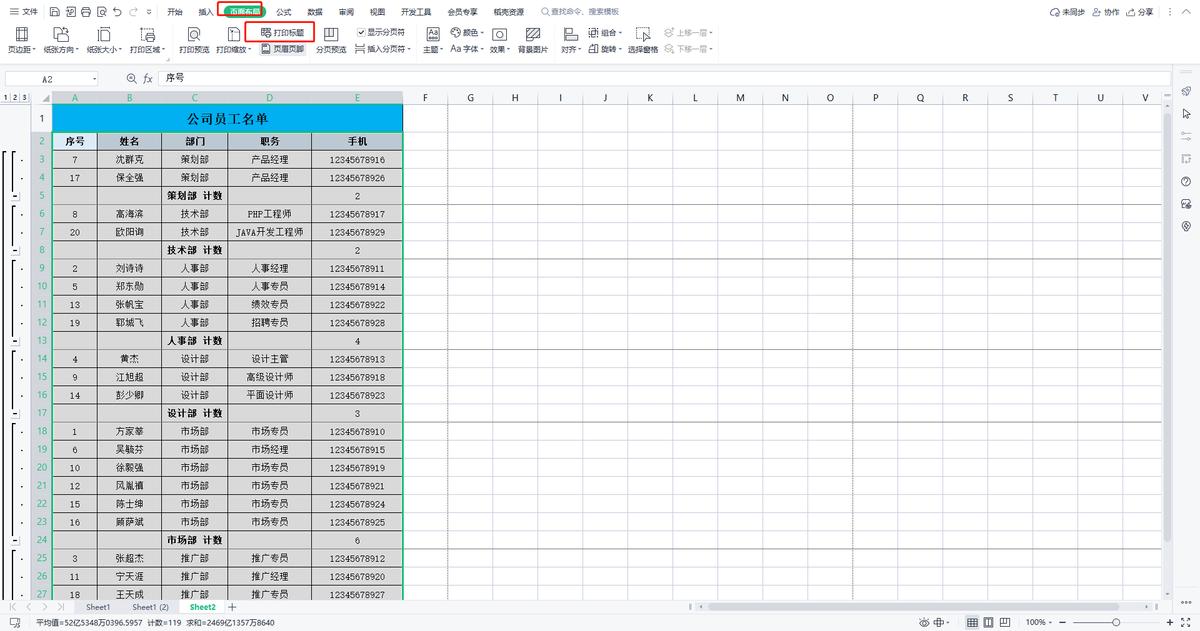
弹出“页面设置”窗口后,在“打印标题”下的“顶端标题行”输入框中,用鼠标选择表格中的标题行和表头行。这一步确保了无论数据分页到哪一页,打印出来时表格上方都会显示完整的标题和表头信息。最后点击“确定”按钮,完成打印标题的设置。
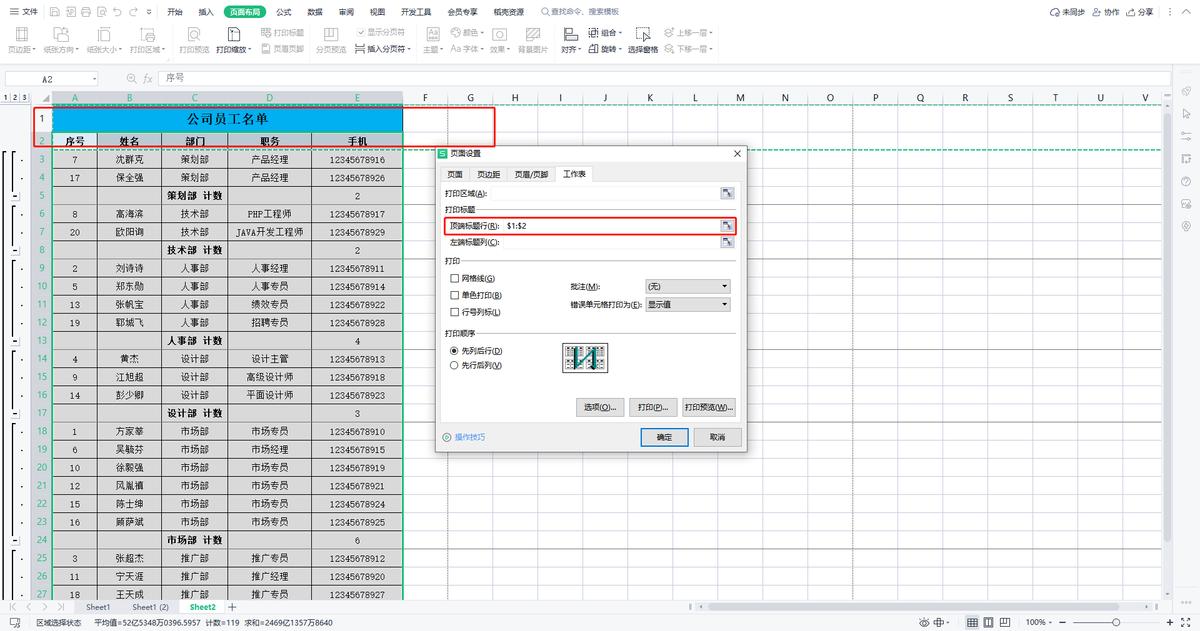
四、打印预览与打印
所有设置都完成后,我们再用鼠标选择表格左上方的“文件”选项。在弹出的下拉选项中,将鼠标移至“打印”选项处。
在“打印”选项弹出的下拉菜单中,选择“打印预览”。此时,我们可以在打印预览界面中看到,所有部门都单独显示在一页纸上,并且表格的标题和表头都完整地呈现在表格上方。在这里,我们还可以根据自己的实际要求,对表格的字体、页边距等进行最后的调整。
确认无误后,点击表格左上角的“直接打印”按钮,就可以轻松将按照部门分页且带有表头的员工名单打印出来,完美满足老板的要求。
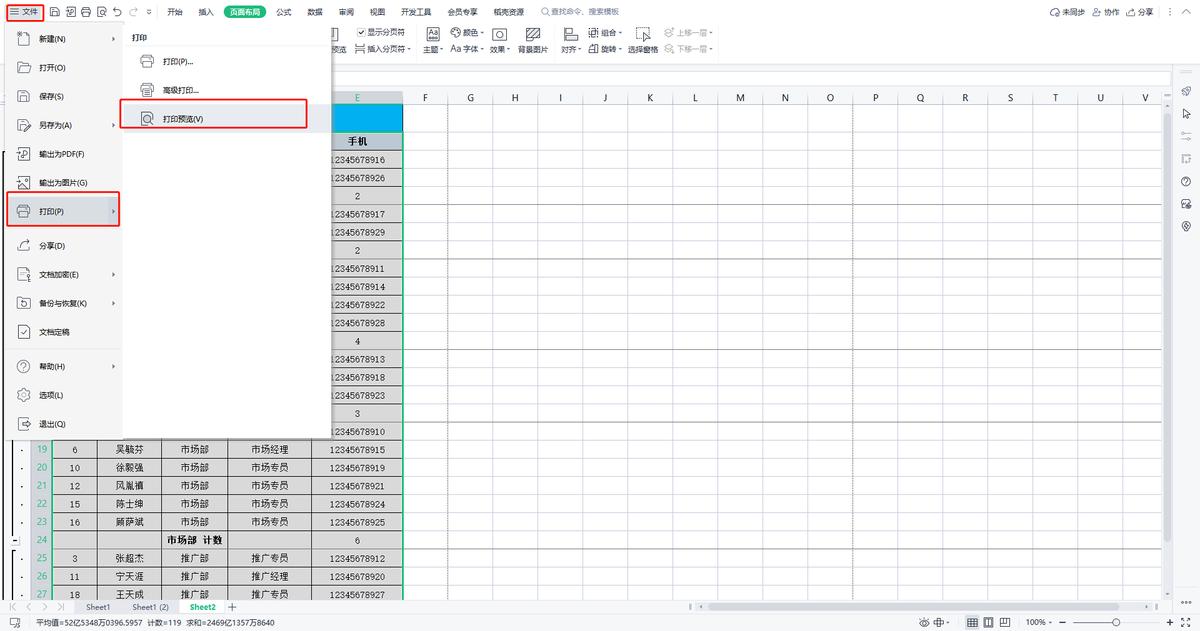
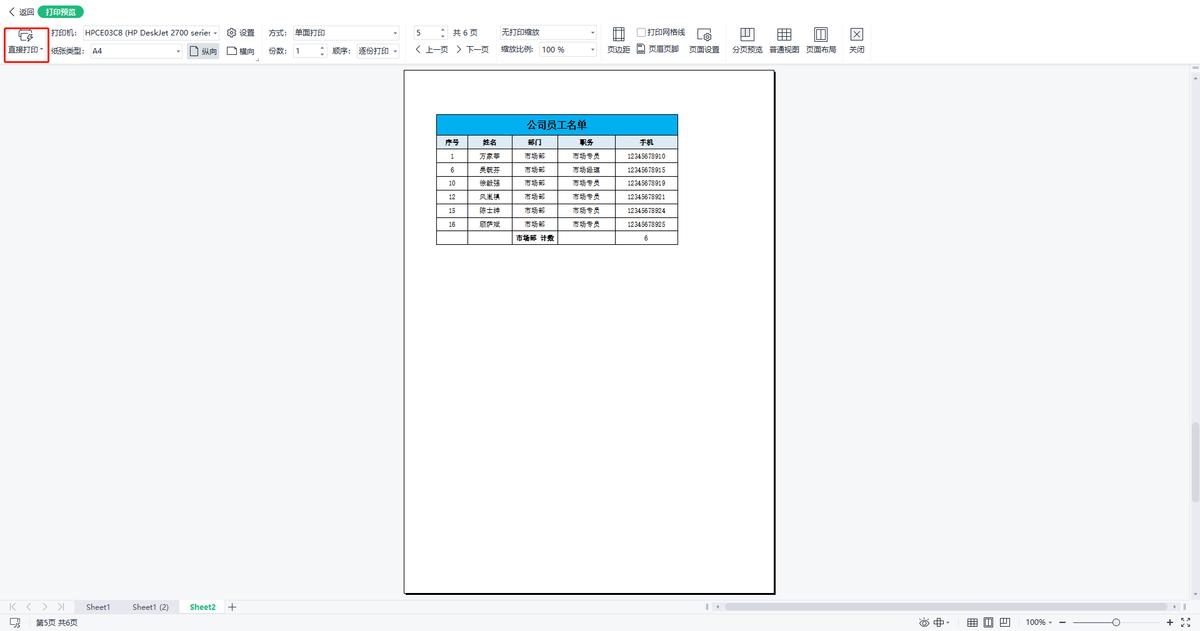
通过以上几个简单的步骤,我们就能高效地完成按部门分页打印员工名单的任务,大大提高工作效率,让办公变得更加轻松便捷。赶紧动手试试吧!


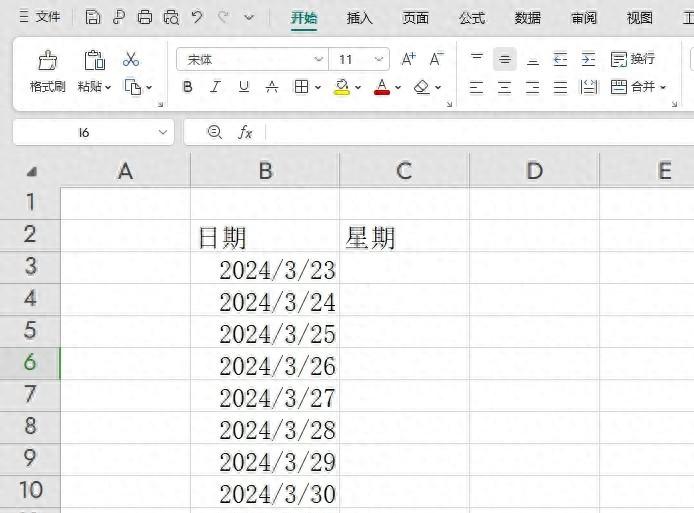


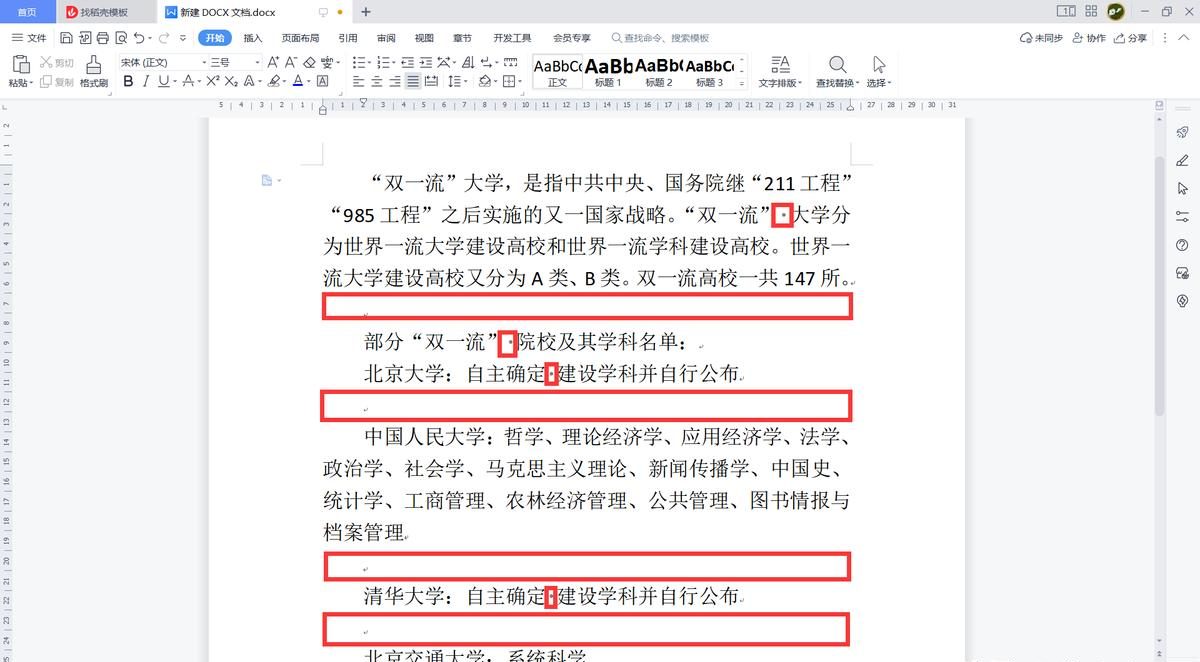
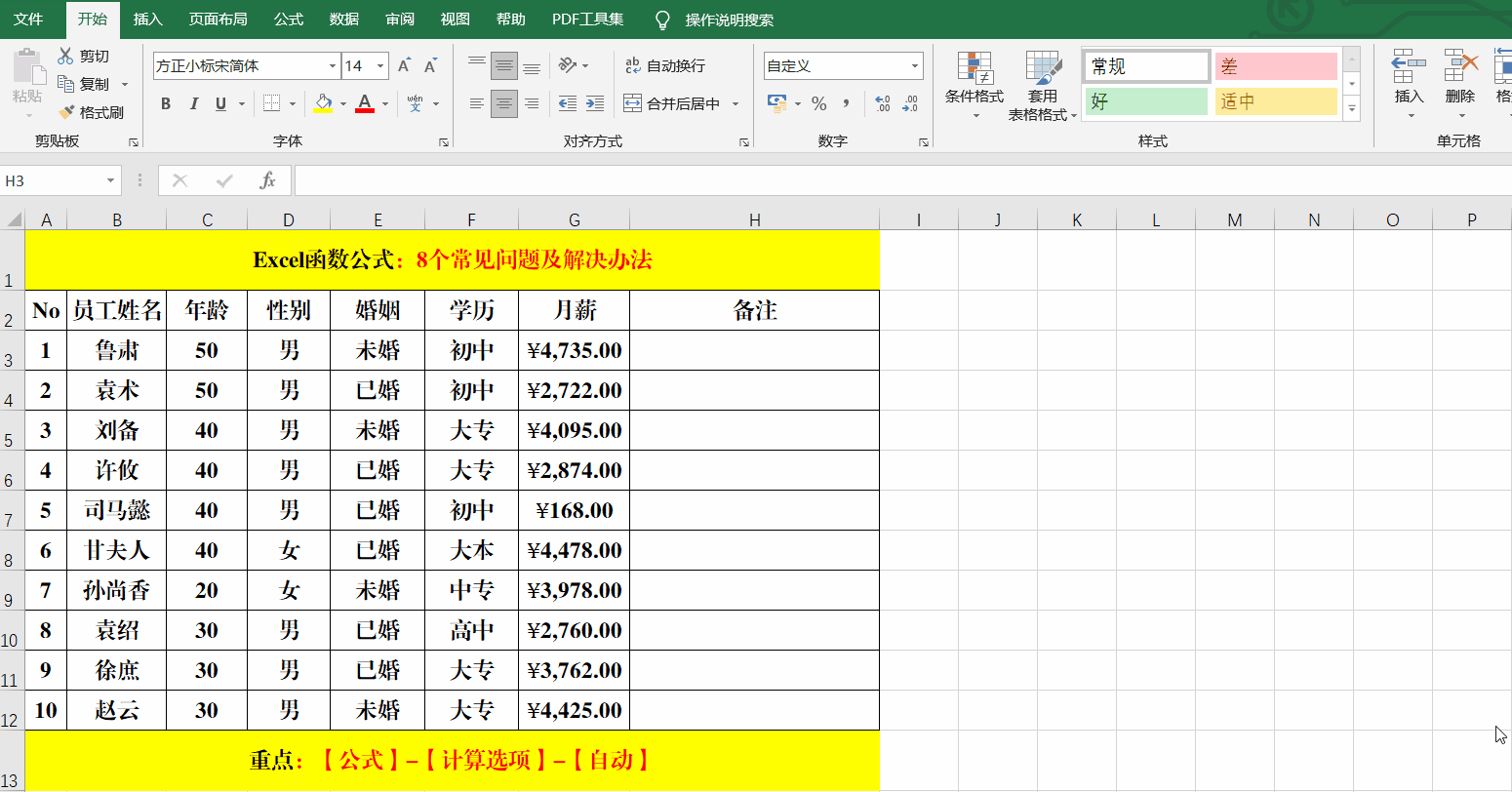
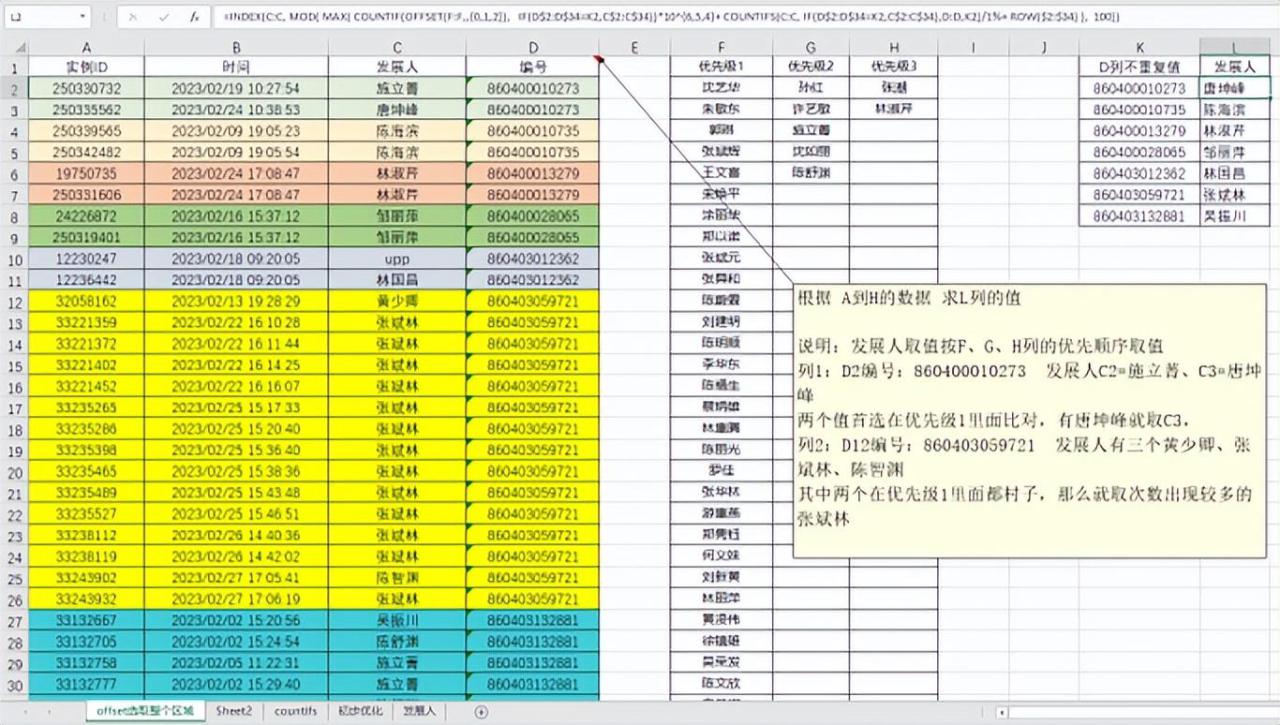
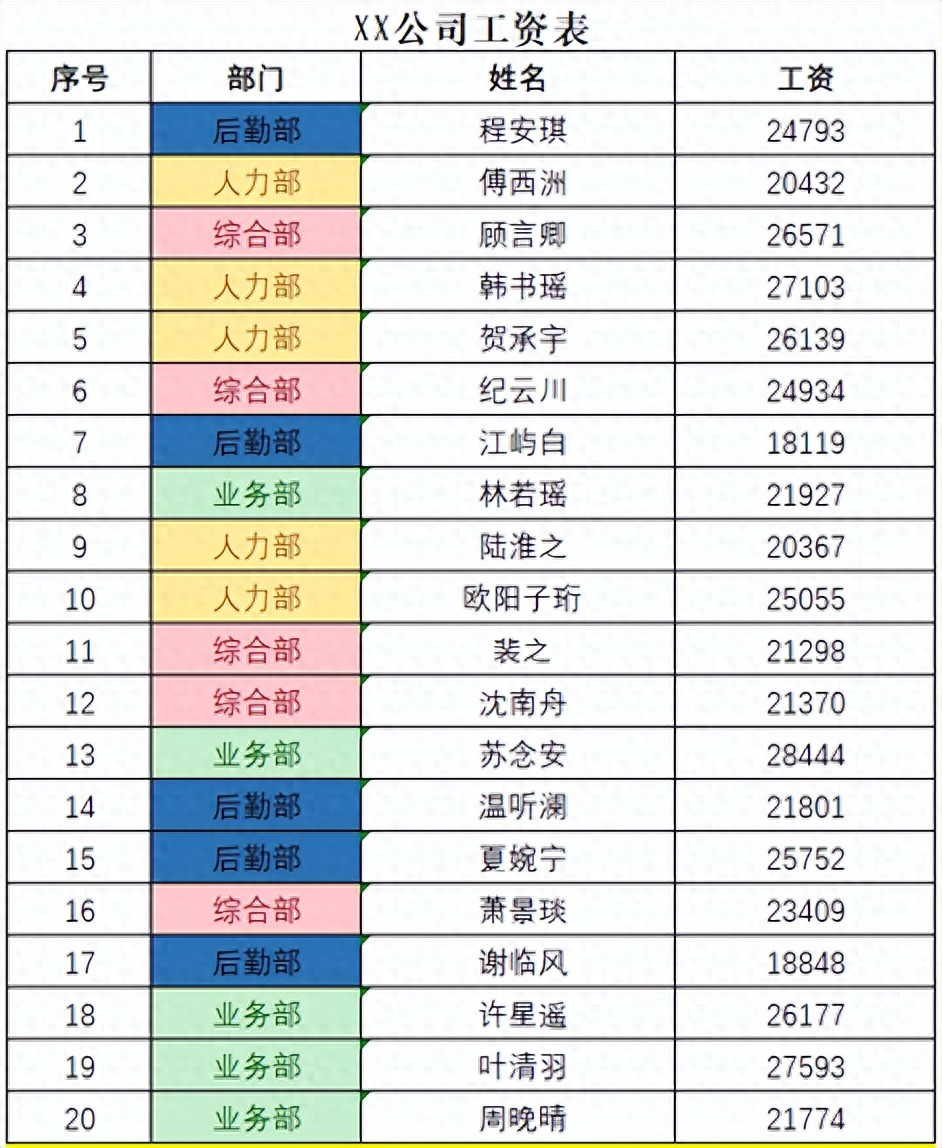
评论 (0)