在Excel表格录入数据时,若每录入一行,新录入的行就能自动添加单元格边框,无疑能大大提升工作效率,避免最后统一设置边框的繁琐。今天就为大家分享一个利用条件格式实现这一效果的小技巧。
以下图中表格为例,我们来详细讲解操作步骤:
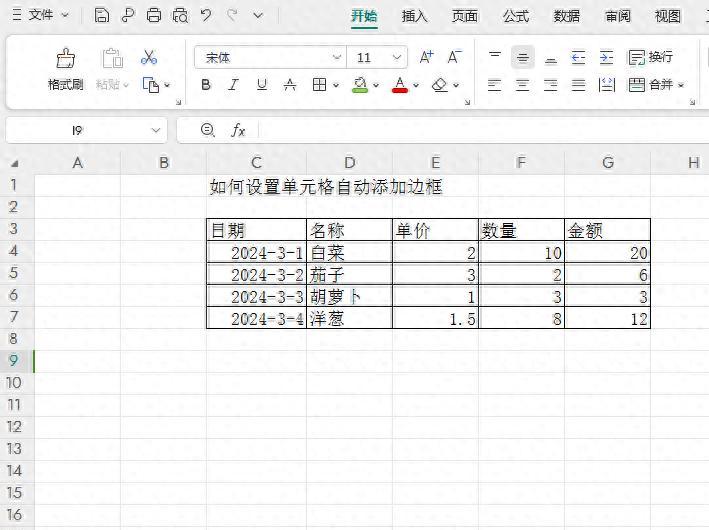
1、选定目标区域:首先,明确需要添加边框的单元格区域,这里我们选择 C3:G12。选中该区域后,它就成为了我们后续设置的作用范围。
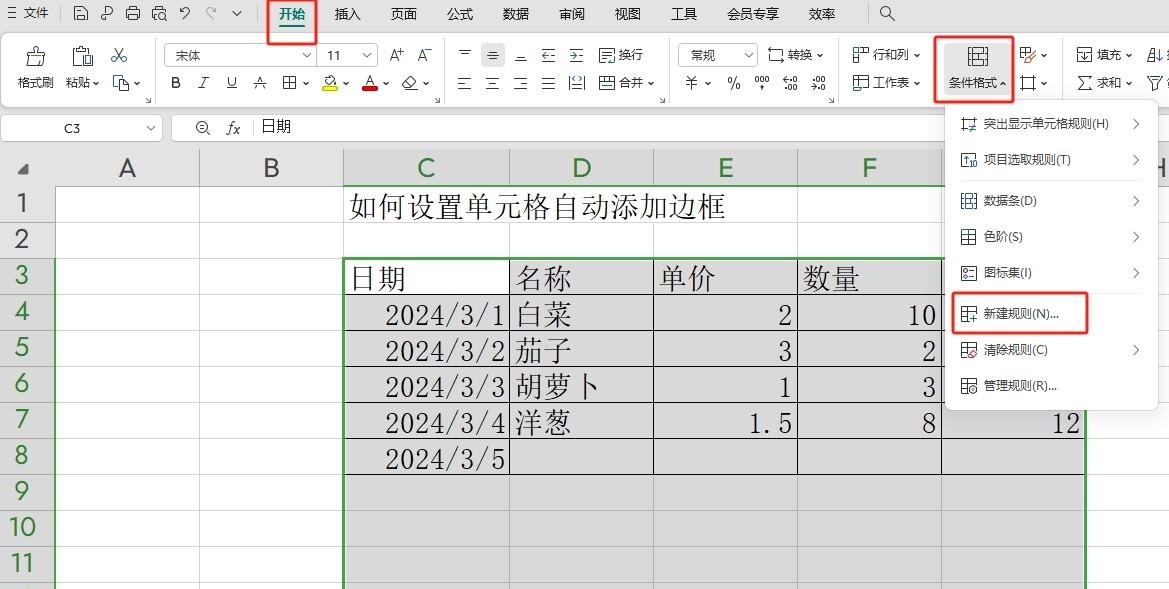
2、进入新建规则界面:在菜单栏中选择 “开始” 选项卡,接着在 “条件格式” 的下拉菜单里找到 “新建规则” 并点击。这一步是打开设置条件格式规则的入口。
3、选择规则类型:在弹出的 “新建规则” 对话框中,从众多规则类型里,单击 “选择规则类型” 项下的 “使用公式确定要设置格式的单元格”。这种规则类型允许我们通过编写公式来灵活定义格式应用的条件。
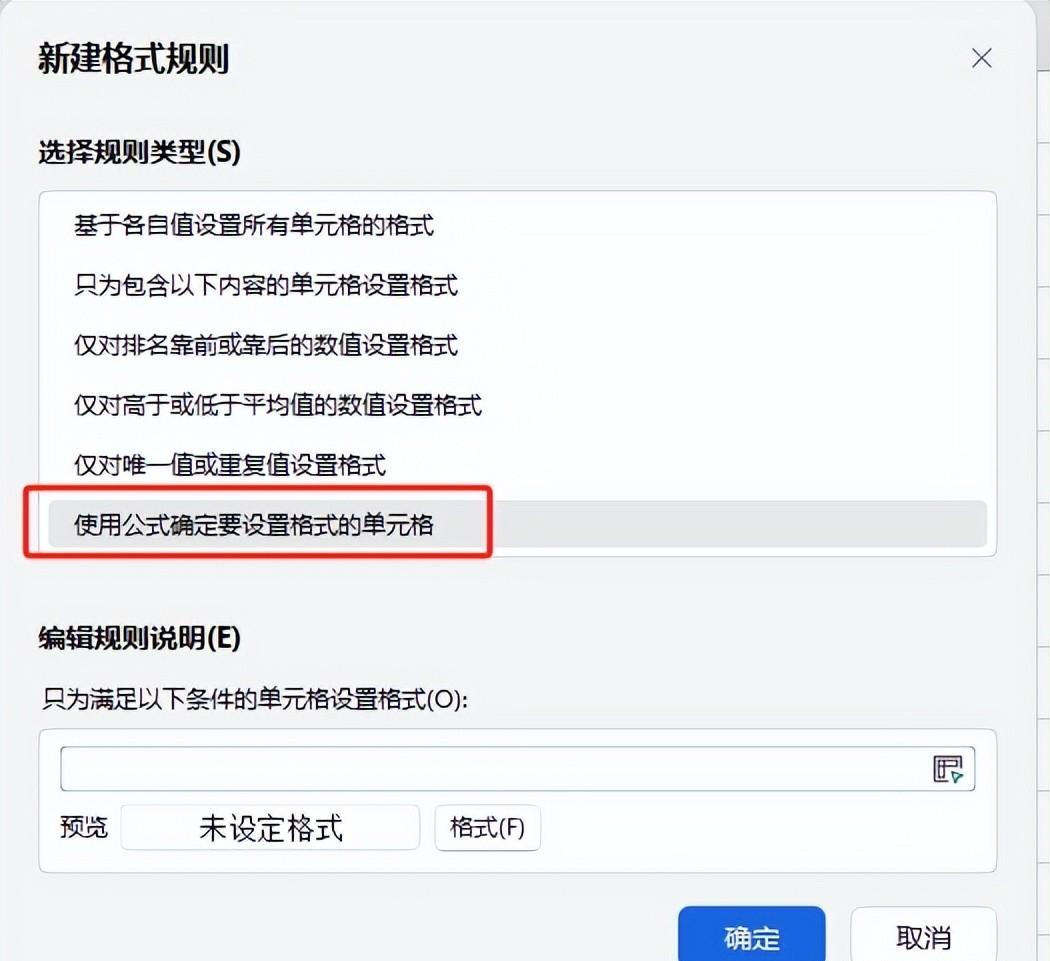
4、录入公式:在 “编辑规则说明” 的文本框中,录入公式=$C3<>"" 。这个公式的含义是,当列第三行及以下的单元格不为空时,就触发格式设置。这里的C 表示对 C 列进行绝对引用,确保无论公式如何复制,始终以 C 列的数据作为判断依据;“3” 是相对引用,会随着行的变化而变化,当公式应用到其他行时,会自动判断对应行的 C 列单元格是否为空。
5、设置边框格式:公式录入完成后,点击下方的 “格式” 按钮,此时会弹出 “单元格格式” 对话框。在该对话框中,点击 “边框” 选项卡,在这里可以根据自己的喜好和需求,选择合适的边框样式、线条颜色等,完成后点击 “确定”。这样,边框格式就设置好了。

6、检验效果与后期调整:完成上述设置后,开始录入数据试试。当在选定区域内录入日期或其他数据时,新录入数据的行就会自动添加边框。在设置格式的时候,除了边框,我们还可以给表格添加底纹颜色等,进一步丰富表格的视觉效果。如果后续不需要这一格式了,可在 “条件格式” 的 “管理规则” 中,对规则进行编辑或删除操作,十分便捷。
通过这个条件格式的巧妙运用,让 Excel 表格数据录入与格式设置同步进行,提升工作效率,让表格处理更加轻松高效。赶紧动手实践起来吧!


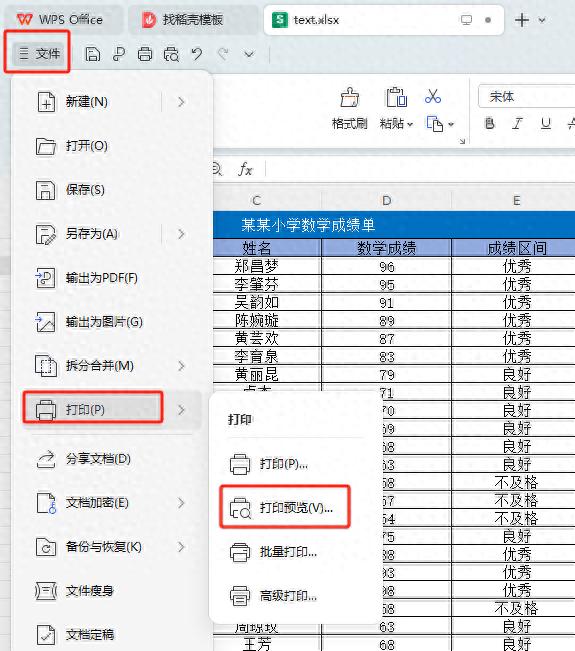
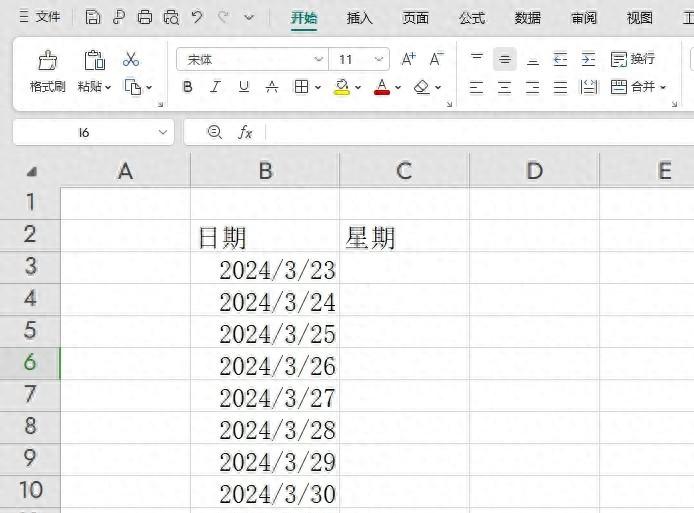

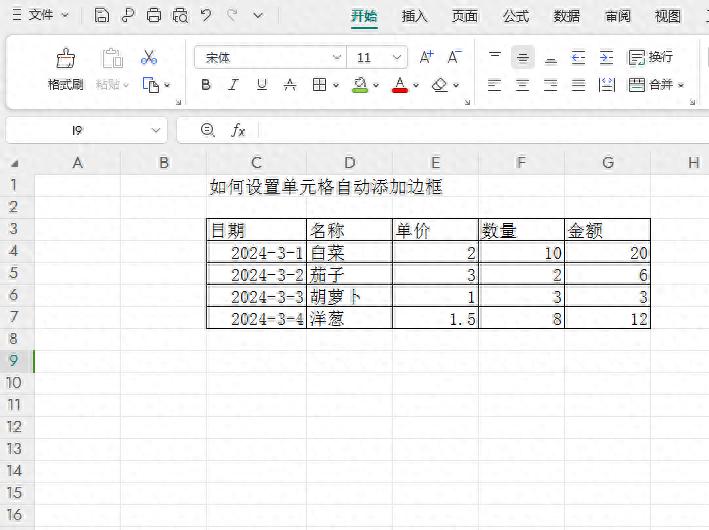
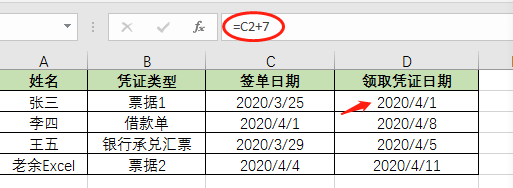
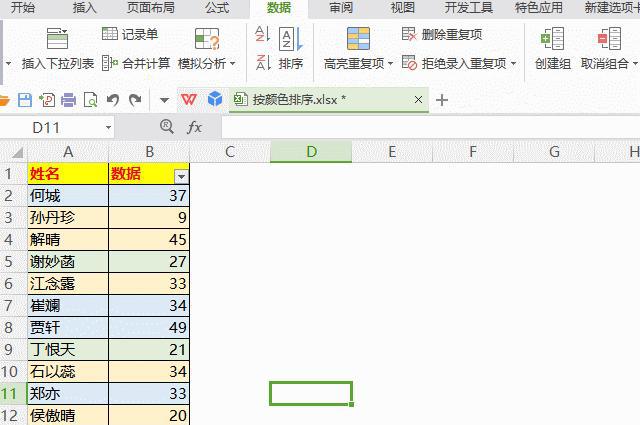

评论 (0)