在日常办公中,Excel 作为数据处理的得力助手,我们常常会借助它来整理和分析各类数据。然而,当完成数据表格制作,满心期待将其打印出来时,却发现表格打印不完整,这无疑给工作带来了困扰。辛辛苦苦制作的表格,右侧或底部无端留白,关键数据被截断,实在让人头疼。别担心,接下来就为大家详细介绍两种行之有效的解决办法,助你轻松解决这一难题。
方法一:打印预览调整法
1、进入打印预览:在 Excel 页面的左上角,依次点击【文件】→【打印】→【打印预览】,快速进入打印预览界面。这里就像是打印前的 “预演舞台”,能让我们提前看到表格在纸张上的呈现效果。
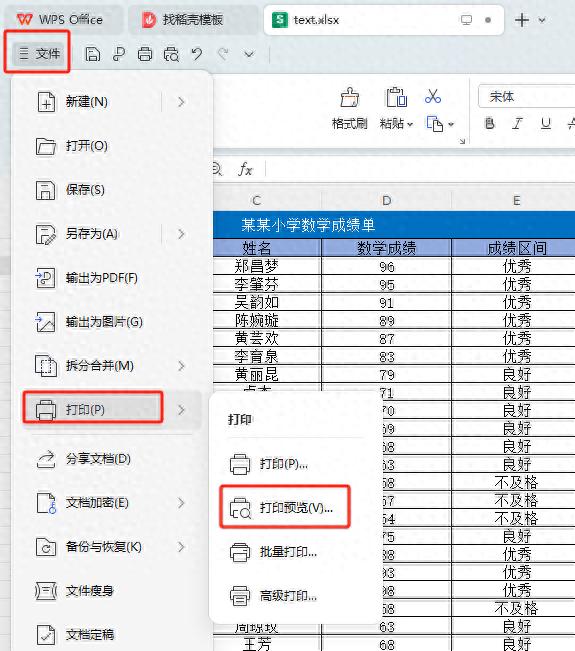
2、设置纸张参数:纸张类型常用的是 A4,一般默认也是 A4。根据表格的具体内容和实际需求来确定纸张方向,比如在某些案例中,纵向布局更为合适,通常默认的纵向就可以满足要求。合理的纸张设置是打印完整表格的基础。
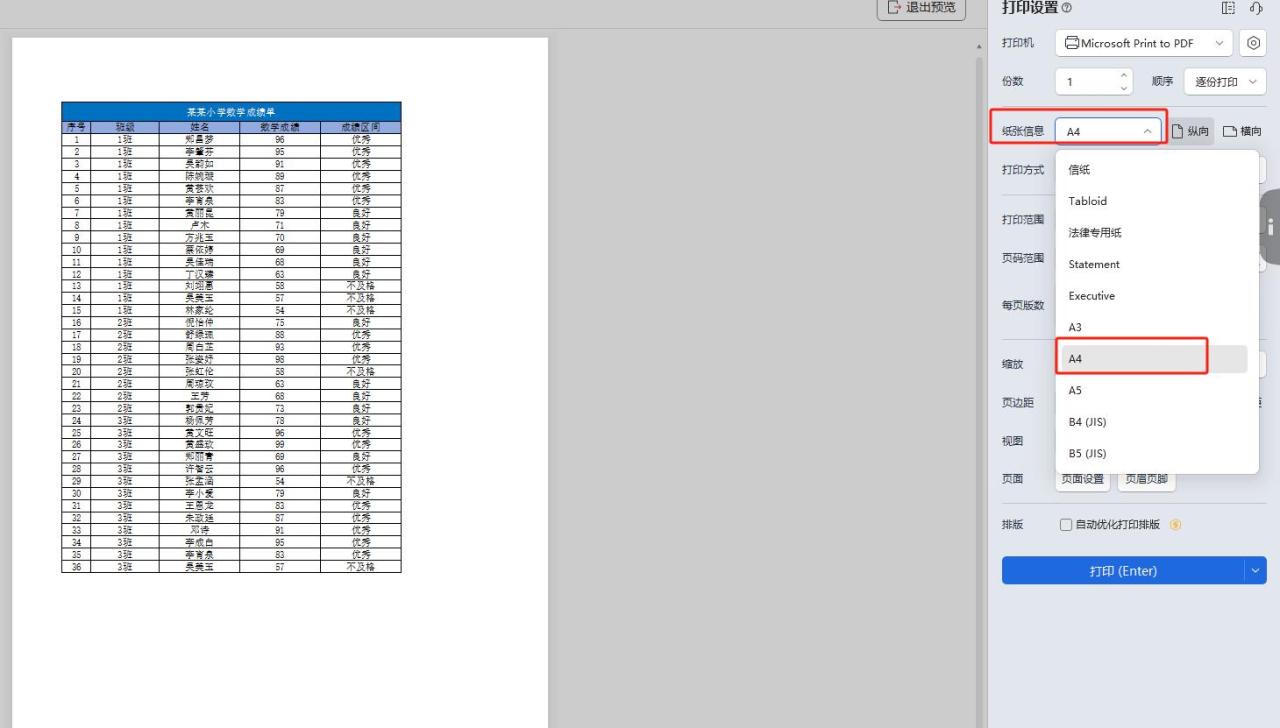
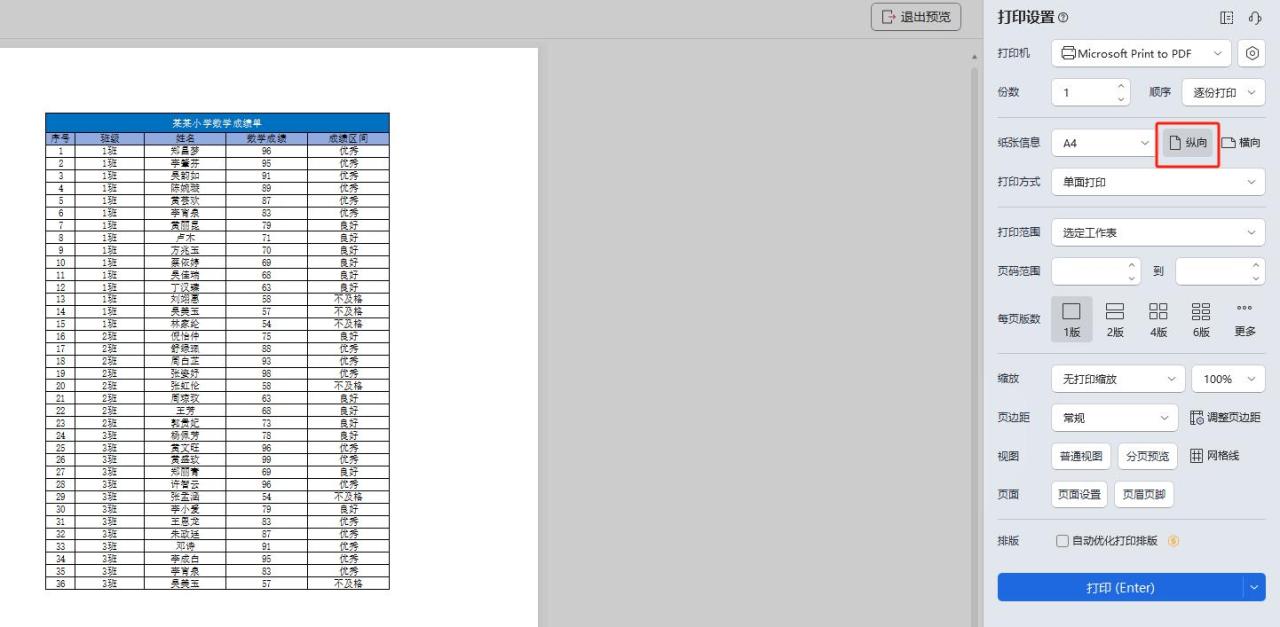
3、缩放表格:在预览界面中,若发现表格在 A4 纸上所占面积较小,存在较多空白时,可以对表格进行适当放大,让表格能够更好地填充纸张空间,使打印效果更理想。通过缩放,让表格与纸张完美适配。
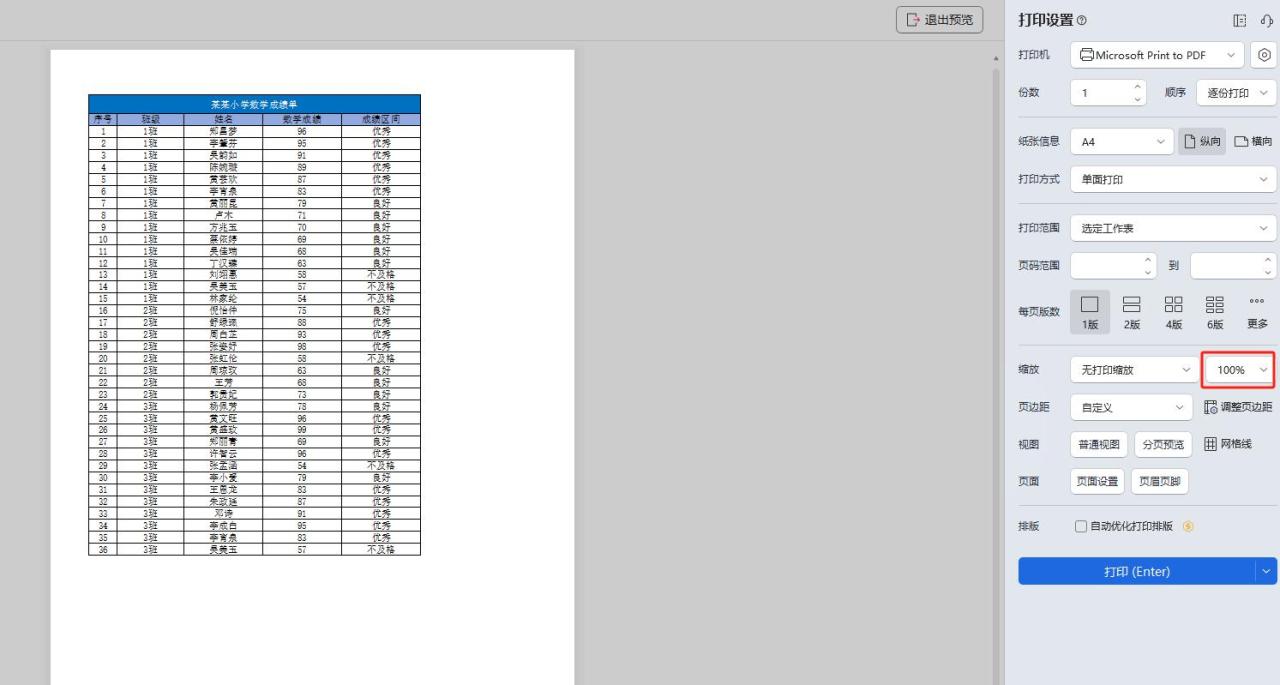
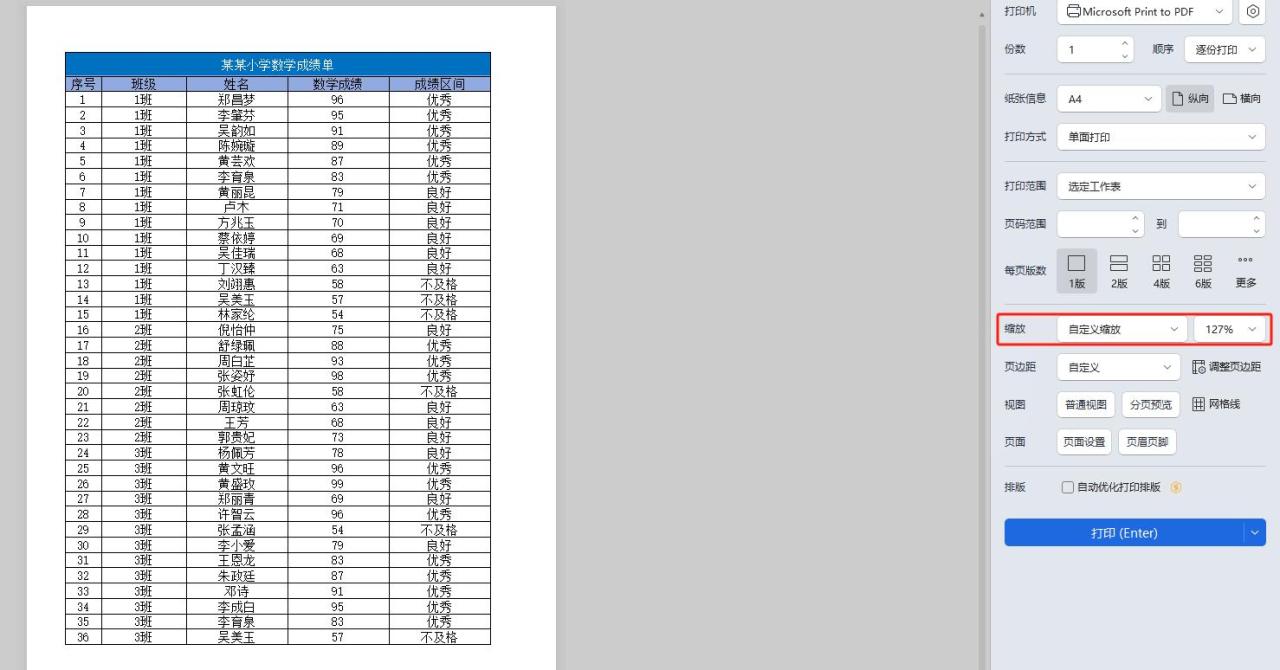
4、调整页边距:既可以直接拖动页边距的线条,将其拉到合适的位置;也能点击预设的边距选项,或者选择自定义边距,手动输入具体数字来精准调整页边距,确保表格能完整打印。细微的页边距调整,往往能带来意想不到的打印效果提升。
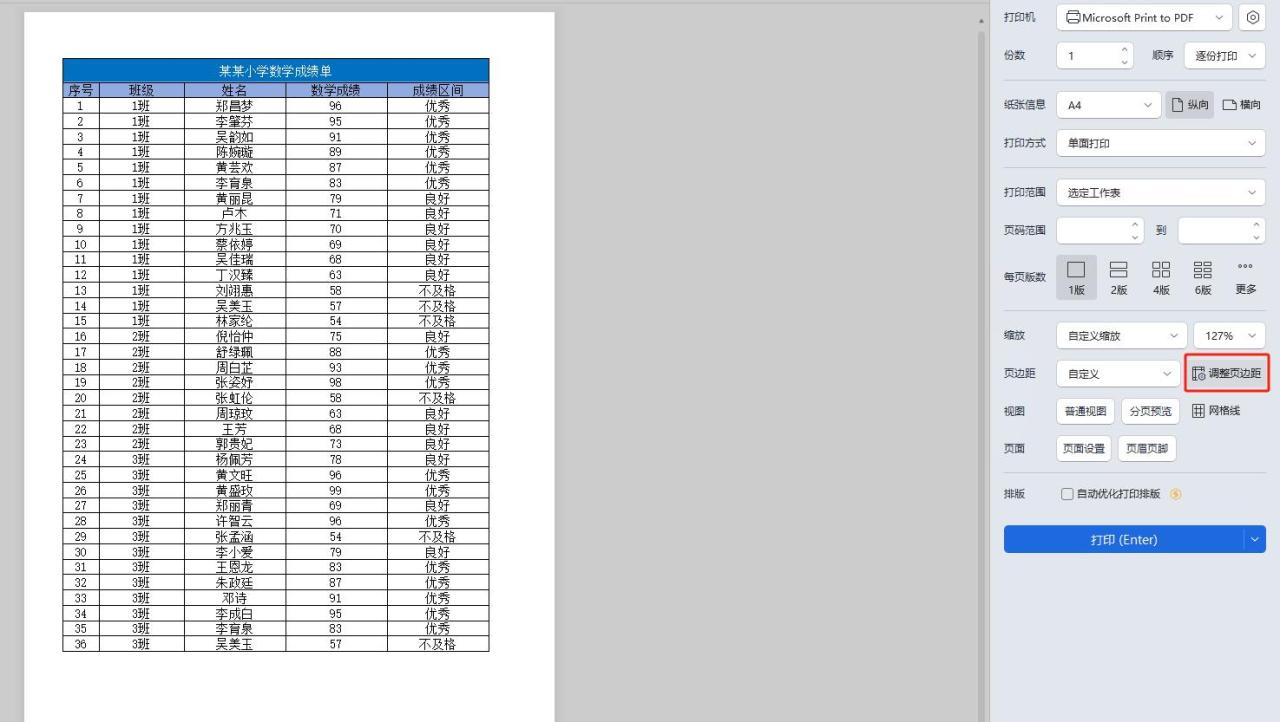
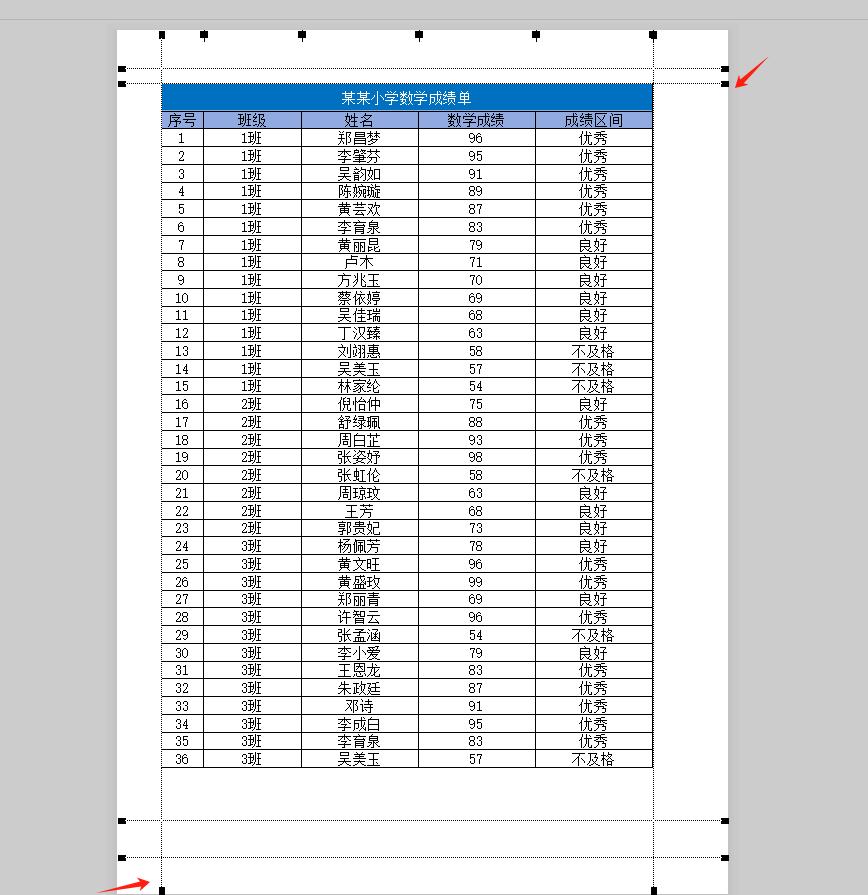
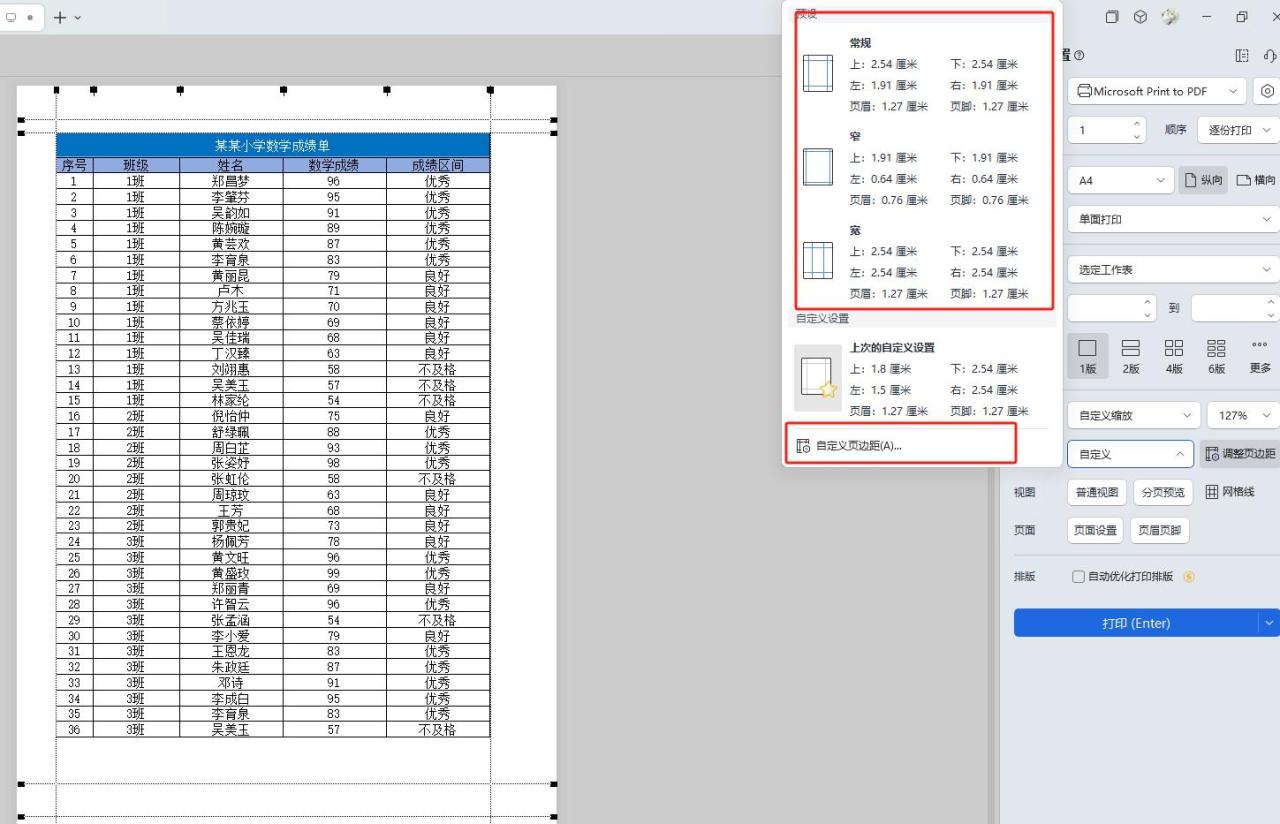
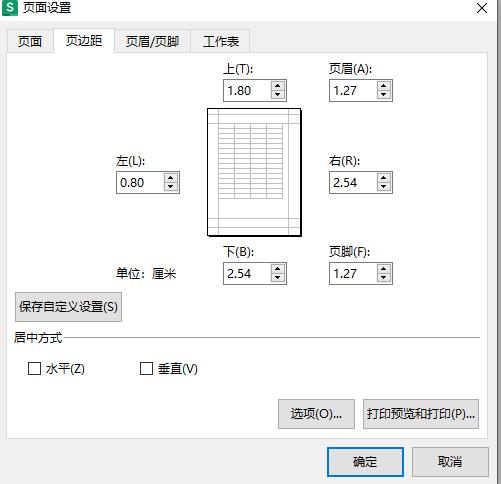
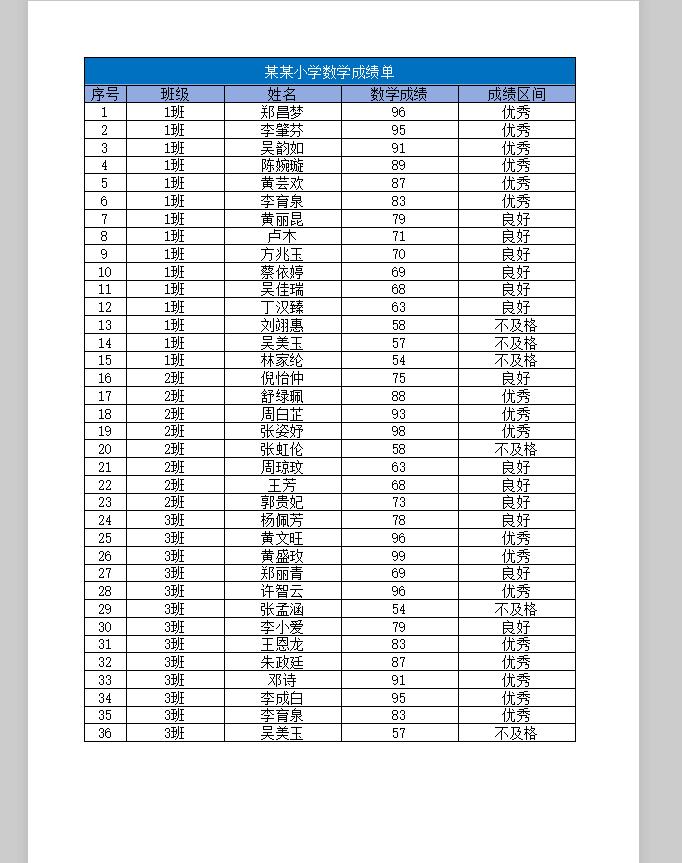
方法二:页面设置调整法
1、设置页面选项:在 Excel 的【页面布局】选项卡中,找到【纸张大小】和【纸张方向】选项,根据实际情况进行选择和设置,确保页面布局符合打印需求。合适的页面布局能为后续打印工作铺平道路。
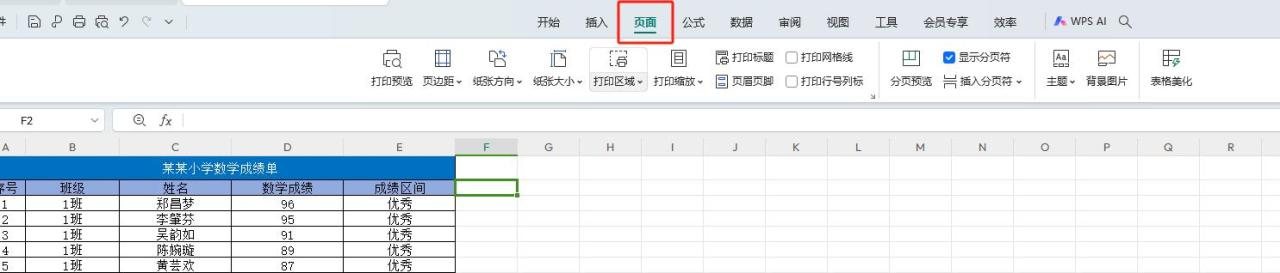

2、处理打印边界:点击【打印区域】,选择【取消打印区域】,此时会出现用于标识打印边界的虚线框,也就是 “分页符”。根据这个分页符的位置,对表格的行高和列宽进行拖拽操作,使表格内容尽可能贴合打印边界。精准把握打印边界,让表格内容完整呈现。
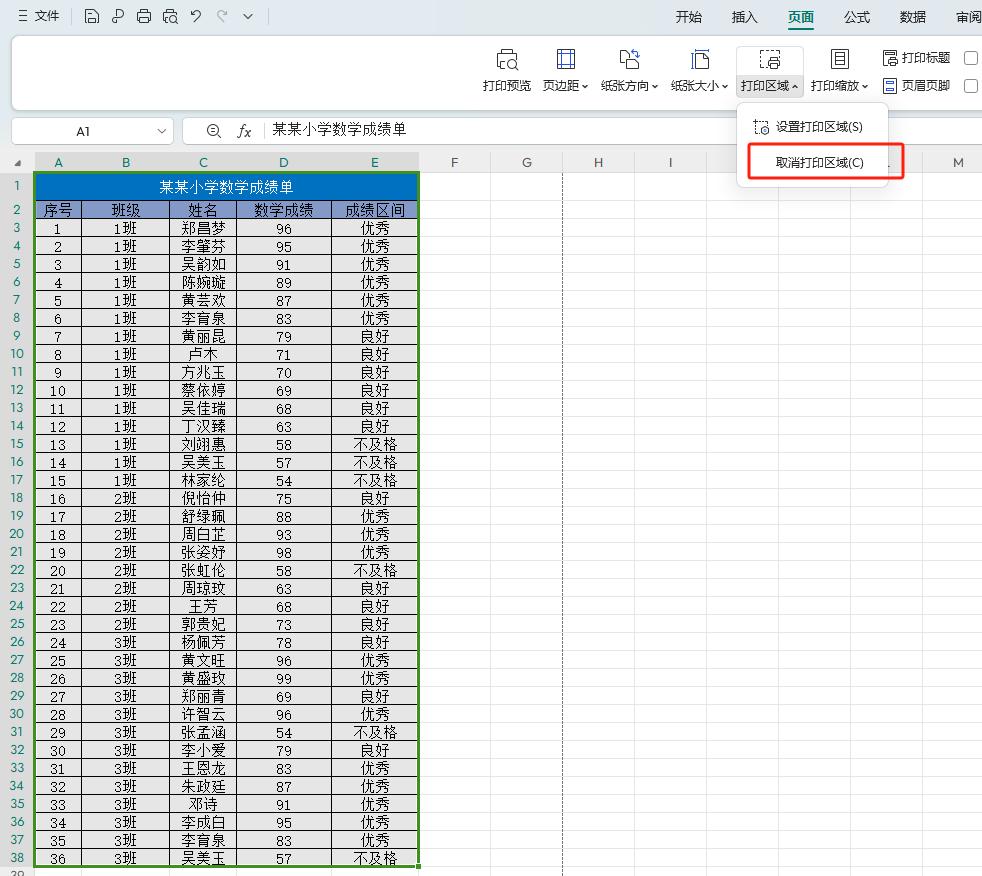
3、微调页边距:完成上述调整后,再次检查并适当调整打印页面的边距,确保表格在纸张上的位置和布局完美,至此完成全部调整操作,可实现表格的完整打印。最后的页边距微调,是对打印效果的精益求精。
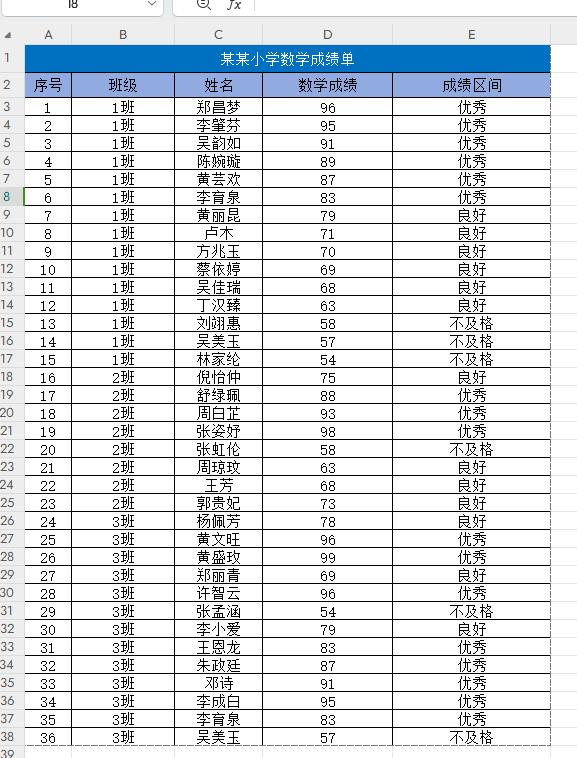
掌握了这两种方法,以后再遇到 Excel 表格打印不完整的问题,就能够轻松应对。无论是使用打印预览调整,还是通过页面设置来优化,都能让你的表格完整、美观地呈现在打印纸上,提升工作效率和文档质量。快去试试吧,让打印工作不再烦恼!



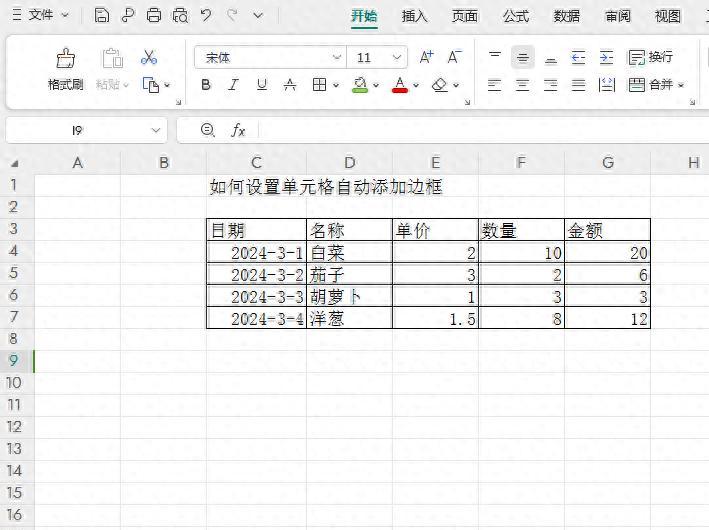

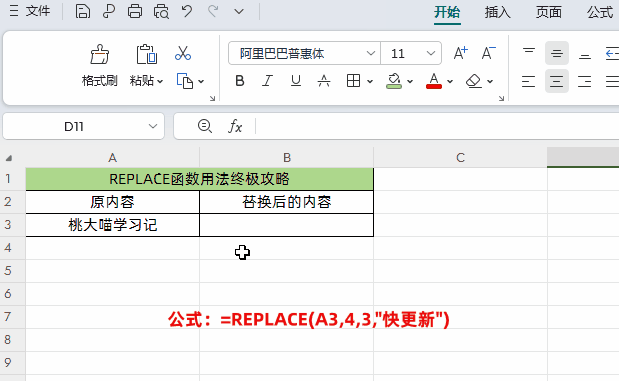
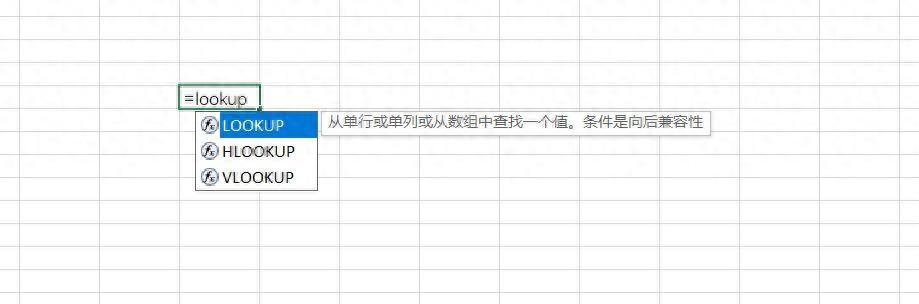
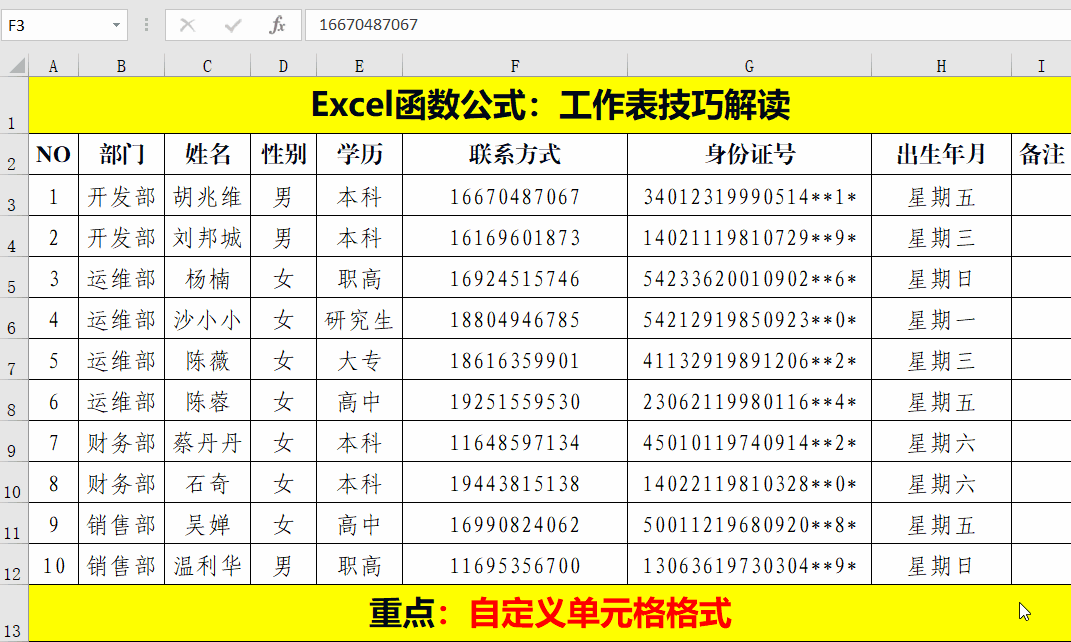
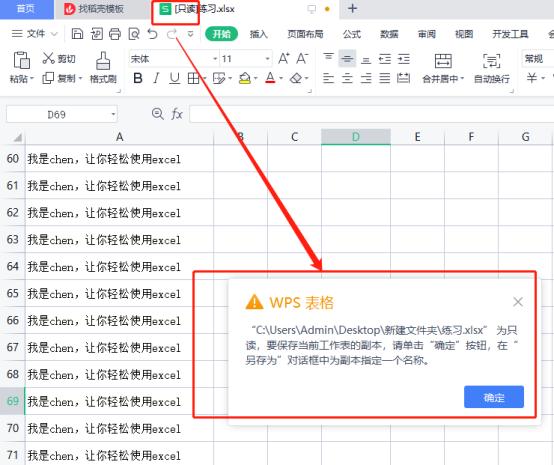
评论 (0)