在日常的数据处理中,我们常常会遇到统计名次的需求,比如统计学生成绩在班级中的排名。接下来,就以计算班级数学成绩排名为例,为大家介绍两种快速统计名次的方法。
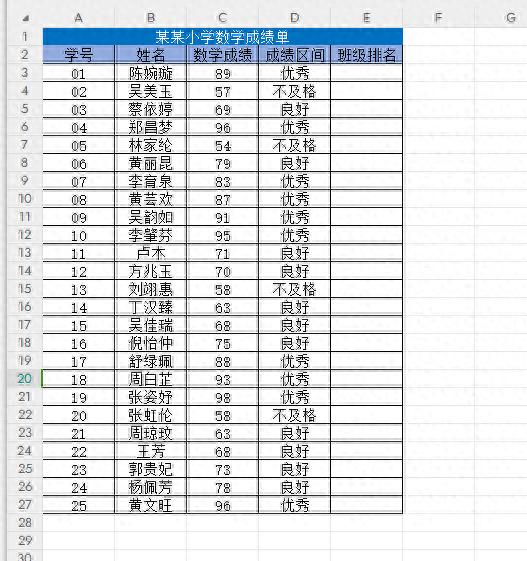
方法一、利用排序功能统计名次
当数据像上图一样按学号顺序有序排列时,我们可以借助 Excel 的排序功能来实现名次统计。但需要注意,如果表格各个类别无序,且其他数据不能变更顺序,直接使用排序功能可能会破坏原有数据结构。不过,我们可以通过添加辅助列的方式来解决这个问题,先保留原来的顺序,处理完后再还原。以下是具体步骤:
1、对成绩进行降序排序:选中包含数学成绩的单元格区域,切换到【开始选项卡】,点击【排序】按钮,并选择【降序】。这样,数学成绩就会按照从高到低的顺序排列。
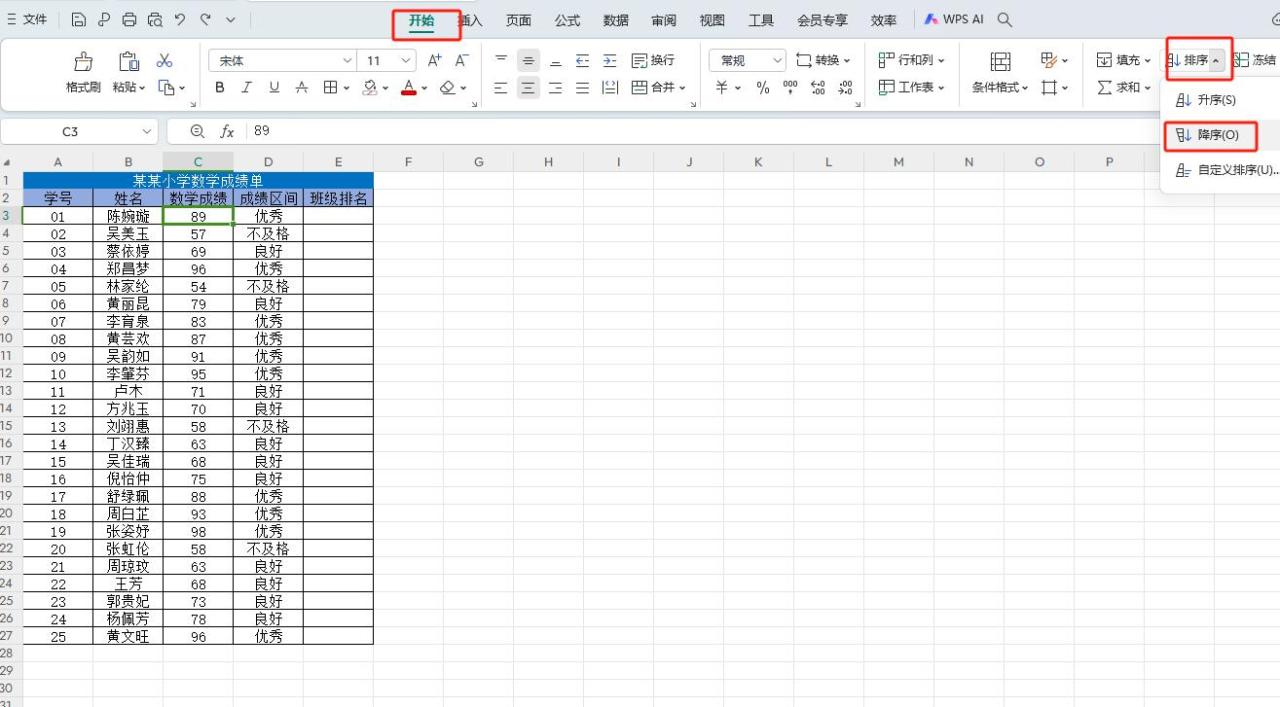
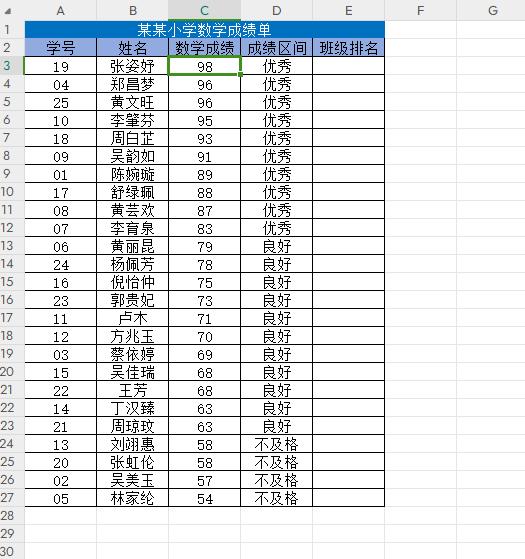
2、填充名次:在 “班级排名” 列的第一个单元格中输入数字 “1”,然后将鼠标指针移至该单元格右下角,待指针变为黑色 “十” 字填充柄时,按住鼠标左键向下拖动,即可自动填充名次。
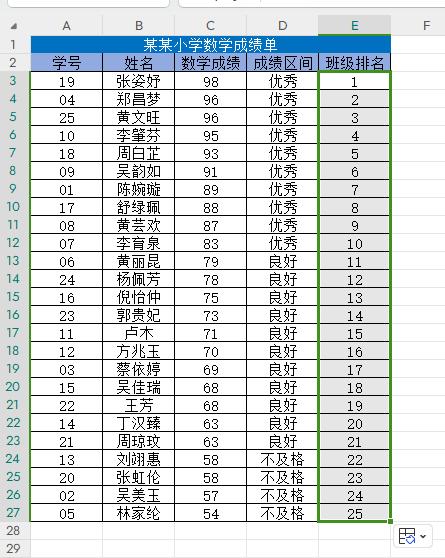
3、恢复学号顺序:名次填充完成后,选择 “学号” 列,再次使用排序功能,将学号按照原来的顺序进行排序。这样,就可以在不改变原有数据顺序的情况下,完成名次的统计,且几乎看不出对原始数据动过手脚。
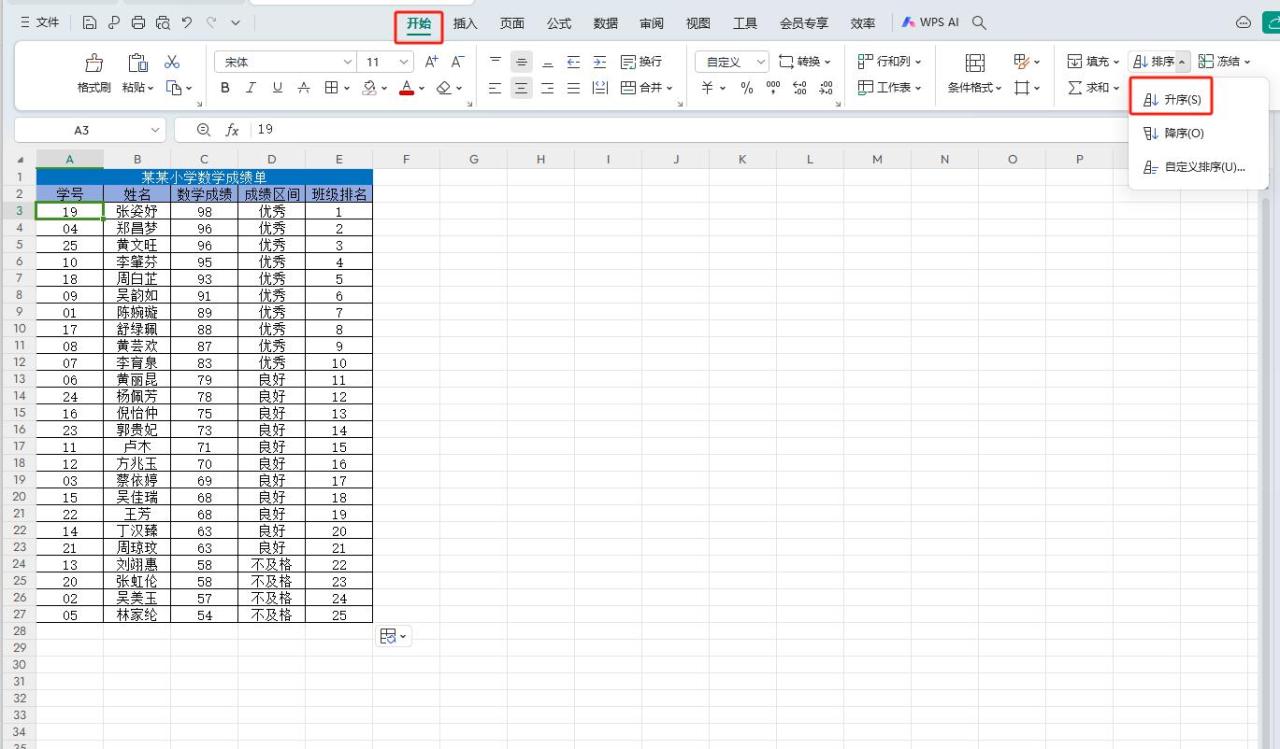
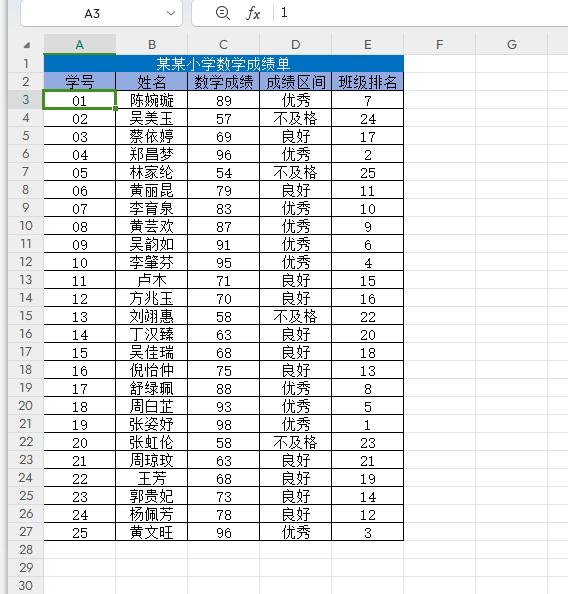
方法二、使用RANK函数统计名次
RANK 函数是专门用于计算排名的函数,使用起来非常方便。其语法为 =RANK (数值,整组数字区域,排序方式) ,其中排序方式为 0 或忽略时表示降序,其他数值表示升序。具体操作如下:
1、输入函数:在需要显示排名的单元格中输入 “=RANK (C3,C3:C27,0)” 。这里假设数学成绩存放在 C3:C27 单元格区域,C3 表示要计算排名的第一个成绩。
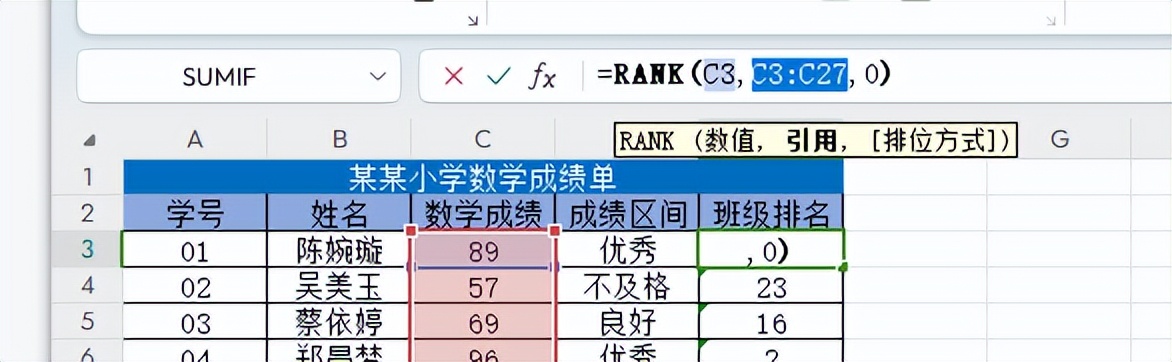
2、绝对引用数字区域:选中 “C3:C27”,按下 F4 键,为该区域添加锁定符 “$”,使其成为绝对引用。这是因为在向下填充公式时,整组数字区域不变,所以需要锁定。这样,无论公式填充到哪一行,引用的数字区域始终是 C3:C27 。
3、填充公式:输入完函数并设置好绝对引用后,同样将鼠标指针移至该单元格右下角,待指针变为黑色 “十” 字填充柄时,按住鼠标左键向下拖动,即可快速计算出所有学生数学成绩的排名。
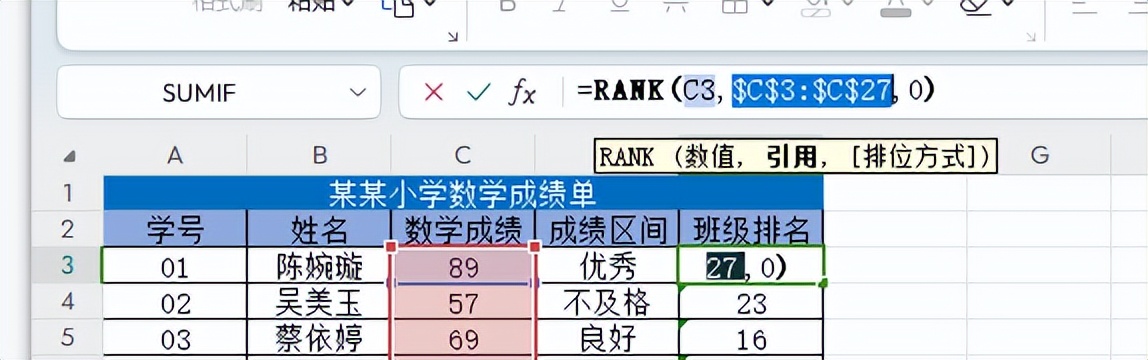
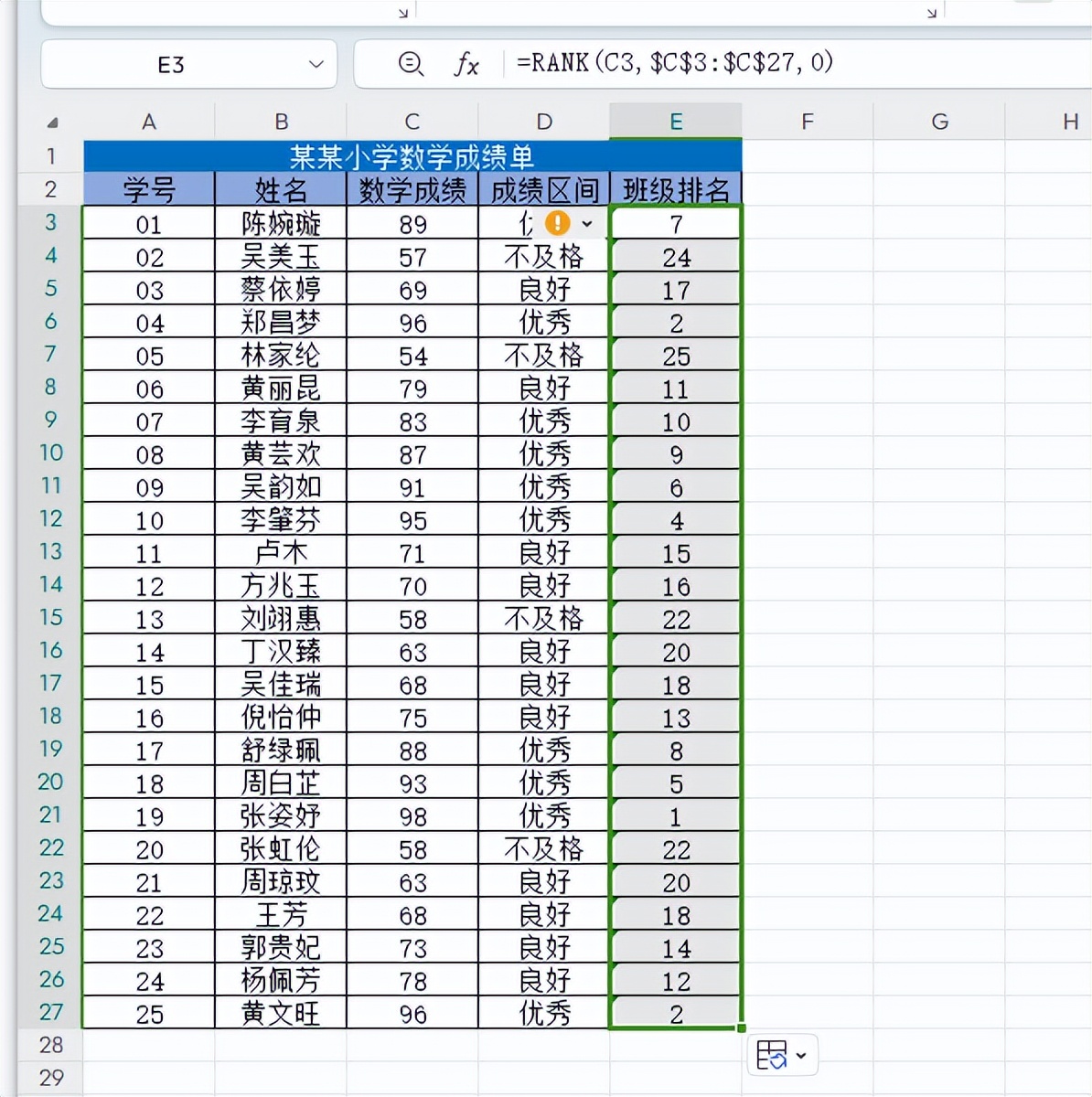
通过以上两种方法,我们可以根据不同的数据情况和需求,快速准确地统计出名次。希望这些技巧能帮助你在数据处理工作中更加高效!


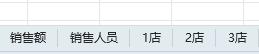
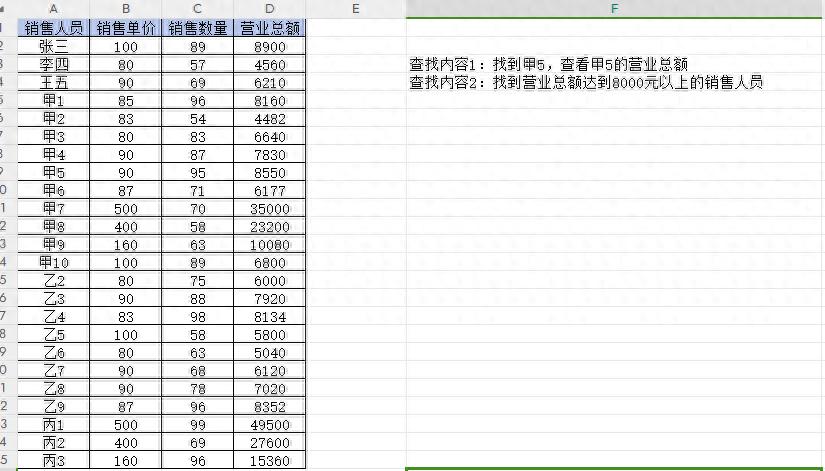

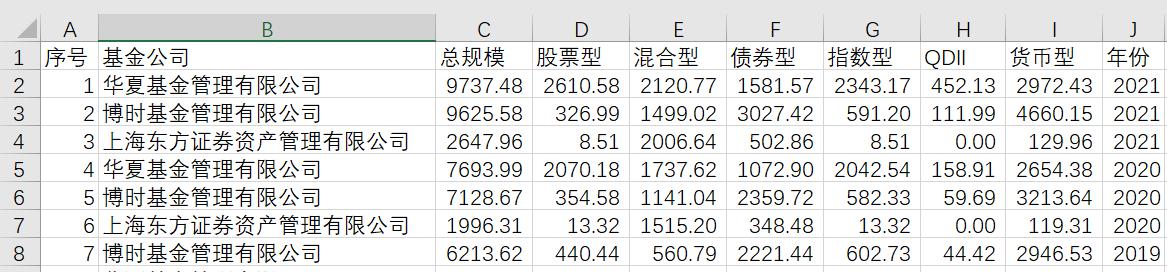
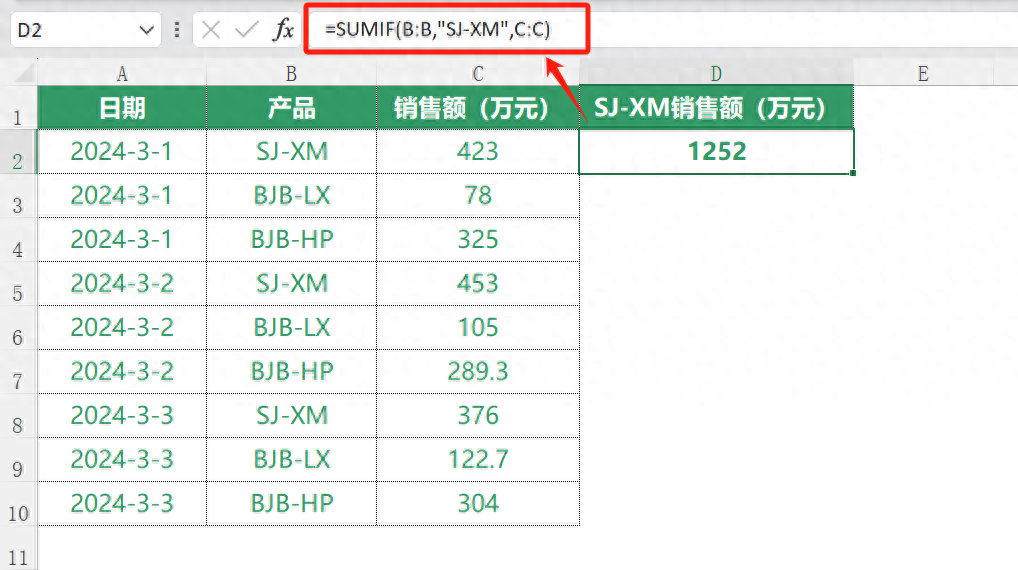
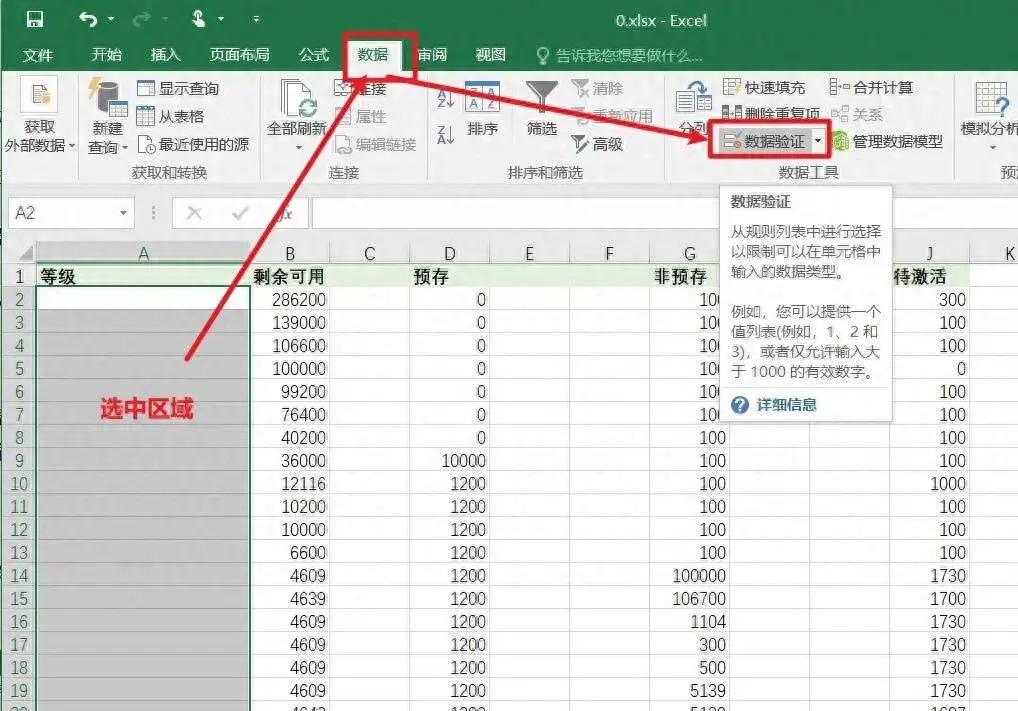

评论 (0)