在 Excel 中,超链接是一个强大且实用的功能,它就像一把神奇的钥匙,能快速带我们到达指定的网页、表格,极大地提高工作效率。接下来,就为大家详细介绍几种常用的超链接用法。
一、制作目录,快速跳转至当前文件对应工作表
当我们的 Excel 文件包含多个工作表时,制作一个目录可以方便快速定位到所需内容。例如,如下图所示,文件中有 5 个工作表,想要额外制作一个目录,在点击目录标题时就能跳转到对应的工作表,具体操作步骤如下:
1、创建目录标题:在一个新的工作表(或已有工作表的合适位置)中,依次打出各个目录标题,清晰明确地标识每个工作表的主题。
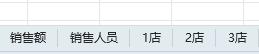
2、设置超链接:
选中标题:仔细选中需要设置超链接的目录标题单元格。
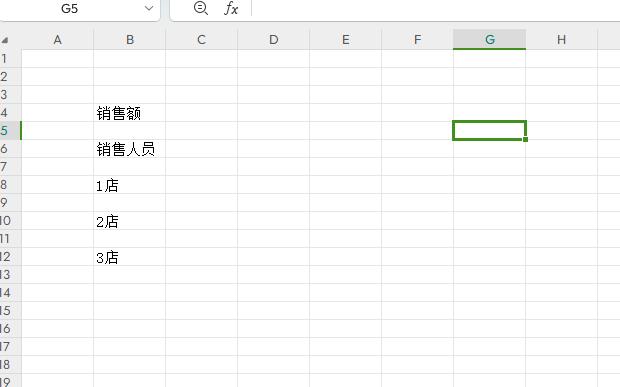
打开超链接设置窗口:在菜单栏中找到【插入】选项卡,点击【超链接】按钮。
选择链接位置:在弹出的 “插入超链接” 对话框中,点击左侧的【本文档中的位置】选项。
确定目标工作表:在对话框右侧的 “请键入单元格引用” 下方,选中对应的工作表名称,然后点击【确定】。此时,你会发现原先的黑色文字变成了蓝色字体并带有下划线,这就说明超链接已经成功设置。当你点击这个目录标题时,就能快速跳转到对应的工作表。
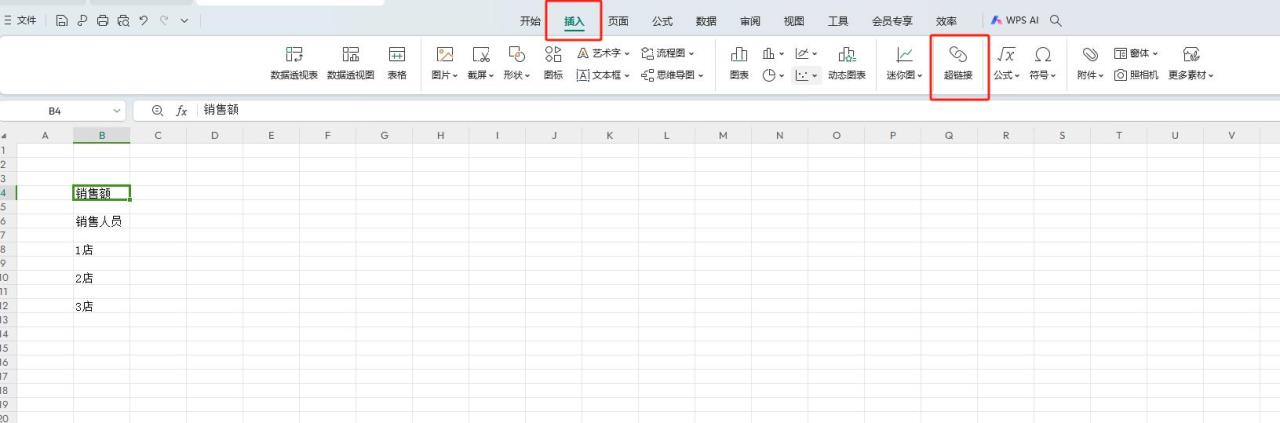
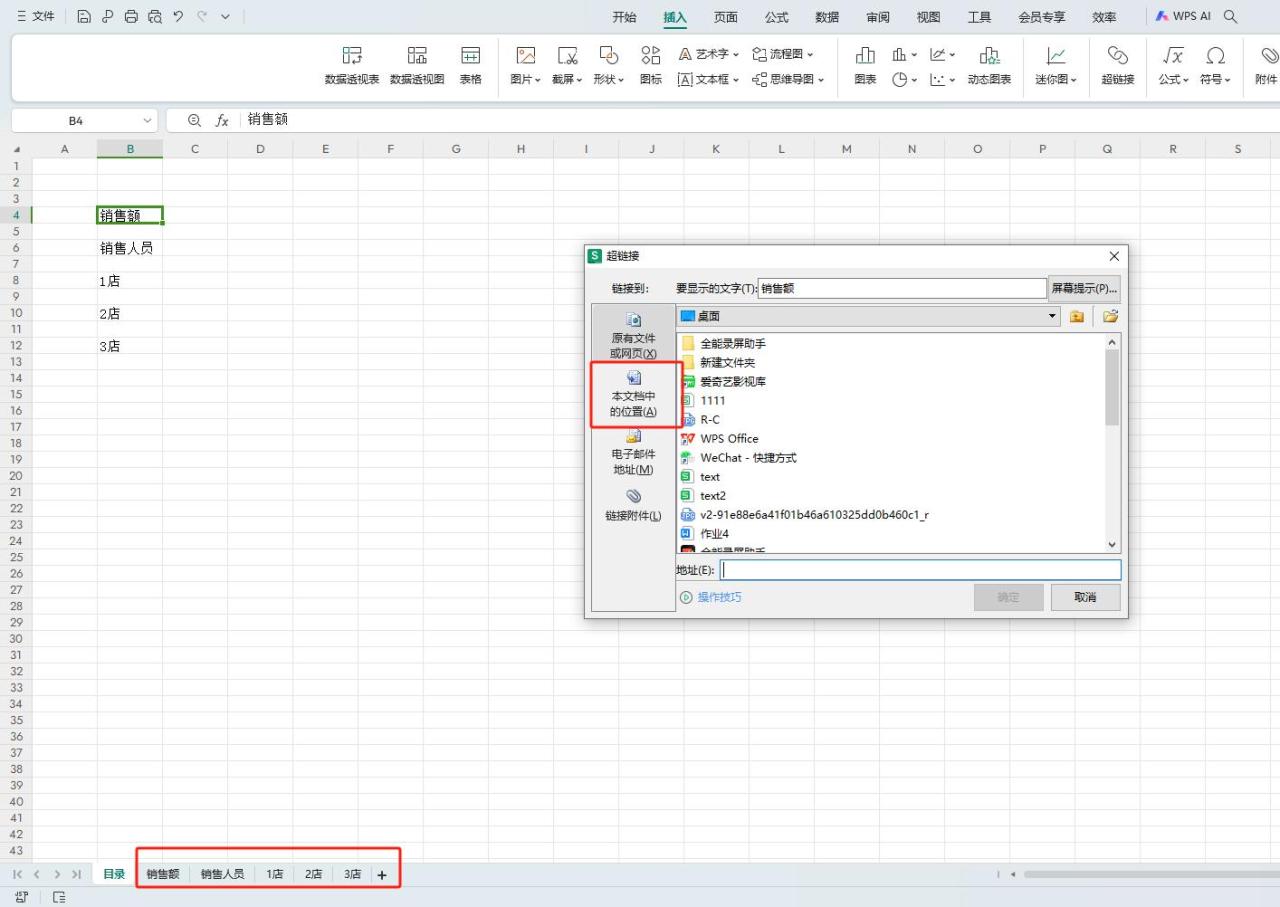
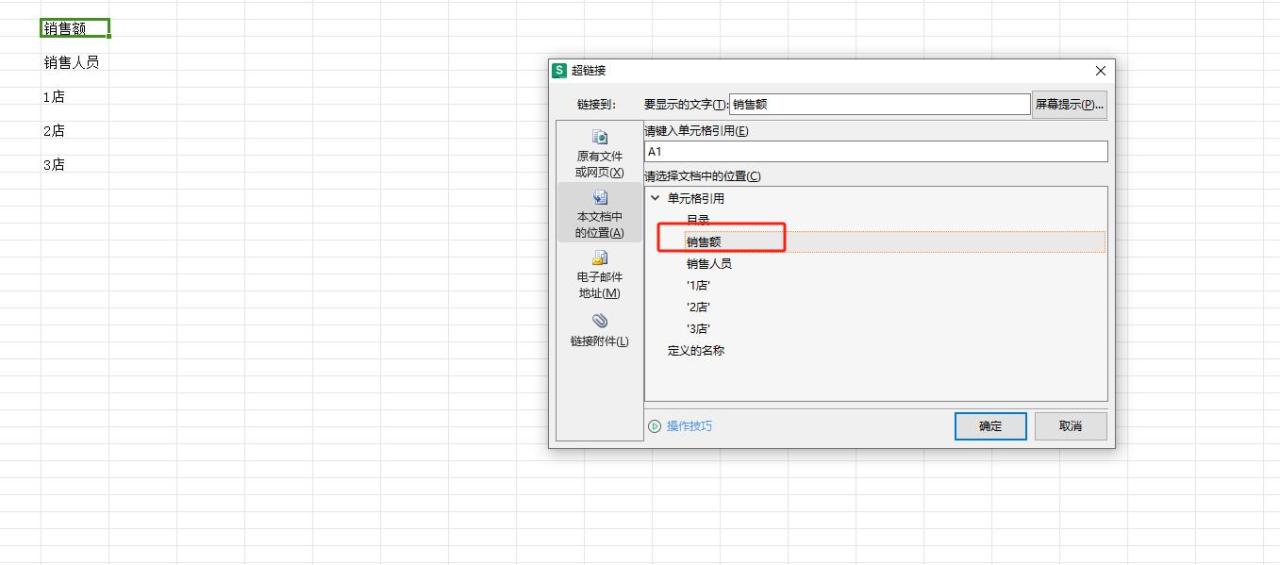
效果图如下:
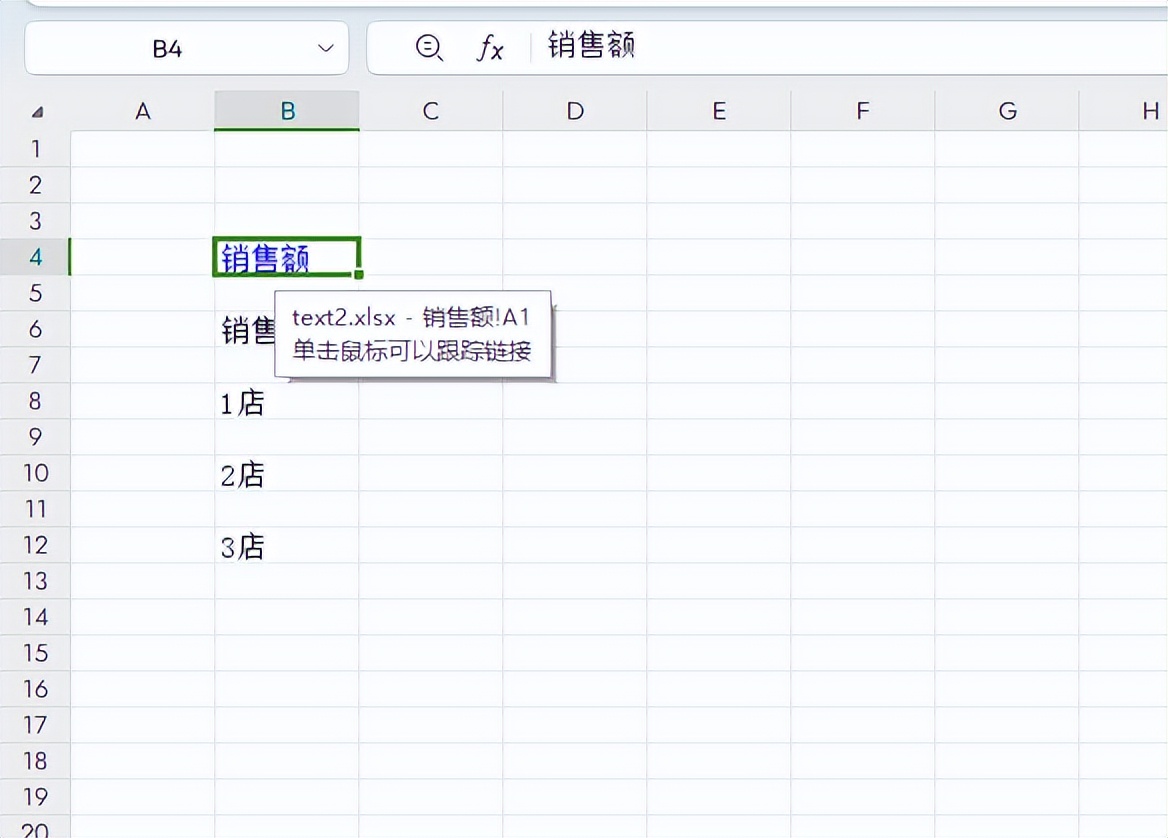
二、在文件中打开另一个文件(电脑内部的文件)
在处理数据时,我们常常需要同时查看多个相关文件。比如,在展示某品牌连锁店 7 月业绩时,还想查看销售人员的出勤情况。通过超链接,就能轻松实现这一操作:
1、选择插入位置:点击Excel文件中需要插入超链接的空白单元格,确定超链接的放置位置。
2、设置超链接:
点击超链接选项:在【插入】选项卡中,点击【超链接】按钮。
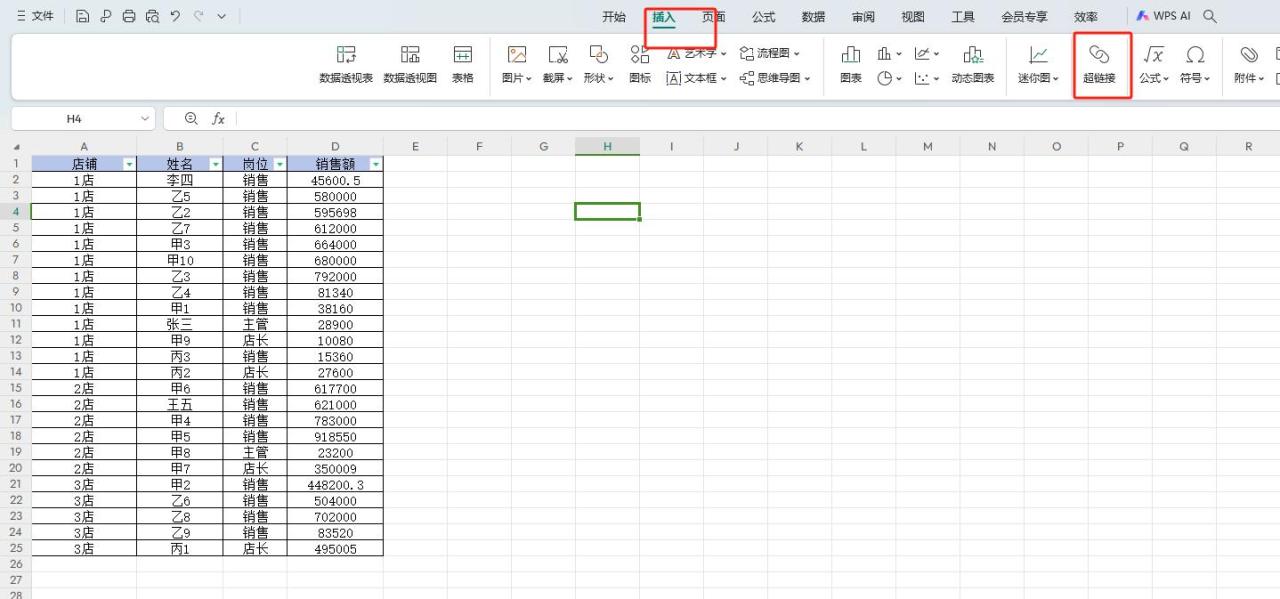
选择链接类型:在 “插入超链接” 对话框中,点击左侧的【原有文件或网页】选项。
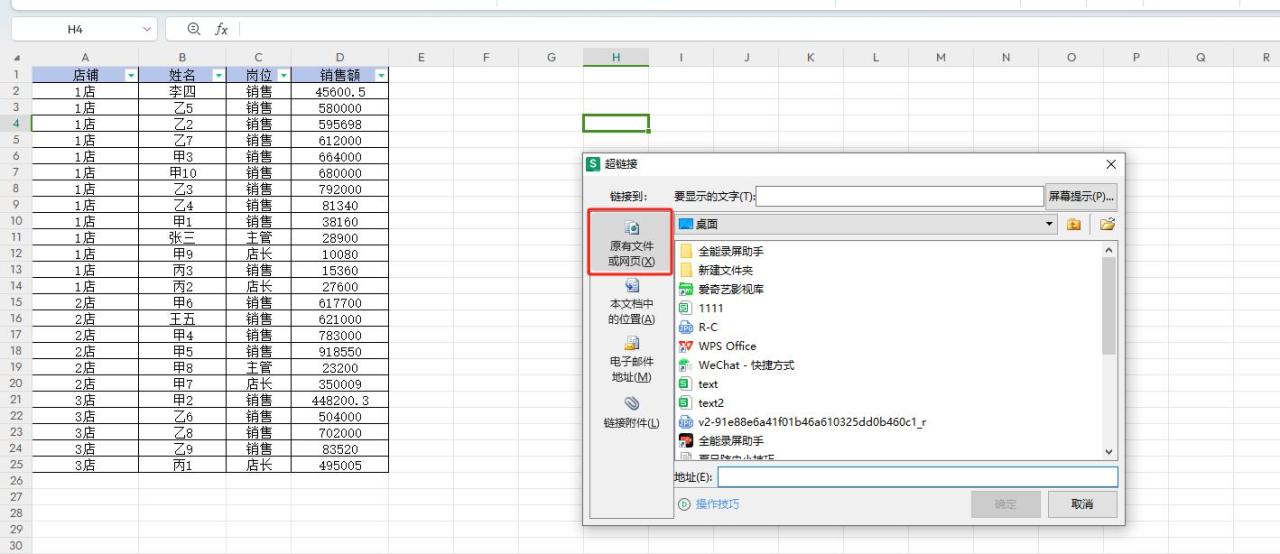
找到目标文件:通过 “查找范围” 下拉框,在电脑磁盘中找到存放考勤表的文件夹,选中考勤表文件,然后点击【确定】。这样,在点击该单元格时,就能直接打开电脑内部的考勤表文件,方便对比查看数据。
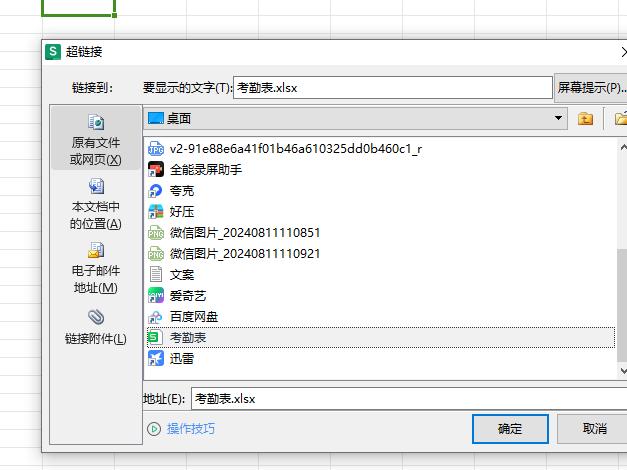
效果图如下:
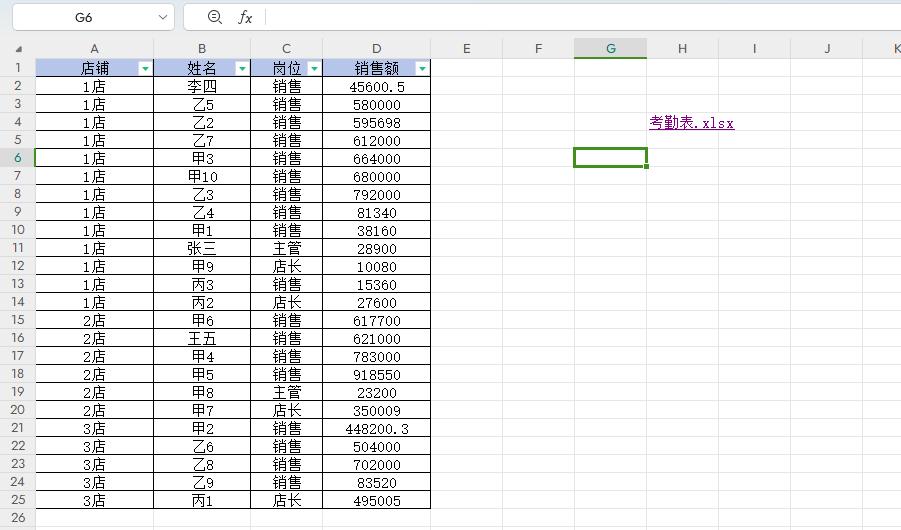
三、跳转网页
如果我们希望点击单元格后直接跳转到对应的网页界面,也可以借助超链接功能实现:
找到插入超链接入口:在菜单栏中找到【插入】选项卡,点击【超链接】按钮。
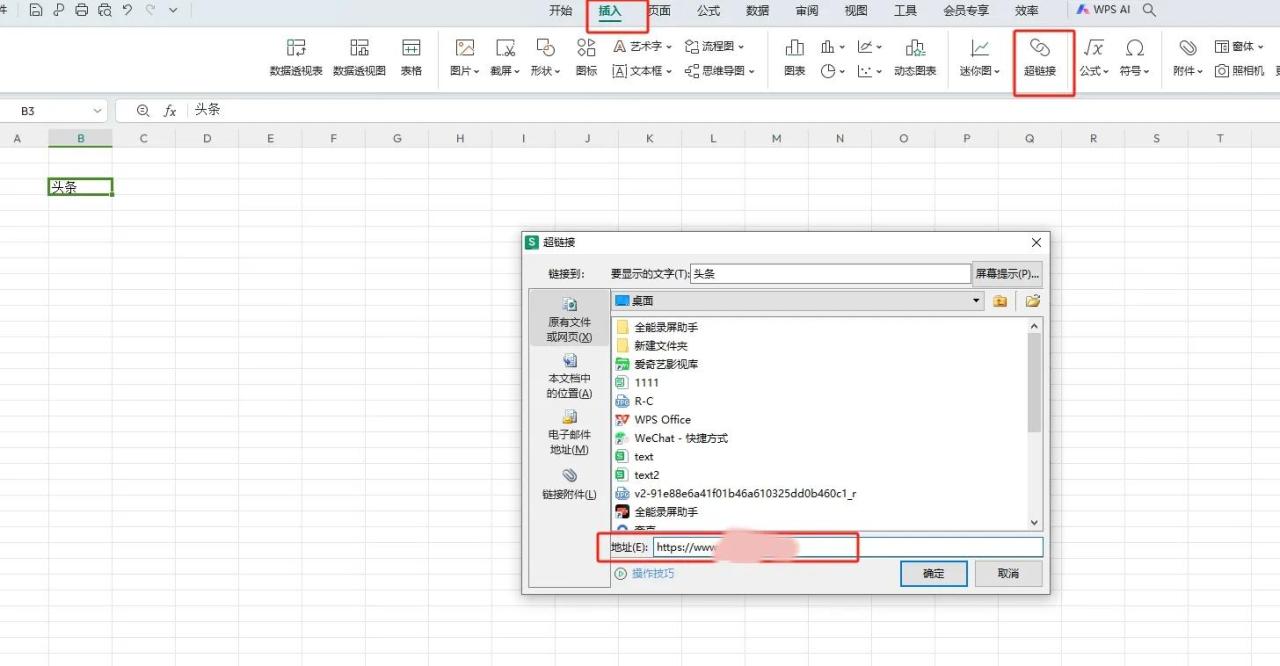
设置网页链接:在 “插入超链接” 对话框中,选择左侧的【原有文件或网页】选项。然后,在右侧的 “地址” 文本框中,准确输入需要跳转的网址,最后点击【确定】。完成设置后,点击该单元格,就能快速跳转到指定的网页,获取更多相关信息。
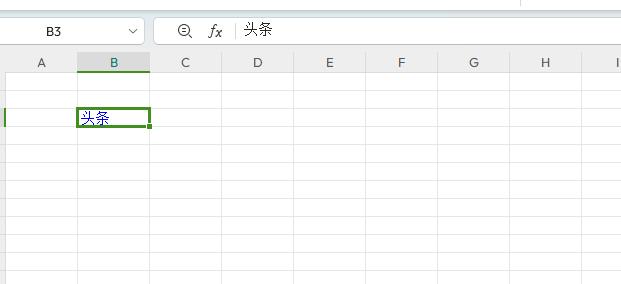
掌握了这些Excel超链接的用法,无论是在大型数据文件中快速导航,还是在不同文件之间切换,甚至是直接跳转到网页获取资料,都能变得轻松便捷。赶快动手试试吧,让Excel超链接为你的工作效率助力!


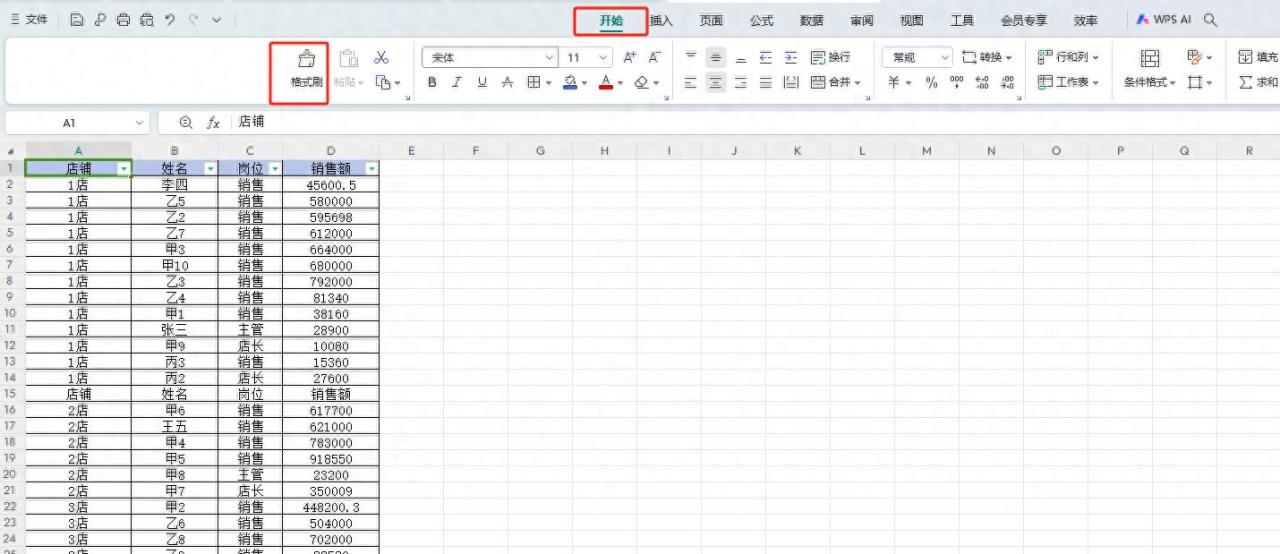
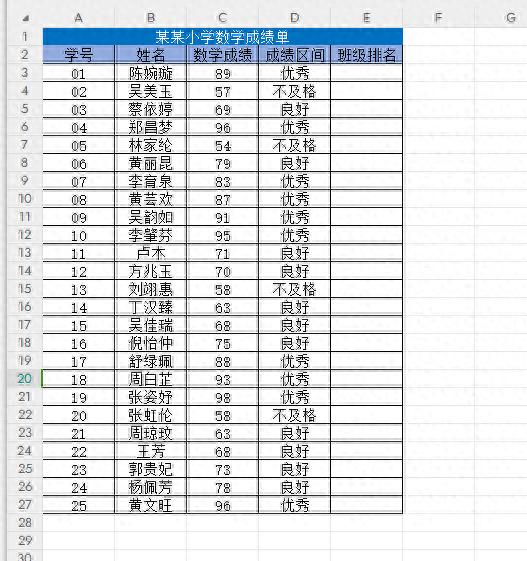

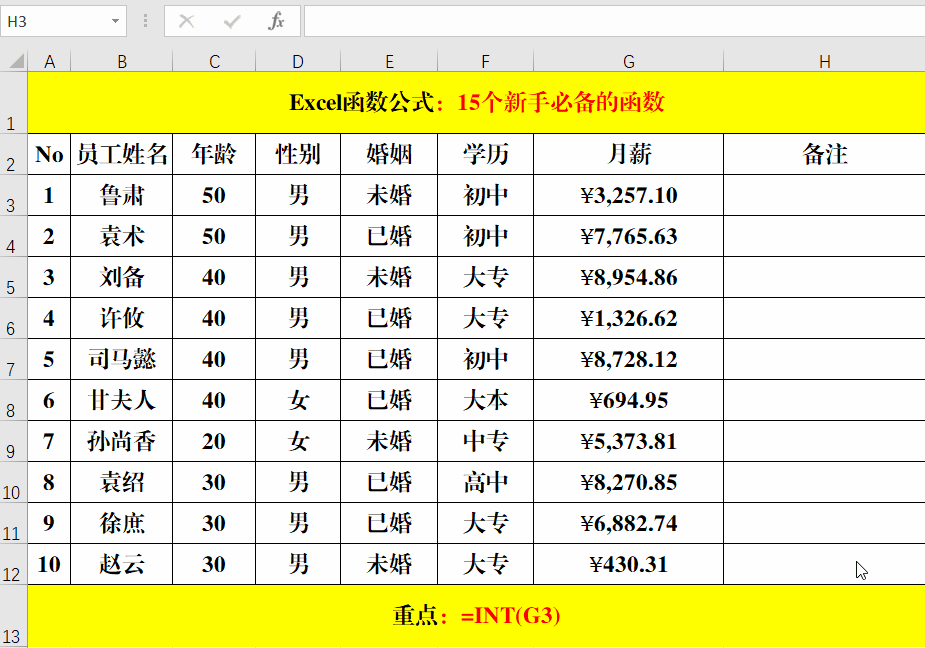
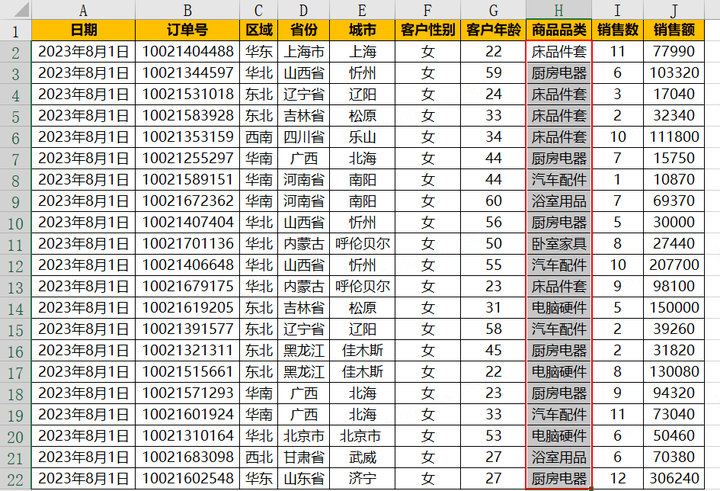

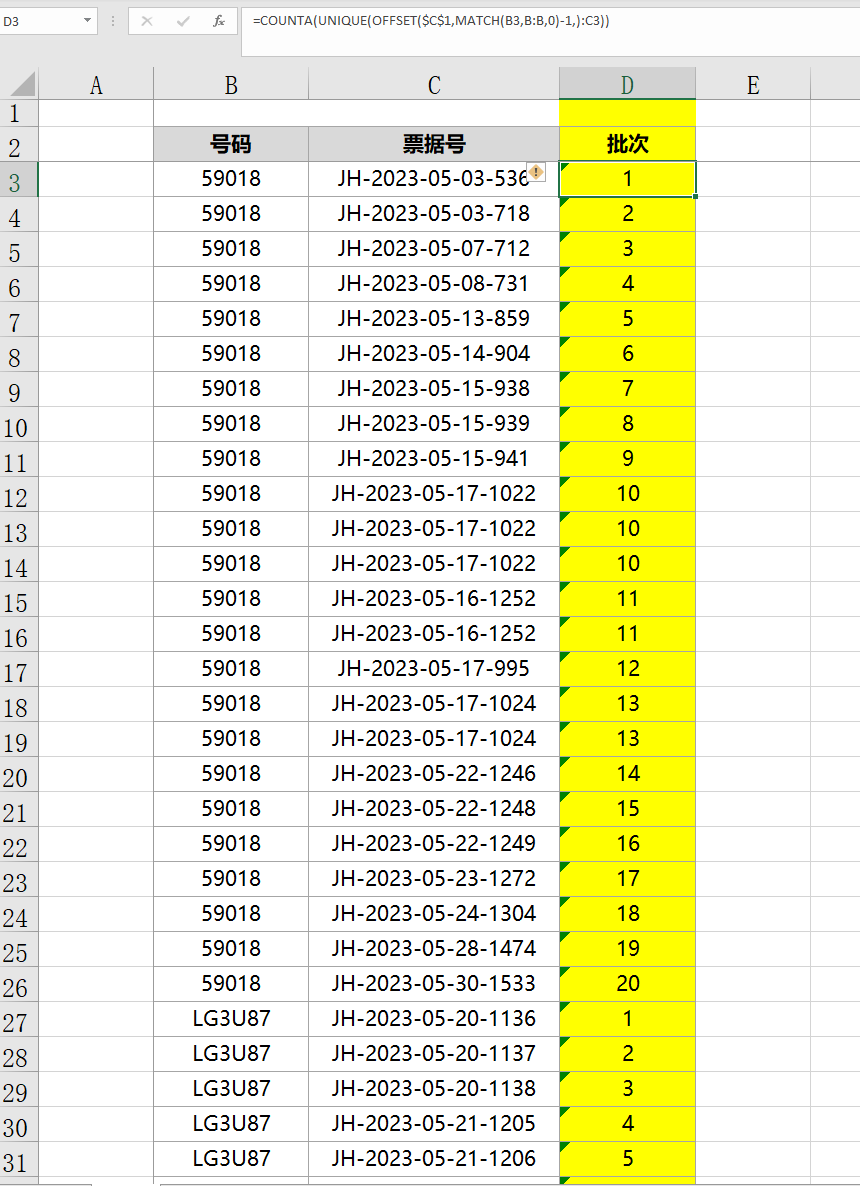
提问:如果Excel中的sheet过多,我可以只保留一张目录页,然后将其他sheet隐藏吗?然后通过这个链接来进入其他sheet或返回目录页