在处理 Excel 表格时,常常会遇到单元格字体、颜色等样式各不相同的情况,而快速统一这些格式对于提升表格的美观度和专业性至关重要。格式刷就是解决这一问题的得力助手,它拥有多种实用功能,能让我们轻松应对各种格式调整需求。
一、单击格式刷:精准复制单个单元格格式
当我们只需要将某一个单元格的格式应用到另一个单元格时,单击格式刷即可轻松实现。具体操作步骤如下:
1、选中源格式单元格:仔细找到具有我们想要复制格式的单元格,然后用鼠标左键单击选中它。这个单元格的格式将作为后续复制的源头。
2、启动格式刷:在 Excel 界面上方的【开始】菜单栏中,找到并单击【格式刷】按钮。此时,鼠标指针会变成一个带有小刷子的形状,表示格式刷已被激活。
3、粘贴格式:将鼠标指针移动到想要粘贴格式的目标单元格上,再次单击鼠标左键,目标单元格就会呈现出与源格式单元格完全相同的字体、颜色等样式,实现了格式的精准复制。
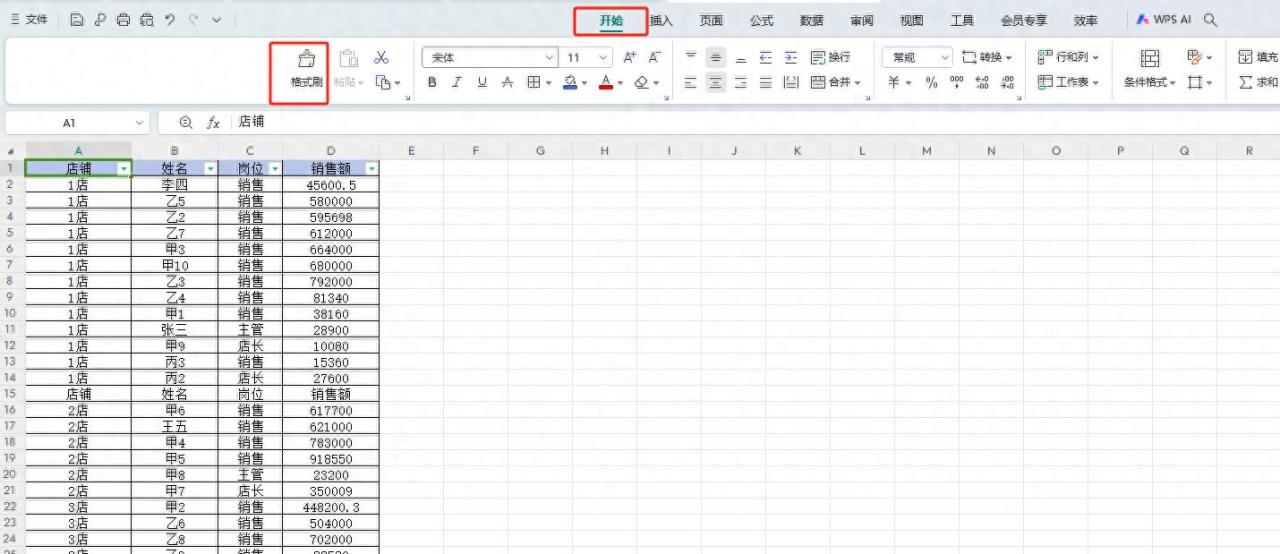
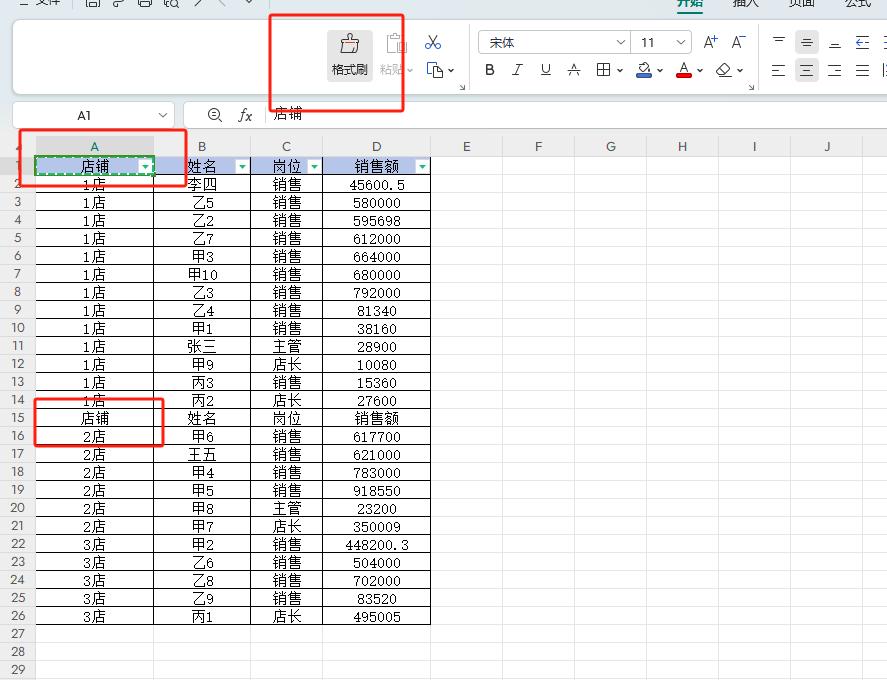
效果图如下:
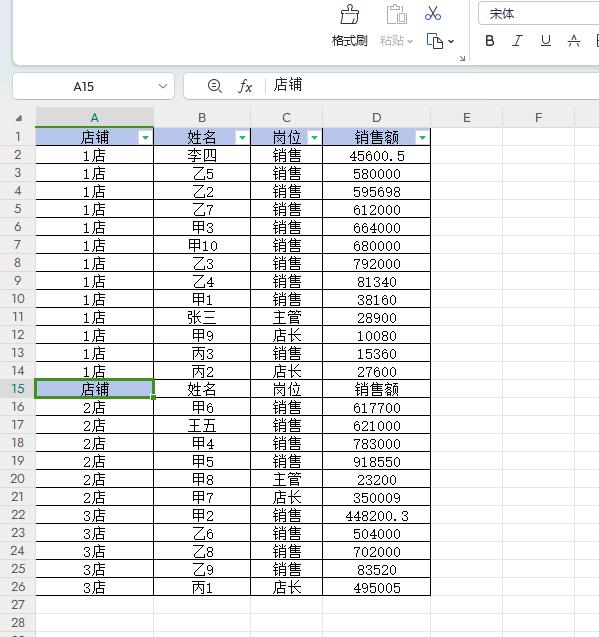
二、双击格式刷:便捷应用格式到多个单元格
如果需要将一种格式应用到多个不连续的单元格,单击格式刷就显得力不从心了。这时,双击格式刷就能大显身手。操作方法如下:
1、选中源格式单元格:同样先选中包含所需格式的单元格。
2、双击格式刷:在【开始】菜单栏下,快速双击【格式刷】按钮。此时,鼠标指针同样会变为带刷子的形状,但与单击不同的是,格式刷处于持续激活状态。
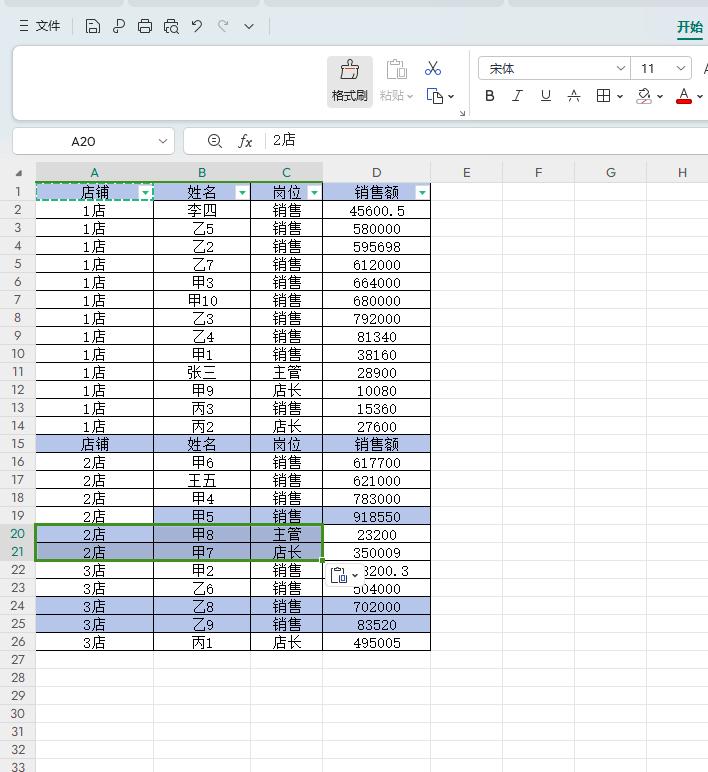
3、批量粘贴格式:依次点击想要粘贴格式的各个单元格,无论它们在表格中的位置是否相邻,都能轻松被刷上相同的格式。完成所有单元格的格式粘贴后,如果需要取消格式刷的激活状态,只需再次点击一下【格式刷】按钮即可。
效果图如下:
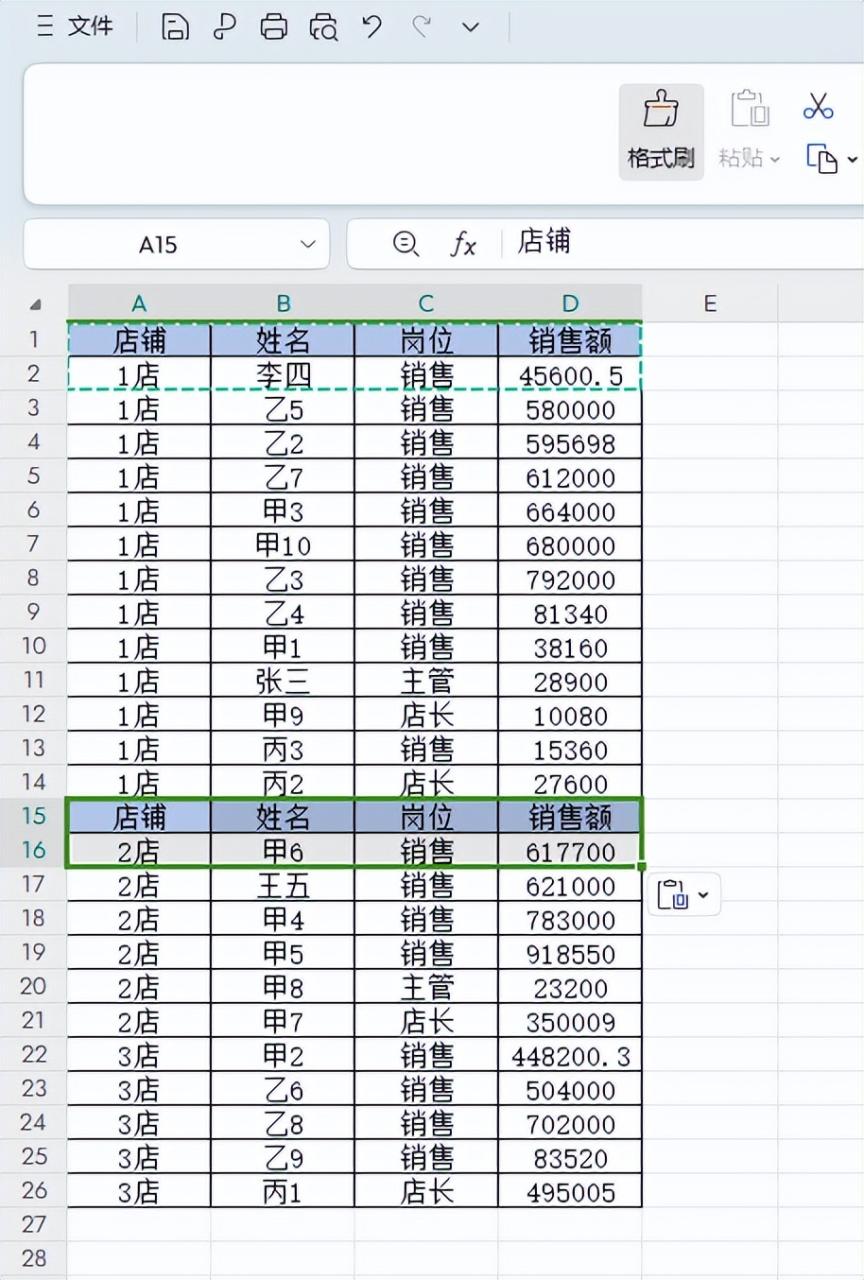
三、格式刷与方向键结合:整行整列批量处理格式
当共享文件被同事或朋友弄乱格式时,我们可以利用格式刷与方向键的组合,快速对整行或整列进行格式统一。具体操作如下:
1、选中源格式单元格:选择具有正确格式的单元格,作为格式复制的起始点。
2、启动格式刷:按下【格式刷】按钮,激活格式刷功能。
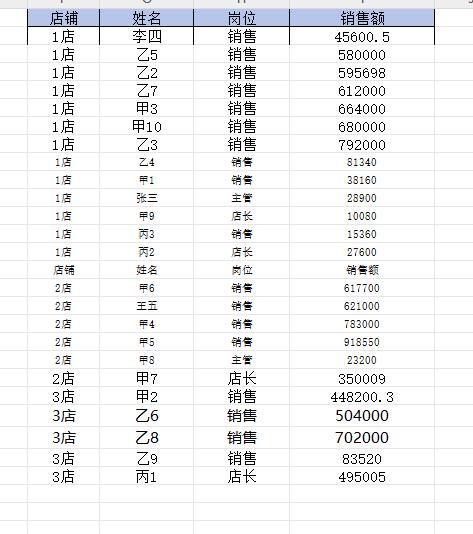
3、批量转化格式:如果要批量向下转化格式,同时按下键盘上的 “Ctrl+Shift+ ↓” 组合键。此时,从选中单元格开始,下方整列的单元格都会迅速应用上相同的格式。若要对整行进行操作,只需将方向键换成 “→”(向右)或 “←”(向左)即可,轻松实现整行格式的统一。
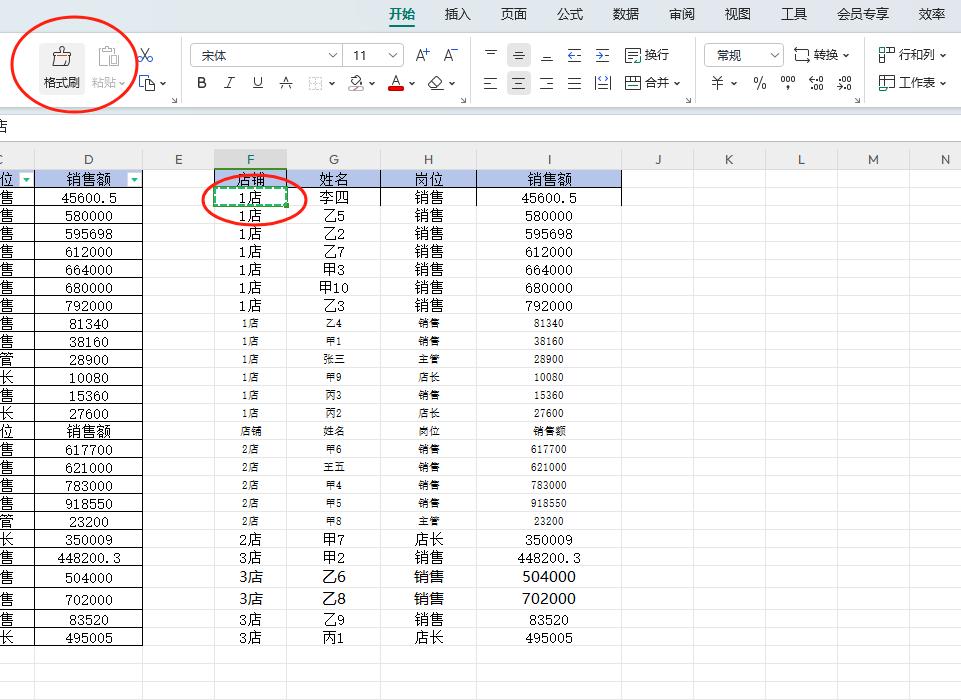
单个格式
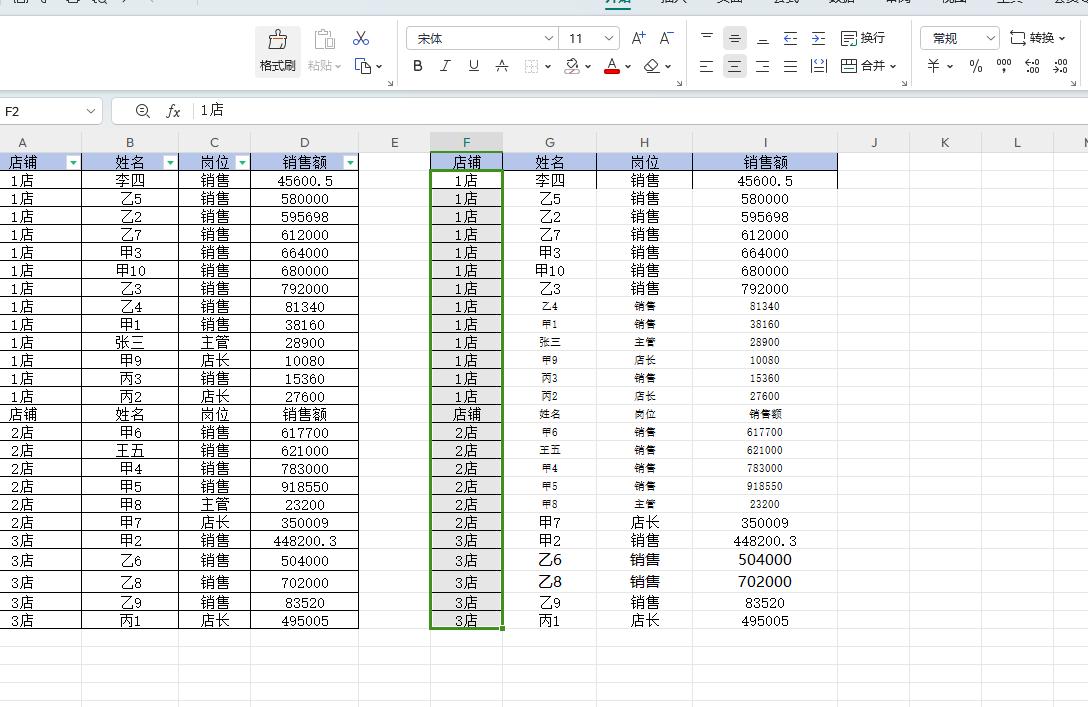
单个格式效果图
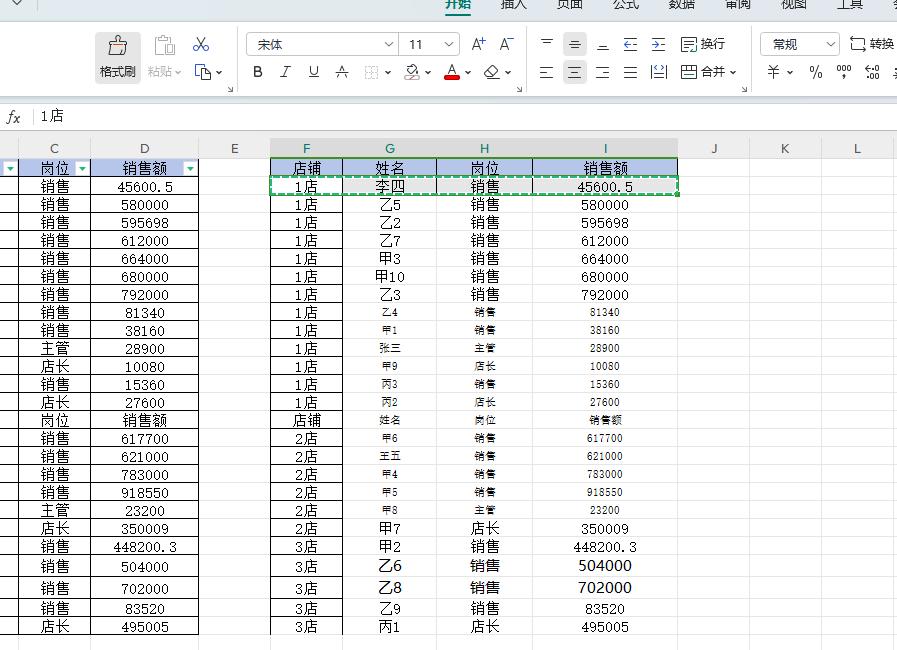
整行格式
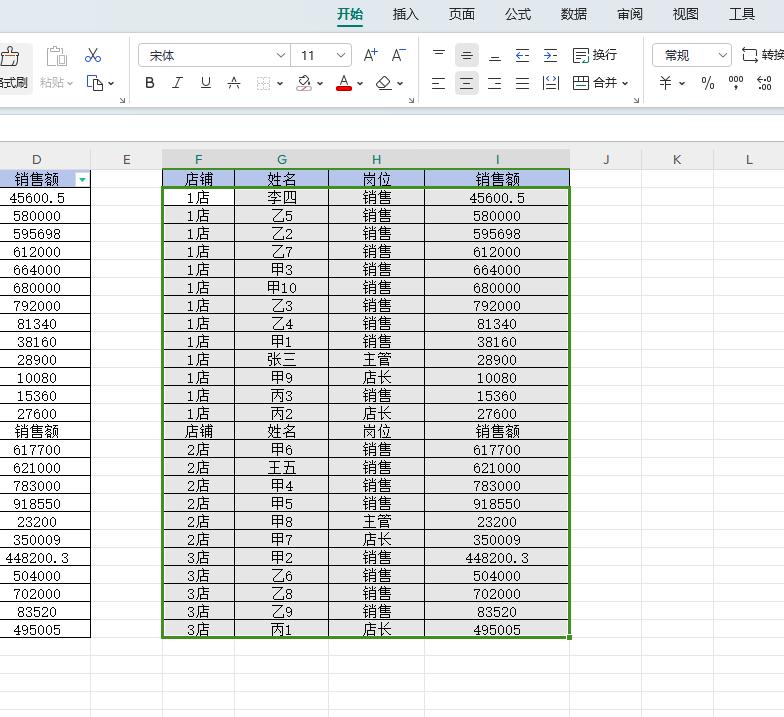
效果图
四、格式刷搭配查找功能:精准定位并修改格式
格式刷还能与查找功能巧妙搭配,实现对特定内容的格式快速修改。例如,想要将所有 “店长” 的字体设置为红色,可以按照以下步骤操作:
1、设置源格式:如果 “店长” 内容原本没有格式,先为一个 “店长” 文本设置好红色字体等所需格式,作为源格式;若已有格式的,则直接选中已有格式的 “店长” 单元格。
2、双击格式刷:在【开始】菜单栏下,双击【格式刷】按钮,激活持续格式刷状态。
3、启动查找功能:按下 “Ctrl+F” 快捷键,打开【查找】对话框。在对话框内的【查找内容】文本框中,输入 “店长”。
4、查找并应用格式:点击【查找下一个】按钮,Excel 会自动定位到第一个 “店长” 所在单元格,此时该单元格已被格式刷自动应用上红色字体格式。继续点击【查找下一个】,可依次对所有查找到的 “店长” 单元格应用相同格式,实现精准定位并快速修改格式的目的。
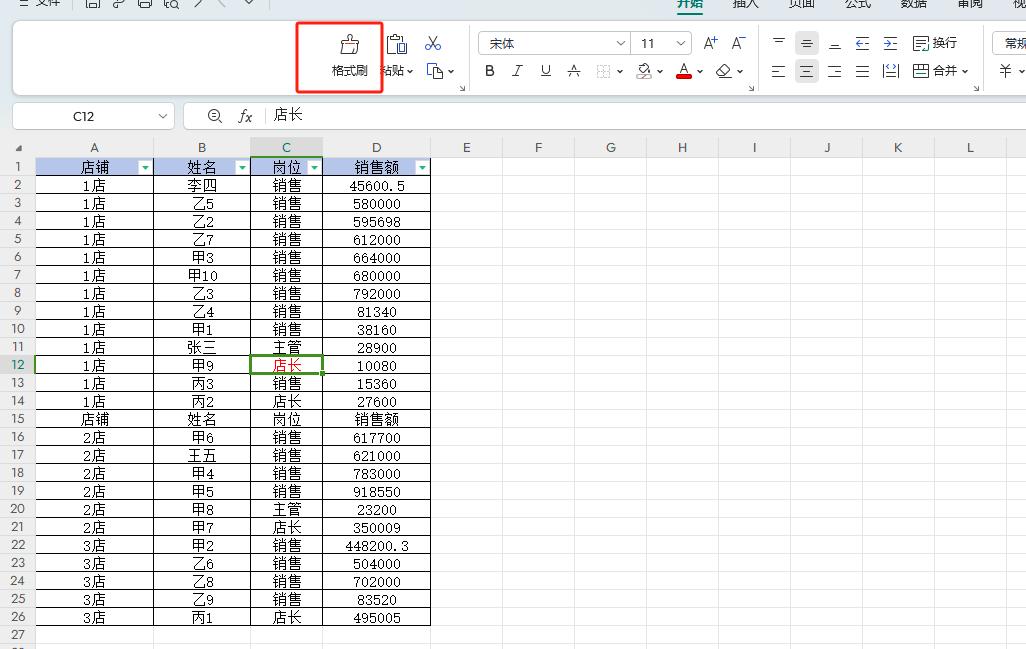
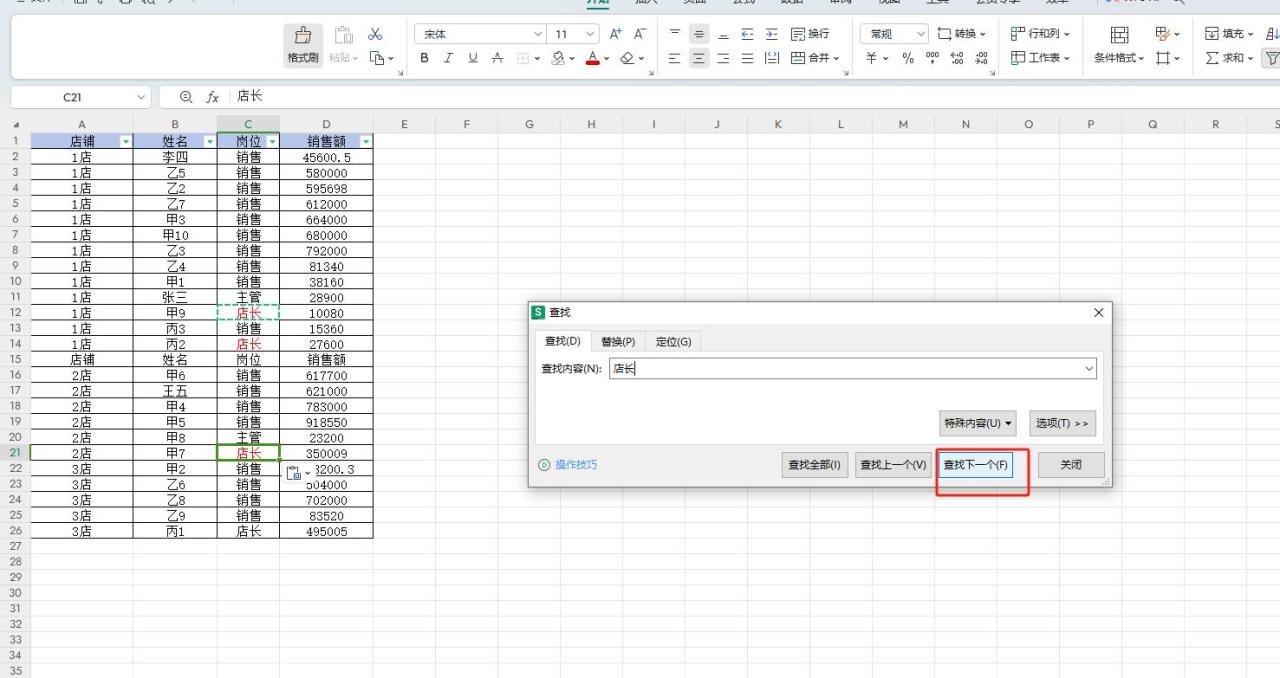
掌握了Excel格式刷的这些强大功能,无论是处理单个单元格,还是整行整列,甚至是结合查找功能进行特定内容的格式调整,都能游刃有余,大大提高表格处理的效率和质量。快去试试吧,让你的Excel表格更加规范、美观!


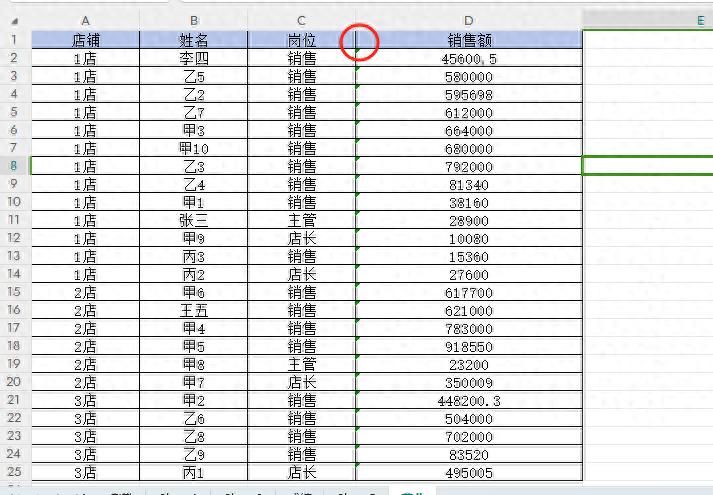
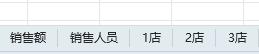

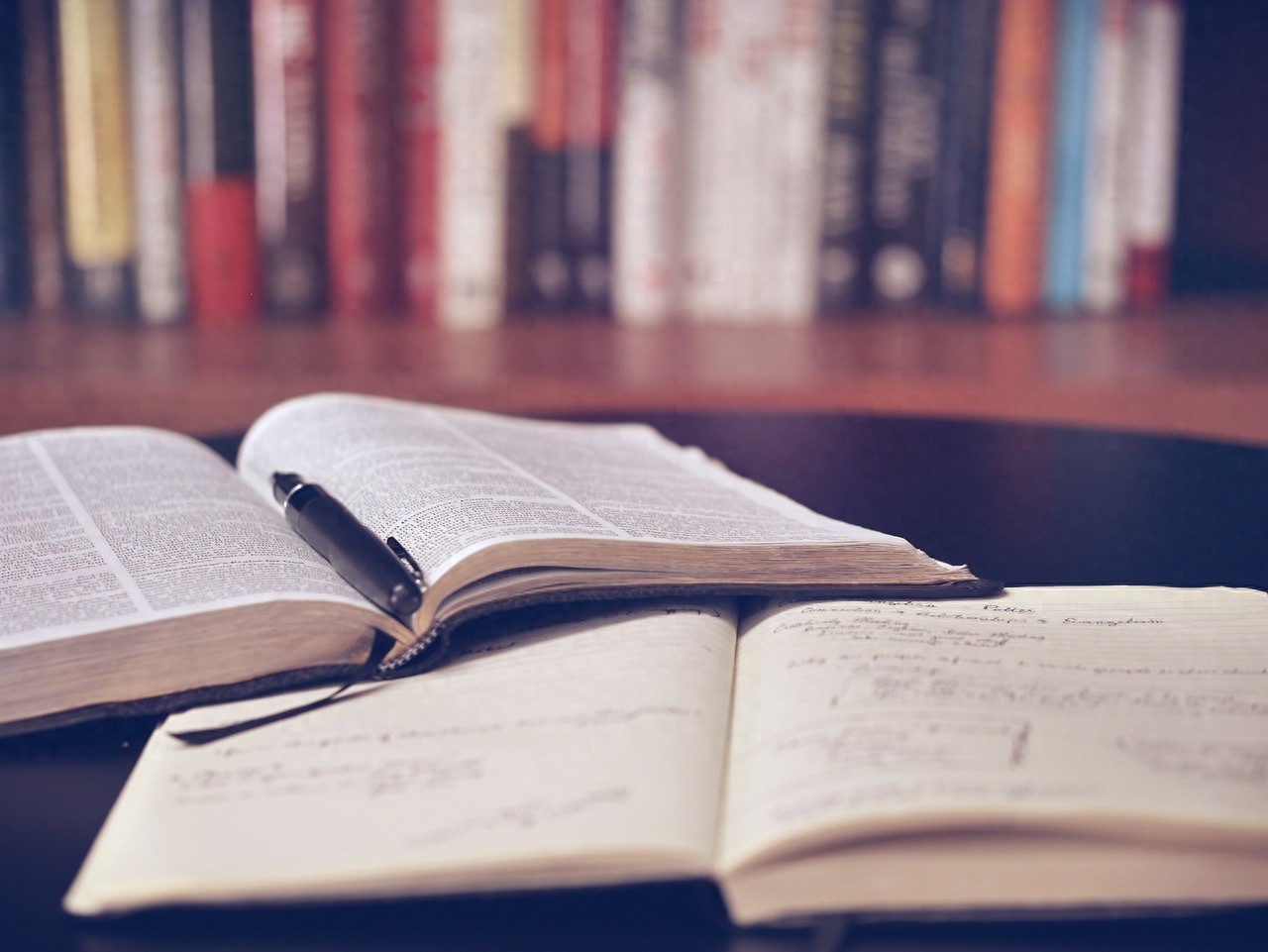
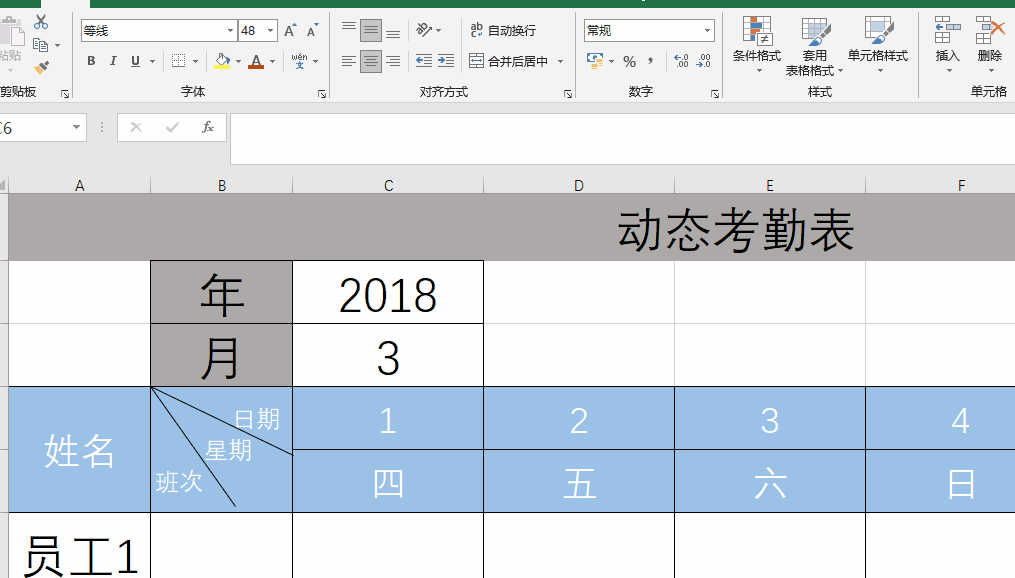
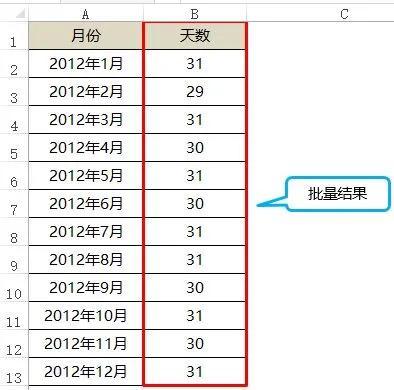
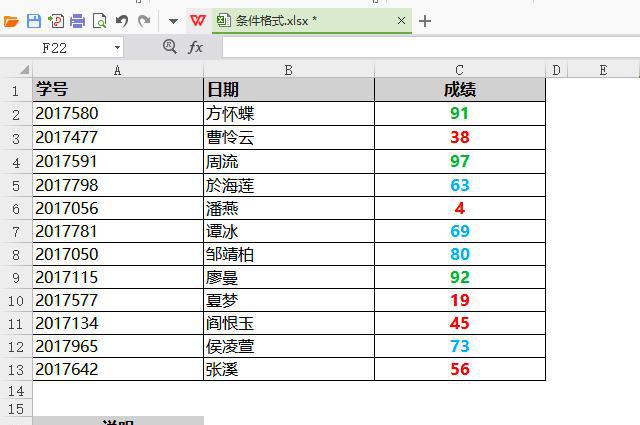
评论 (0)