在协同办公或收集数据的过程中,想必大家都遇到过令人头疼的状况:数据填写不规范、内容不符合要求,等到汇总时,简直困难重重。别担心,Excel的 “数据验证” 功能就是解决这类问题的得力助手。下面就为大家详细介绍它的用法。
一、数据验证功能位置
“数据验证” 功能藏身于菜单栏之中,具体路径为:点击【数据】选项卡,在众多功能中找到【数据验证】(部分旧版本Excel中为【有效性】) 。找到它,就等于开启了规范数据收集的大门。

二、设置日期验证
假设我们要收集单位内入职三年的同事资料,这就意味着所填写的入职日期不能超过三年。
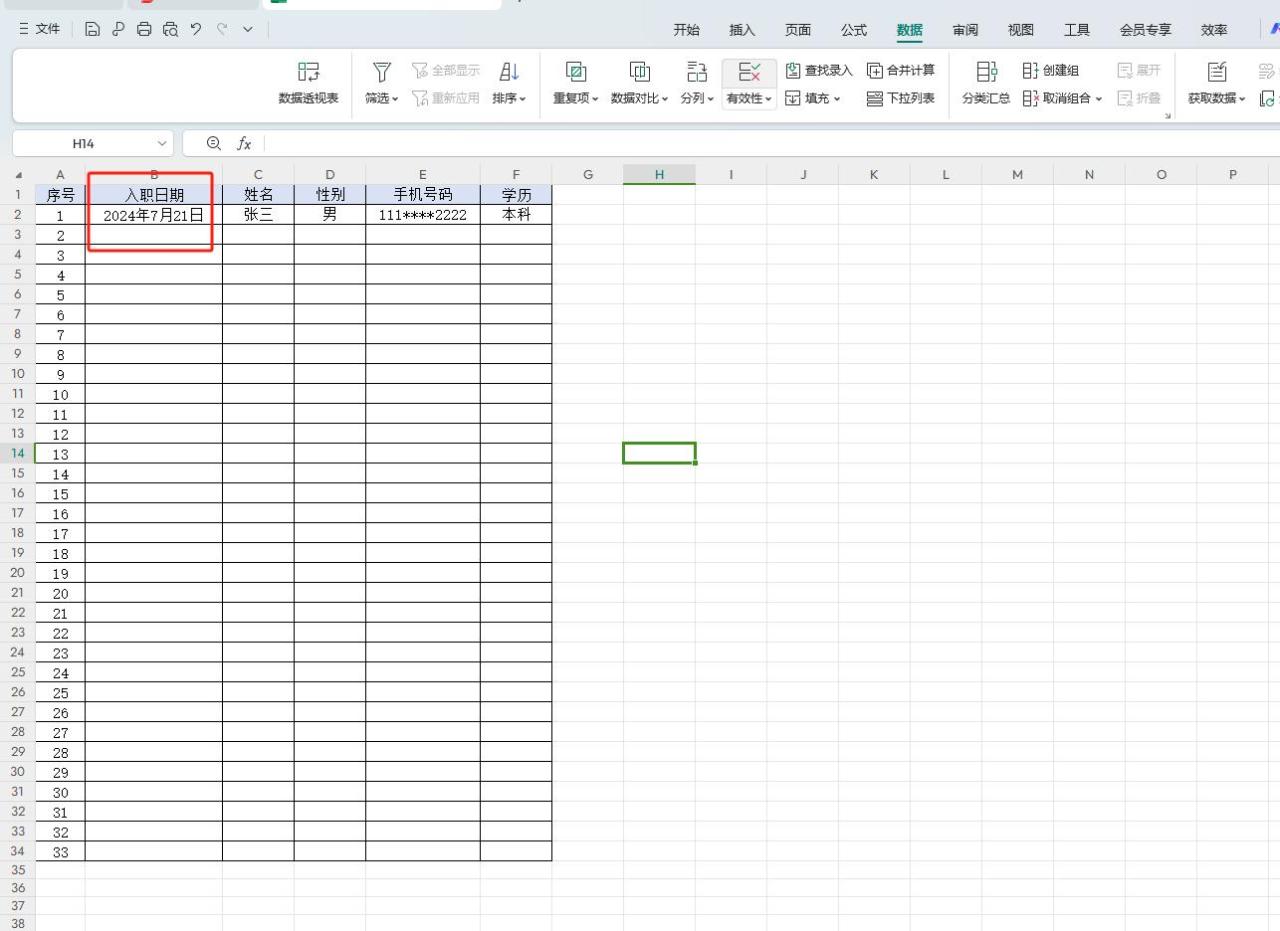
具体操作步骤如下:
1、选中目标数据区域:仔细选中需要填写入职日期的单元格区域,这些单元格将成为我们规范数据的区域。
2、打开数据验证窗口:在菜单栏中果断点击【数据】选项卡,迅速定位到【数据验证】按钮并点击,此时会弹出 “数据验证” 对话框,这是我们设置规则的范围。
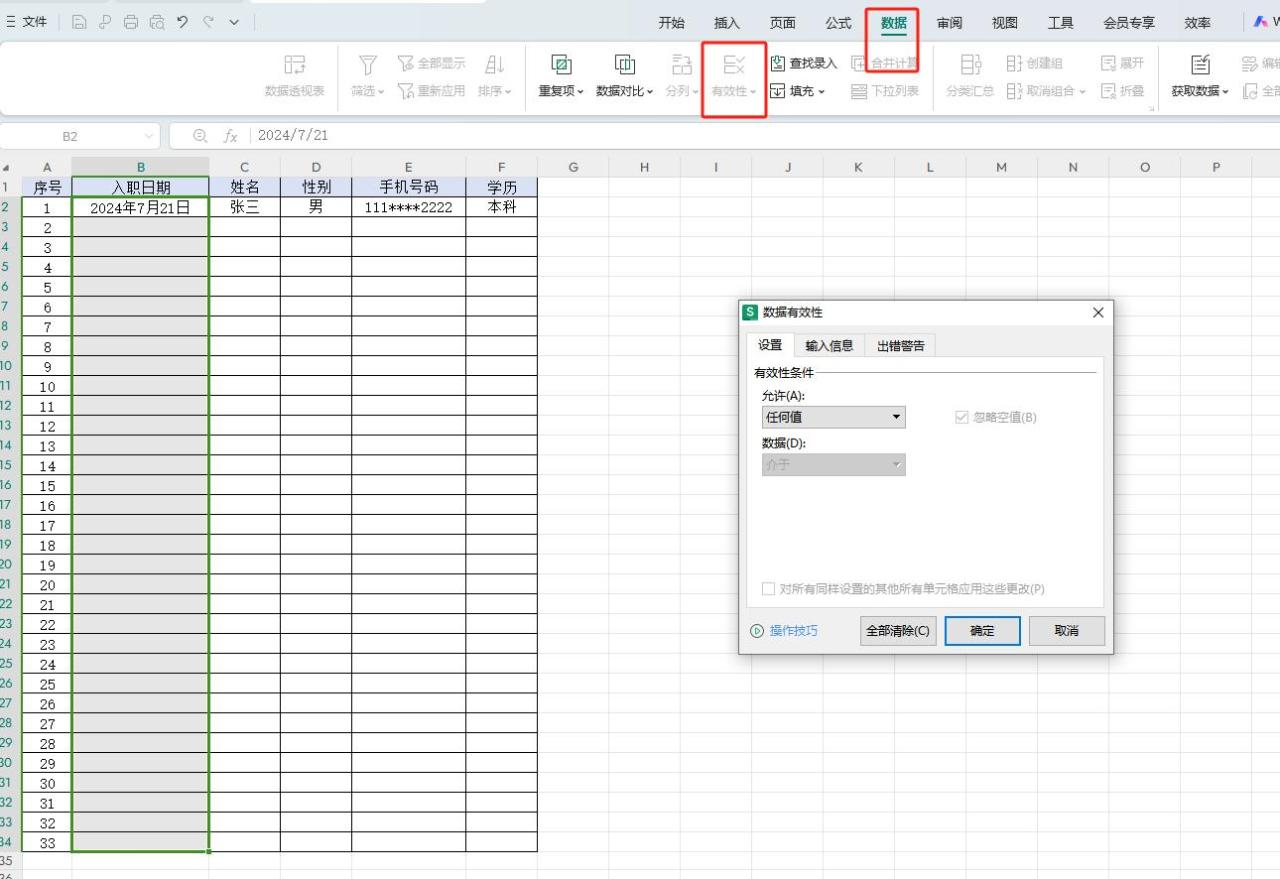
3、设置日期条件:在对话框的 “设置” 选项卡下,从 “允许” 下拉菜单中精准选择【日期】。接着,根据实际情况,输入开始日期和结束日期。比如,以当前日期为基准,往前推三年作为开始日期,当前日期设为结束日期。完成日期设置后,点击【确定】按钮,日期验证规则就设置好啦。
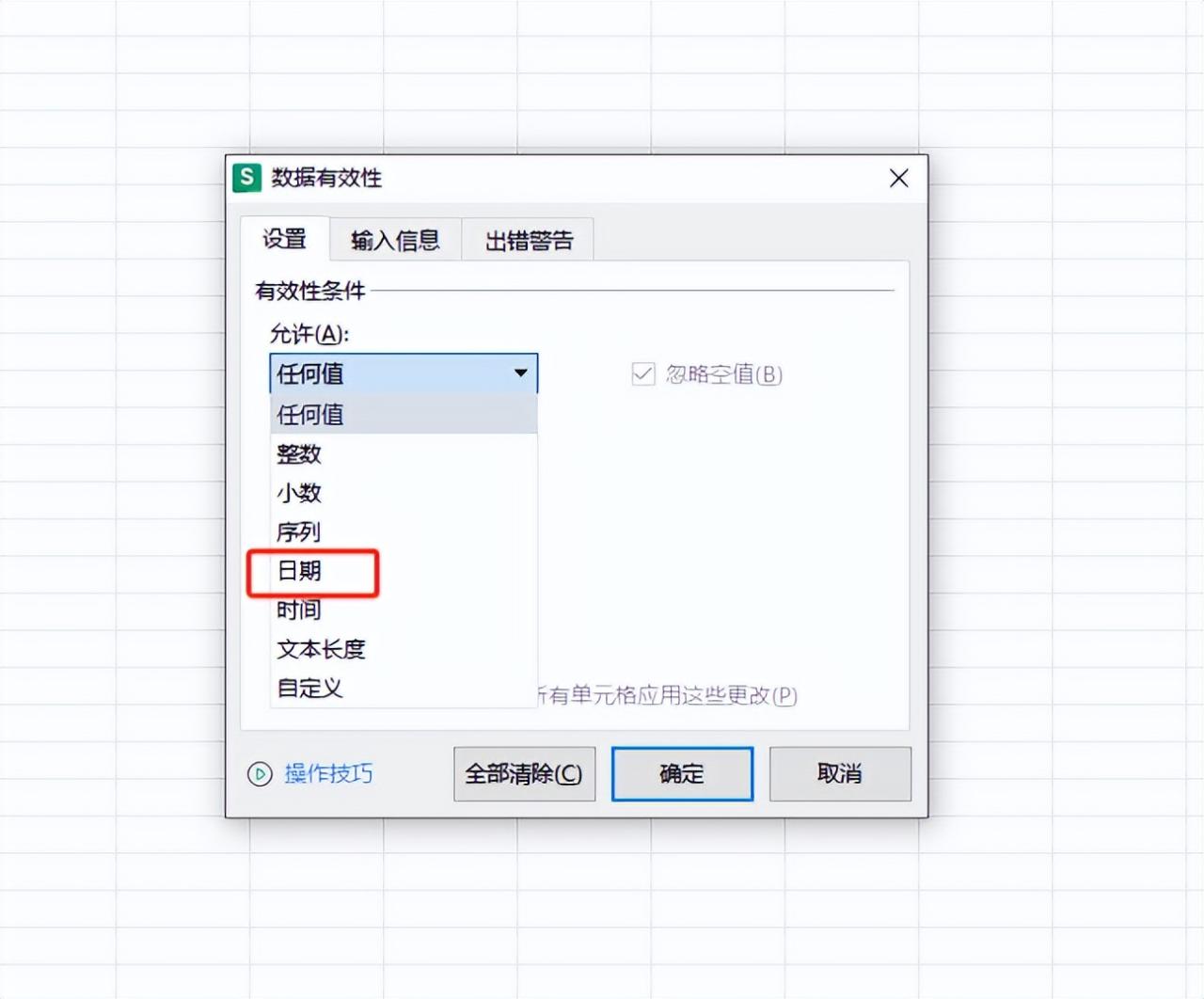
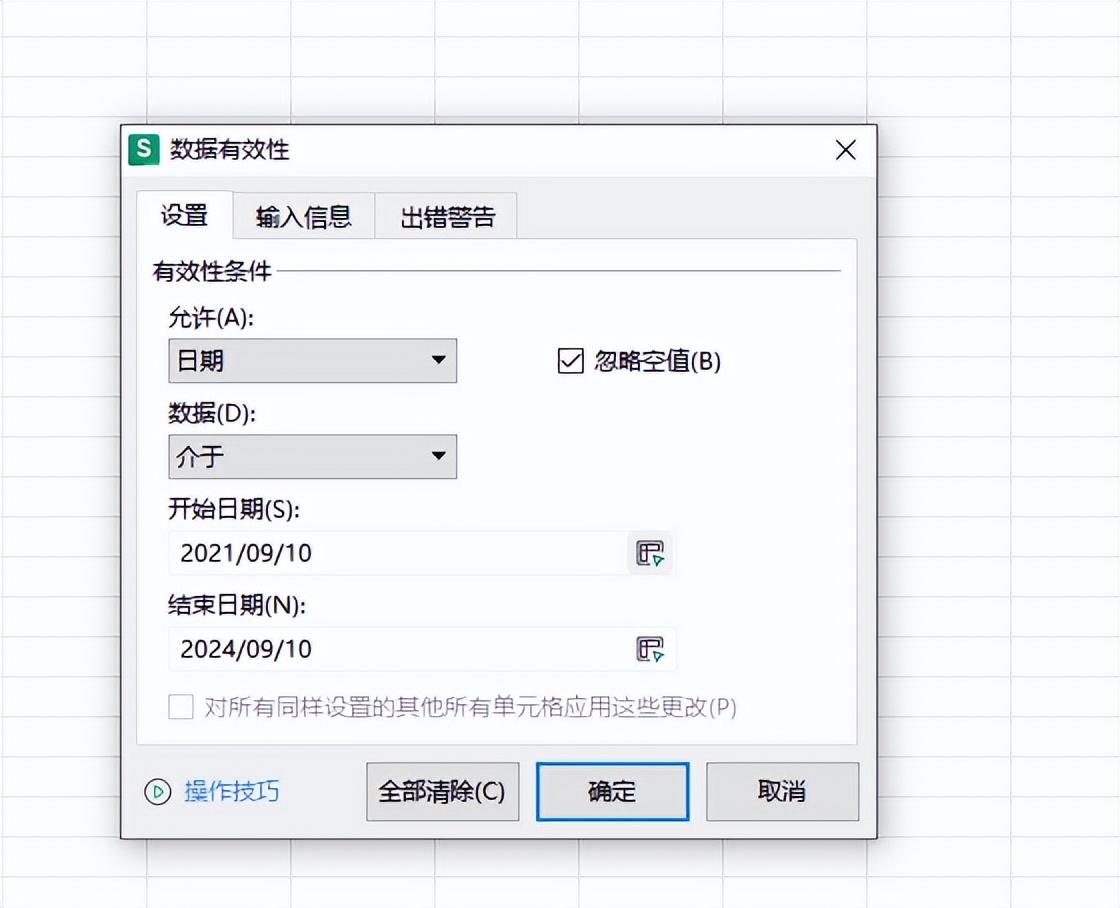
4、验证效果检验:现在,不妨输入一个错误的日期试试,系统马上就会跳出错误提示,明确告诉你输入的日期不符合要求!
错误校验图如下:
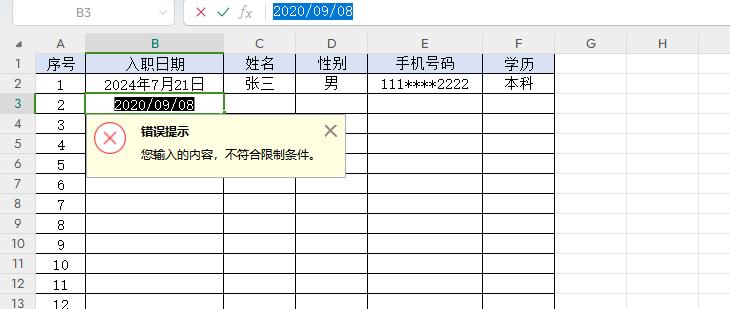
三、设置文本验证
以姓名长度通常为 2 - 4 位为例,来看看文本验证的设置方法:
1、选定文本数据区域:选中用于填写姓名的单元格区域,确保我们要规范的目标明确。
2、进入数据验证设置:同前面操作一样,在【数据】选项卡中找到【数据验证】并点击,打开 “数据验证” 对话框。
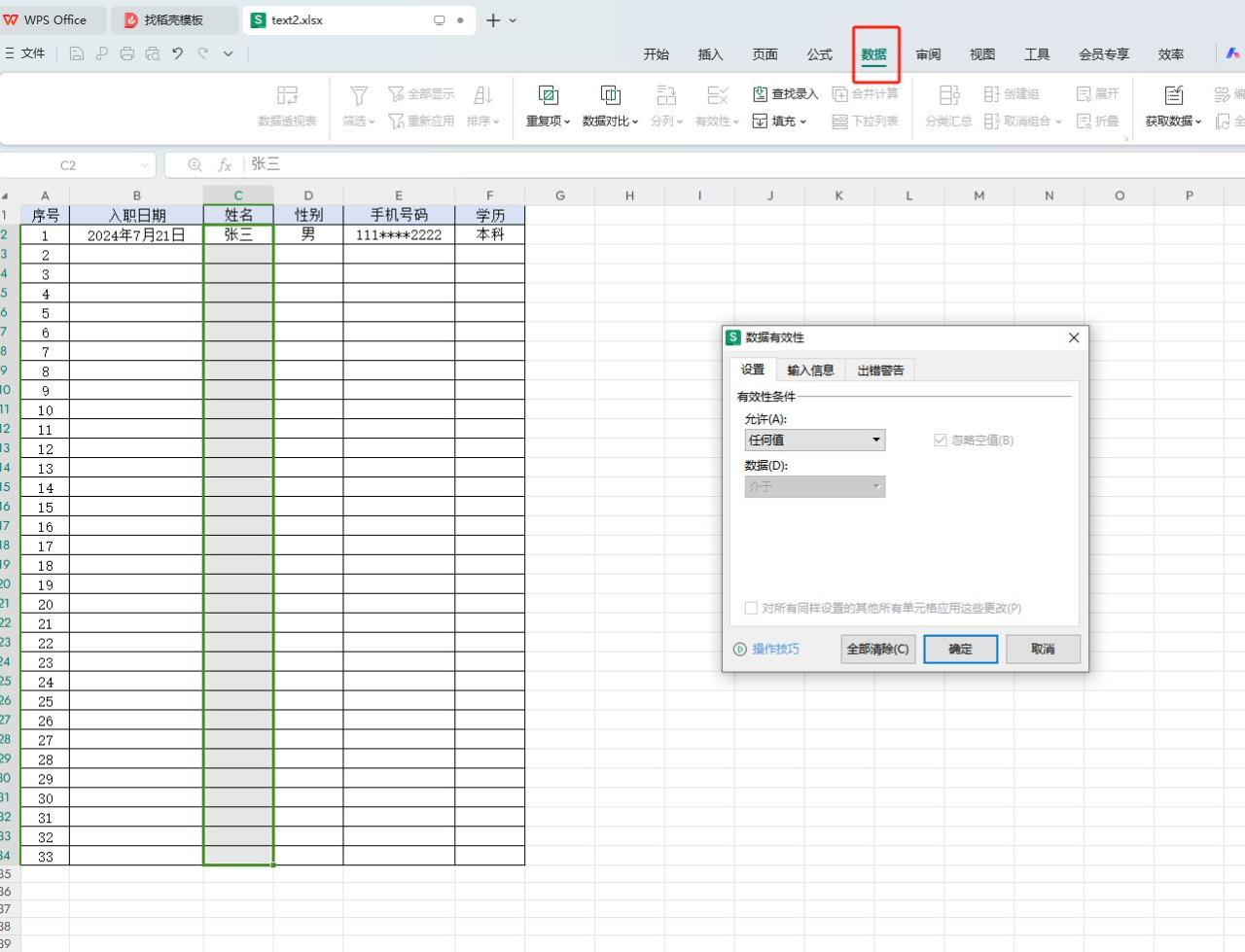
3、设定文本长度规则:在对话框中,从 “允许” 下拉菜单里选择【文本长度】。然后,在 “数据” 下方的文本框中,清晰地输入最小长度 “2” 和最大长度 “4”。设置无误后,点击【确定】,文本长度验证规则就生效了。
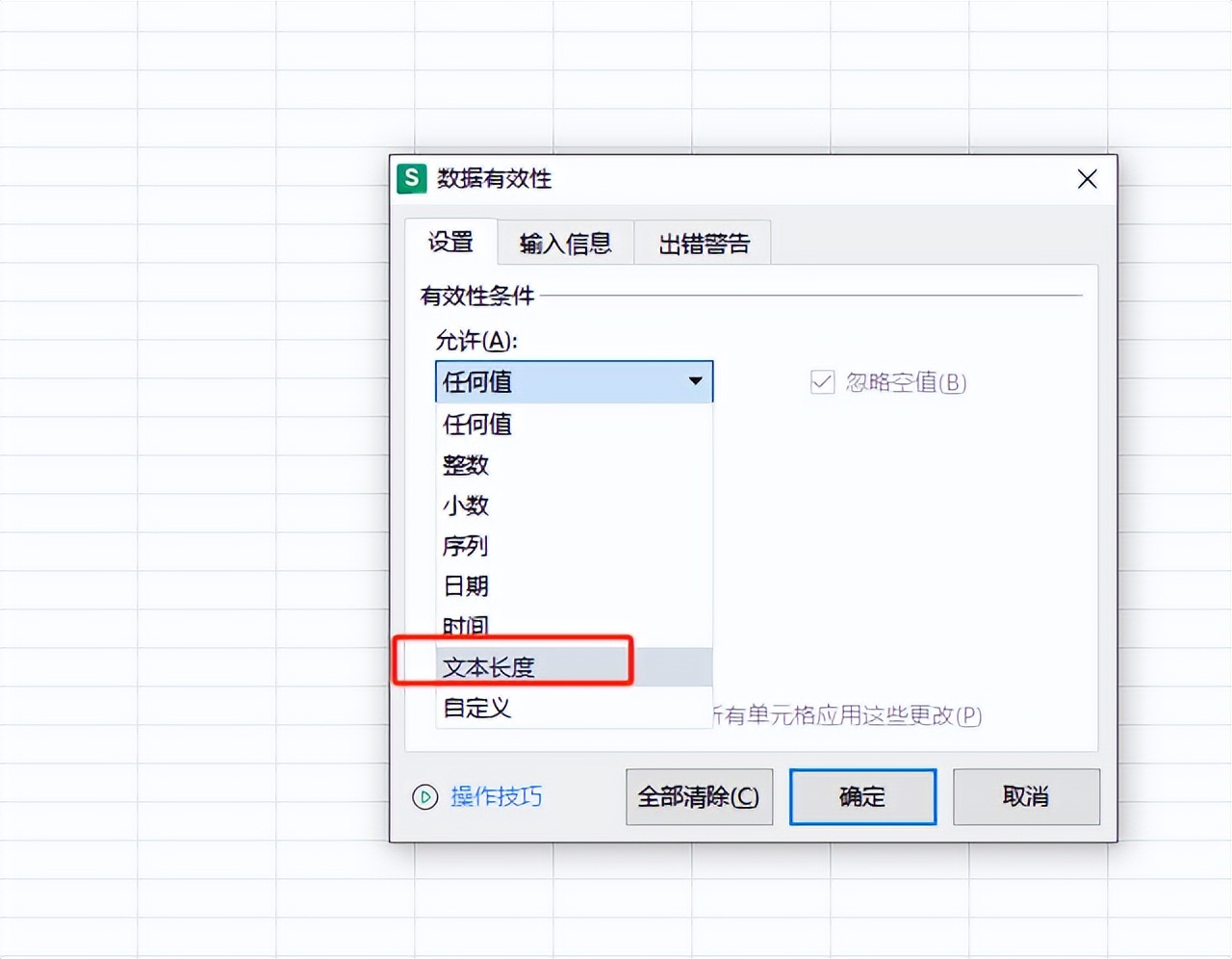
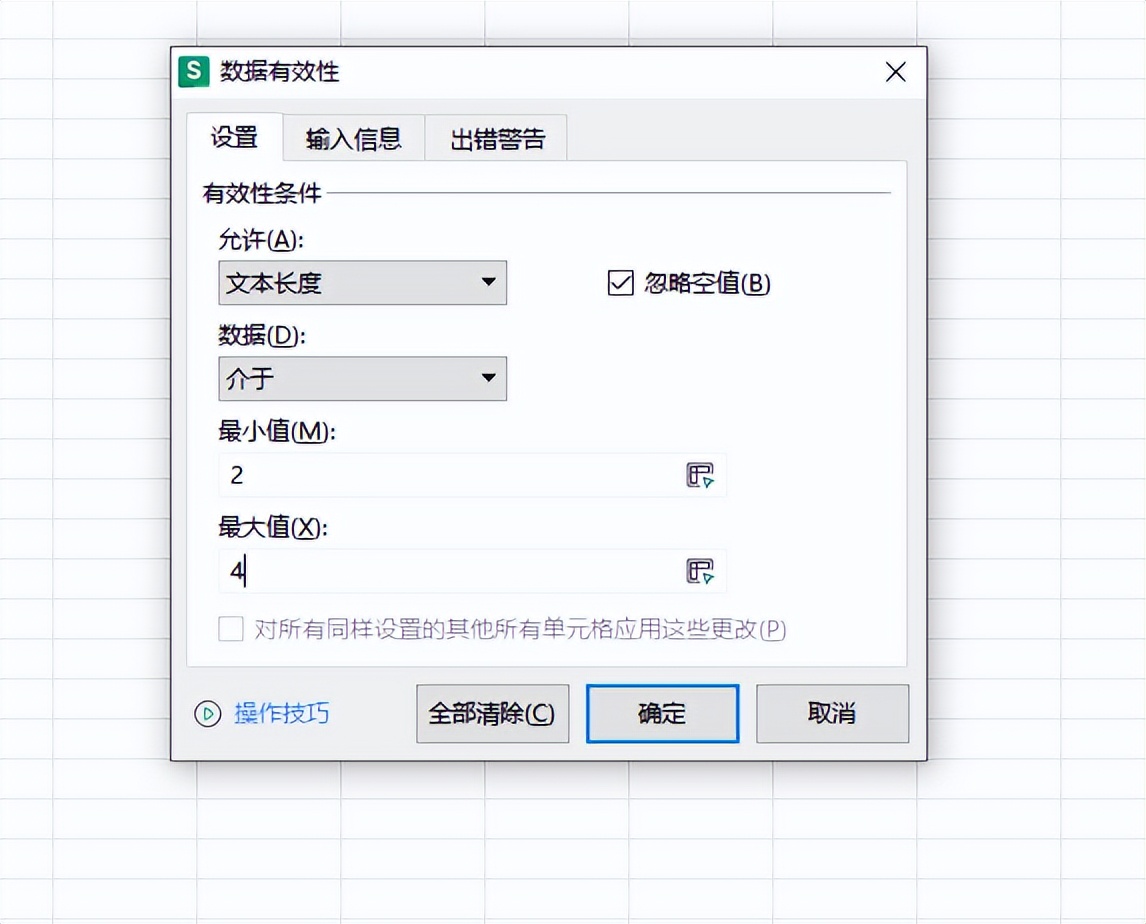
错误校验图如下:
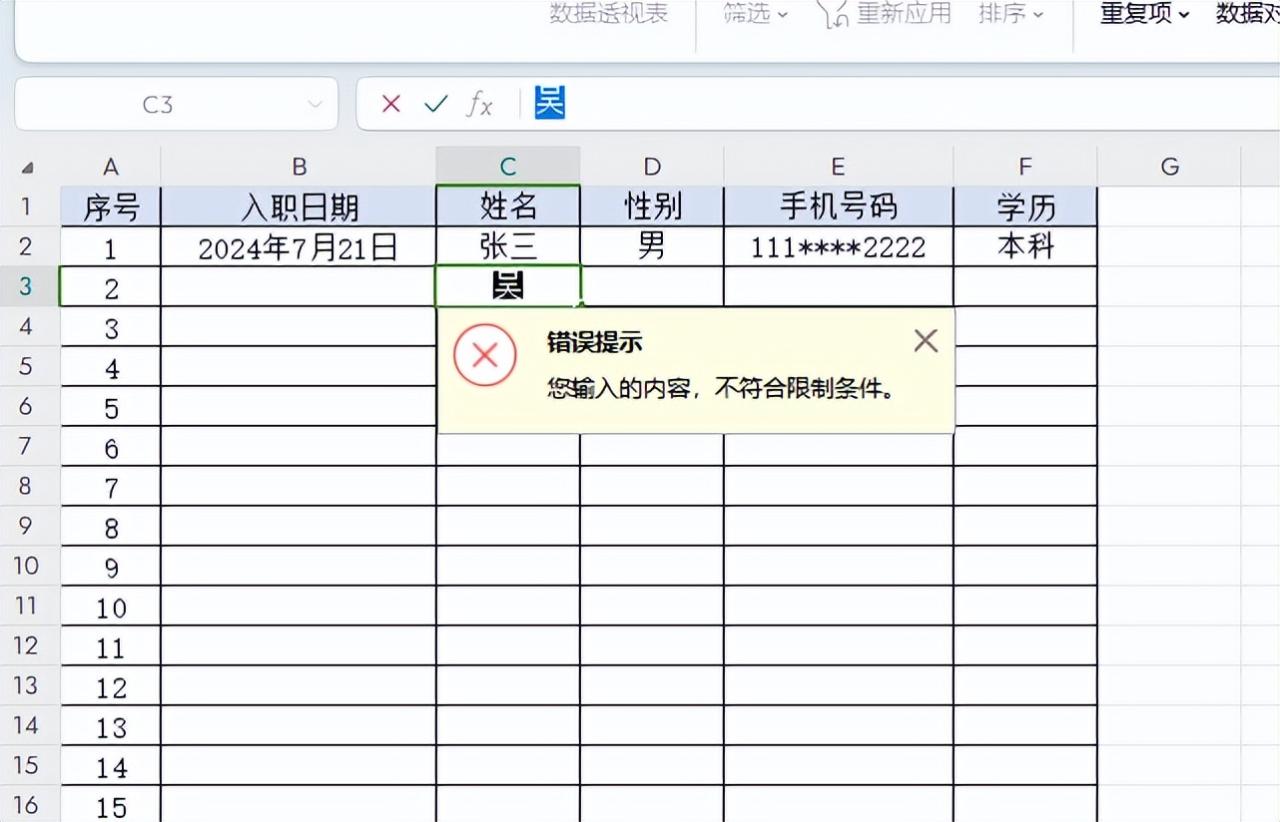
四、设置数字验证
以手机号码长度为 11 位为例,展示数字验证的具体步骤:
1、选择数字数据区域:选中需要填写手机号码的单元格,这些单元格将接受严格的数字长度规范。
2、打开数据验证功能:依旧是在【数据】选项卡下,点击【数据验证】,打开设置对话框。
3、设置数字验证条件:在 “数据验证” 对话框中,从 “允许” 下拉列表选择【整数】,接着在 “数据” 下拉列表中选择【等于】,最后在右侧的文本框内准确输入 “11”。确认所有设置无误后,点击【确定】。
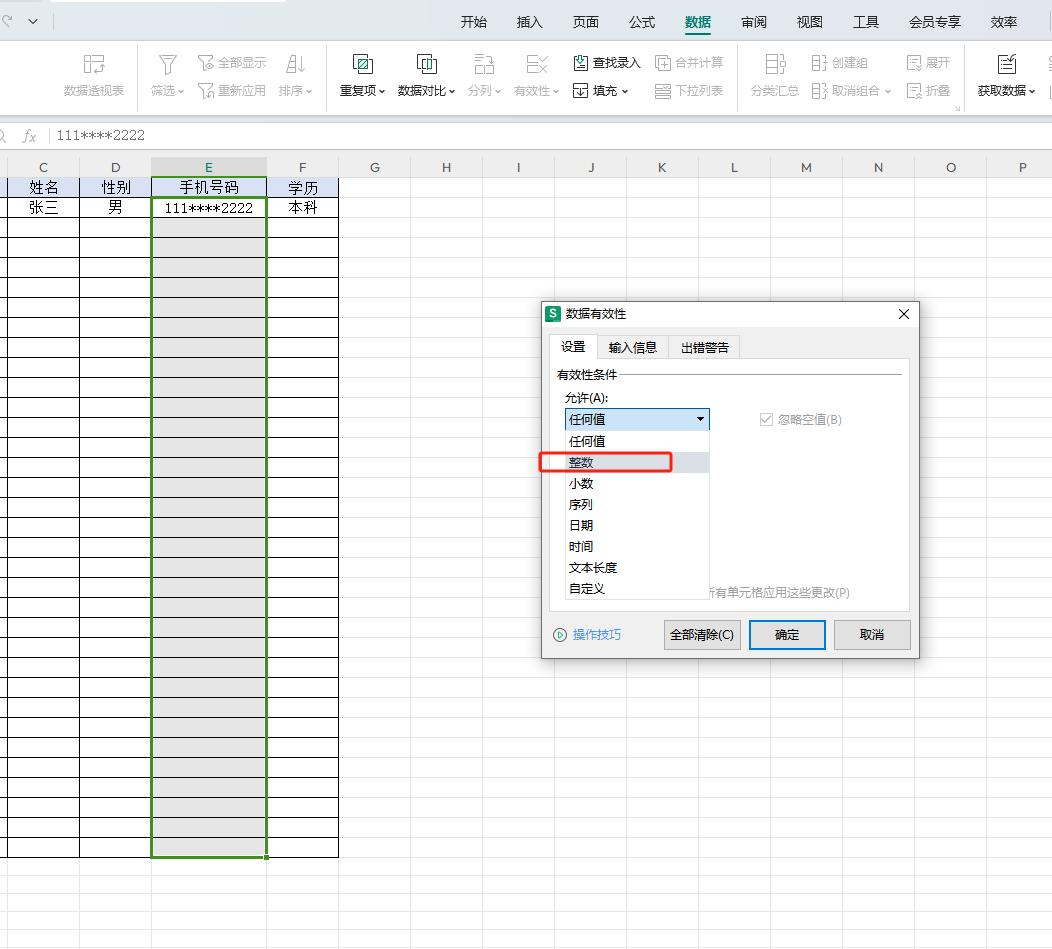
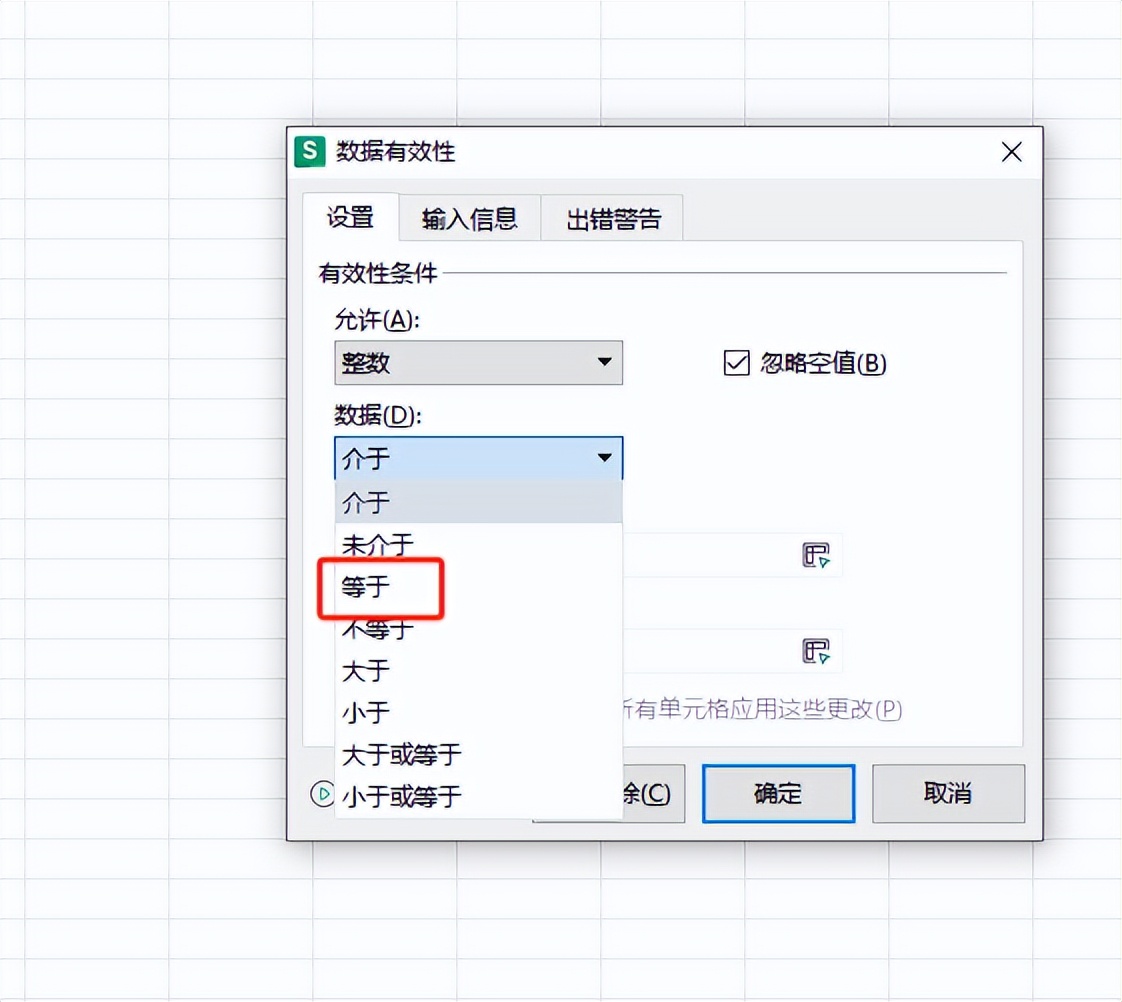
4、体验验证效果:此时,如果输入不符合 11 位长度的数字,错误提示就会立刻出现,提醒你手机号码长度不正确。
错误校验图如下:
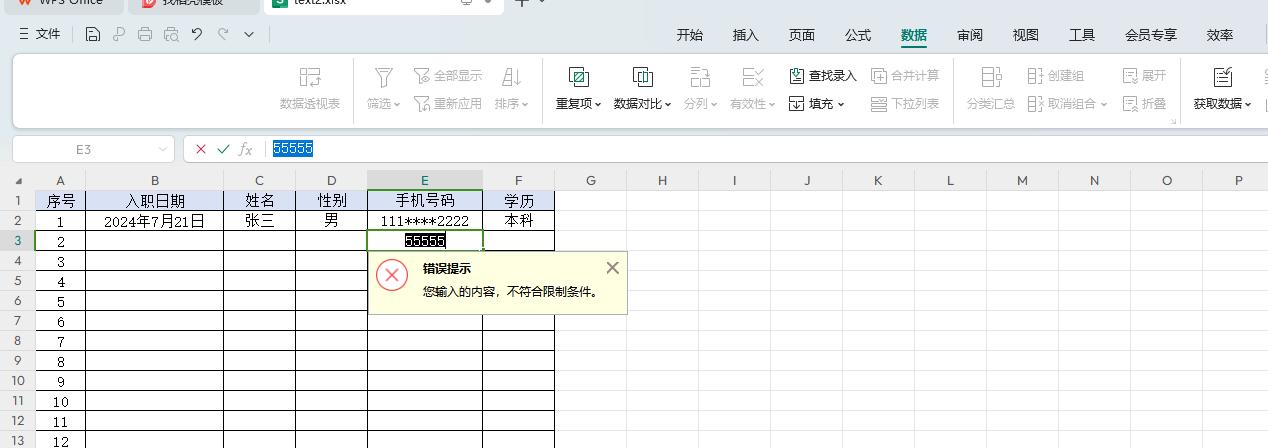
通过以上对日期、文本、数字的验证设置,能够在数据收集阶段就严格把控数据质量,确保数据规范、准确,大大减轻后续数据汇总和处理的负担。赶紧动手试试吧,让数据收集工作变得更加高效、有序!


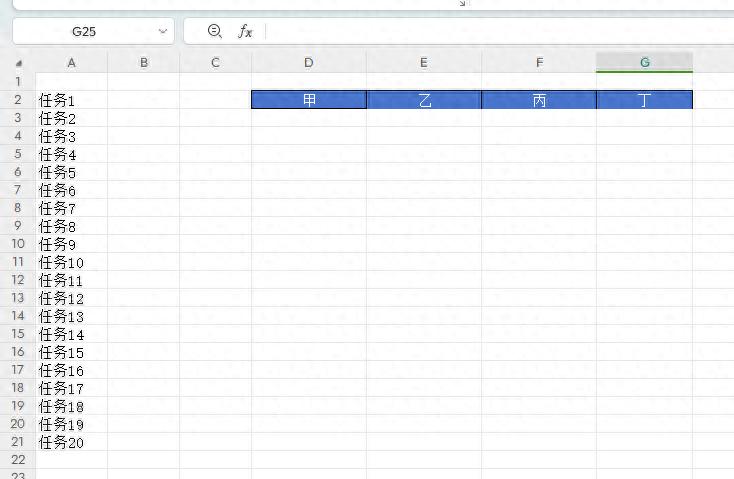
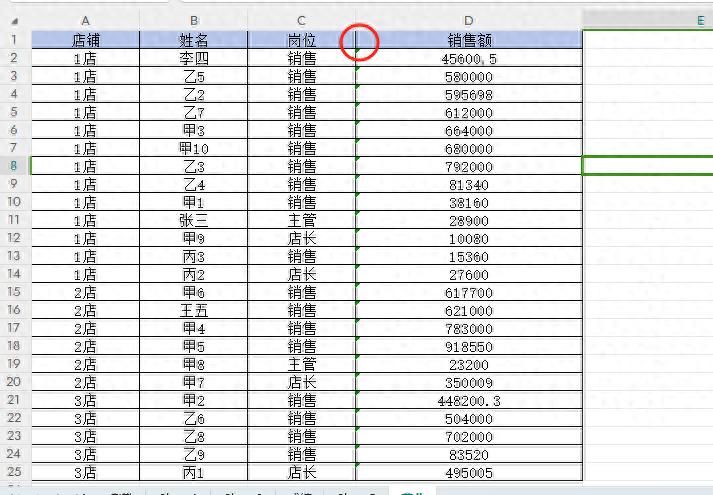


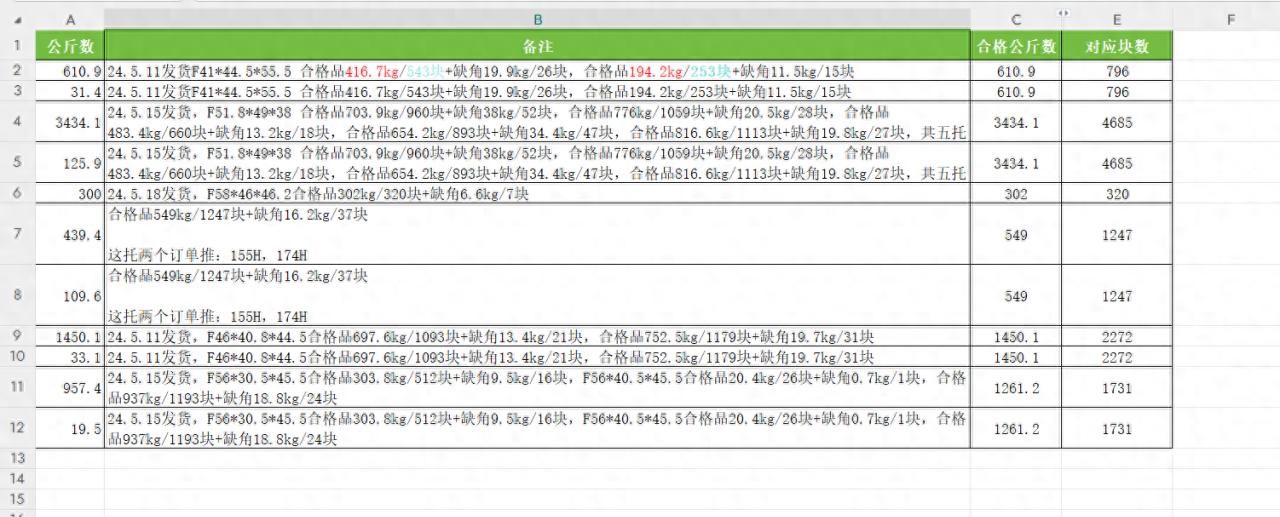

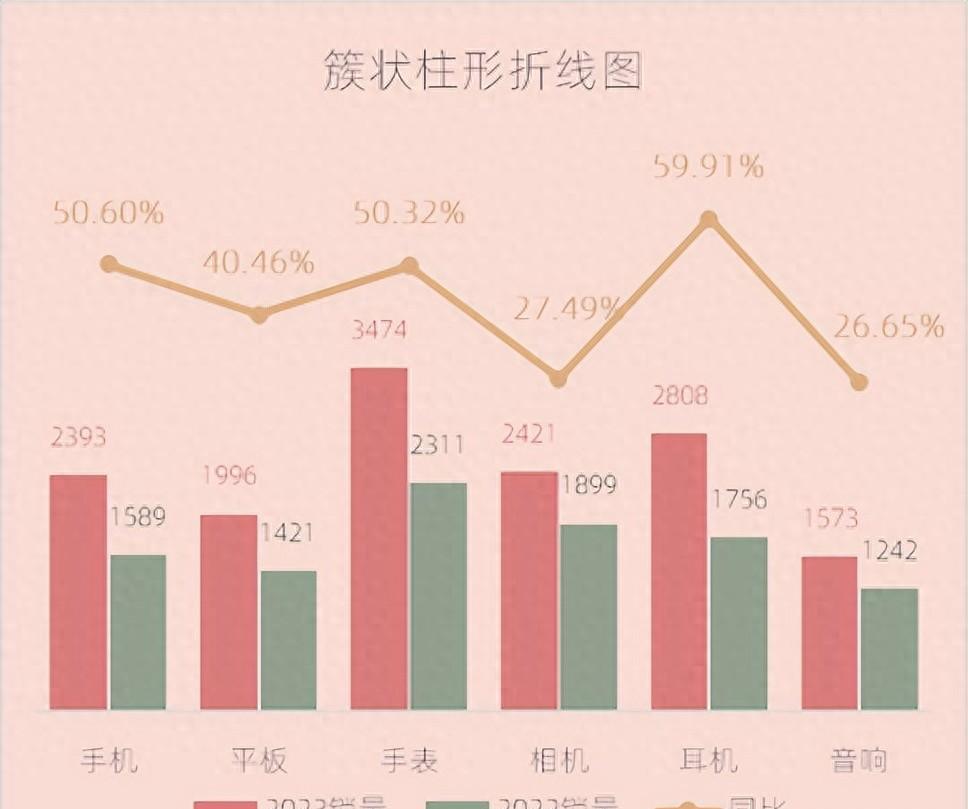
评论 (0)