在使用Excel处理数据时,若需大量输入日期时间,手动逐个输入既繁琐又易出错。巧用下拉选项功能,能大幅提升录入效率。以下以某公司录入面试时间为例,分别介绍设置星期格式和日期格式下拉选项的方法。
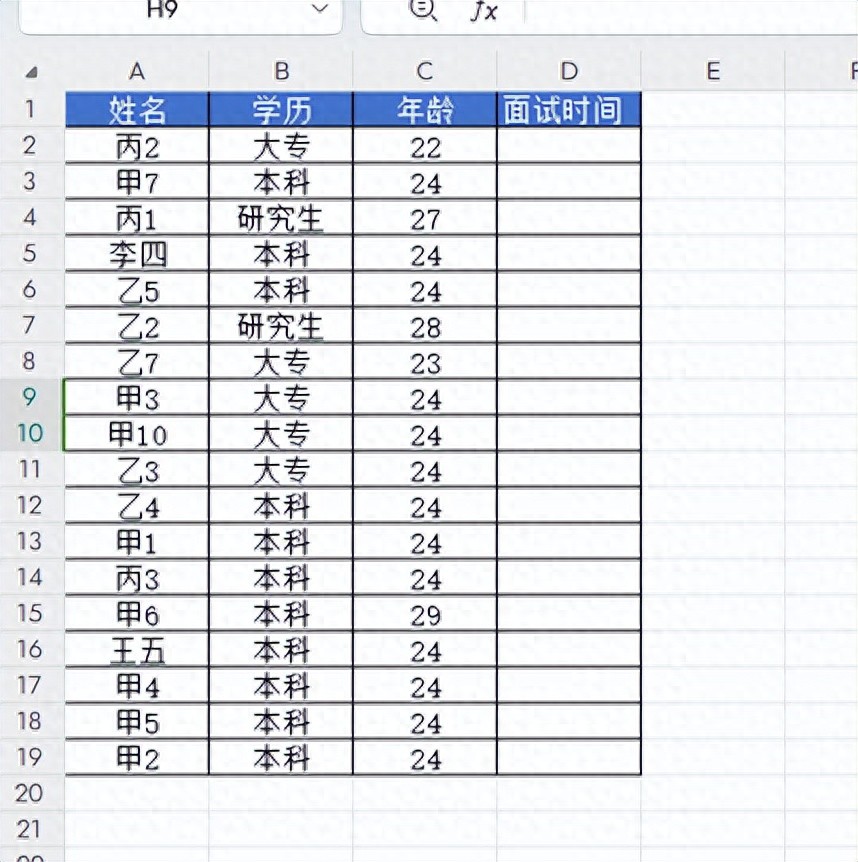
一、设置星期格式下拉选项
1、创建辅助列:在 Excel 工作表中,选择一个空白列作为辅助列(如 A 列)。在该列的第一个单元格(如 A1)中输入 “星期一”,然后将鼠标指针移至该单元格右下角,待指针变为黑色 “十” 字填充柄时,按住鼠标左键向下拖动,即可自动填充整个星期序列,完成星期数据的准备。
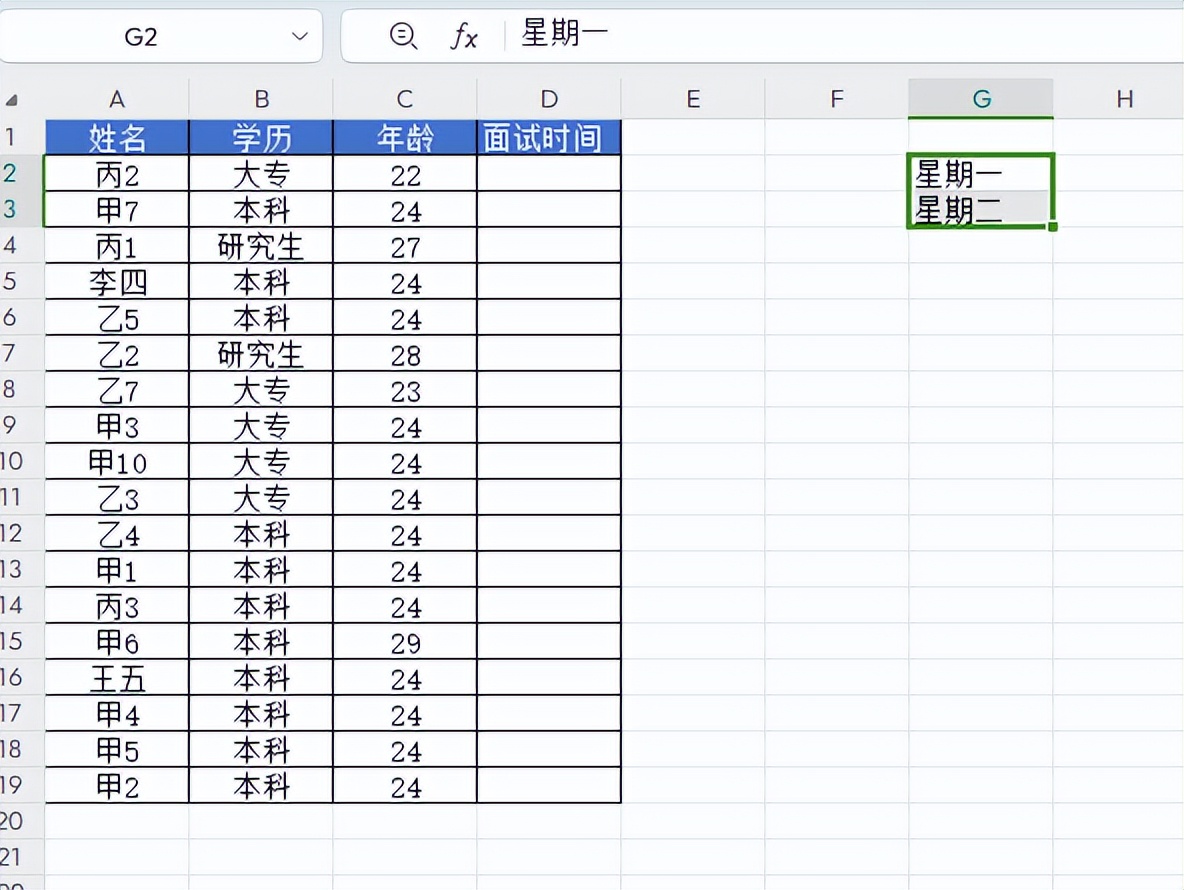
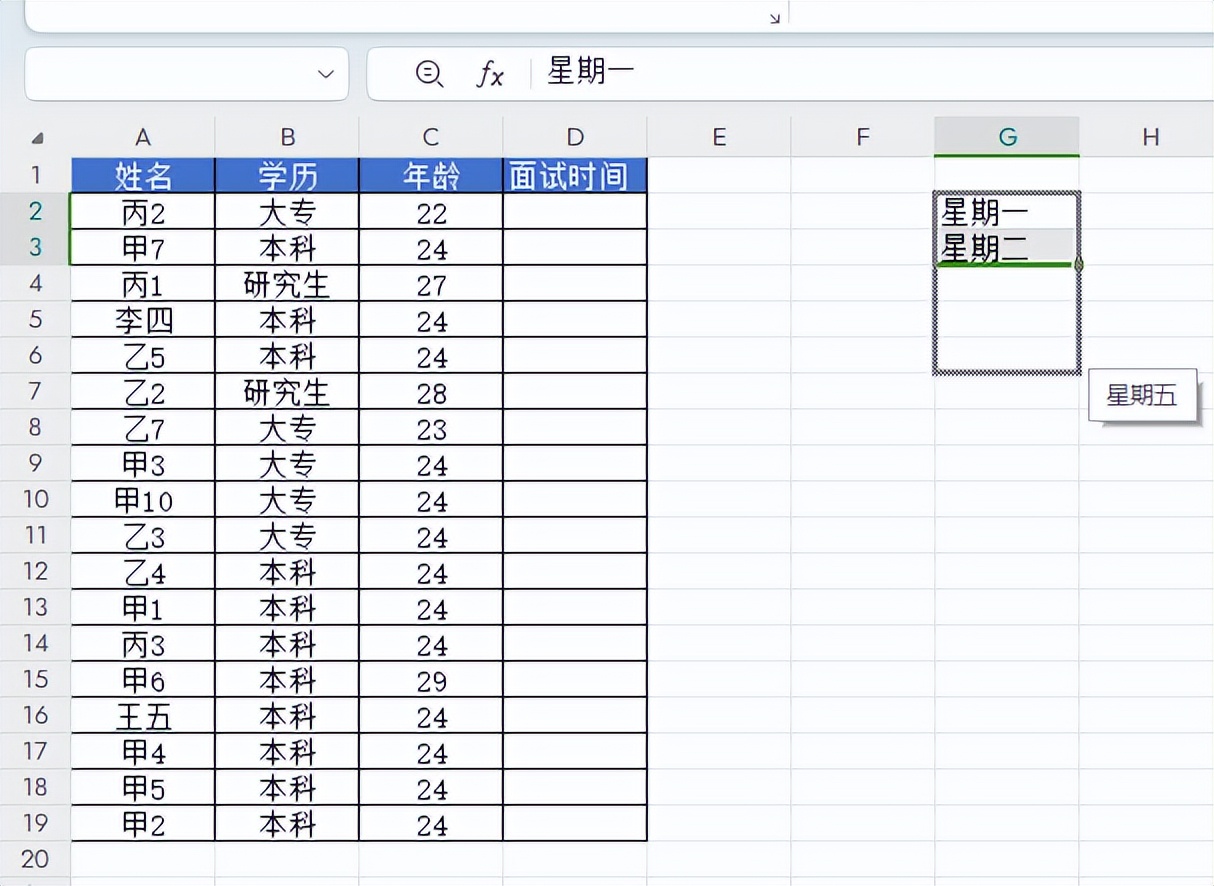
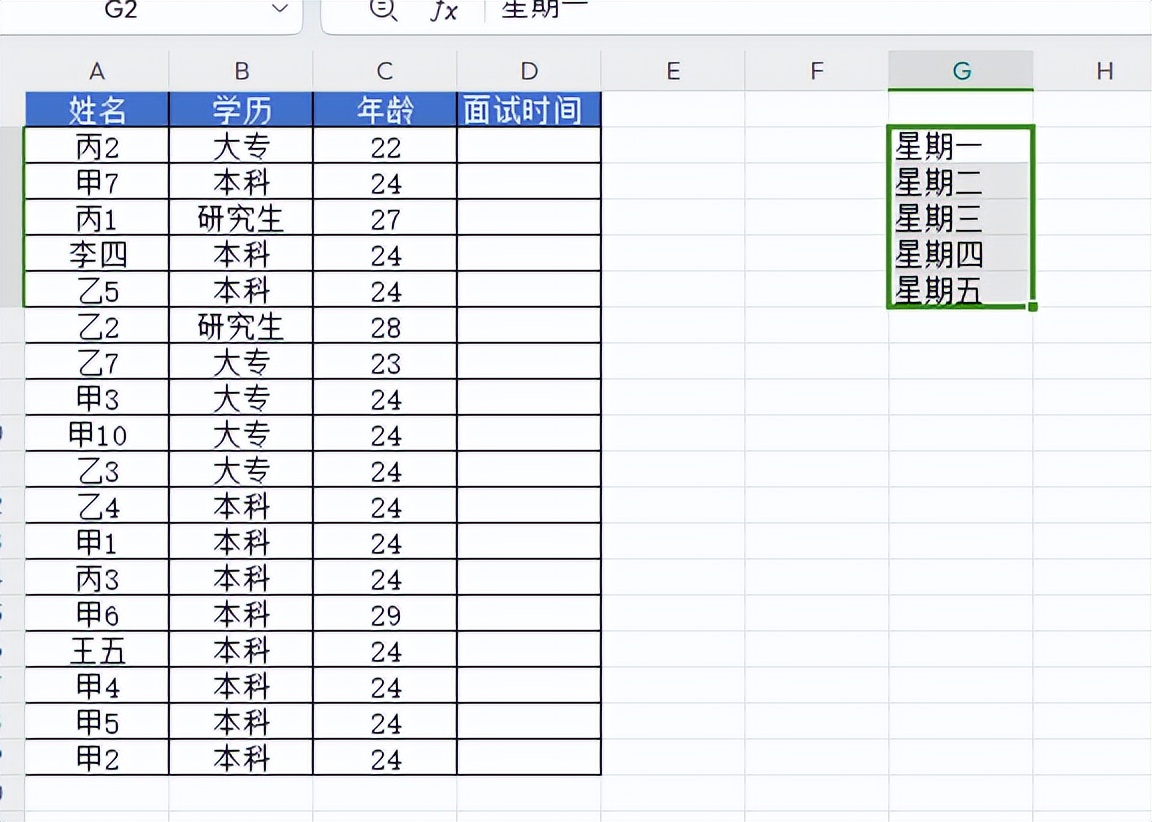
2、设置数据有效性:
选中目标单元格:点击需要设置下拉选择格式的单元格(如 B1),此单元格将用于显示面试时间的下拉选项。
找到数据有效性功能:在 Excel 菜单栏中,切换至【数据】选项卡,在 “数据工具” 组中找到【数据验证】(Excel 2013 及以上版本为 “数据验证”,早期版本可能为 “有效性”)按钮并点击。
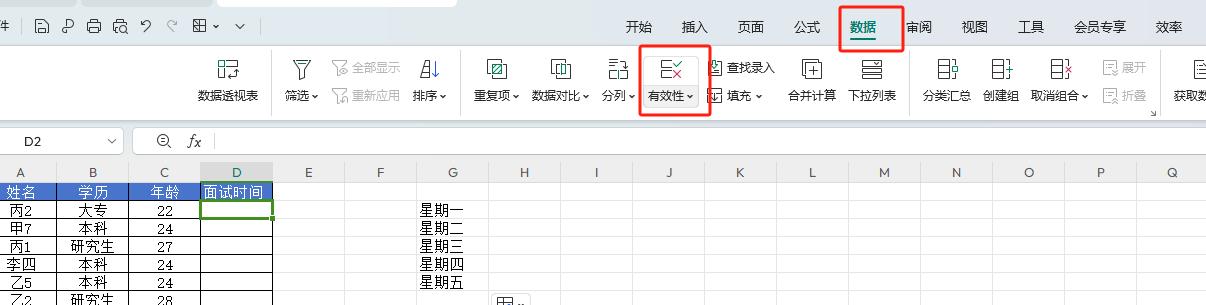
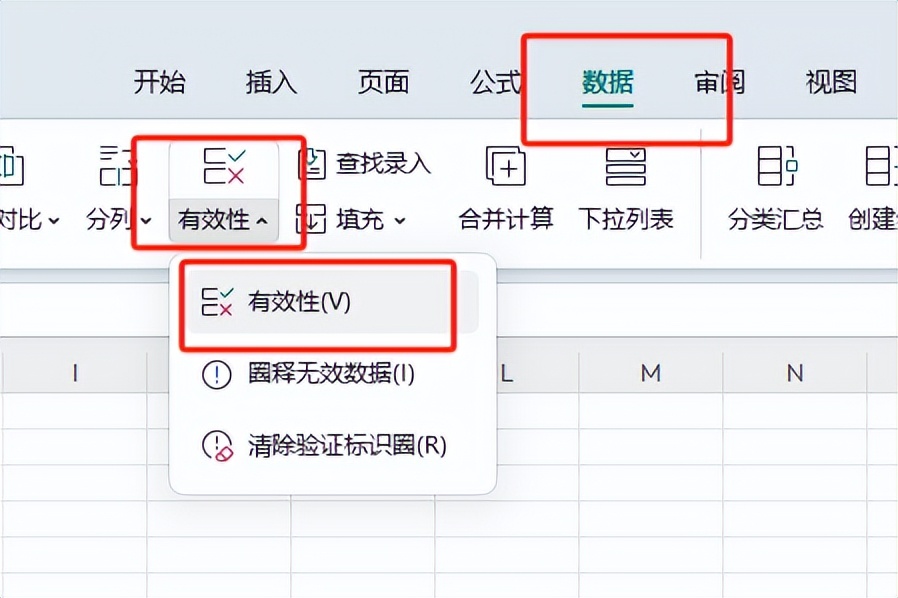
设置有效性条件:在弹出的 “数据验证” 对话框中,“设置” 选项卡下,“允许” 下拉框中选择【序列】。
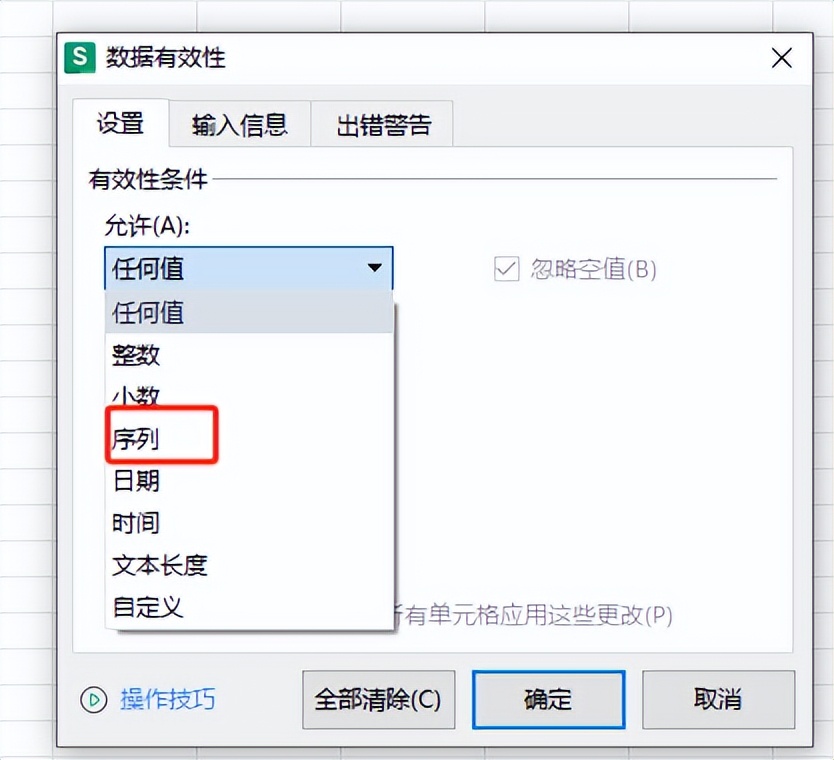
选择序列来源:在 “来源” 文本框中,通过鼠标拖动选中刚才创建的辅助列(即 A 列含有星期数据的单元格区域),此时文本框中会显示所选区域的地址,如 “$AA$7”。设置完成后,点击【确定】按钮。
完成设置:此时,在选中的单元格(B1)旁会出现一个下拉箭头,点击该箭头,即可看到之前设置的星期选项,通过点击选项就能快速选择面试时间,无需手动输入。
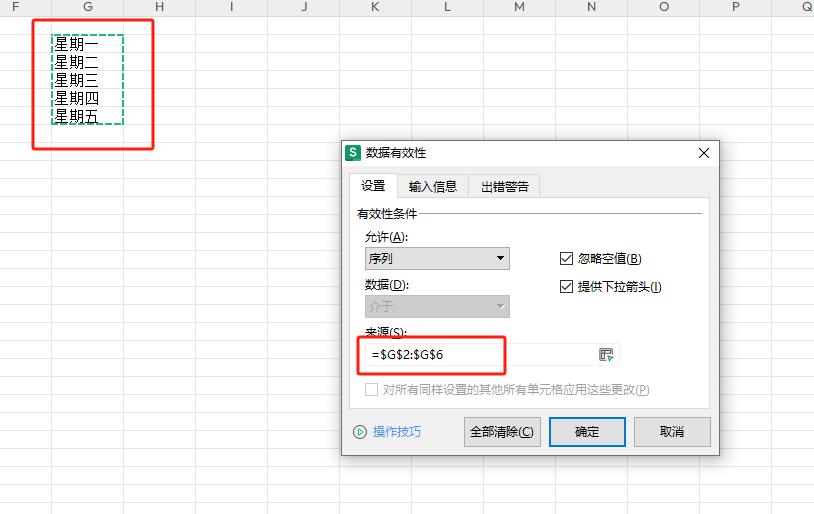
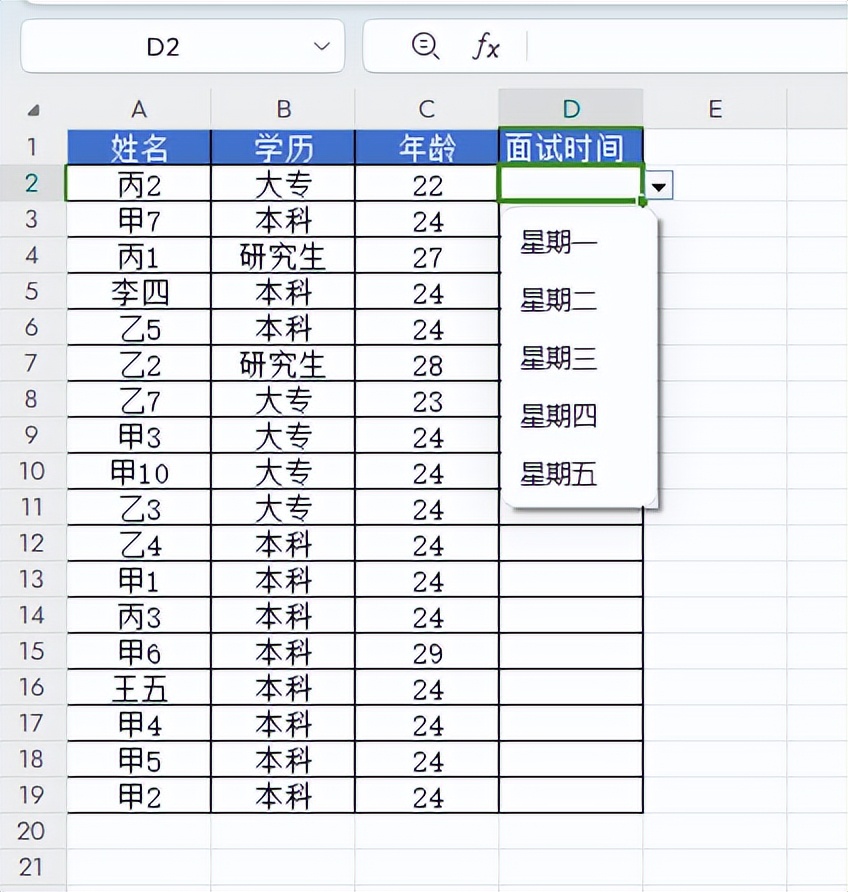
二、设置日期格式下拉选项
1、准备日期辅助列:同样先添加一个空白辅助列(如 C 列),用于设置日期。在该列的第一个单元格(如 C1)中输入起始日期,例如 “2024/1/1”,然后按照上述填充星期的方法,按住鼠标左键向下拖动填充柄,根据实际需求填充一系列日期。若需按特定规律填充,如每月第一天、每周一等,可通过 “填充选项” 进行更细致的设置。
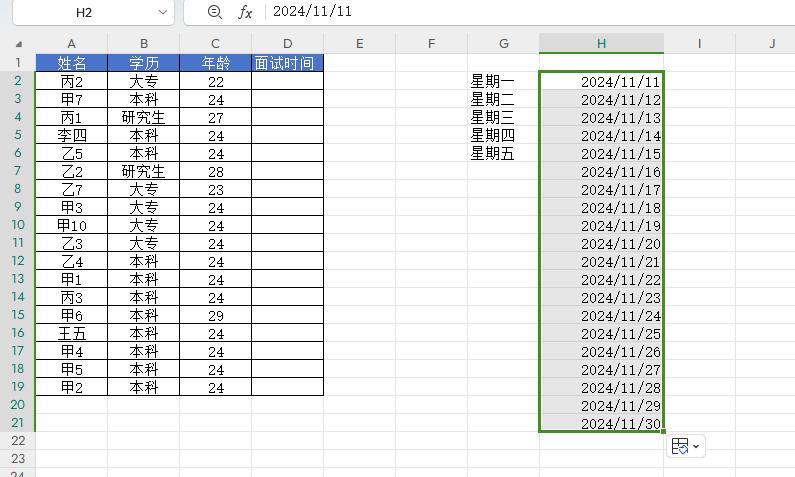
2、设置日期下拉选项:
选中目标单元格:选择需要设置日期下拉选项的单元格(如 D1)。
打开数据验证:在【数据】选项卡中,点击【数据验证】按钮。
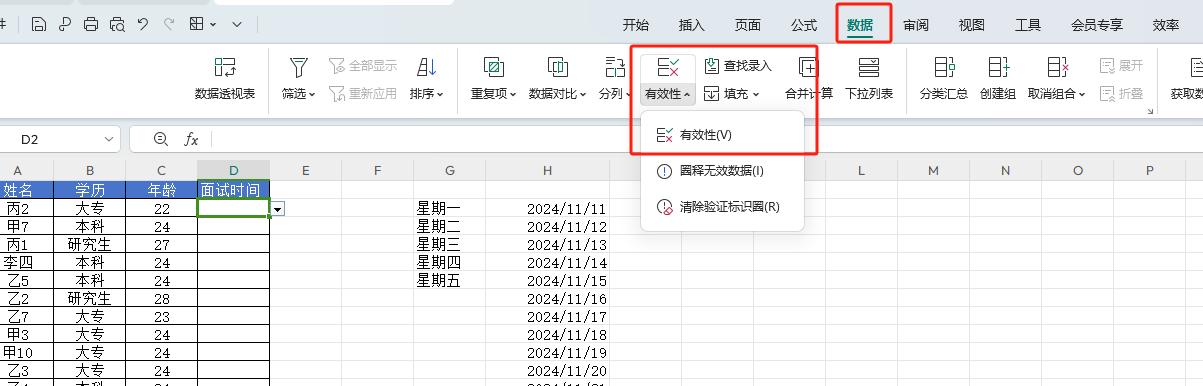
设置有效性条件:在 “数据验证” 对话框的 “设置” 选项卡下,“允许” 选择【序列】。
指定序列来源:在 “来源” 文本框中,选中刚才设置好日期的辅助列(即 C 列含有日期数据的单元格区域),如 “$CC$31”,点击【确定】。
应用日期下拉选项:完成设置后,选中的单元格(D1)会出现下拉箭头,点击箭头就能从下拉列表中选择日期,方便快捷地完成面试日期的录入。
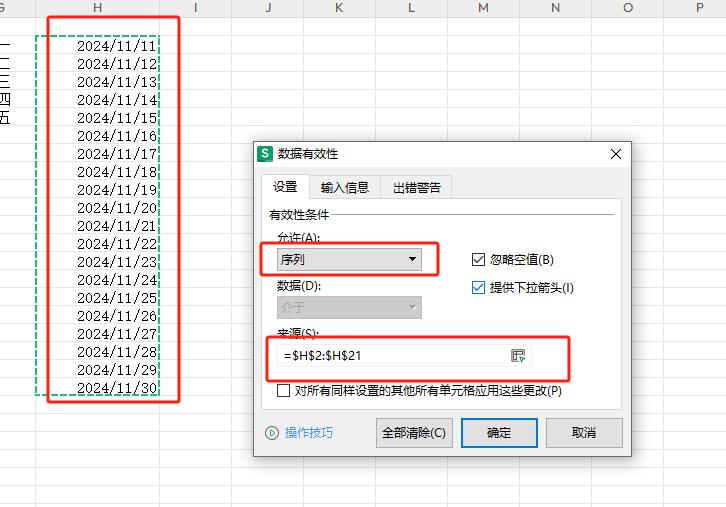
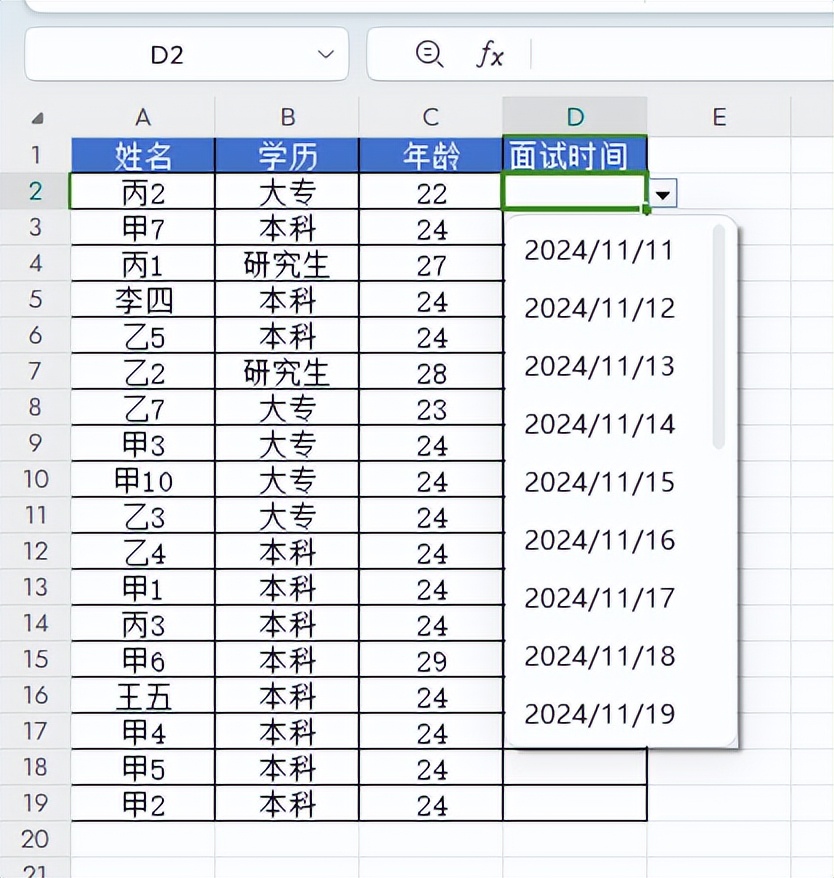
通过以上方法,无论是星期格式还是日期格式,都能轻松设置下拉选项,让Excel数据录入工作更加高效准确。赶快动手试试吧!


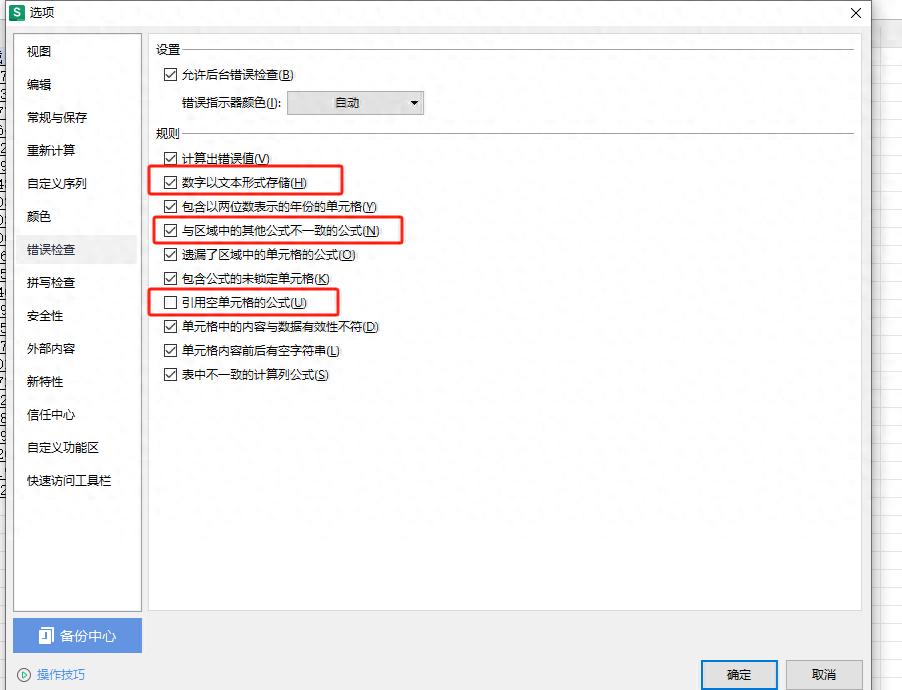
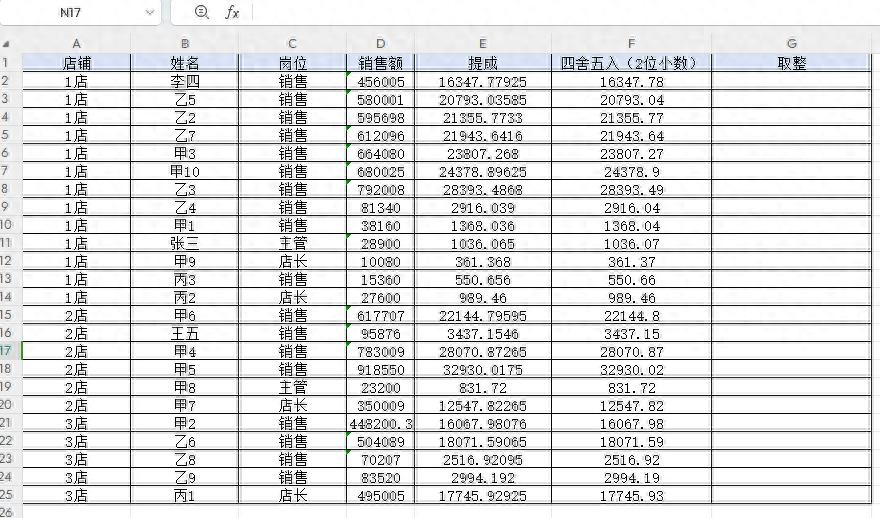

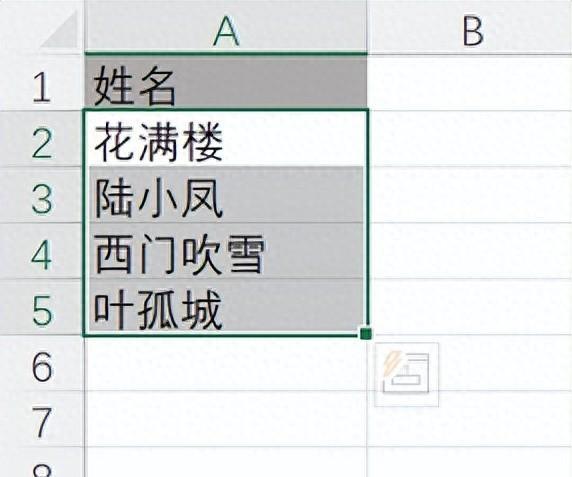
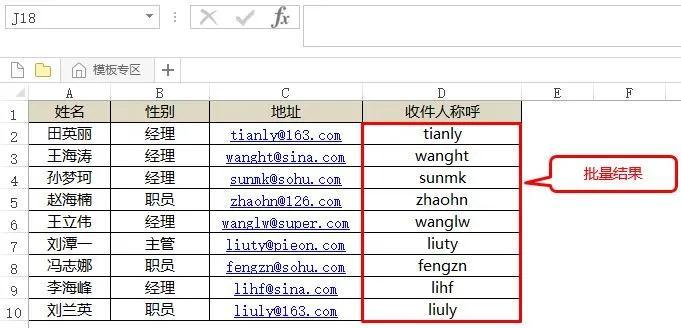


评论 (0)