在处理Word文档时,你有没有遇到过这样的糟心事:从别处复制粘贴来的文字,里面夹杂着密密麻麻的空格,手动一个一个删除,既费时间又耗精力,效率低到让人崩溃。别愁啦!今天就教你一招,利用Word的查找替换功能,只需短短几秒,就能轻松删除选中文字里的所有空格。
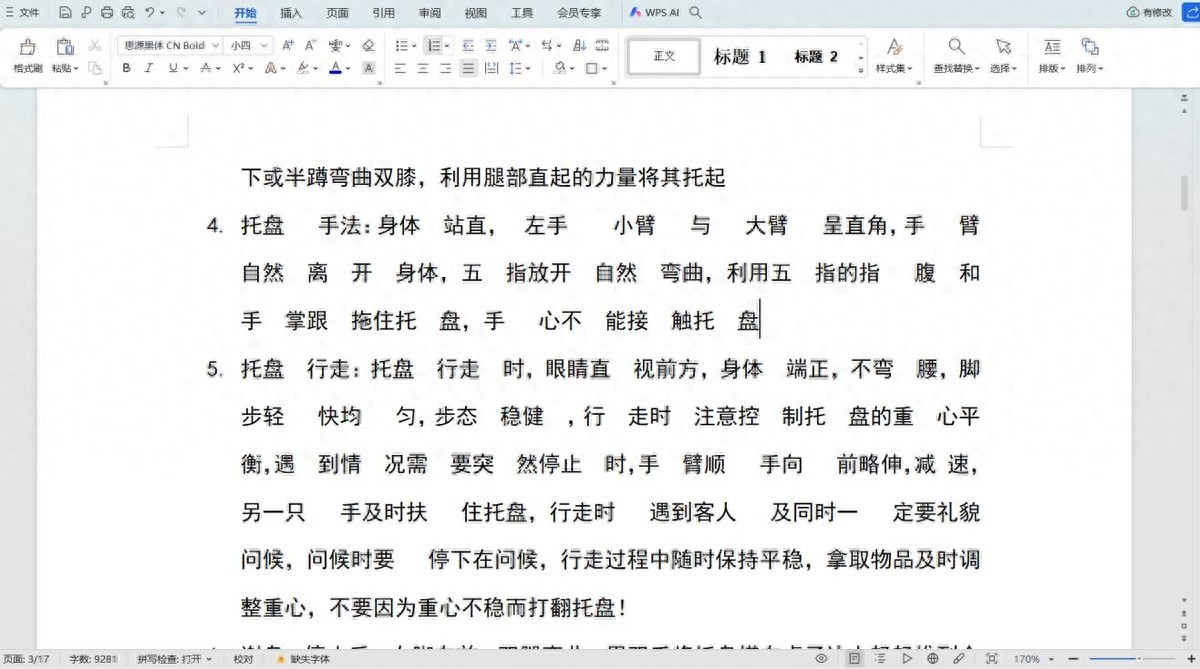
一、具体操作步骤
1、精准选中文字:打开 Word 文档,使用鼠标或快捷键(如 Shift 方向键),精准选中那些含有空格的文字内容。注意,一定要选对范围,不然可能会误删其他地方的空格哦。
2、快速进入替换界面:在文档界面的右上角,找到 “替换” 按钮并点击,快速进入 “查找和替换” 对话框。当然,你也可以使用快捷键 “Ctrl H”,一步到位,更高效!
3、设置查找内容:进入对话框后,先把 “查找内容” 和 “替换为” 后面方框里原有的内容全部删除。接着,在 “查找内容” 的方框里单击一下,然后按下键盘上的空格键,这样就设置好了要查找的内容 —— 空格。
4、清空替换内容:“替换为” 后面的方框保持空白,不要输入任何字符、符号或者内容。这就意味着,我们要把查找到的空格替换成 “什么都没有”。
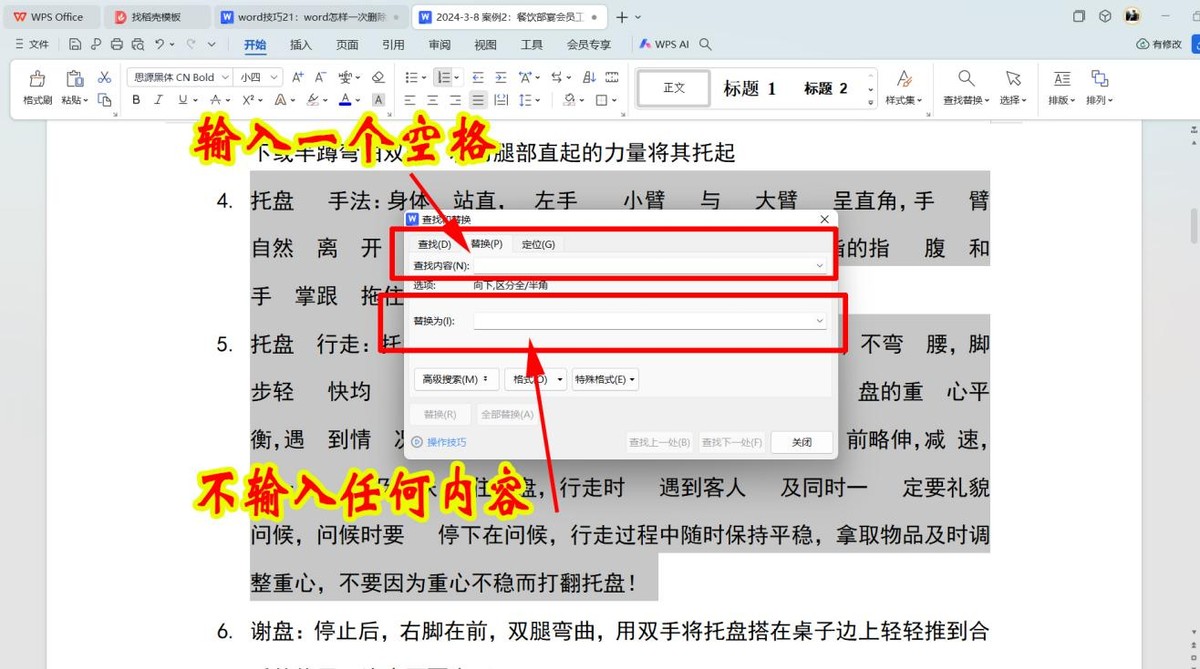
5、执行替换操作:一切设置就绪,点击 “全部替换” 按钮,选中的文字里的空格就会消失得无影无踪。不过,这里有个超级重要的小细节要注意!当点击 “全部替换” 后,会弹出一个提示框,显示 “已完成对当前选择范围的所有……。是否查找文档的其他部分?” ,这个时候,千万千万要看清楚,一定要点击 “取消” ,而不是 “确定”!一旦点击 “确定”,整个文档的空格都会被删除,要是有些空格是你需要保留的,那就麻烦大啦!
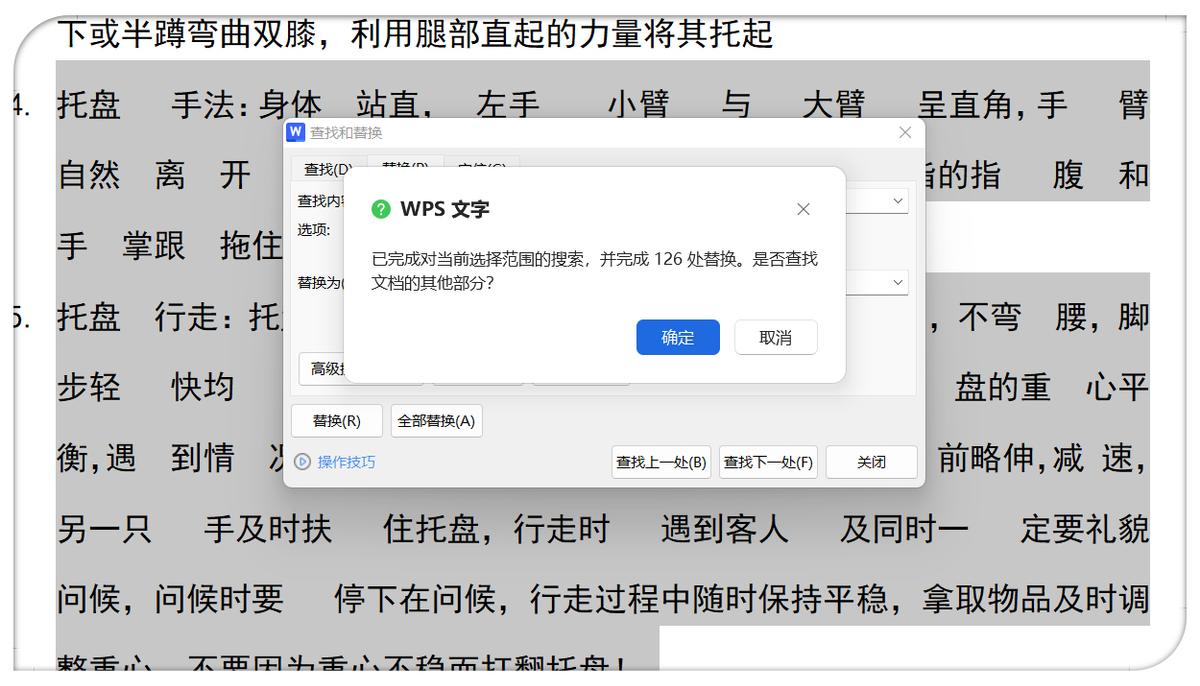
二、操作思路原理
这个操作的原理其实非常简单易懂。我们利用 Word 强大的查找替换功能,将文档中指定的空格,也就是我们在 “查找内容” 里设置的空格,替换成没有任何内容的状态,也就是 “替换为” 框里的空白。这样一来,我们选中的那部分文档里的空格自然就消失不见啦。
掌握了这个方法,以后再处理满是空格的文档,轻松就能搞定,效率直接拉满!快去试试吧,让 Word 文档处理变得更加得心应手!


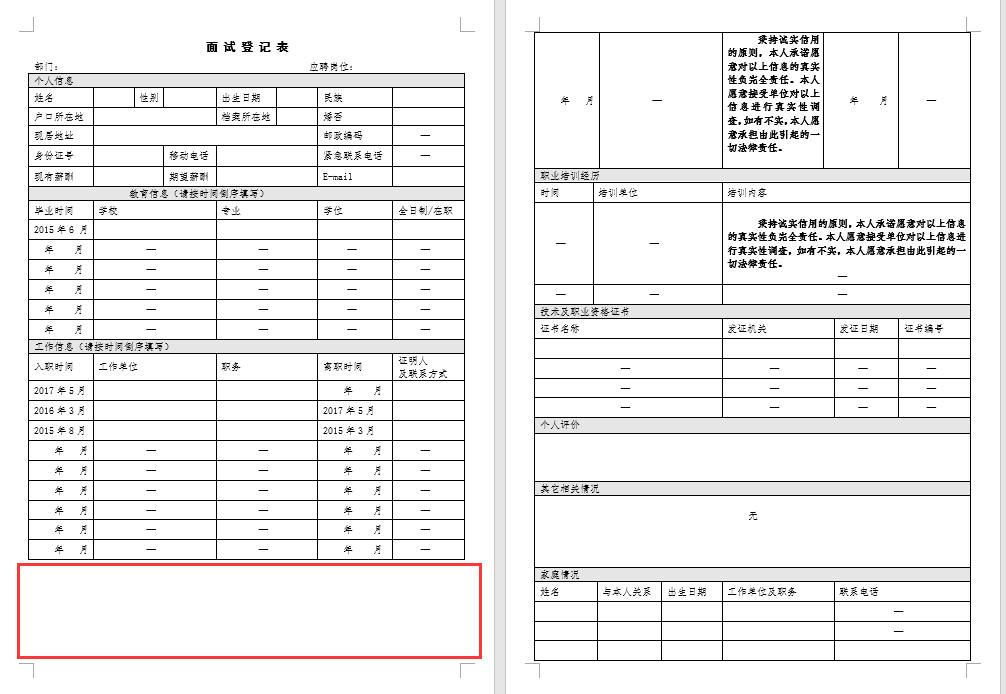



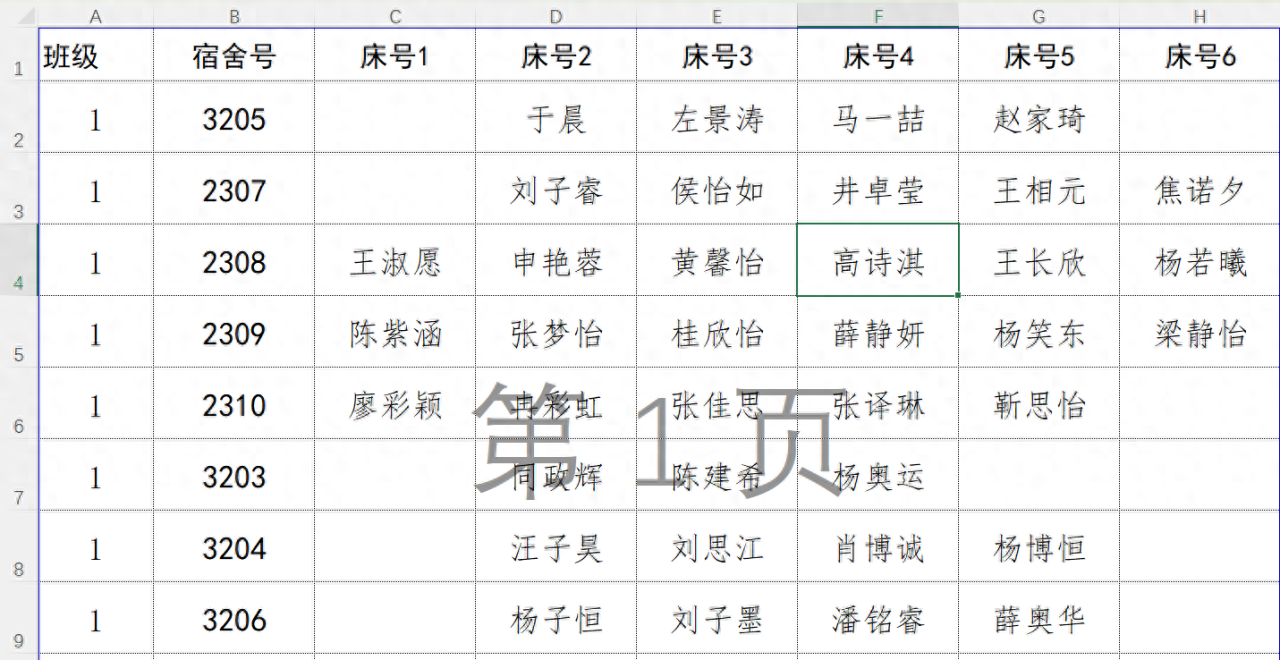
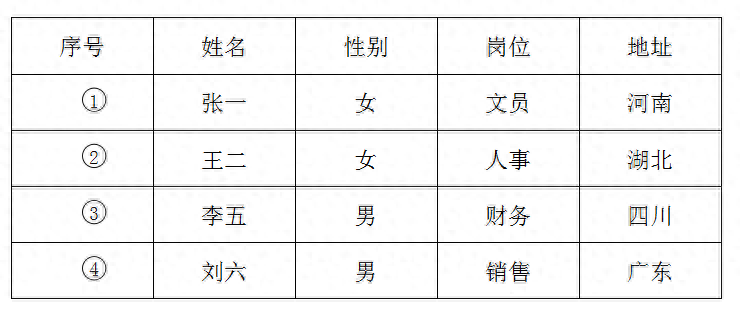
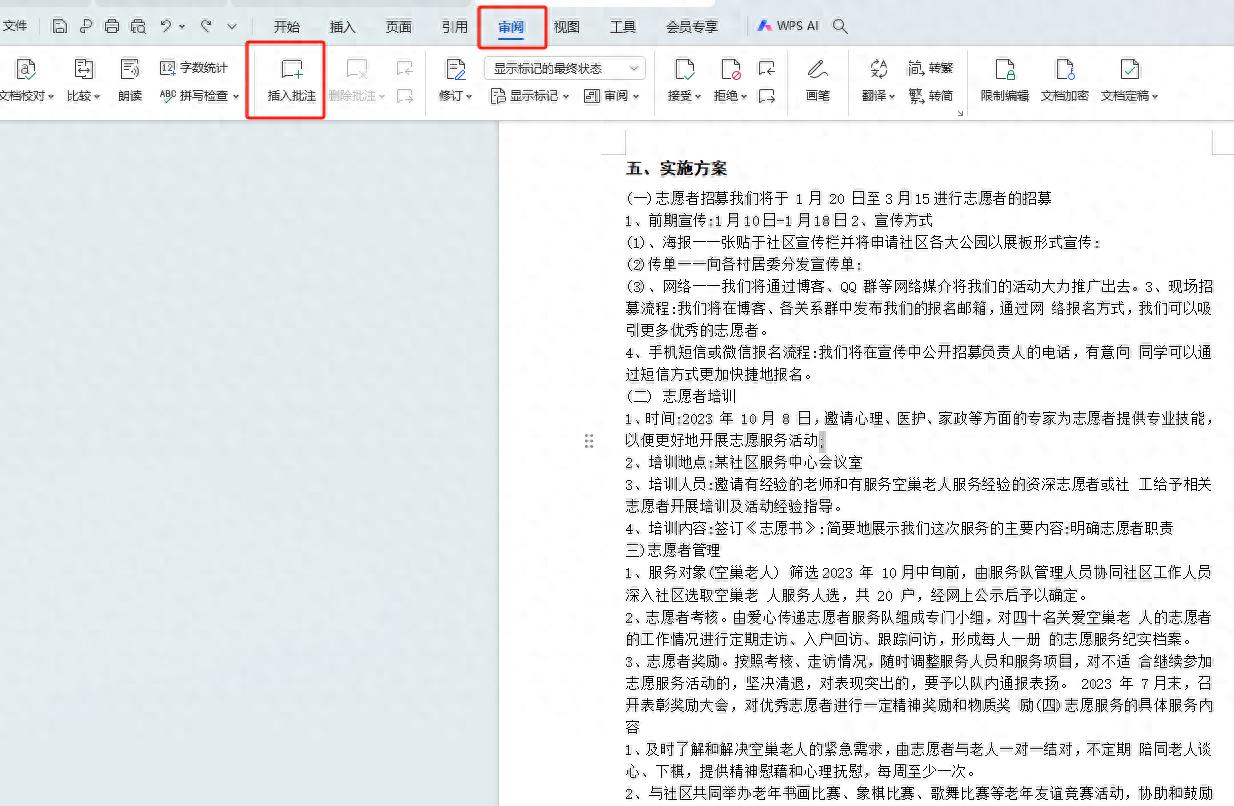
评论 (0)