在使用Excel生成图表后,合理添加和设置数据标签能让图表传达的信息更加清晰明了。接下来,就跟着我们一起详细了解如何添加标签、调整标签位置以及进行其他相关设置。
一、添加数据标签
添加全部数据标签:选中生成的图表图形,在图表上单击鼠标右键,在弹出的菜单中选择【添加数据标签】选项。这样,图表中所有数据系列都会自动添加数据标签。
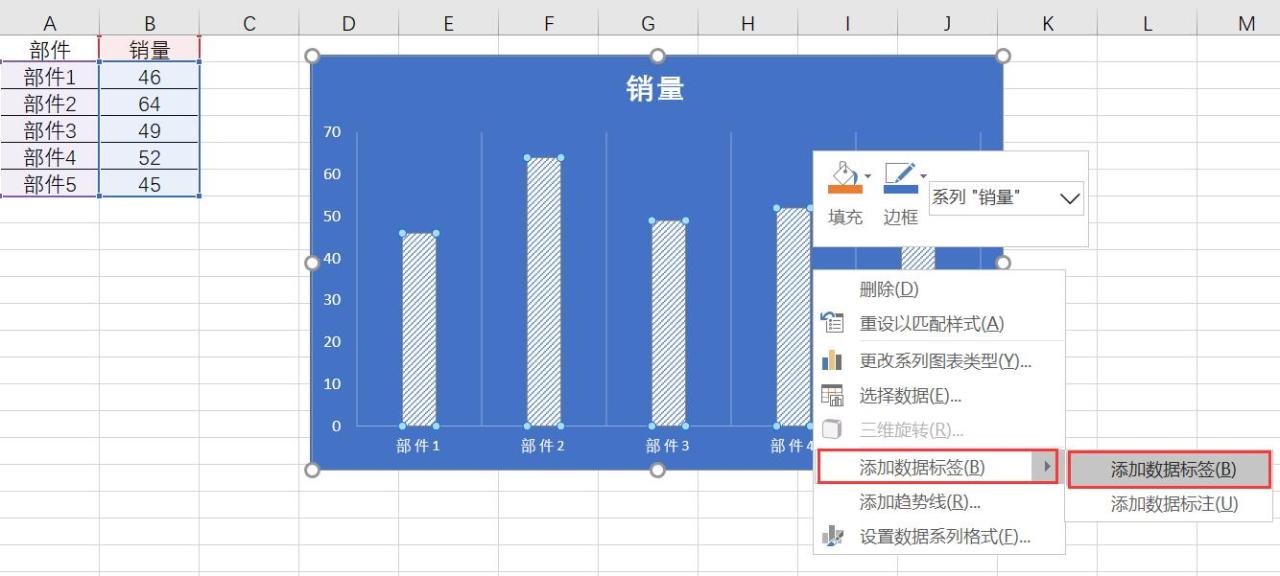
添加单个数据标签:在某些工作场景下,可能仅需要为单个数据添加标签。此时,只需双击想要添加标签的数据条,该数据条就会单独显示数据标签。
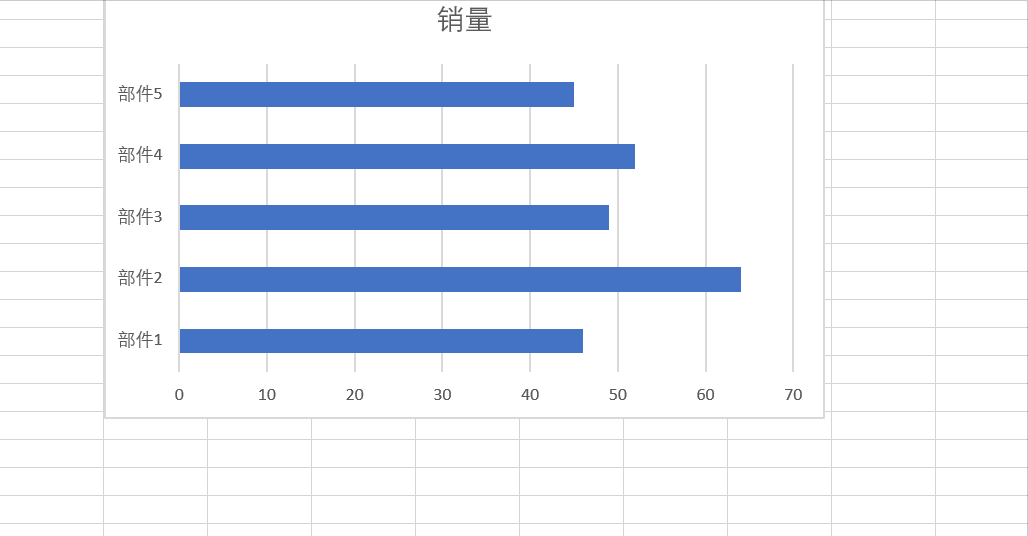
二、调整数据标签位置
常规位置调整:选中已添加的数据标签,再次点击鼠标右键,选择【设置数据标签格式】。在弹出的设置窗口中,找到【标签位置】选项,这里提供了多种位置选择,如居中、靠上、靠下、数据标记内、数据标记外等,根据实际需求选择合适的位置即可。
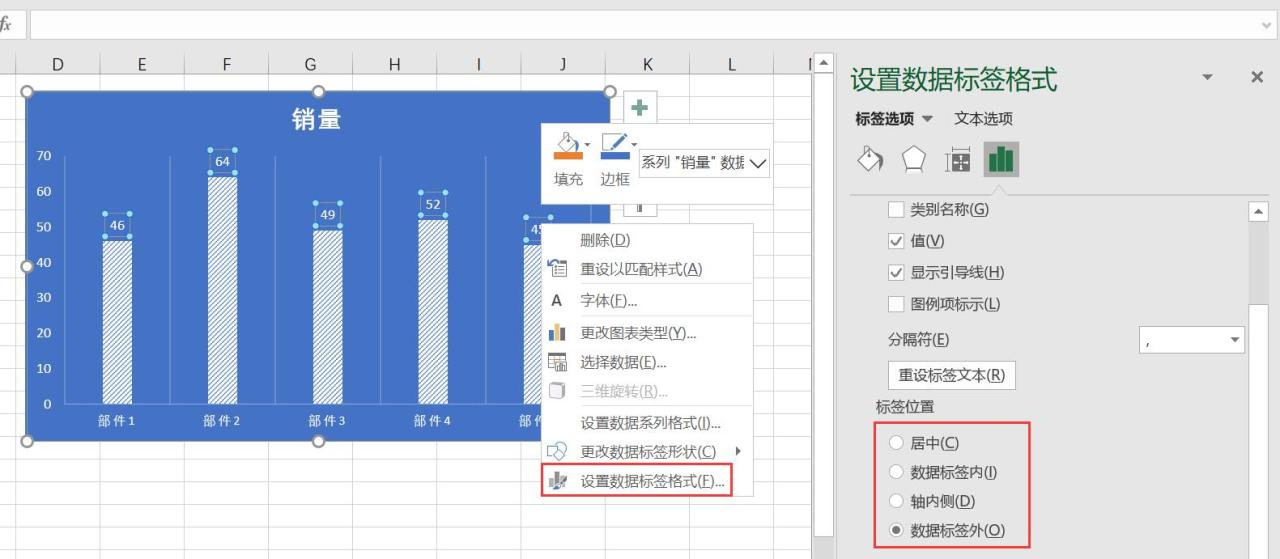
堆积条形图特殊设置:对于堆积条形图,如果希望将标签设置在数据外,可按以下步骤操作:
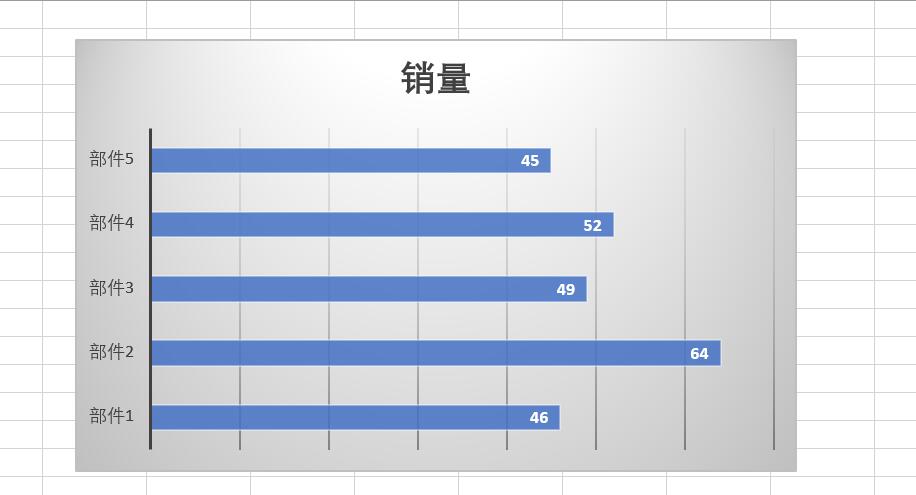
首先选中其中一个需要调整位置的标签,按住鼠标左键将其拖动到条形图外合适的位置。
接着,再次右键单击该标签,选择【设置数据标签格式】。在打开的窗口中,点击【克隆当前标签】按钮,这样其他标签就会自动应用相同的位置设置,实现所有标签都在数据外显示。
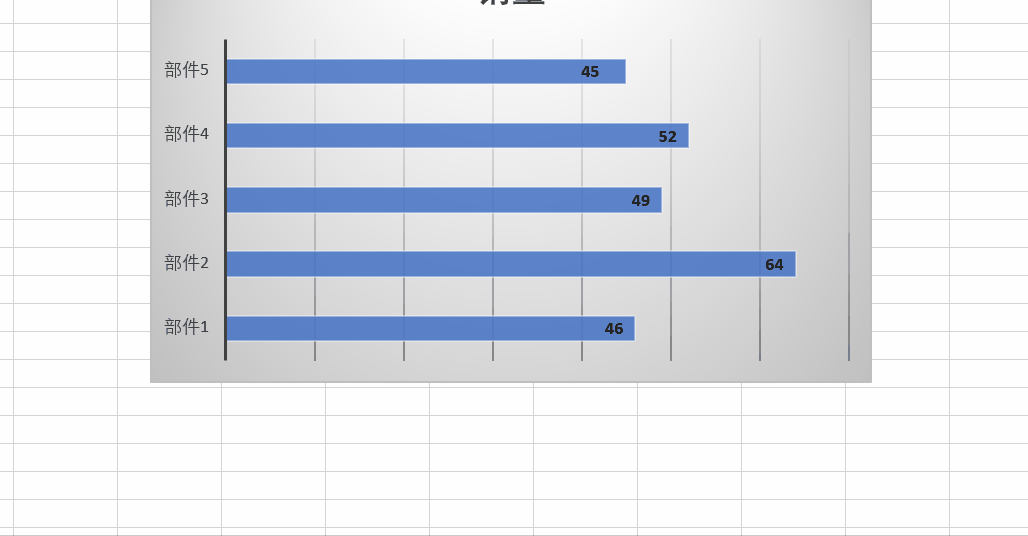
三、去除标签引导线
若数据标签带有引导线,而你希望去除它,可进入【设置数据标签格式】界面。在该界面中,找到【显示引导线】的选项,取消其前面的勾选框,即可去除标签引导线,使图表看起来更加简洁。
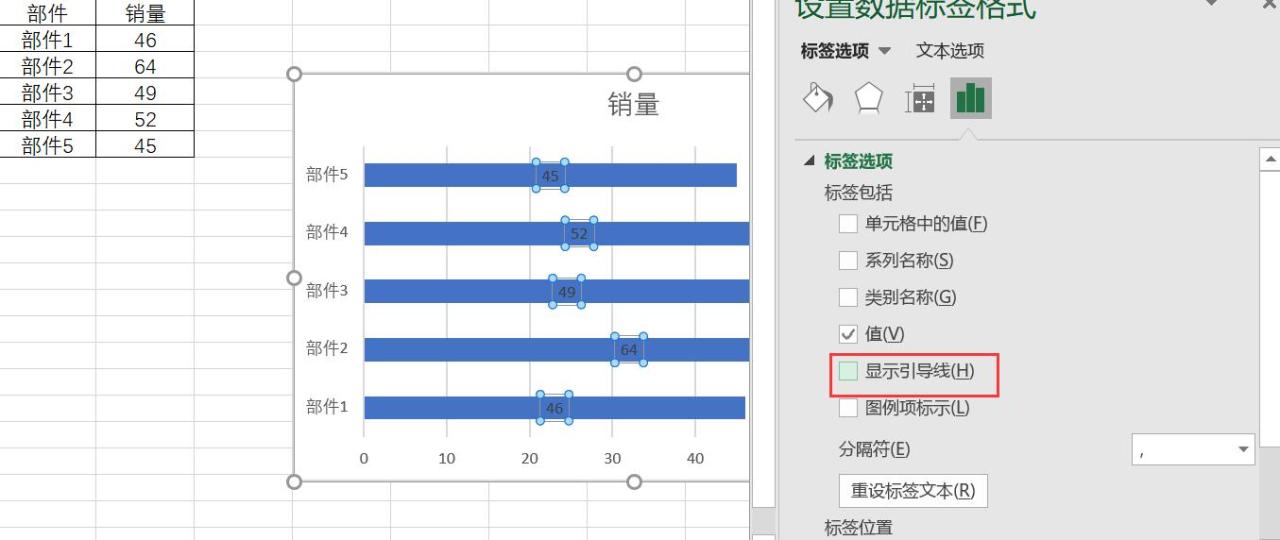
四、更改标签内容
当需要更改数据标签所显示的内容时,在【设置数据标签格式】窗口中,勾选【单元格中的值】选项。随后,在工作表中选择你想要作为数据标签显示的数据区域,Excel会自动根据所选区域更新标签内容,确保标签准确反映所需的数据信息。
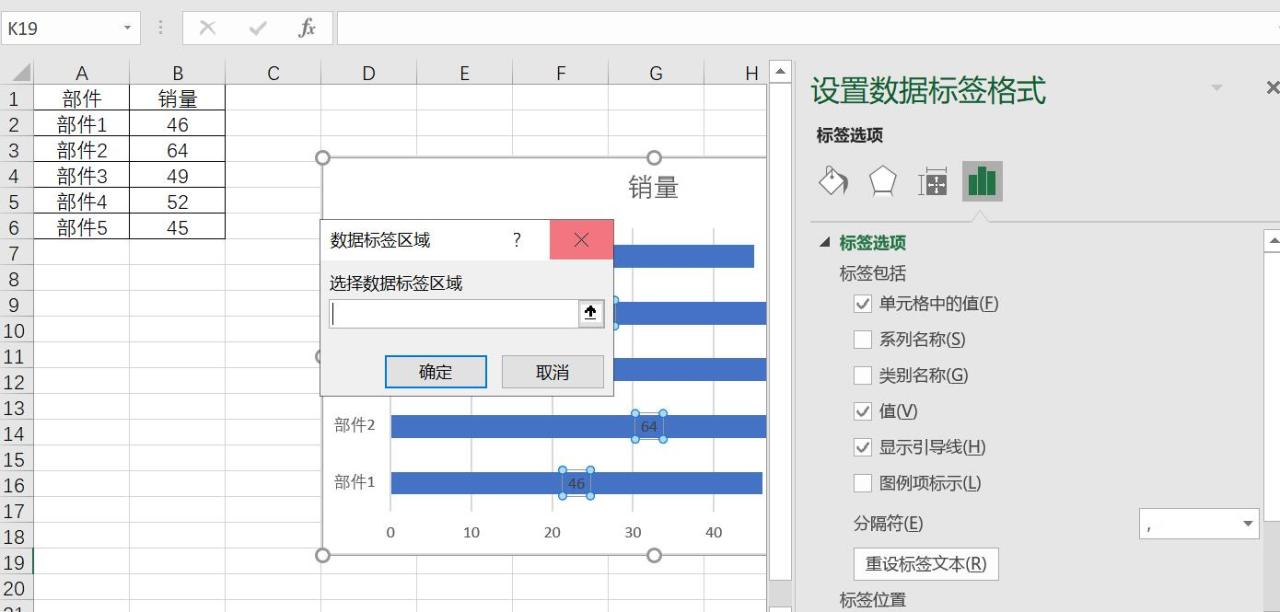
通过以上步骤,你可以灵活自如地对Excel图表的数据标签进行各种设置,让图表更加专业、美观,有效地传达数据背后的信息。赶紧动手试试吧!


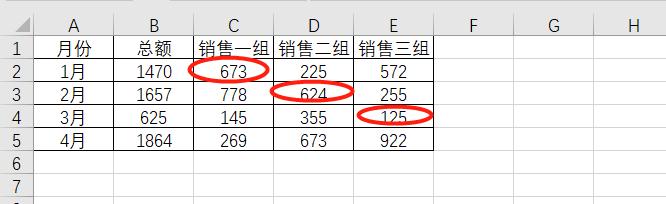
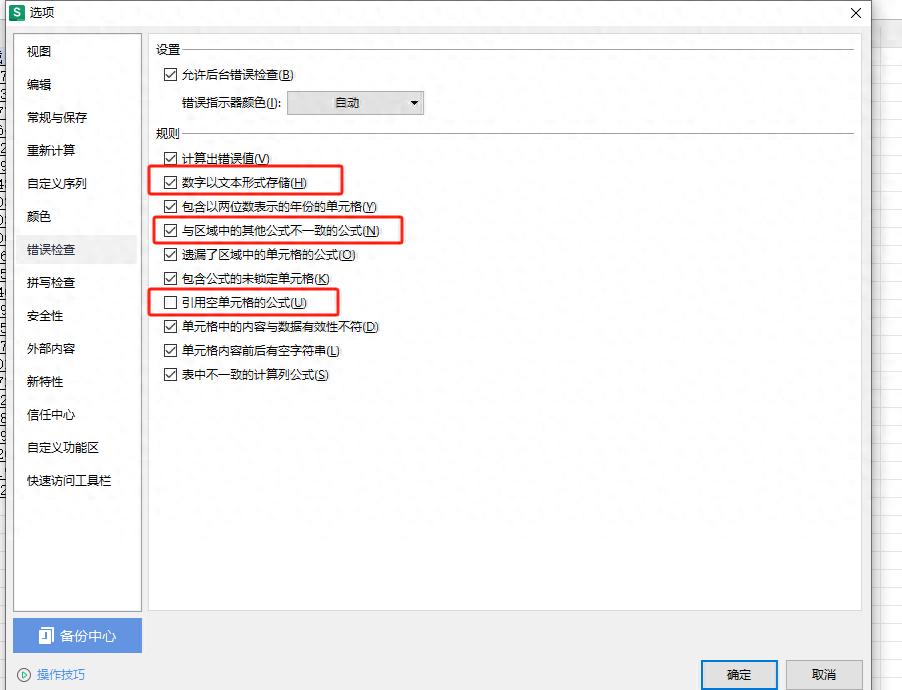

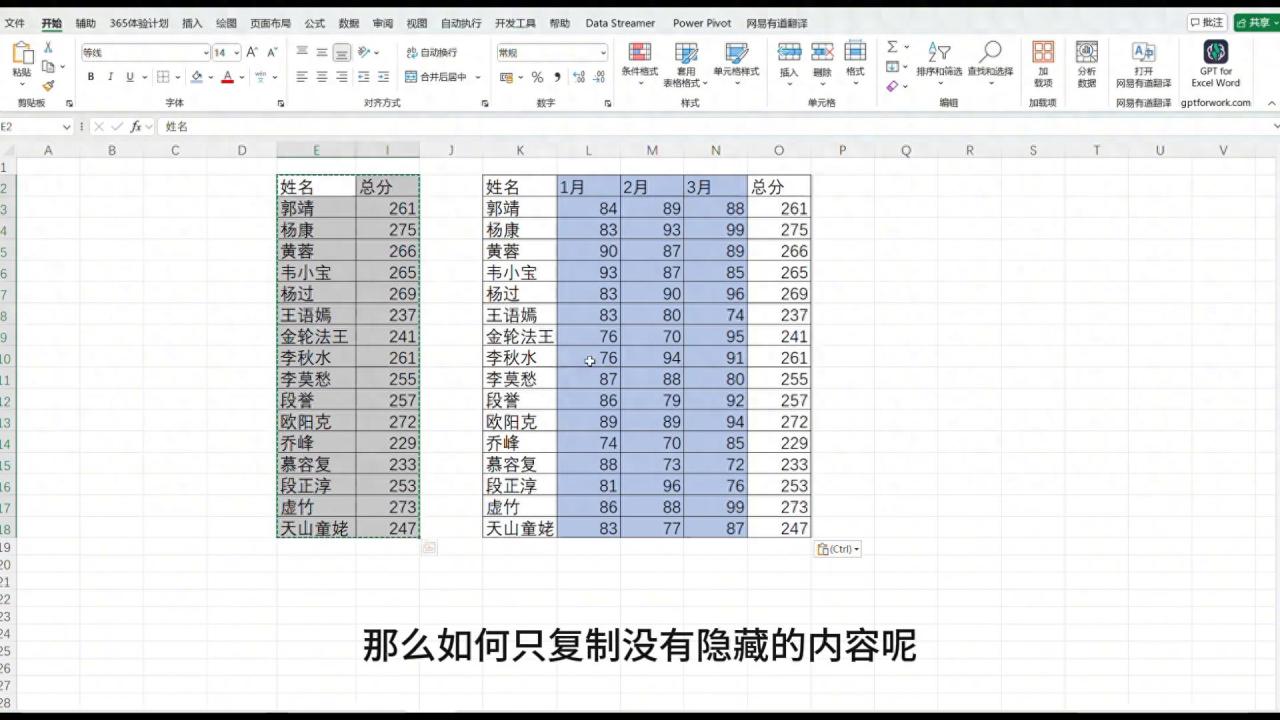
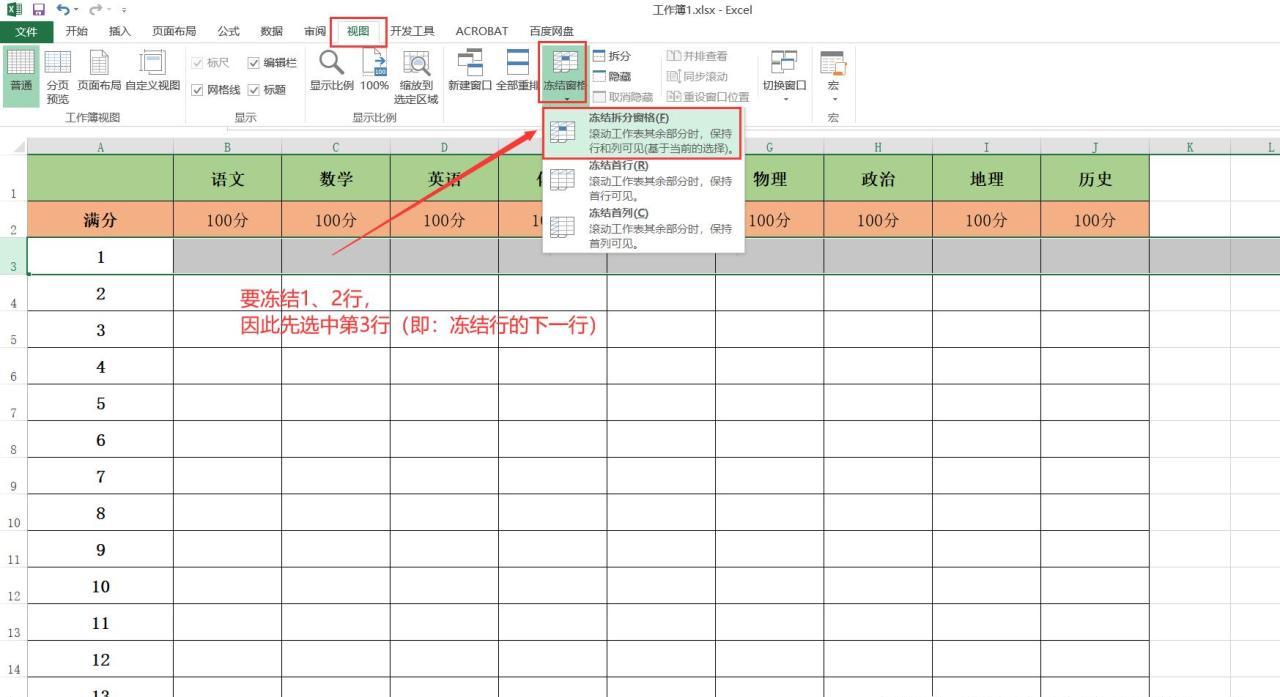
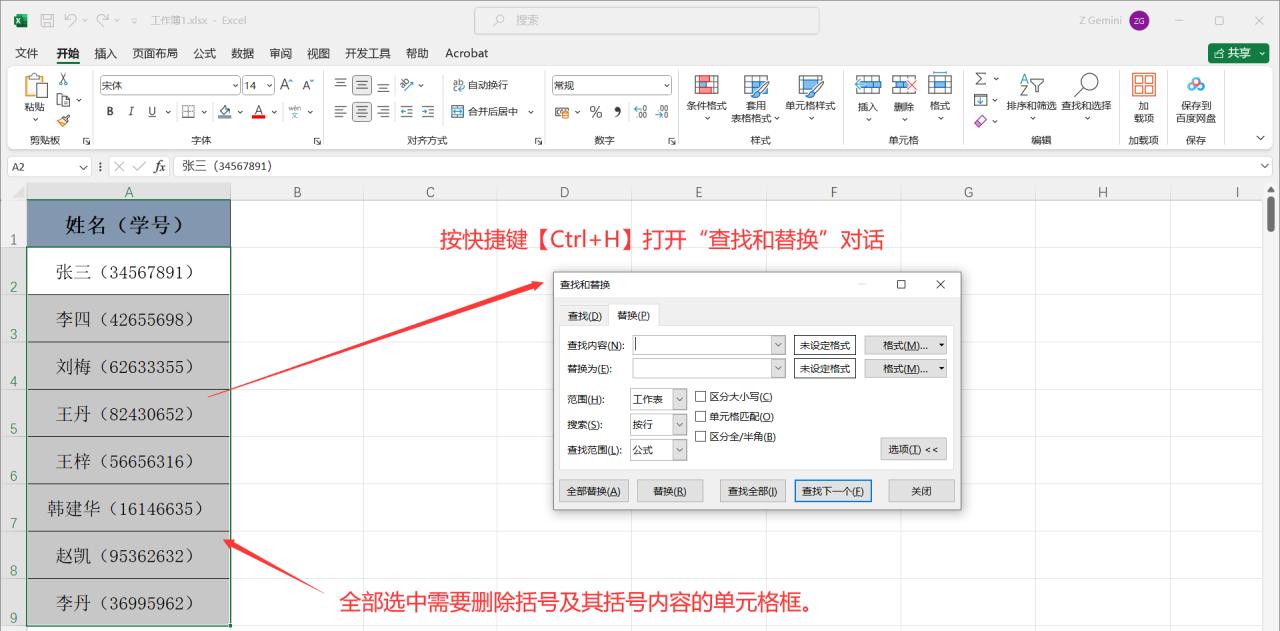

评论 (0)