在使用Excel处理数据时,出于数据保护或信息展示需求,我们常常需要隐藏单元格中的部分数据。以下详细介绍多种数据隐藏方法,可以灵活应对不同场景。
一、单元格内容隐藏
(一)常规内容隐藏
如图所示,若不想显示红圈里的内容,可按以下步骤操作:
选中需要隐藏内容的单元格区域。
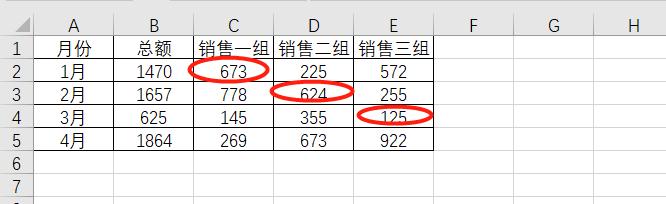
右键单击选中区域,在弹出的菜单中选择【设置单元格格式】。
在打开的“设置单元格格式”对话框中,选择“数字”选项卡下的“自定义”分类。
在“类型”文本框中输入代码:“;;;” ,此代码表示不显示任何内容。完成后点击“确定”,即可隐藏所选单元格内容。

(二)公式隐藏
当需要隐藏单元格里的公式时,操作如下:
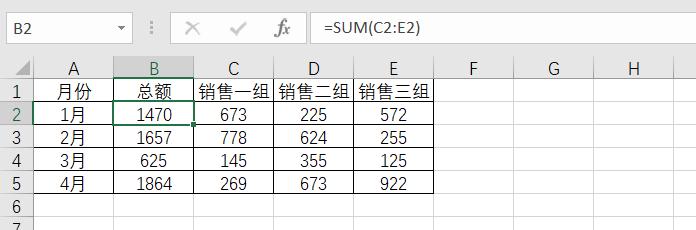
首先选中整个表格区域,打开“设置单元格格式”对话框(可通过右键单击选择【设置单元格格式】,或使用快捷键Ctrl+1)。
在对话框中点击“保护”选项卡,取消“锁定”复选框的勾选。这一步是为了后续能对特定区域进行锁定设置。
再次选中要隐藏公式的单元格区域,重新勾选“锁定”和“隐藏”复选框。
最后,在菜单栏中点击“审阅”选项卡,选择“保护工作表”功能。设置好保护密码(若需要)后,点击“确定”。这样,所选单元格的公式就被隐藏起来了,其他用户无法在编辑栏中查看公式内容。
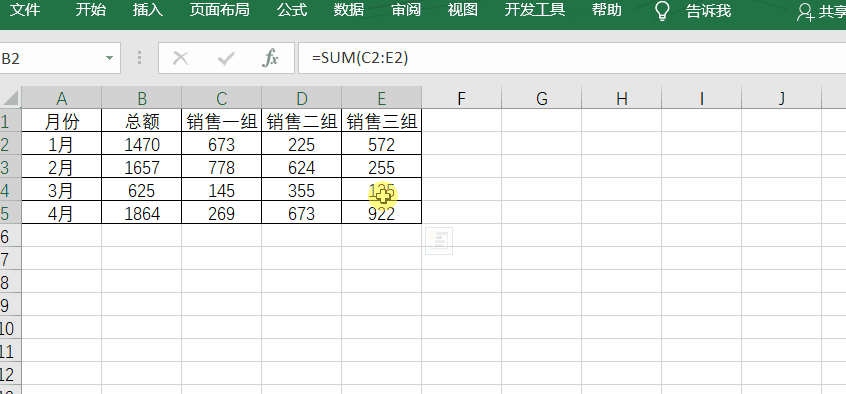
小提示:如果需要对具有某一特征的数据进行隐藏,可以利用“定位”功能。例如,定位到所有包含特定文本或数值的单元格,然后统一进行隐藏操作。具体操作是在“开始”选项卡中,点击“查找和选择”的下拉菜单,选择“定位条件”,根据需求设置定位条件,如“常量”“公式”“空值”等,选中符合条件的单元格后,再进行隐藏设置。
二、行列隐藏
(一)常规操作
若要隐藏某行或某列,操作非常简单:
直接选中要隐藏的行或列。可以通过点击行号或列标来选中整行或整列。
右键单击选中的行号或列标,在弹出的菜单中选择“隐藏”,即可完成隐藏操作。

(二)快捷键操作
除了常规的右键操作,还可以使用快捷键来提高效率:
选中要隐藏的行,按下“Ctrl+9”组合键,该行即被隐藏。
选中要隐藏的列,按下“Ctrl+0”组合键,该列即被隐藏。
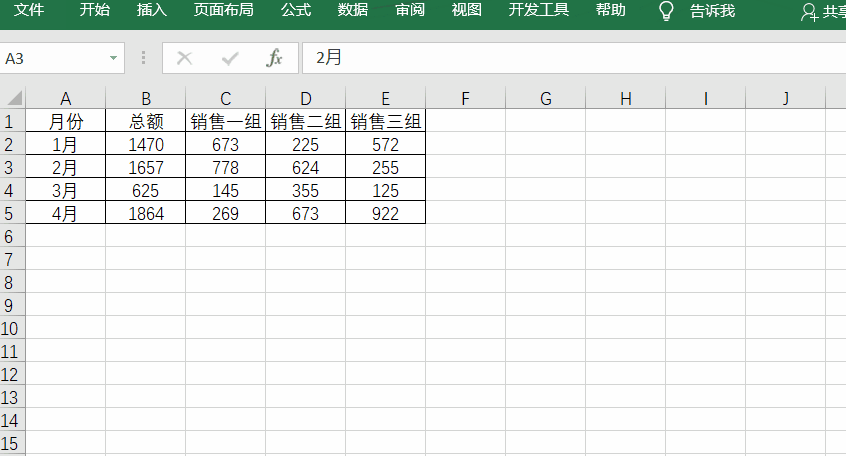
三、整张表格隐藏
(一)普通隐藏
如果想隐藏整张表格,可将光标移至工作表标签处(位于Excel界面底部,显示工作表名称的位置)。
右键单击要隐藏的工作表标签,在弹出的菜单中选择“隐藏”,即可将该工作表隐藏起来。若后续需要显示隐藏的工作表,同样在工作表标签处右键单击,选择“取消隐藏”,在弹出的对话框中选择要显示的工作表,点击“确定”即可。
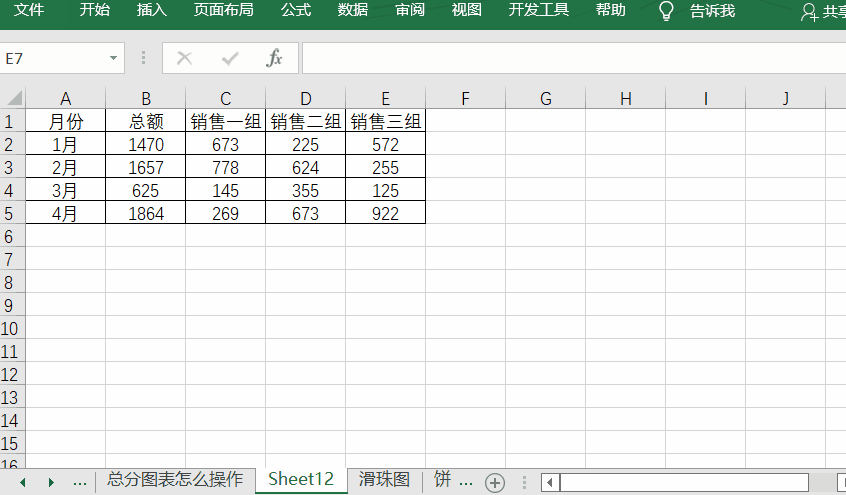
(二)深度隐藏
若想阻止他人轻易取消隐藏操作,可通过VBA编辑器进行深度隐藏:
按下“Alt+F11”组合键,快速进入VBA编辑器界面。
在VBA编辑器中,点击“视图”菜单,选择“属性窗口”(也可通过快捷键F4打开)。
在属性窗口中,找到要隐藏的工作表对应的对象(通常以工作表名称显示),将其“Visible”属性设置为“2 - xlSheetVeryHidden”。这样设置后,该工作表不仅在常规操作下无法通过“取消隐藏”显示,即使用VBA代码也难以直接恢复显示,从而实现深度隐藏效果。
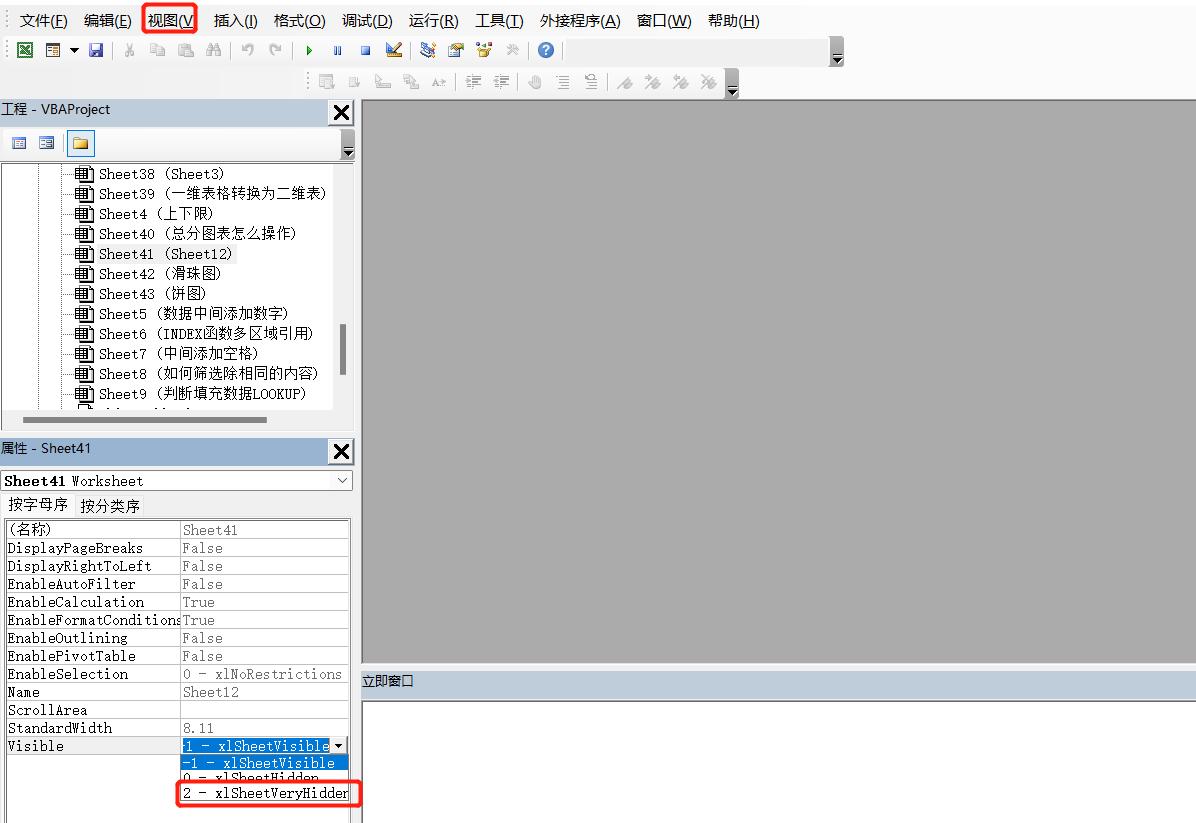
掌握这些Excel数据隐藏技巧,无论是保护敏感数据,还是优化数据展示,都能让你的工作更加高效、安全。赶快实践起来吧!


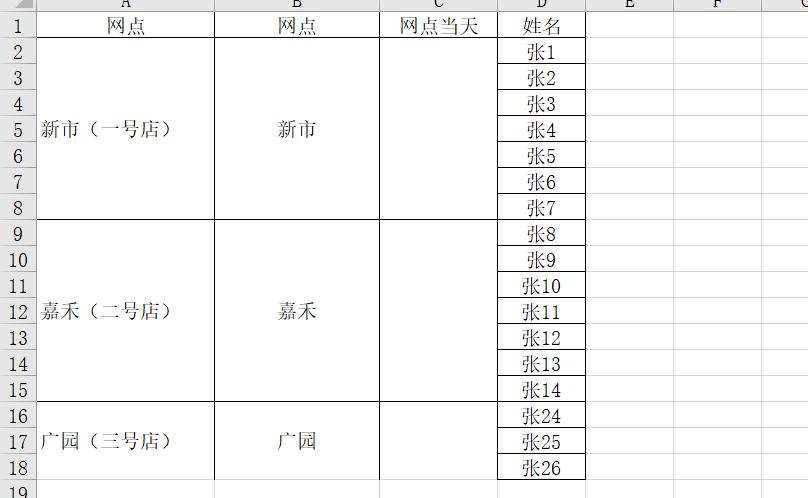
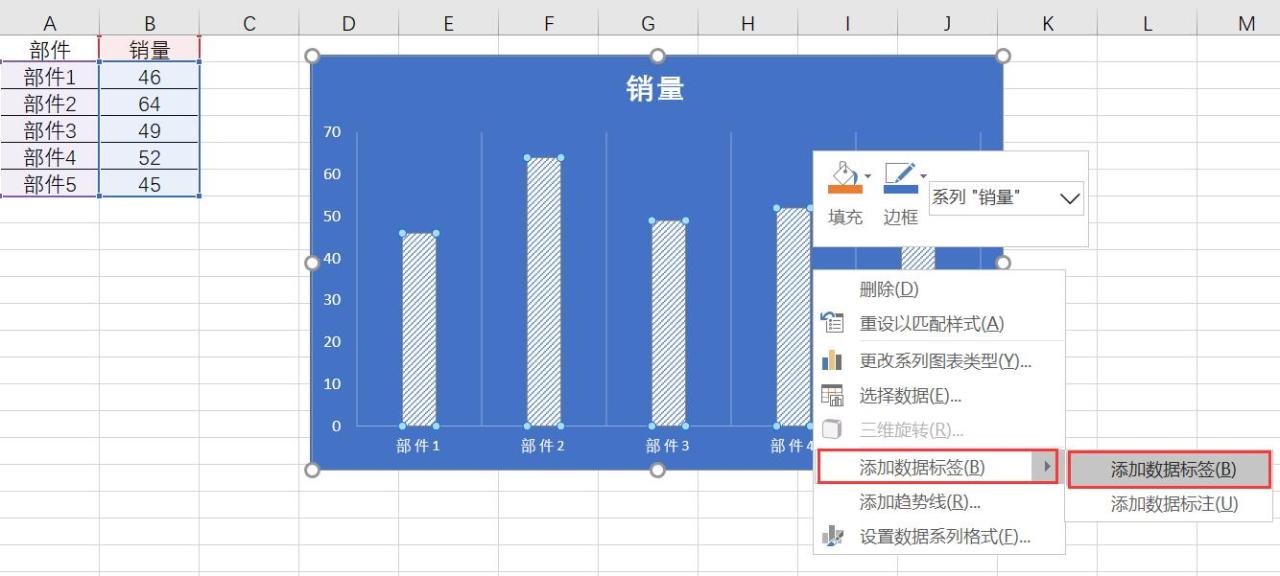

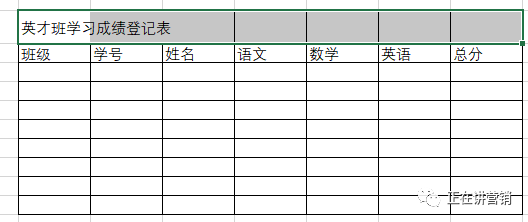

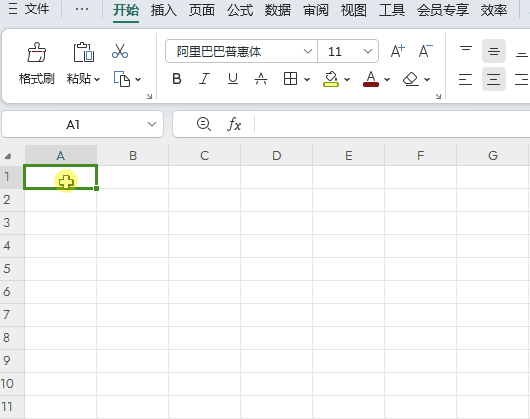
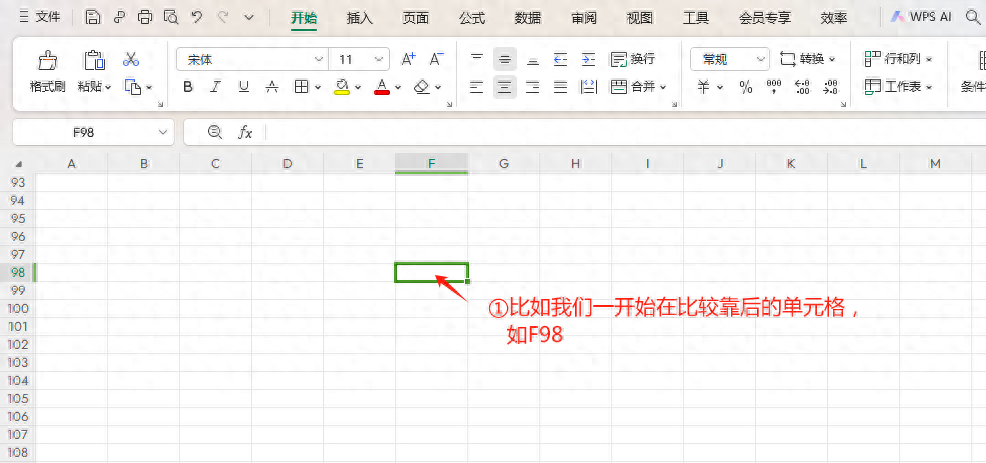
评论 (0)