在日常办公中,Word表格跨页显示、无法正常显示的情况时有发生,这不仅影响文档的美观度,还可能导致信息传达不畅。别担心,接下来就为大家详细剖析这一问题的产生原因,并提供行之有效的解决方法。
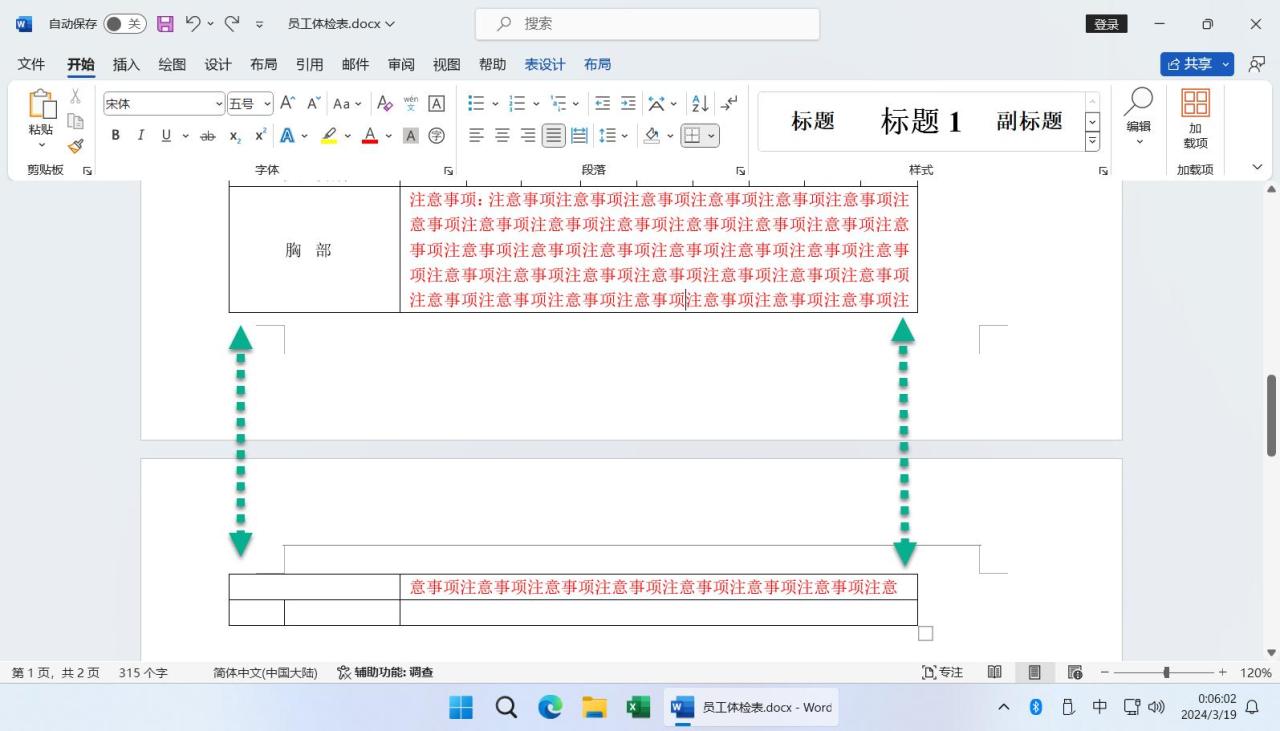
一、解决方法
(一)调整表格属性法
- 打开包含表格的Word文档,将鼠标光标置于表格内任意位置,选中整个表格。
- 点击鼠标右键,在弹出的菜单中选择“表格属性”选项。
- 在弹出的“表格属性”对话框中,切换至“行”选项卡。
- 找到“允许跨页断行”选项,取消其前面的勾选。
- 点击“确定”按钮,保存设置。通过这一操作,表格将不再跨页显示,确保内容完整呈现在同一页面。
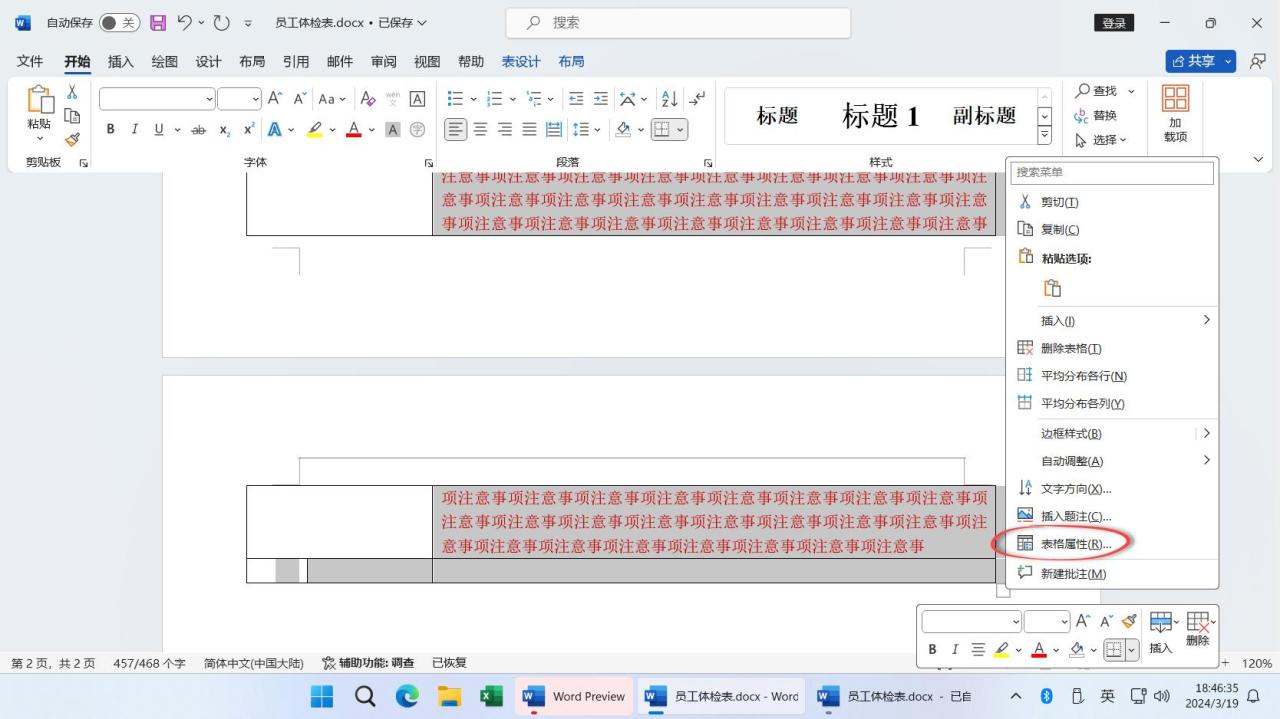
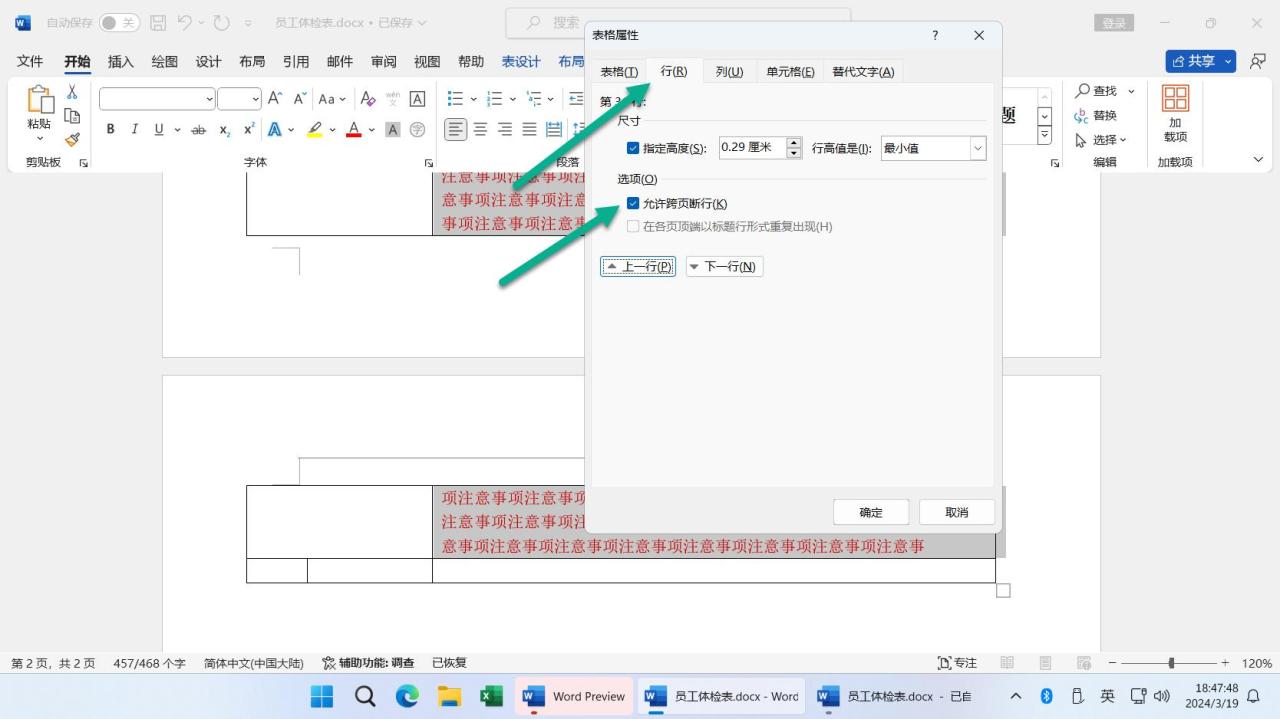
(二)表格拖动调整法
- 同样先选中需要调整的表格。
- 将鼠标指针移至表格右下角,当鼠标指针变为双向箭头时,按住键盘上的“Ctrl”键。
- 按住“Ctrl”键的同时,拖动鼠标,即可对表格进行缩放和位置调整。通过合理拖动,将表格整体移动到同一页面内,从而解决表格跨页断开的问题 。
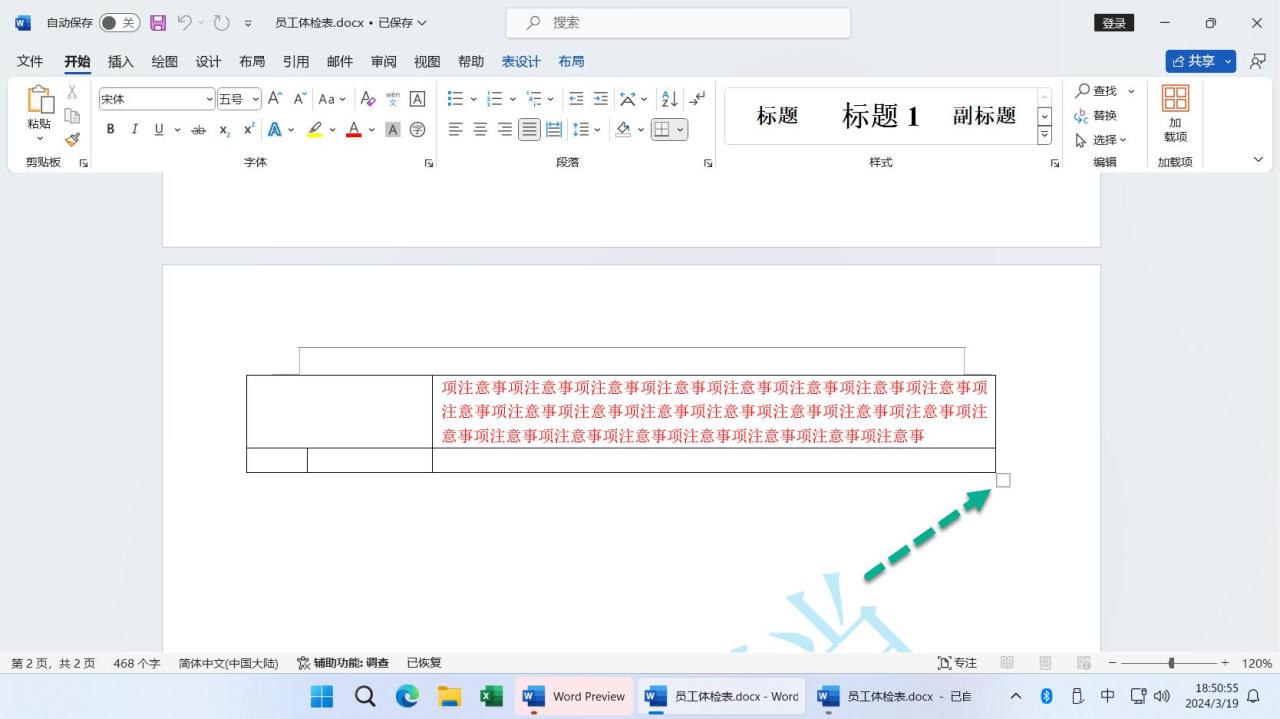
二、分页断开原因及对应解决策略
(一)单元格内容过长
当单元格中的文字、数据等内容过多,超出了页面的垂直高度时,表格就会自动跨页显示。这种情况下,推荐使用上述第一种方法,即通过调整表格属性,取消“允许跨页断行”的勾选,使表格保持在同一页面,避免内容分散。
(二)表格页面过窄
如果表格的宽度超过了页面的可用宽度,也会引发表格跨页显示问题。此时,采用第二种方法更为合适。通过按住“Ctrl”键拖动表格右下角的双向箭头,对表格进行缩放,使其适应页面宽度,确保整个表格能够完整显示在同一页面中。
掌握了这些方法,下次再遇到Word表格跨页显示的问题,就能轻松应对啦!希望这些内容能切实帮助大家提升办公效率,让文档处理更加得心应手。


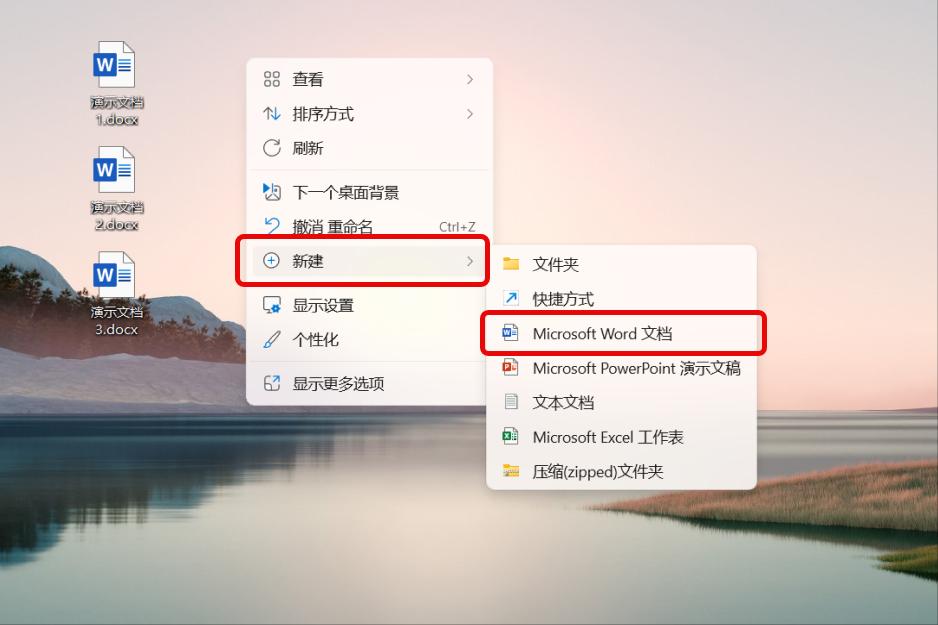
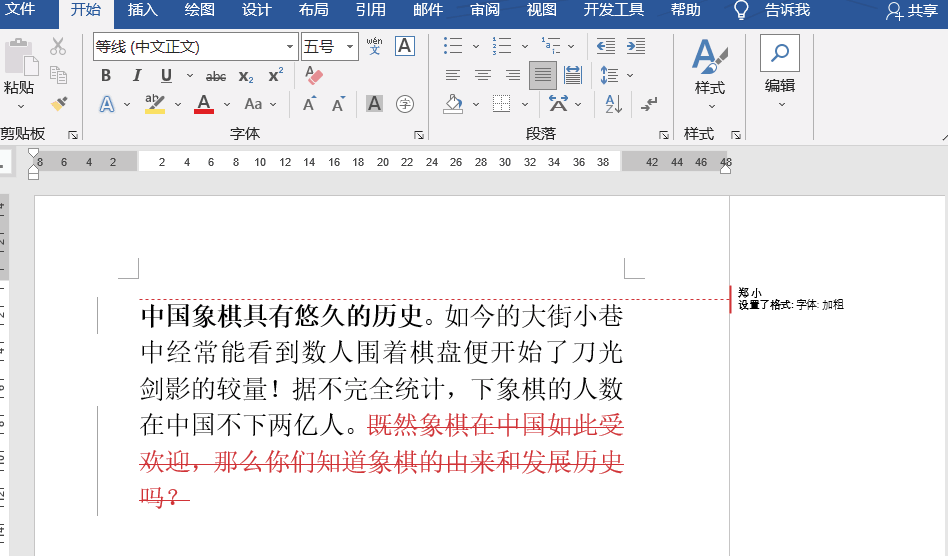

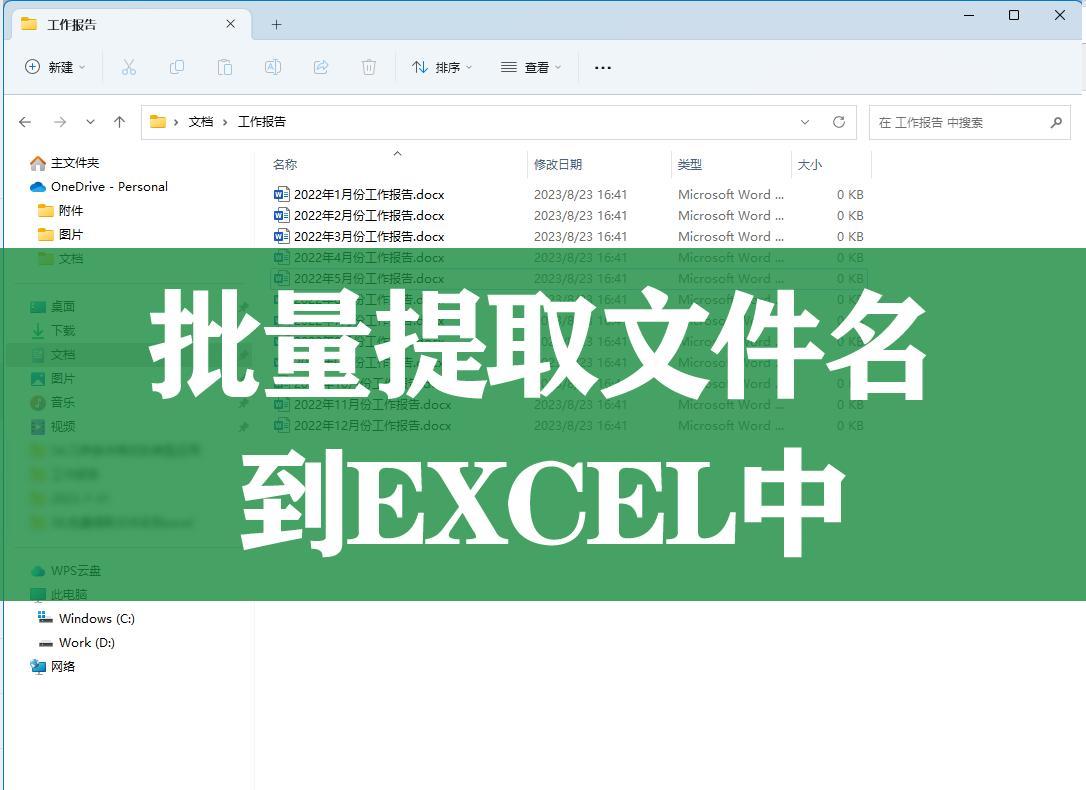
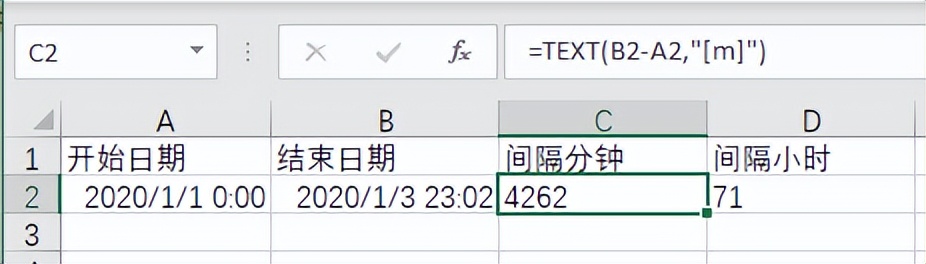
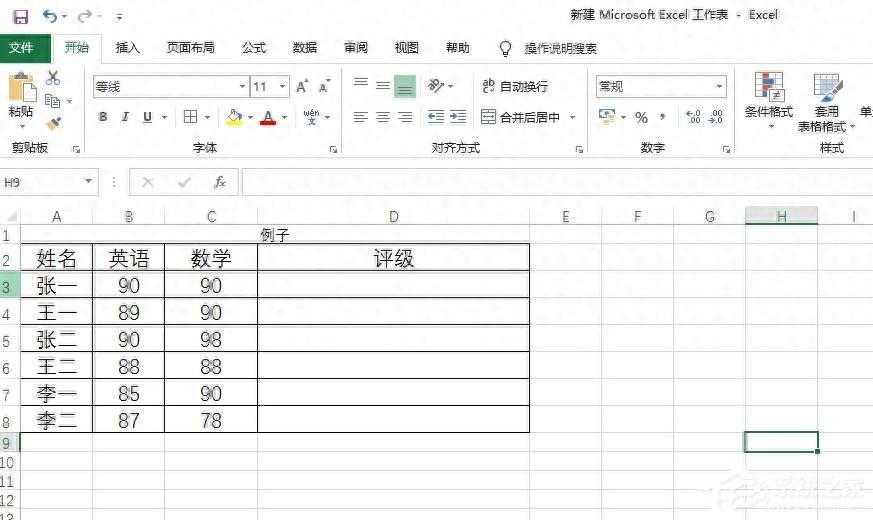
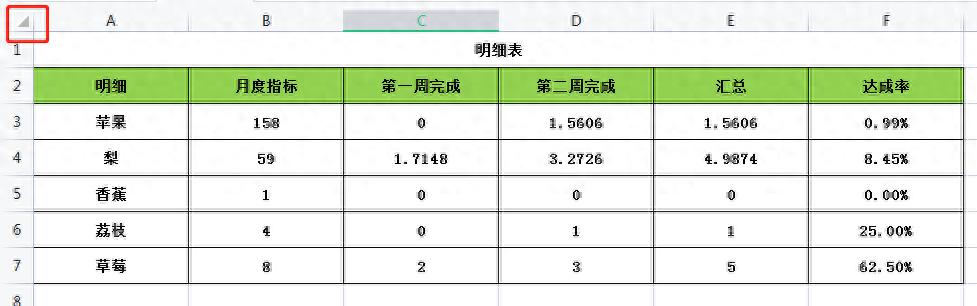
评论 (0)