在处理数据繁多的Excel表格时,冻结窗口是一项极为实用的功能,最常见的便是冻结首行或首列,它能让我们在滚动查看数据时,始终保持行标题或列标题可见,极大地方便了数据对比与分析 。不过,常规的冻结窗口功能一次只能固定一个区域,若我们有同时冻结两个不同部分的需求,就需要一些特殊技巧了。下面就为大家详细介绍如何实现首行与尾行的分别冻结。
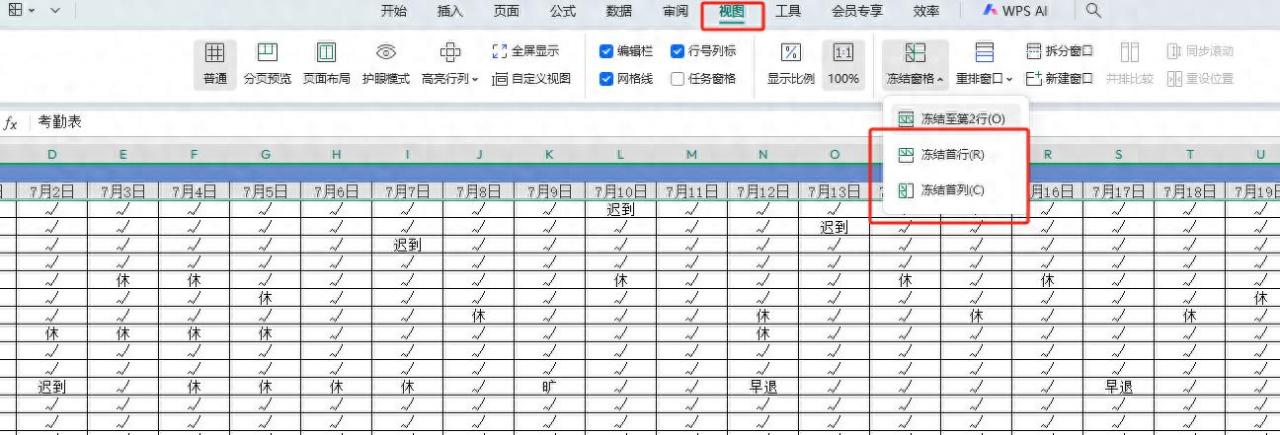
一、冻结首行
1、准备工作:打开需要处理的Excel表格,首先明确表头所在行,然后选中表格数据区域,但注意不要包含表头。例如,你的表格从A2单元格开始有数据,表头在A1单元格,那么选中数据区域时,从A2单元格开始拖动鼠标选取整个数据范围。
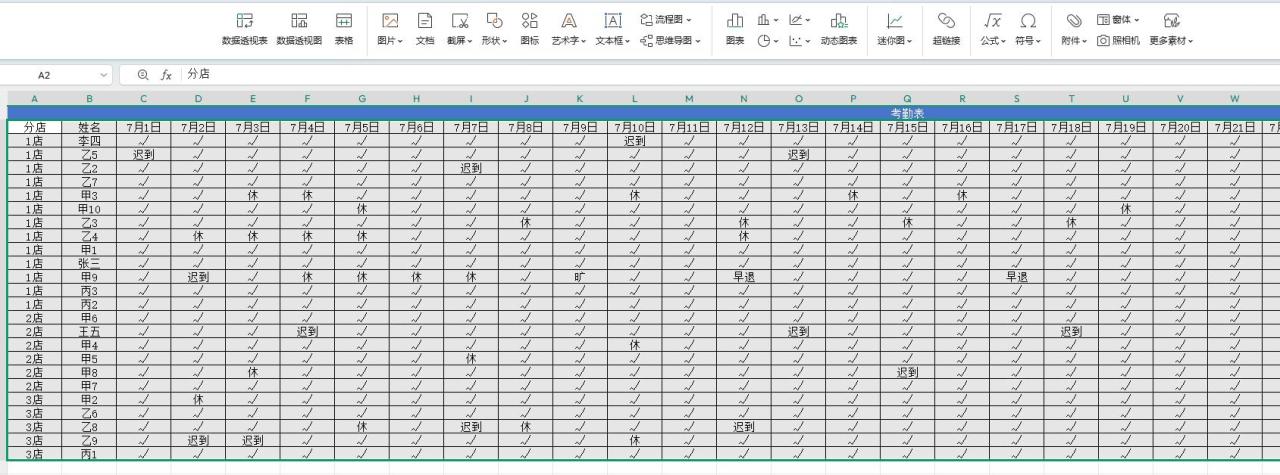
2、创建表格:在菜单栏中找到【插入】选项卡,点击【表格】。此时会弹出一个创建表格的对话框,务必勾选“表包含标题”选项,这一步至关重要,它能确保表头在后续操作中被正确识别和固定。点击“确定”后,原本的数据区域会被转化为一个智能表格,表格样式会自动更新,同时表格工具相关的选项卡也会显示在菜单栏中。
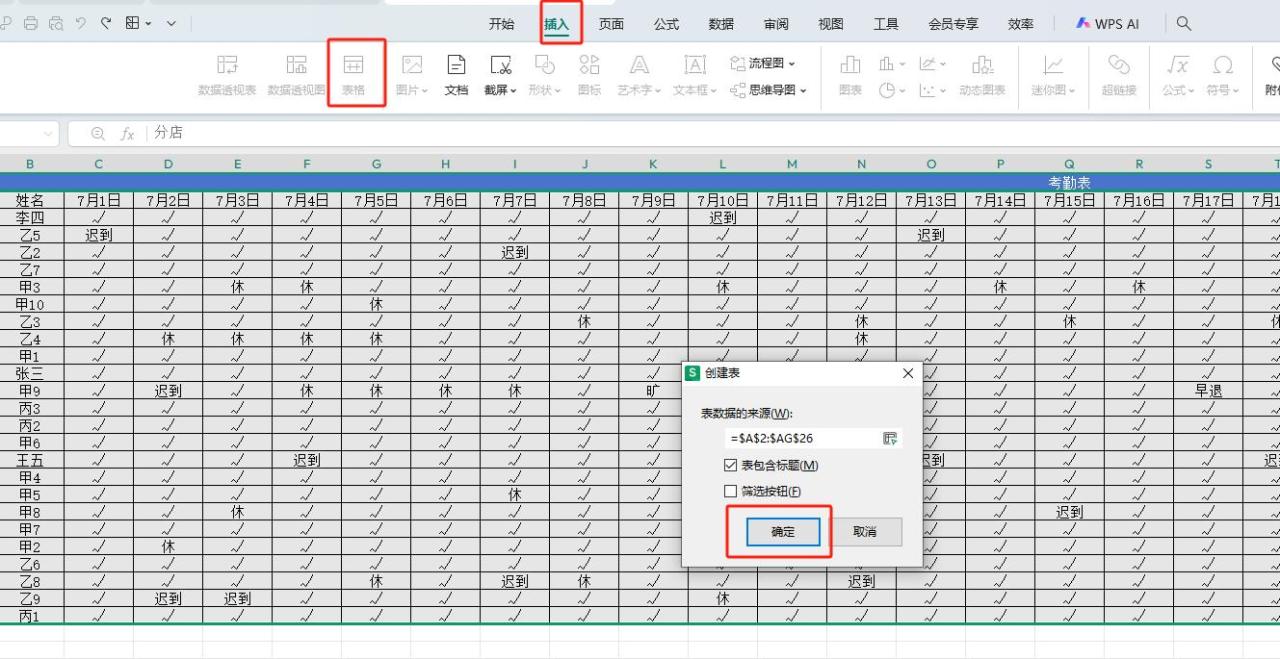
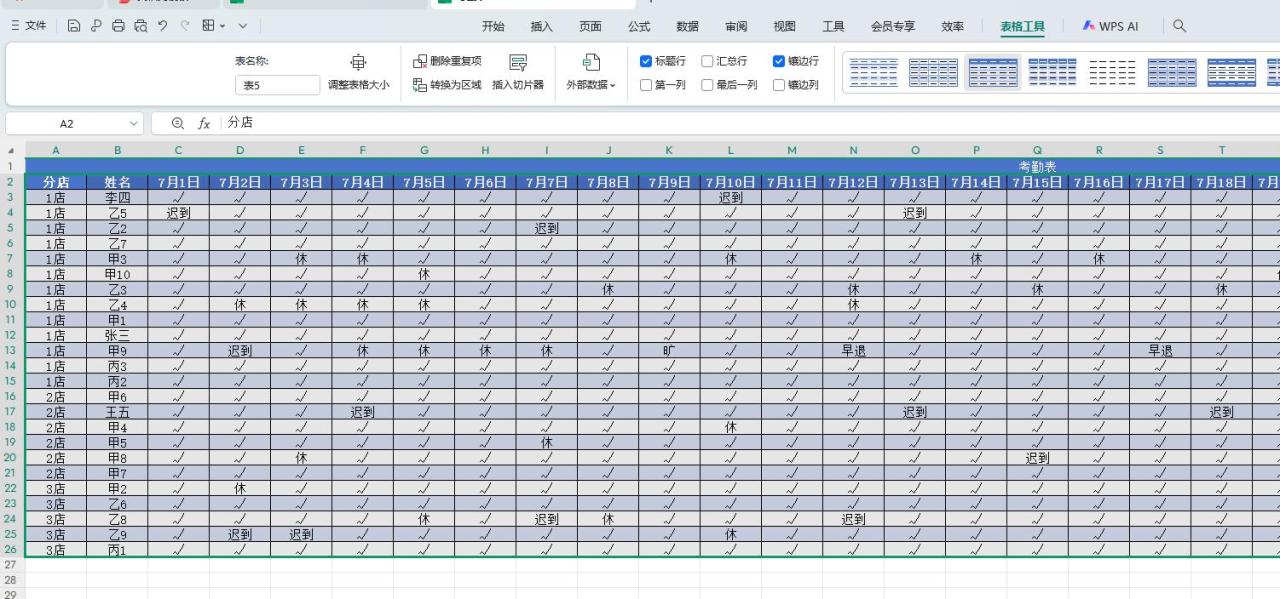
3、查看效果:完成上述操作后,当你使用鼠标滚轮上下滚动表格时,会发现表头始终固定在列号下方,无论数据如何滚动,表头都不会消失,实现了首行冻结的效果。这使得我们在查看大量数据时,能清晰地知道每列数据的含义,避免混淆。
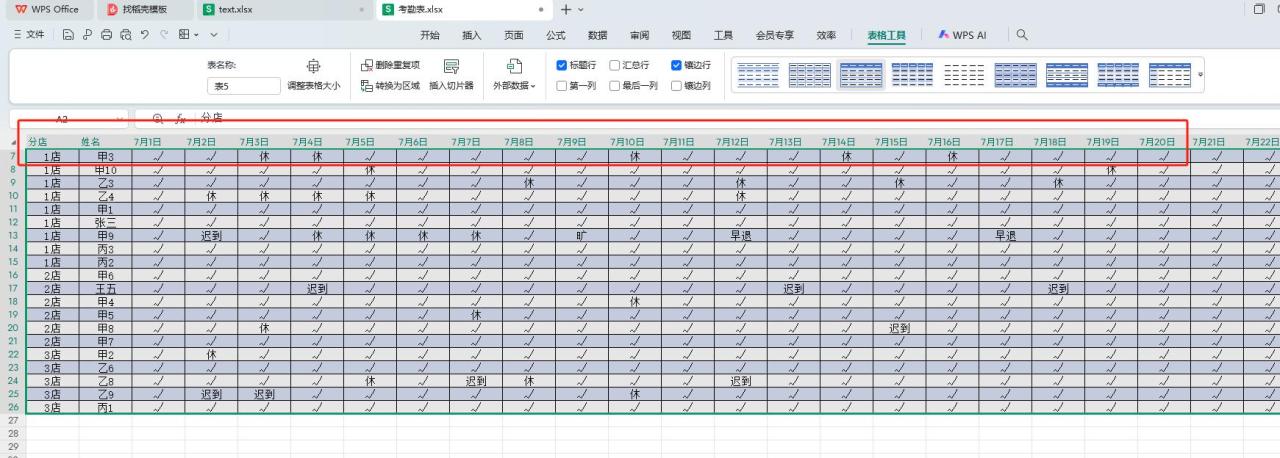
二、冻结尾行
1、选中尾行:找到表格的尾行,即你希望固定显示的最后一行数据。点击该行的行号,确保整行被选中。比如表格的最后一行数据在第100行,就点击行号“100”,此时整行将以高亮显示,表示已被选中。
2、拆分窗口:在菜单栏中切换到【视图】选项卡,点击“拆分窗口”按钮。此时,Excel会根据你选中的尾行,将表格窗口拆分为上下两部分,中间会出现一条可拖动的分隔线。
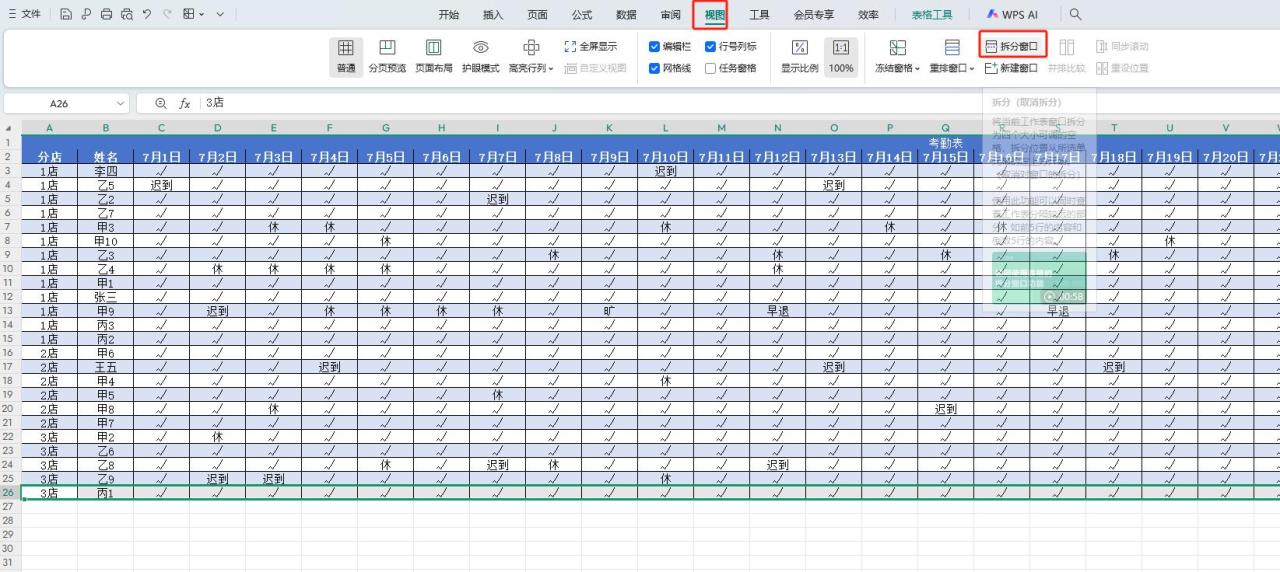
3、固定尾行:鼠标移动到原来的表格区域,点击一下表格,此时你再滚动表格,会发现尾行始终固定在窗口底部,无论向上滚动多少数据,尾行都不会离开视线范围,成功实现了冻结尾行的效果。这在查看数据统计结果等尾行关键信息时非常有用,无需反复拖动滚动条查找。
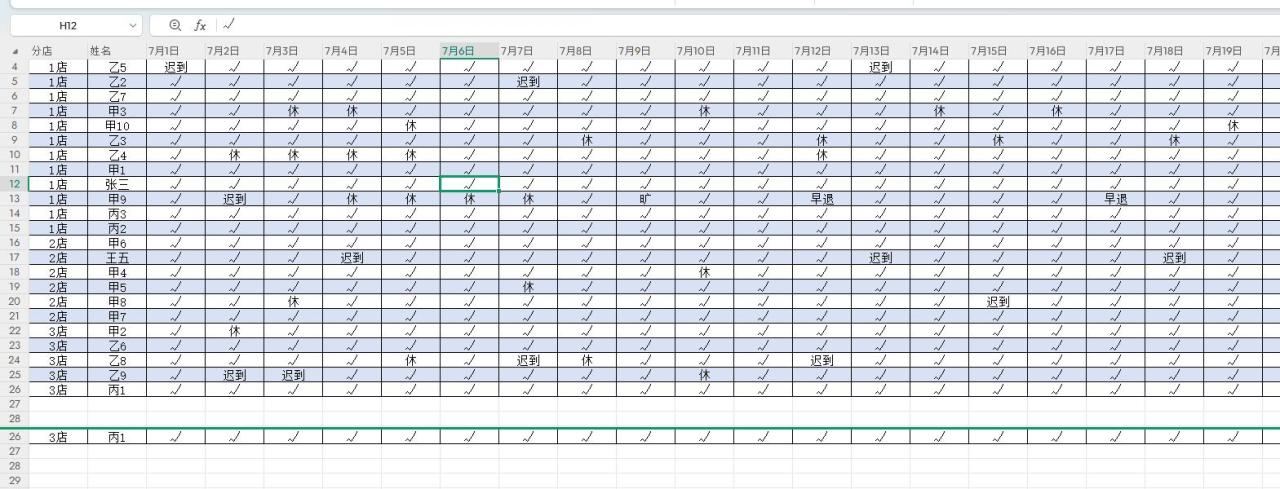
掌握了这些Excel窗口冻结的进阶技巧,能让我们在处理复杂数据表格时更加得心应手,提高数据处理和分析的效率,为工作和学习带来极大的便利。


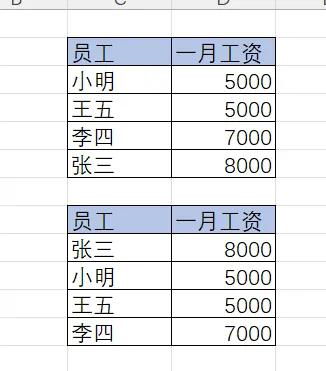
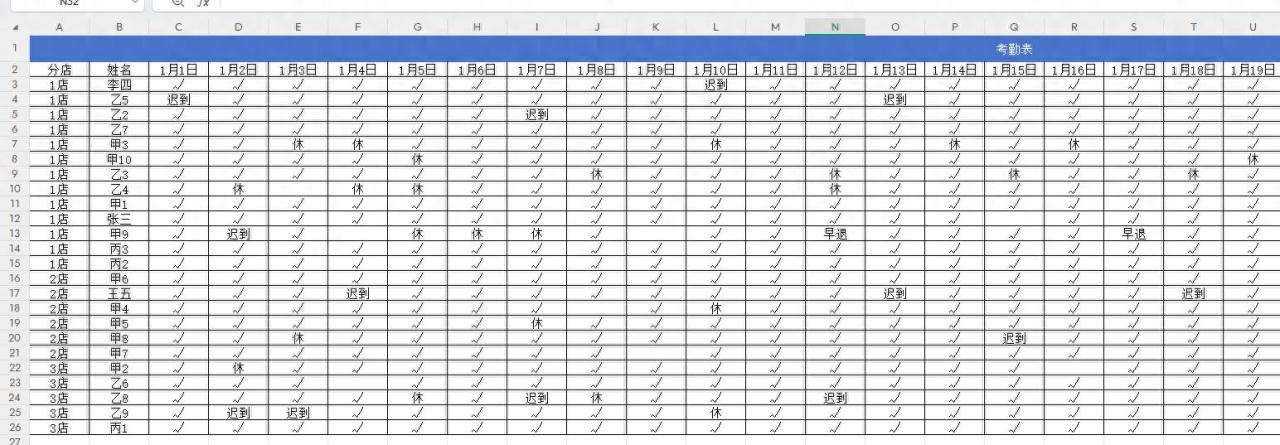

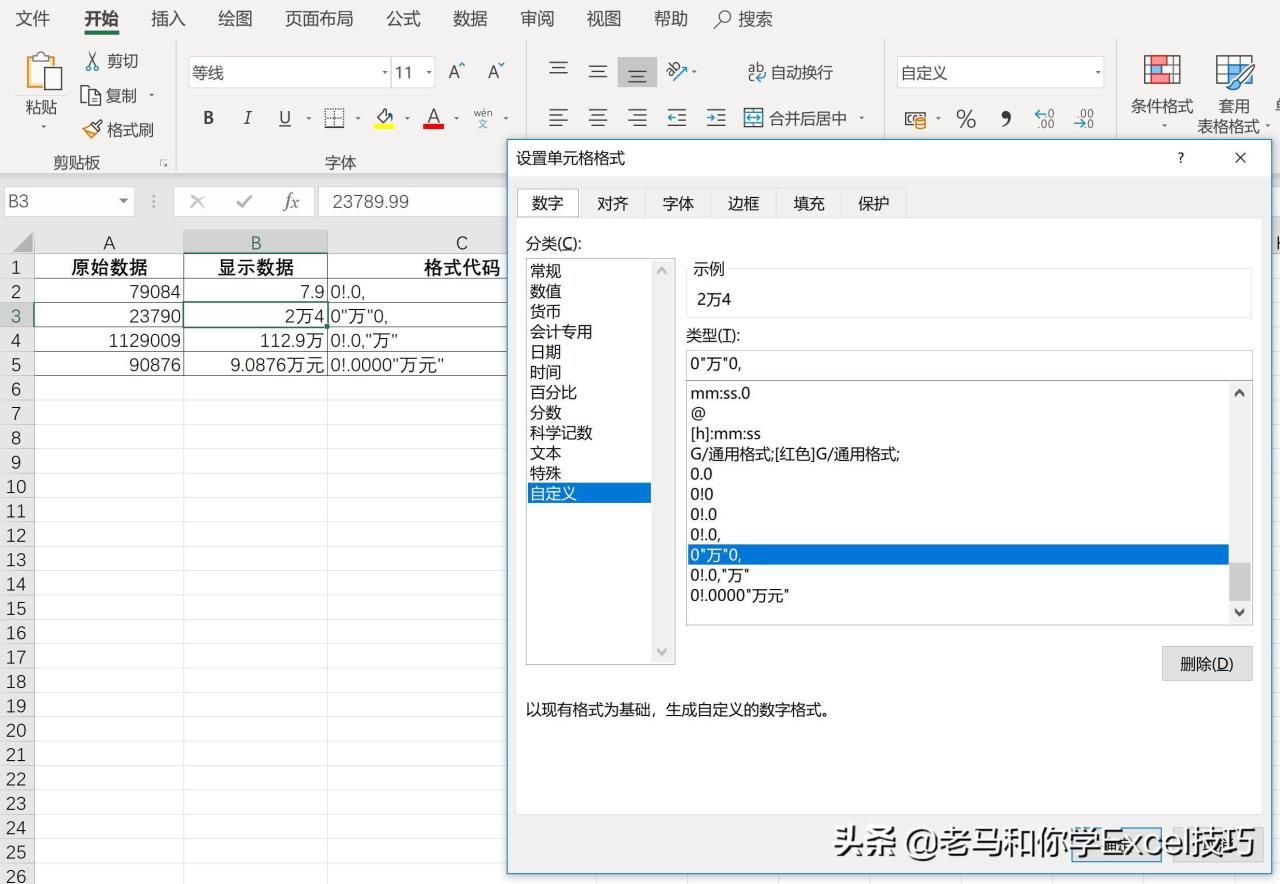
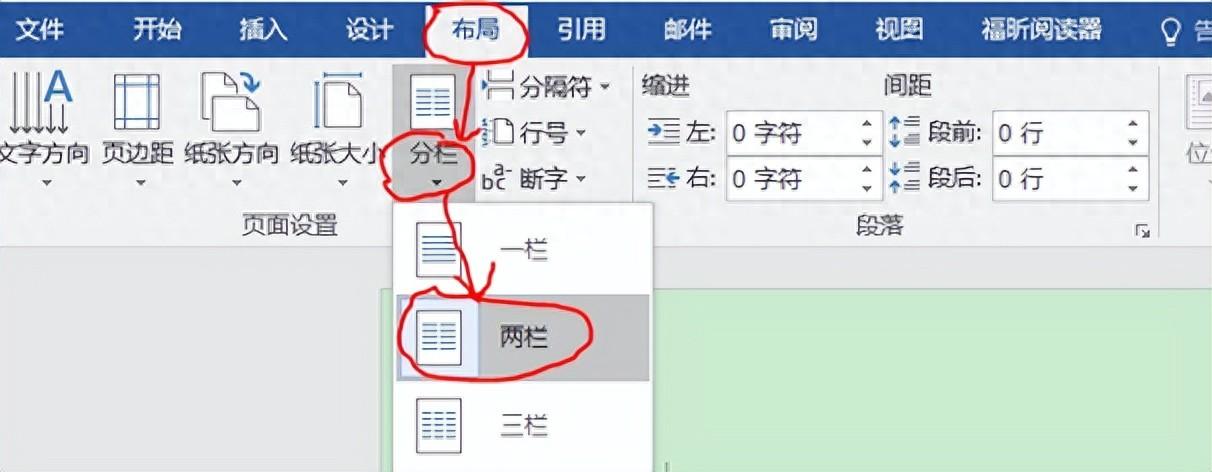


评论 (0)