效果演示
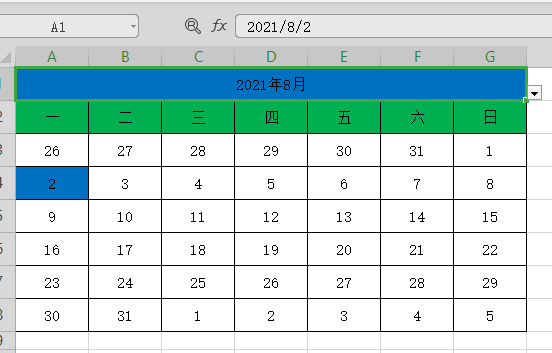
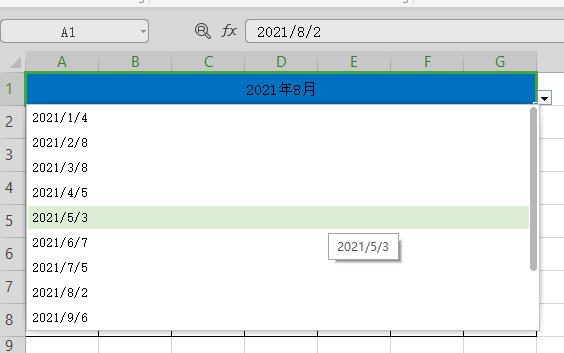
下拉键选择月份
创建新的excel表格,选中工作区域,设置边框及合适的行高、列宽,设置所有单元格数值居中
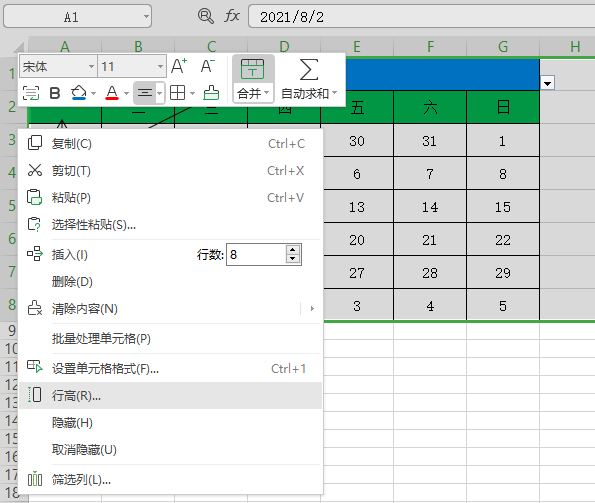
选中各行,右键,调整行高
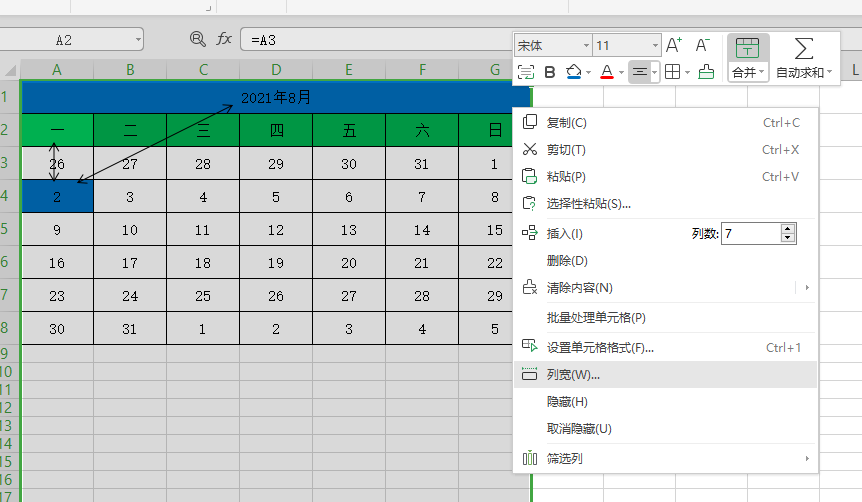
选中各列,右键,调整列宽
分别设置标题(年月)、星期、日期等相应区域的单元格格式
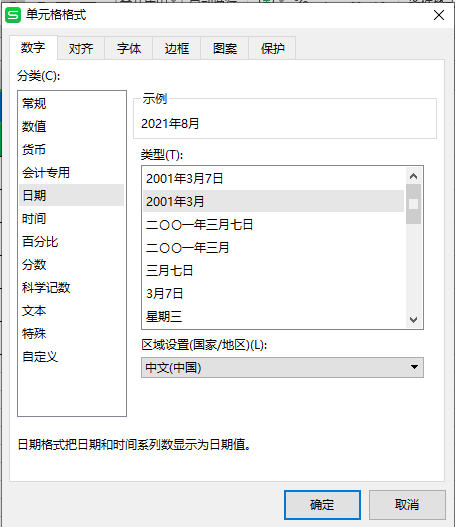
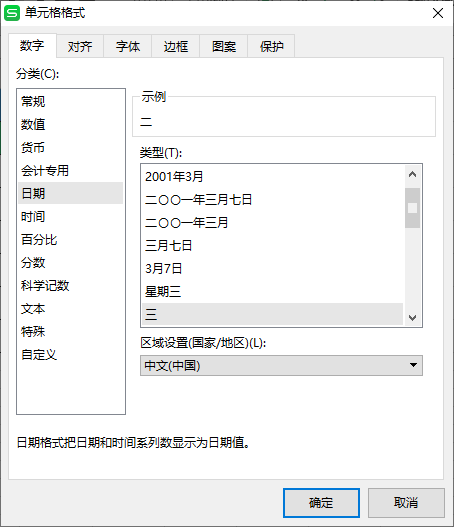
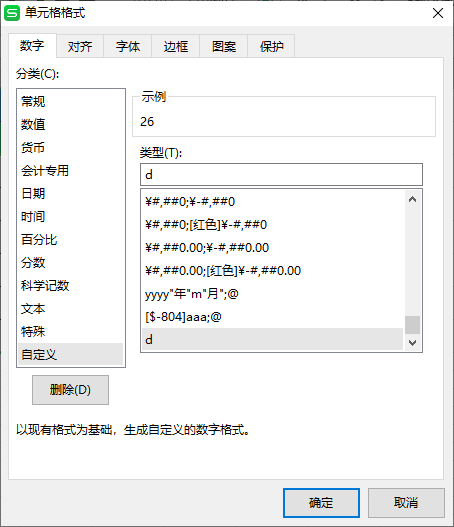
选定一个基点,保证每个月这个基点所对应的星期值为固定值,如皆为星期“一”,基点所对应的日期与标题(年月)为同一天(可选择日期的第2行第1个值作为基点,即A4作为基点,A4=A1)。
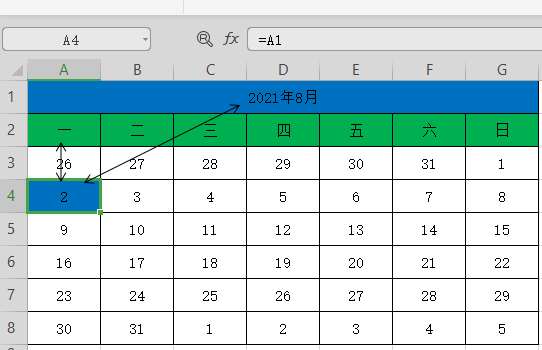
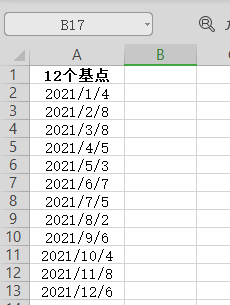
可通过手机日历来寻找确定基点日期,对应同一单元格A4
将标题设置成下拉键形式,选中标题单元格,点击“数据”,选择“有效性”,对话框中选择“序列”,来源选中设置好的12个基点,点击确定,标题的下拉选择形式就生成了。
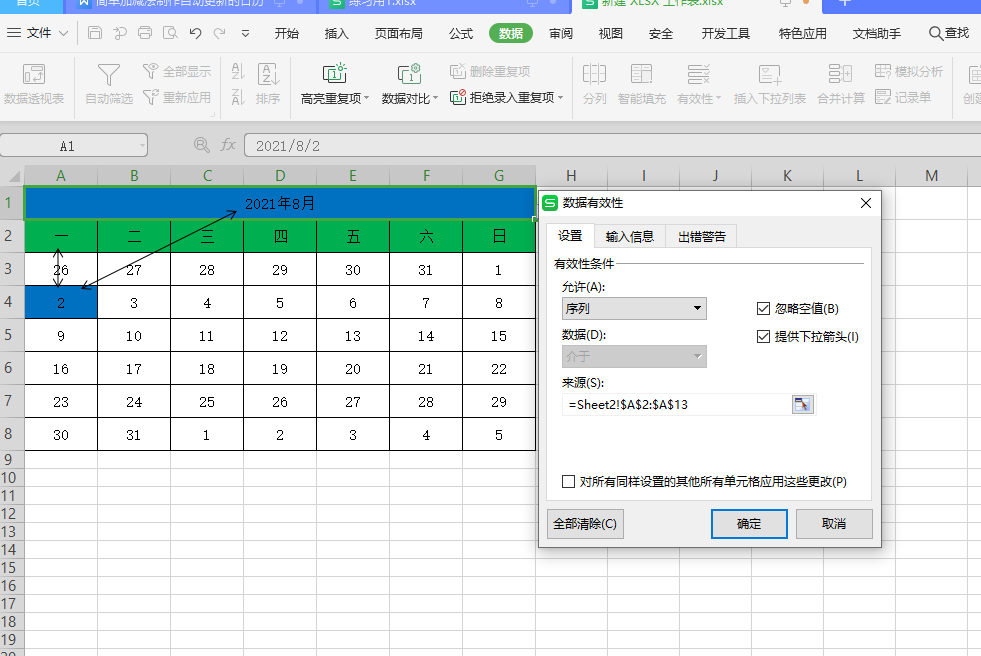
生成标题下拉键
勾选好标题(年月)后,选中基点A4,在函数栏输入“=A1”,再按回车键,基点日期就显示出来了
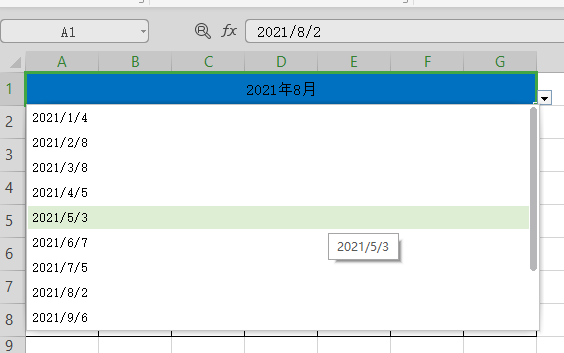
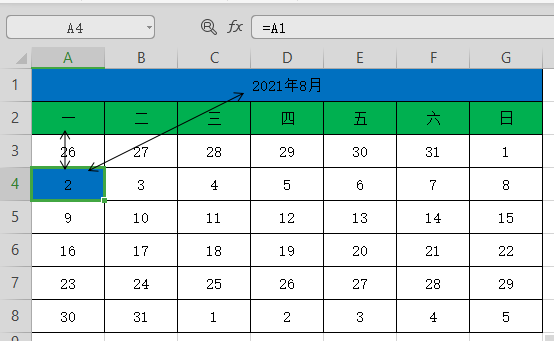
选中G3,在函数栏输入“=A4 - 1”,再按回车键;同理选中F3,在函数栏输入“G3 - 1”,再按回车键;选中F3,鼠标移动到F3单元格右下角变成“ ”后,向左侧拖动即可。
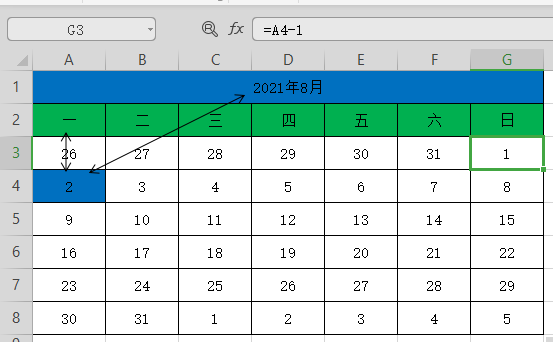

选中A2,在函数栏输入“=A3”,再按回车键,鼠标移动到A2单元格右下角变成“ ”后,向右侧拖动,星期也就设置好了。
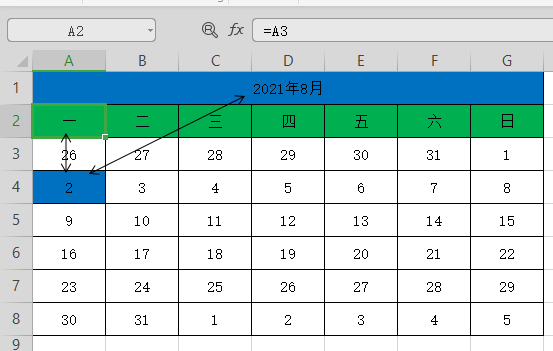
选中B4,在函数栏输入“=A4 1”,再按回车键,鼠标移动到B4单元格右下角变成“ ”后,向右侧拖动,再整体向下拖动。
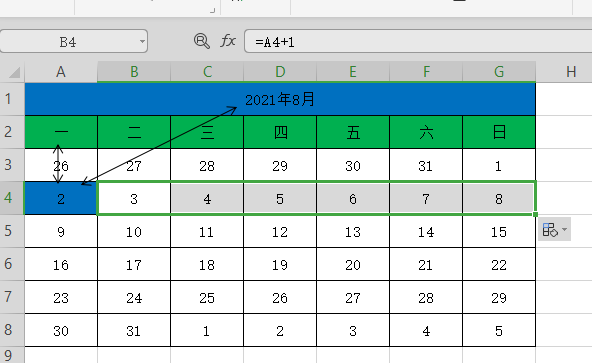
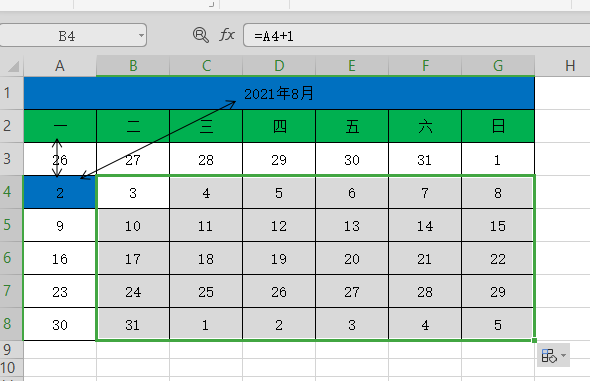
分别设置“A5=G4 1,按回车”、“A6=G5 1,按回车”、“A7=G6 1,按回车”、“A8=G7 1,按回车”。

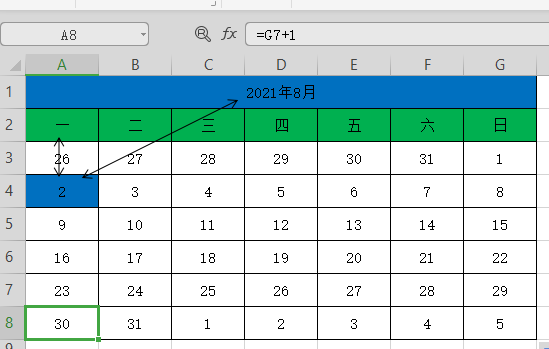
自动更新的日历就这样做好了,可以体验一下效果如何,如果想看第2年的日历效果,只需要把12个基点更换掉就可以啦,小伙伴们快来尝试一下吧。
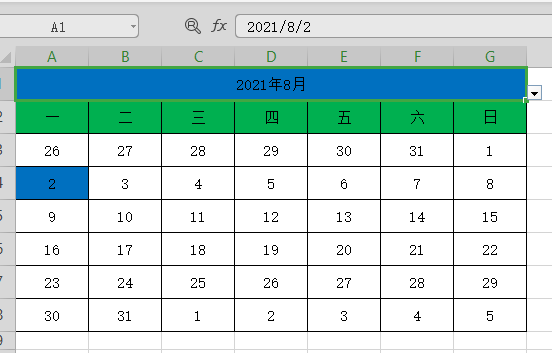


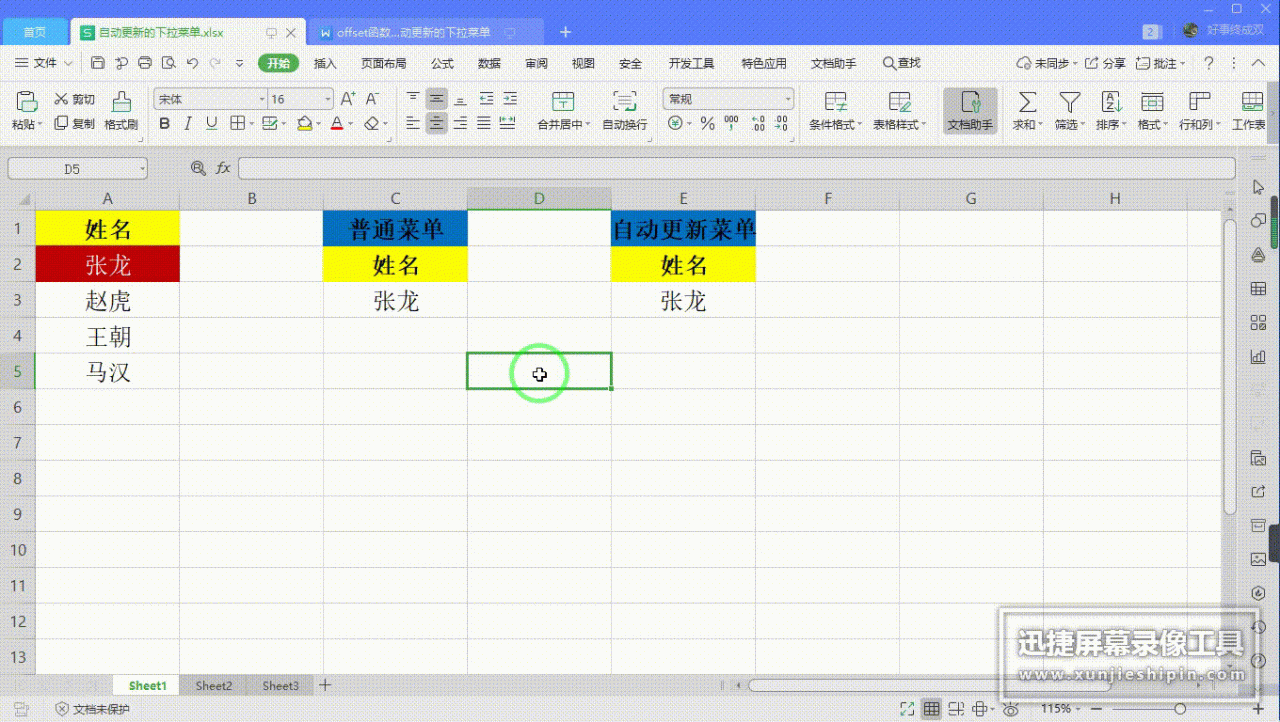
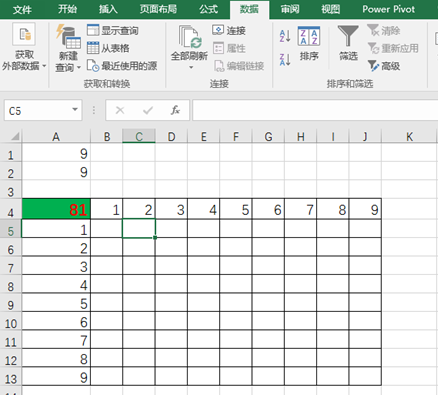

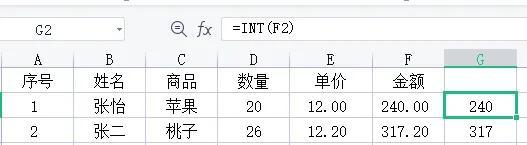
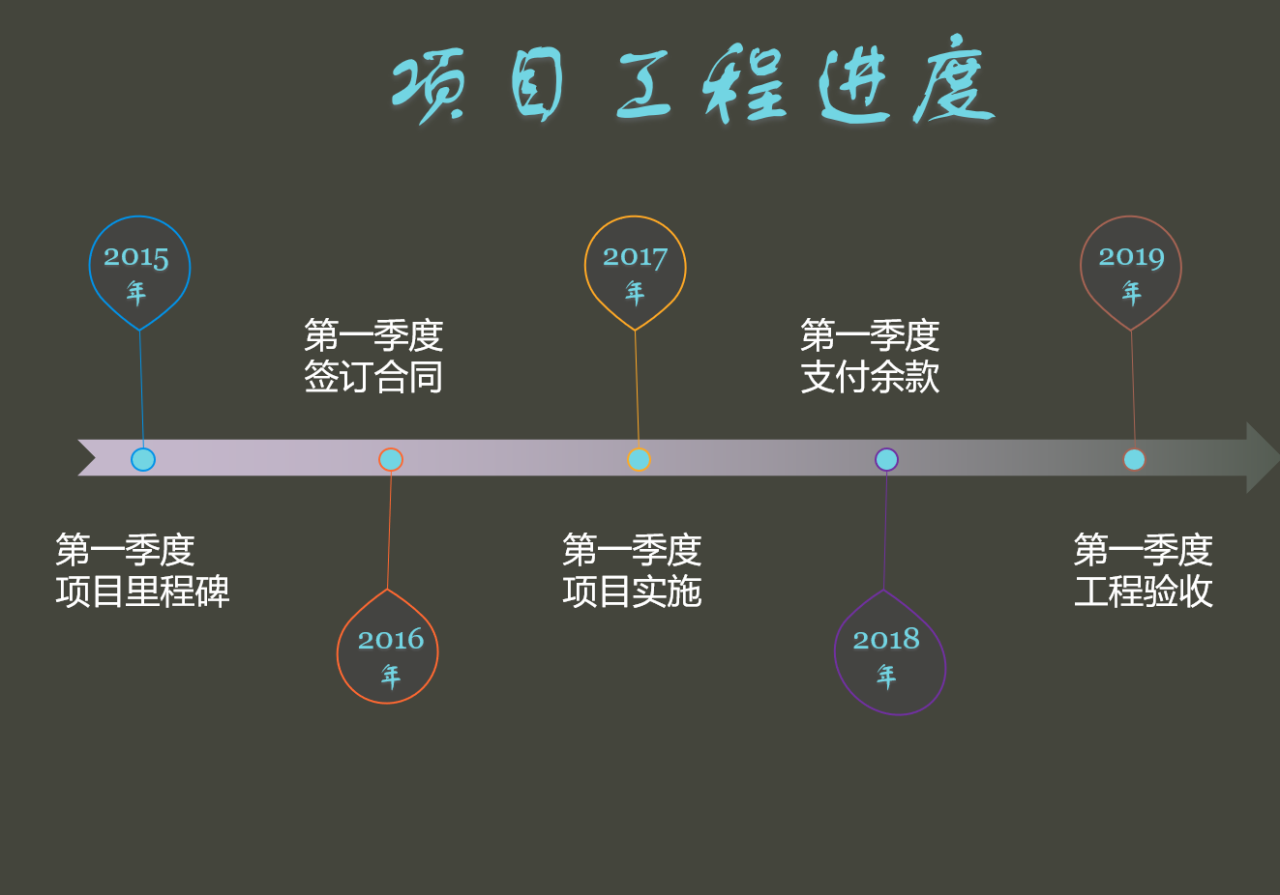
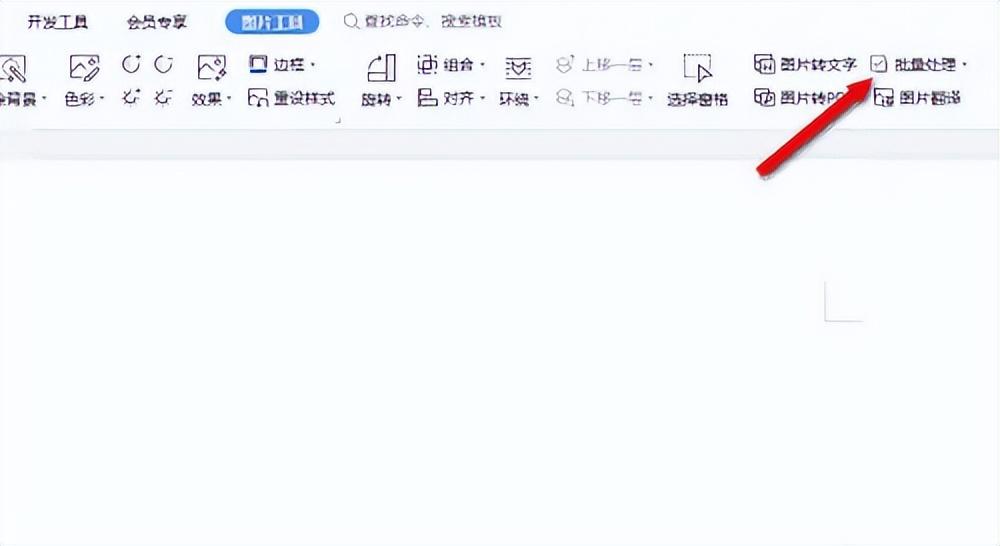
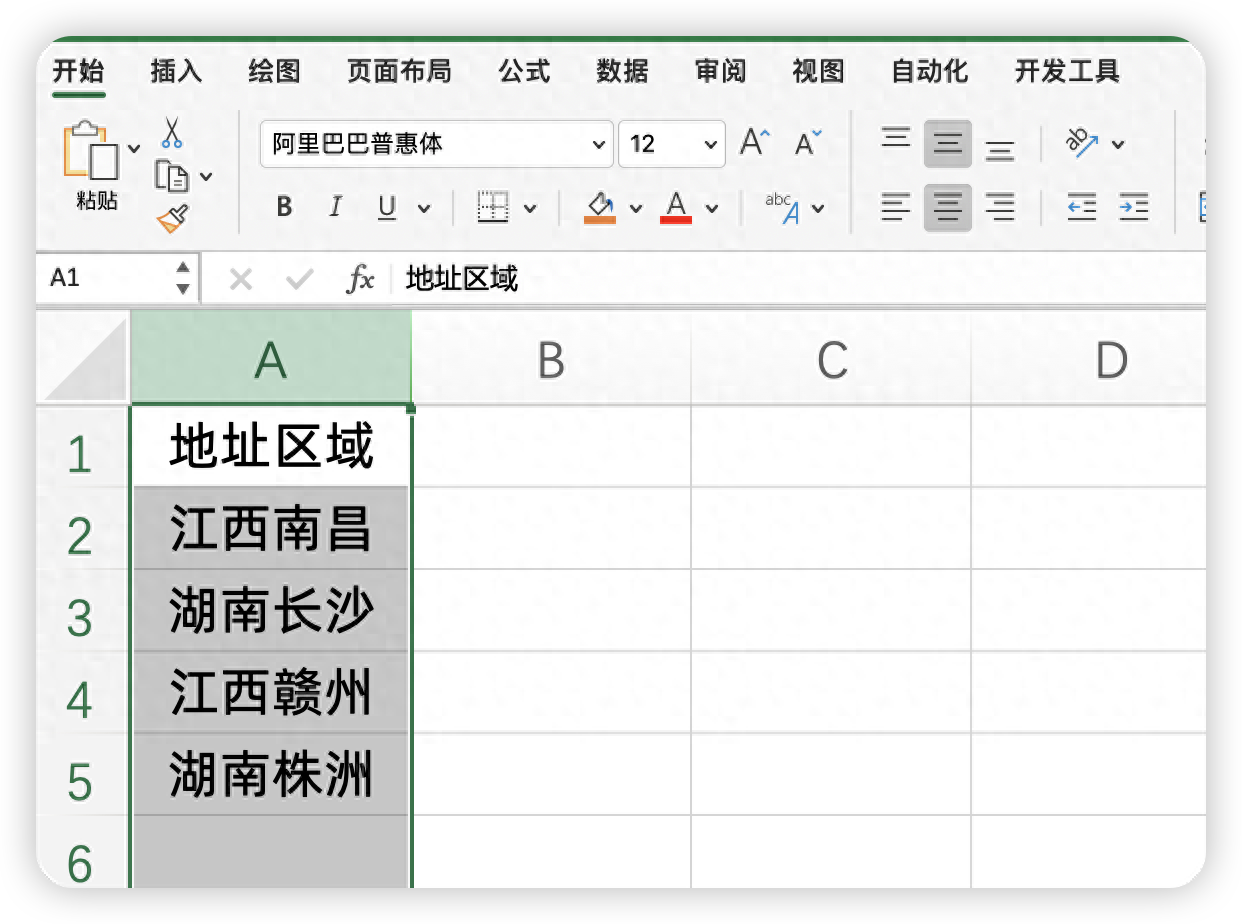
评论 (0)