在 Excel 数据处理中,常规排序有时无法满足我们的特定需求,这时自定义排序就派上用场了。比如,我们有两个表格,想让第二个表格的员工顺序与第一个表格保持一致,该如何操作呢?下面就为大家详细讲解。
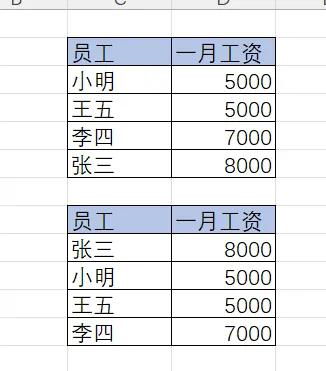
步骤一、创建自定义序列
1、打开 Excel 选项:首先,点击 Excel 界面左上角的【文件】选项卡。这一步会弹出文件相关的操作菜单,在这里我们能找到进一步设置 Excel 的入口。
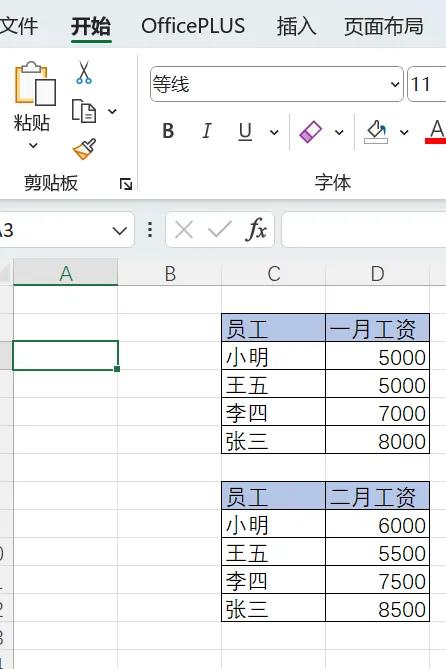
2、进入高级选项:在弹出的页面中,滚动到最下方,点击【选项】。打开 “Excel 选项” 对话框,选择【高级】选项。
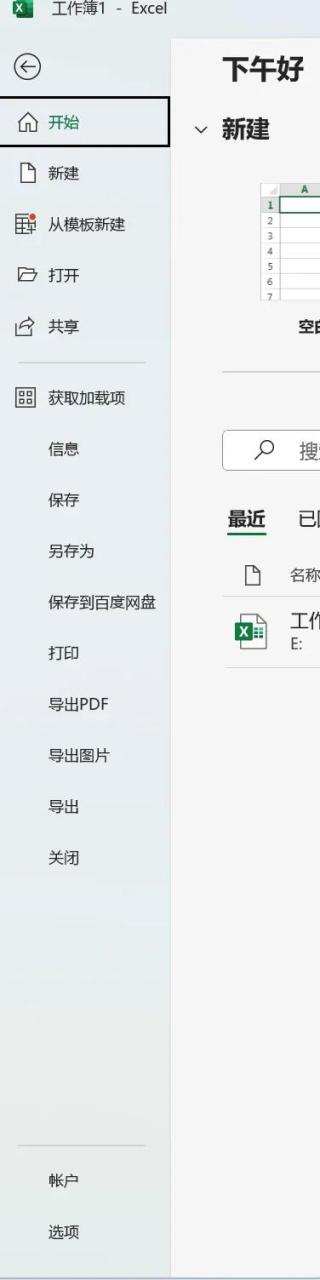
3、编辑自定义列表:在【高级】选项页面中,向下滚动,找到【编辑自定义列表 (O)...】按钮并点击。这将打开 “自定义序列” 对话框,我们在这里开始创建属于自己的排序序列。
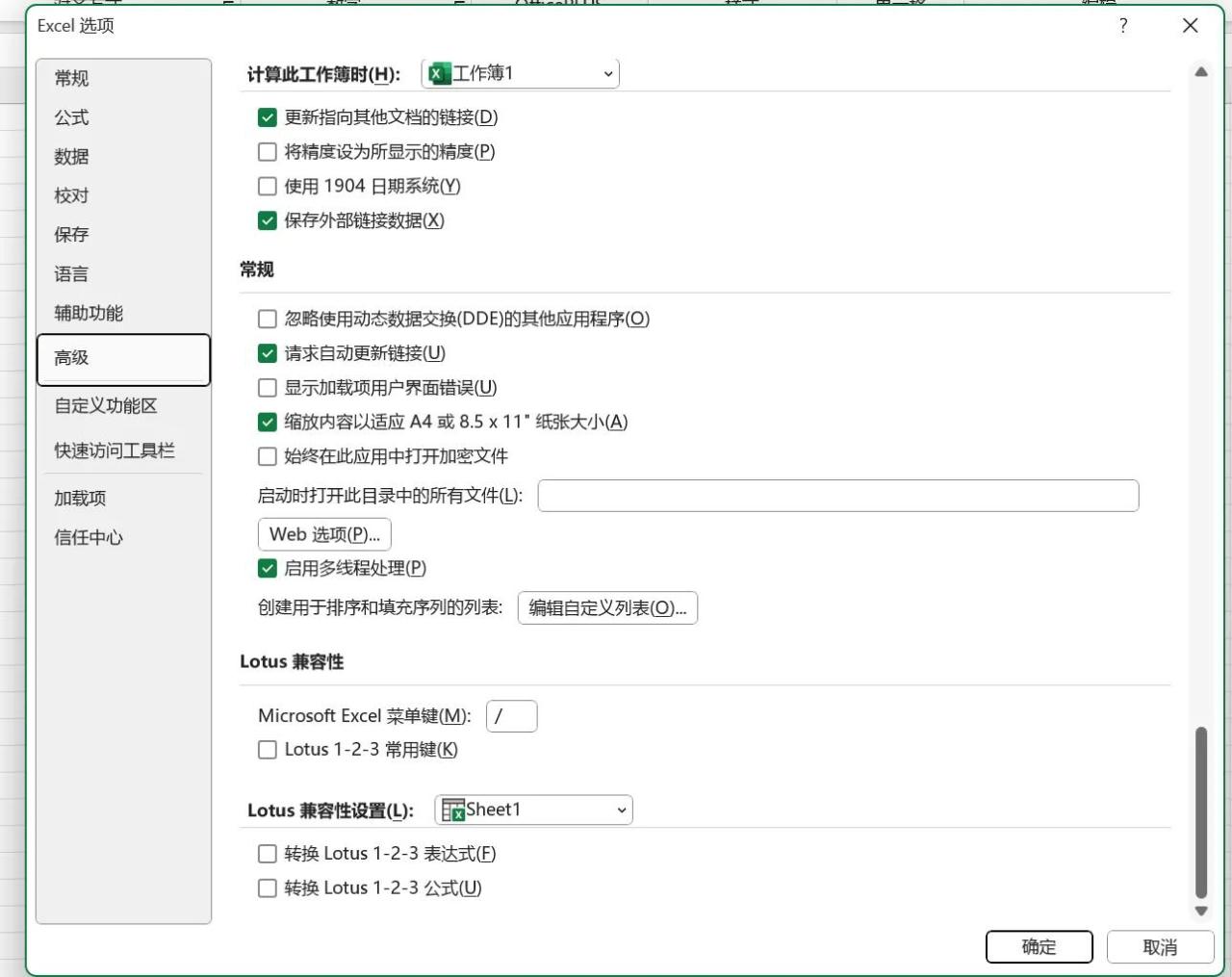
4、导入自定义序列:在 “自定义序列” 对话框中,点击【↑】按钮(也就是【导入】按钮左边的那个箭头)。
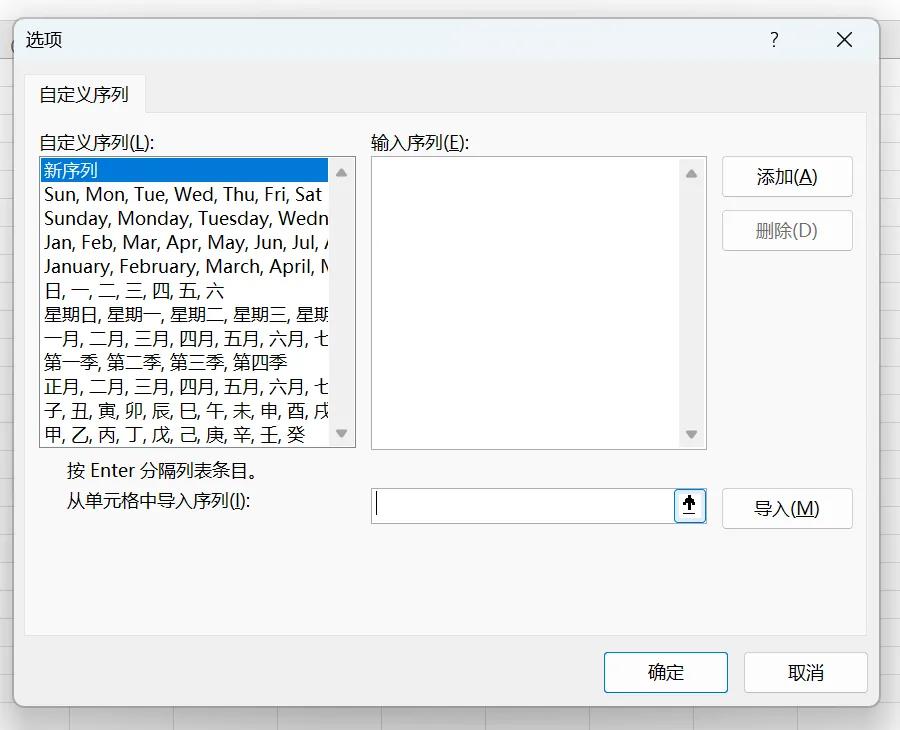
此时,鼠标指针会变成十字形状,我们用它框选第一个表格中代表排序要求顺序的部分,比如用虚线框选好员工名字所在的单元格区域。框选完成后,点击【↓】按钮回到 “自定义序列” 对话框。接着,点击【导入】按钮,将我们框选的排序顺序导入到自定义序列中,最后点击【确定】按钮关闭 “自定义序列” 对话框,再点击一次【确定】关闭 “Excel 选项” 对话框。这样,自定义序列就创建好了。
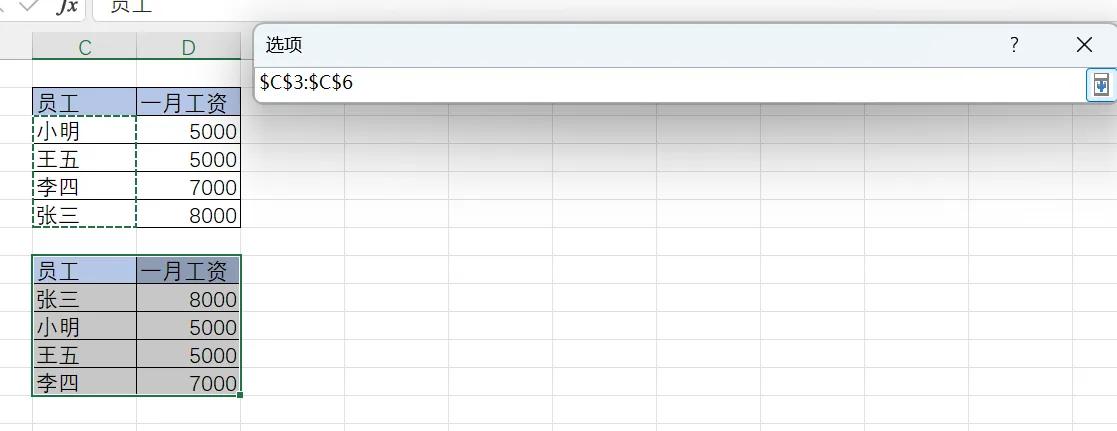
框选要排序的内容,如下图:
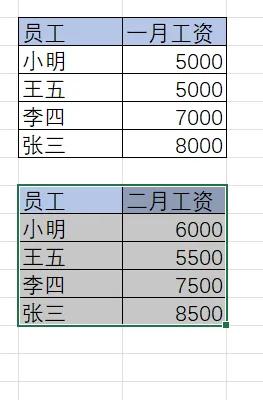
步骤二、应用自定义排序
1、选择排序区域:框选第二个表格中需要进行排序的全部内容,确保要排序的数据都在选中范围内。
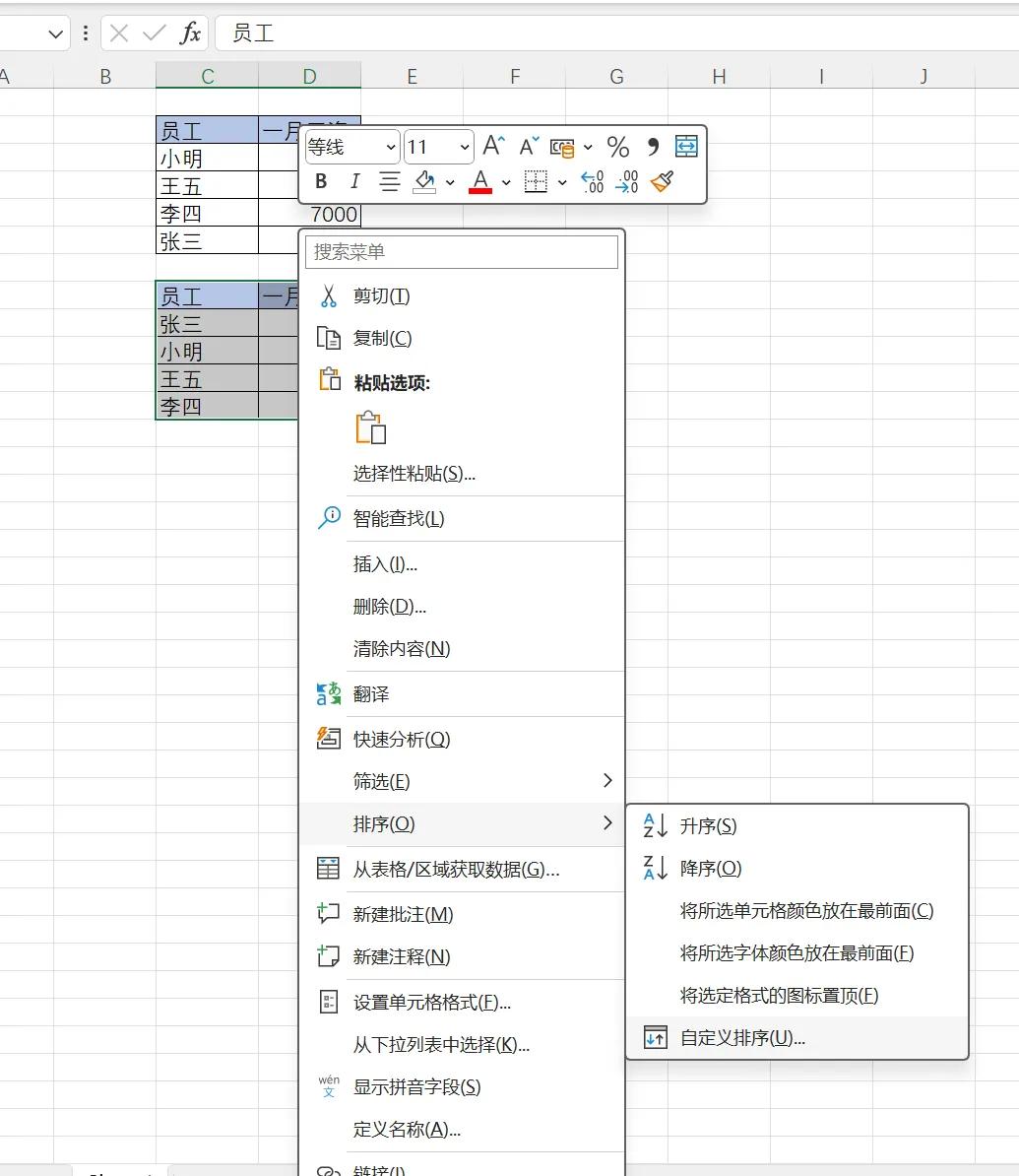
2、打开自定义排序对话框:这一步有两种操作方式。
方式一:右键点击选中区域,在弹出的菜单中选择【排序】,然后再选择【自定义排序】;
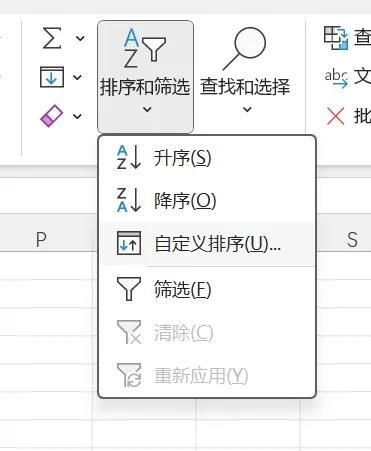
方式二:直接在 Excel 菜单栏中找到【数据】选项卡(不同版本可能位置略有差异),点击【排序和筛选】按钮,在下拉菜单中选择【自定义排序】。
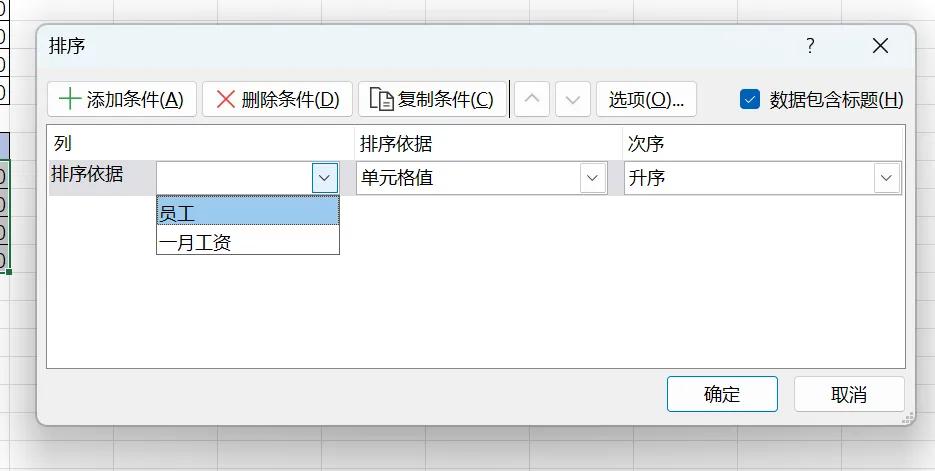
两种方式都会打开 “排序” 对话框。
3、设置排序参数:在 “排序” 对话框中,“排序依据” 根据我们的需求选择 “员工”(即要按照哪个列的内容进行排序)。接着,在 “次序” 下拉菜单中选择 “自定义序列”。
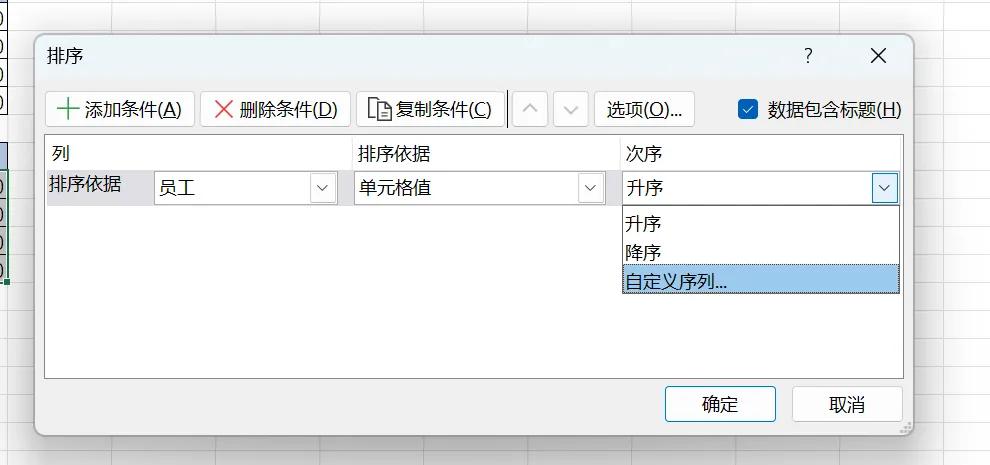
此时会弹出 “自定义序列” 窗口,在窗口中翻找我们前面刚刚编辑好的序列,找到后点击【添加】按钮,将该序列添加到排序依据中,然后点击【确定】按钮回到 “排序” 对话框,最后再点击一次【确定】按钮。
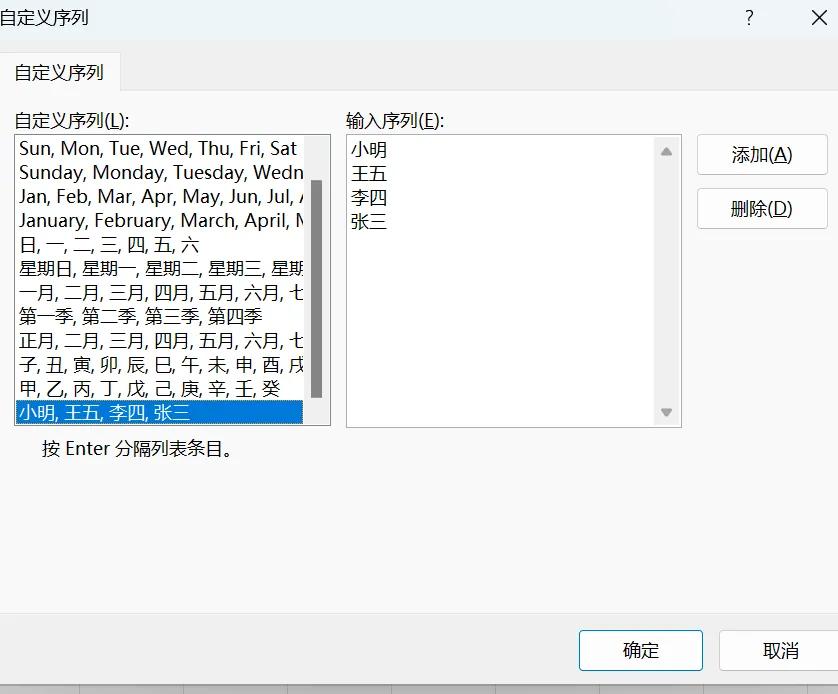
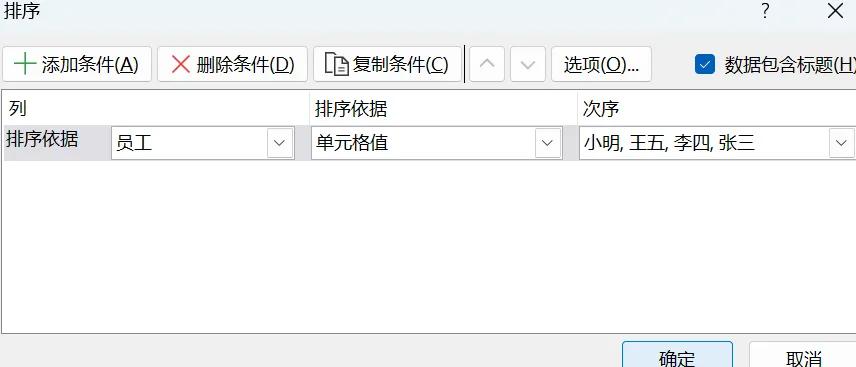
就排序好了,效果如下图所示。
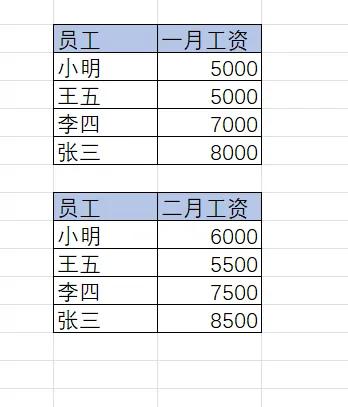
经过以上操作,第二个表格的员工顺序就会按照第一个表格的员工顺序成功排序啦。通过自定义排序,我们可以根据实际需求灵活调整数据顺序,让数据处理更加高效、精准。赶紧动手试试,把这个技巧运用到你的工作中吧!


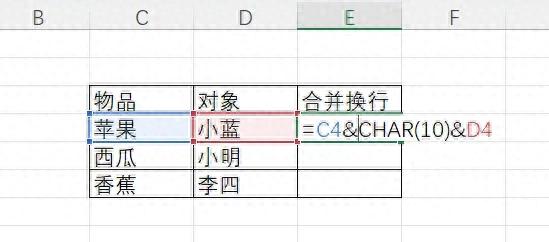
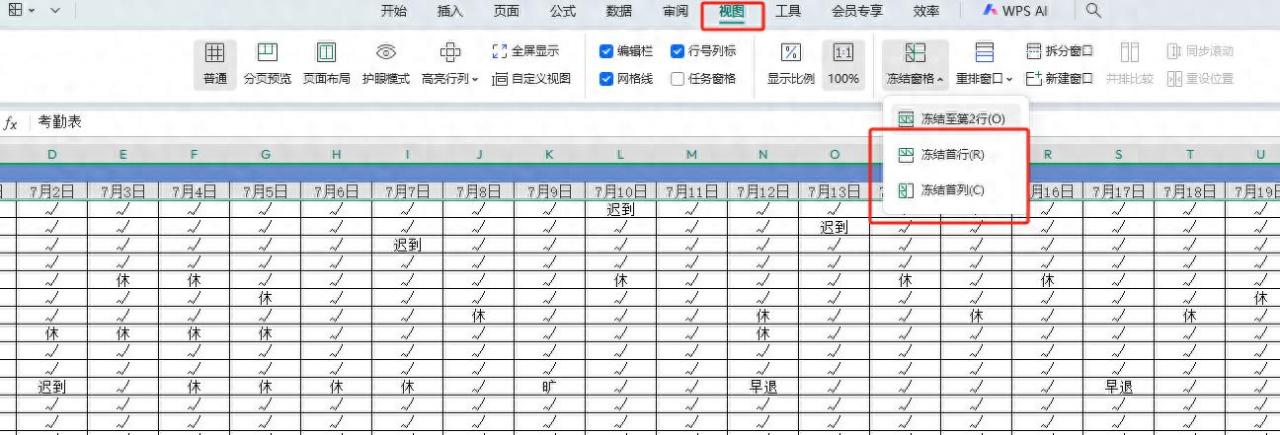

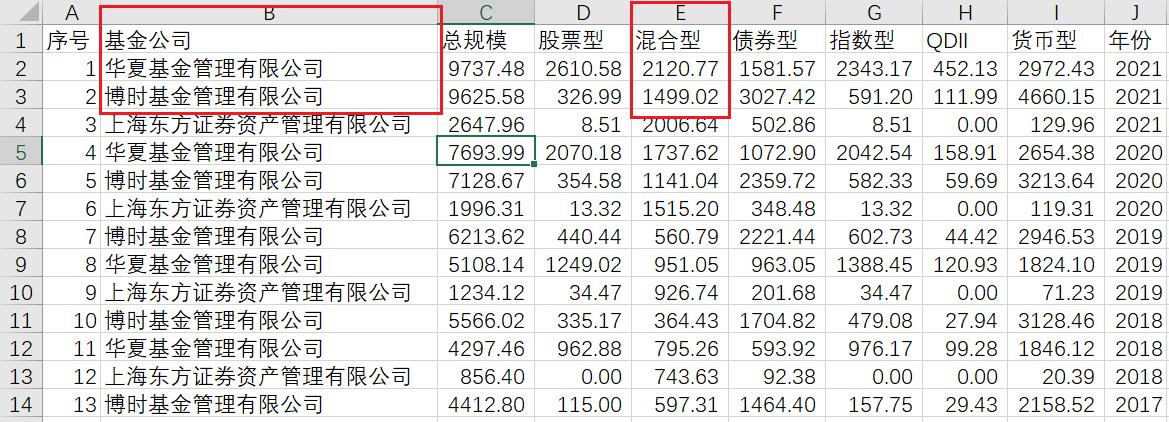
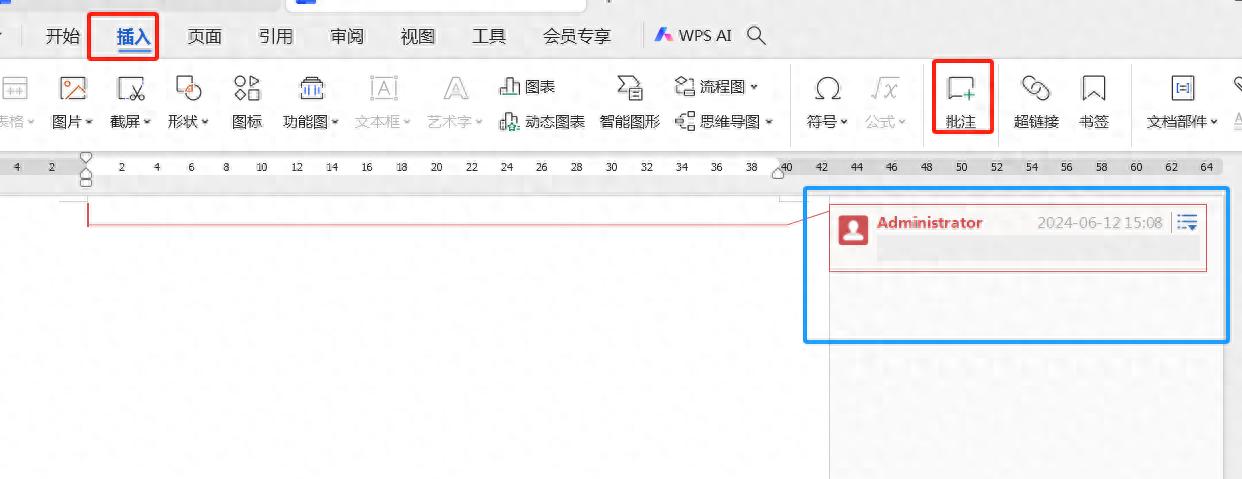
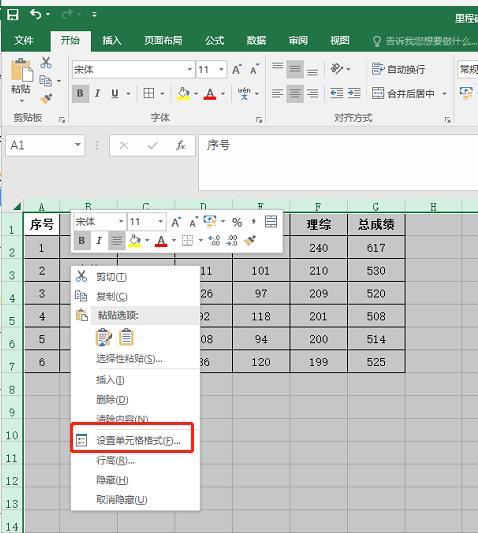
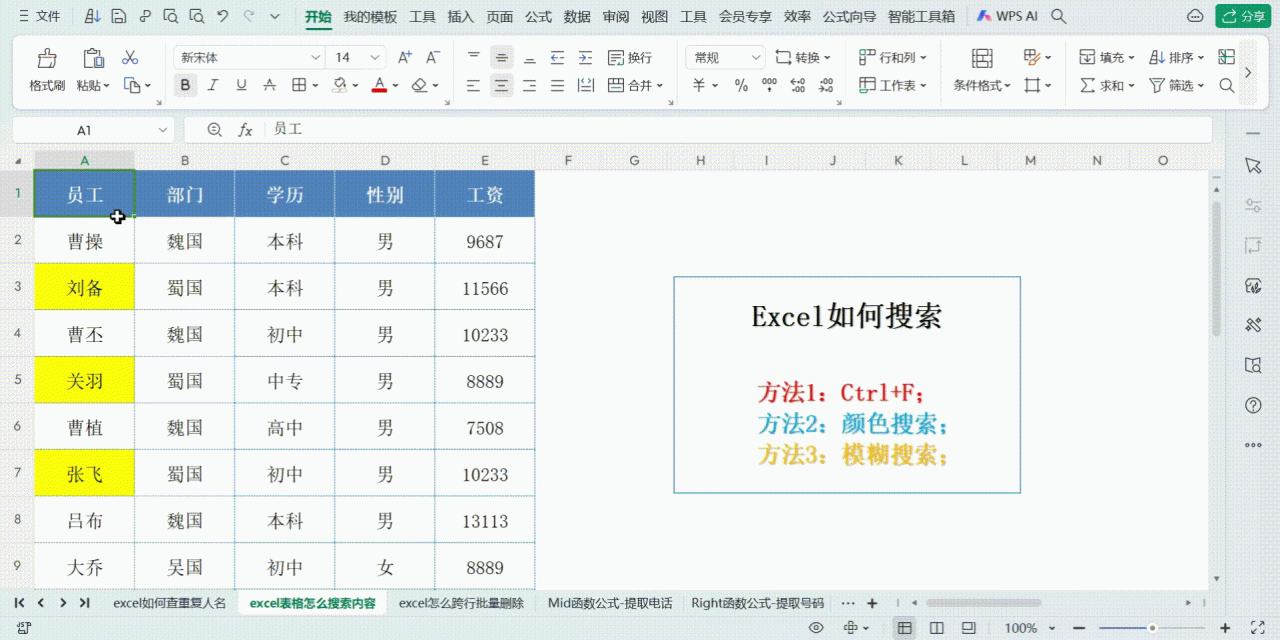
评论 (0)