在 Excel 数据处理过程中,有时需要将多个单元格的内容合并在一起,并且按照我们的需求进行换行显示,以让数据展示更加清晰、规整。下面就为大家详细介绍一种高效的操作方法。
一、合并内容
1、输入合并公式:以将 C4 和 D4 单元格内容合并为例,首先框选准备存放合并结果的单元格 E4。在 E4 单元格中,先输入连接符 “&”,接着输入换行符 “CHAR (10)”(这里的 CHAR (10) 是一个关键函数,它能返回 ASCII 值为 10 的字符,也就是换行符 ),再输入一个连接符 “&” ,最后框选 D4 单元格,完成公式 “=C4&CHAR (10)&D4” 的输入,然后按下回车键。此时,E4 单元格中就会显示 C4 和 D4 单元格合并且中间插入了换行符的内容。
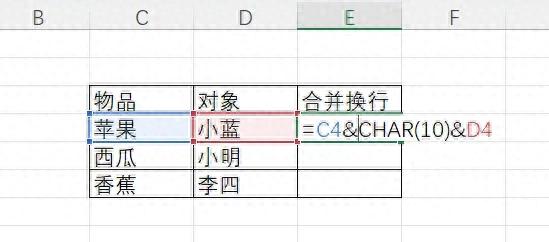
2、快速填充:合并好第一个单元格内容后,将鼠标轻轻移至 E4 单元格的右下角,当鼠标指针变成黑色十字形状(即填充柄)时,按住鼠标左键向下拖动。随着拖动,下方单元格会自动按照 E4 单元格的公式规则,将对应的 C 列和 D 列单元格内容进行合并并插入换行符,快速完成整列数据的合并操作。
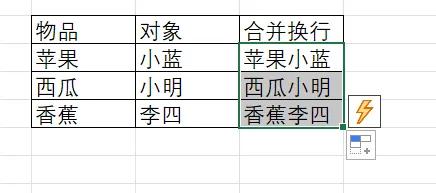
二、实现换行显示
1、选中目标区域:完成内容合并后,框选需要进行换行显示的整个区域(即刚刚通过公式填充得到合并内容的单元格区域)。
2、设置自动换行:在 Excel 菜单栏中找到【开始】选项卡,点击该选项卡后,在众多功能区域中找到【对齐方式】组。在【对齐方式】组里,点击【自动换行】按钮。
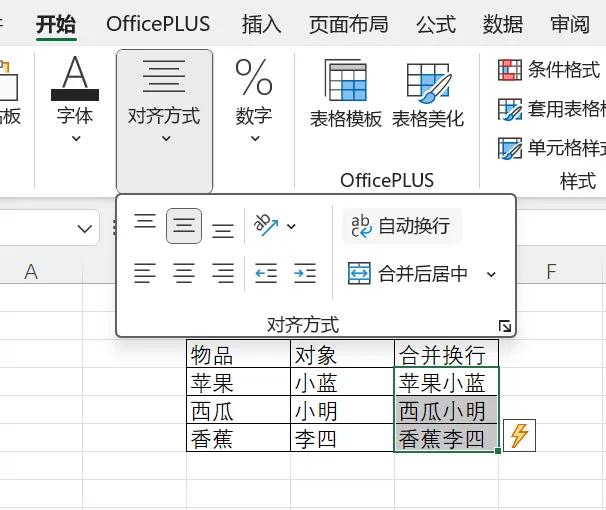
选中区域内的内容就会按照单元格的宽度自动换行显示,原本挤在一起的合并内容变得错落有致,数据展示更加清晰易读。
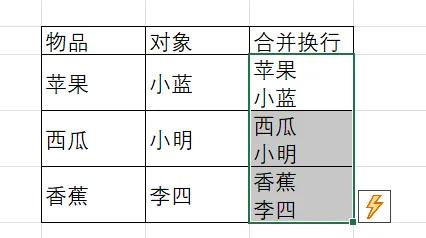
三、知识拓展
1、CHAR (10) 函数详解:
CHAR (10) 是一个非常实用的函数,它专门用于返回 ASCII 值为 10 的字符,而这个字符就是换行符。在 Excel 的公式世界里,它发挥着重要作用,可以帮助我们在公式计算结果中插入换行符,让原本可能在一行显示的内容,按照我们的设定分行展示。
2、连接字符串与换行的原理:
在 Excel 中,我们利用 “&” 符号来连接不同的字符串。当我们希望在连接的字符串之间插入换行时,就可以在连接符中间巧妙地使用 CHAR (10)。例如公式 “=C4&CHAR (10)&D4” ,它会先读取 C4 单元格的内容,然后插入一个换行符,最后连接上 D4 单元格的内容,从而实现了内容合并并换行的效果。
通过以上简单的操作步骤和知识理解,大家就能轻松在 Excel 中实现内容的快速合并与换行,让数据处理和展示更加高效、美观。赶紧动手试试吧,将这个实用技巧运用到日常工作中!


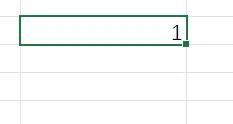
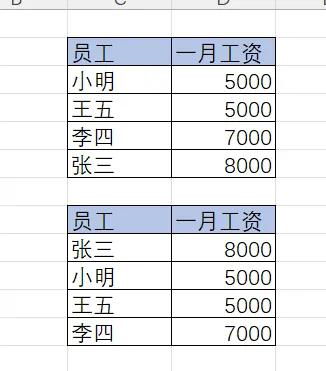

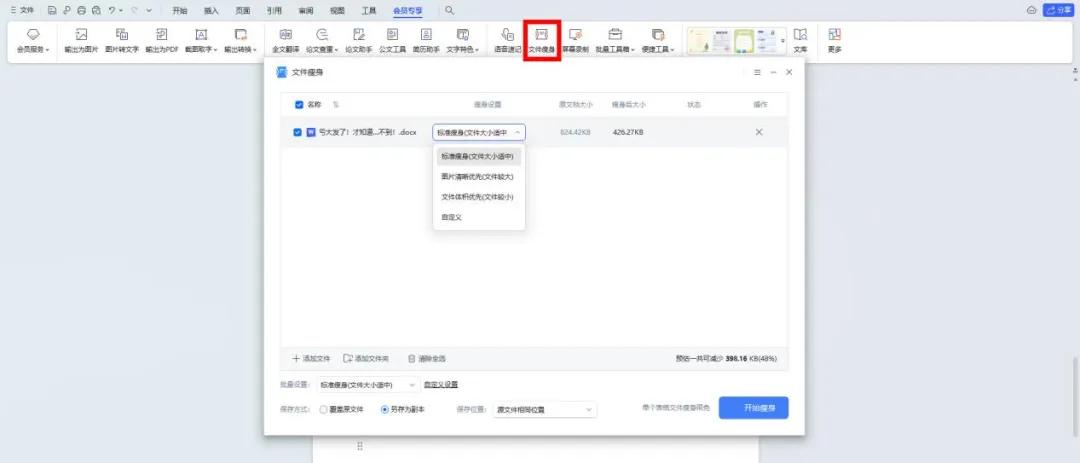


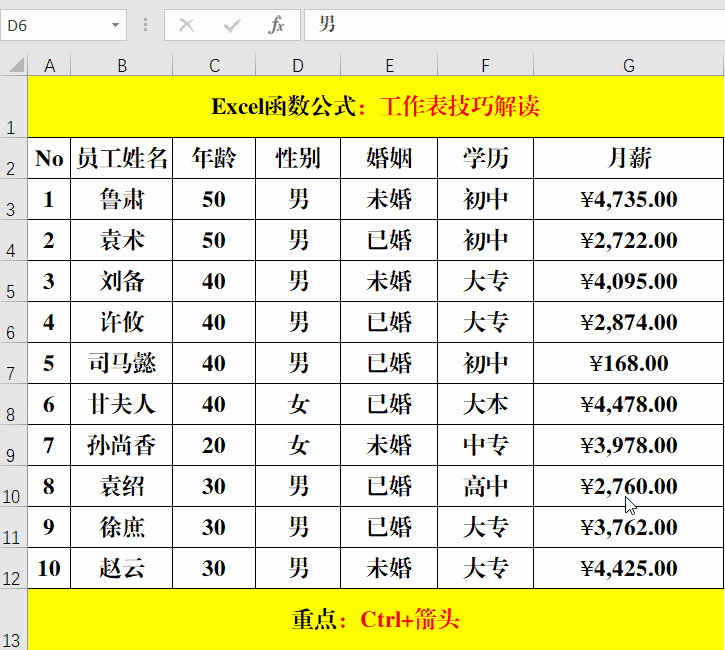
评论 (0)