“铁杵磨成针”,学习办公技能亦是如此,点滴积累,必有收获。今天就和大家一起学习如何在 Excel 页眉里插入当前日期,让表格信息更具时效性。下面以在表格页眉右边插入日期为例进行操作演示。
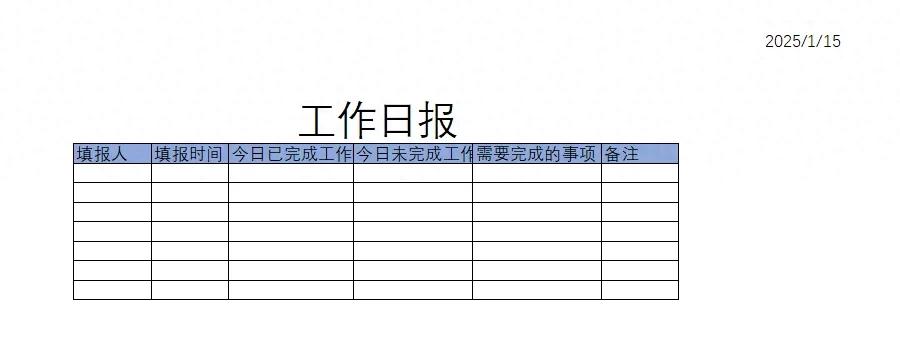
步骤1. 打开页面设置
在 Excel 界面上方的选项卡中,找到并点击【页面布局】选项卡。在该选项卡众多功能中,点击【页边距】按钮,随后在弹出的下拉菜单里,选择最下方的【自定义页边距】选项。这一步操作是为了进入能够设置页眉页脚的详细页面。
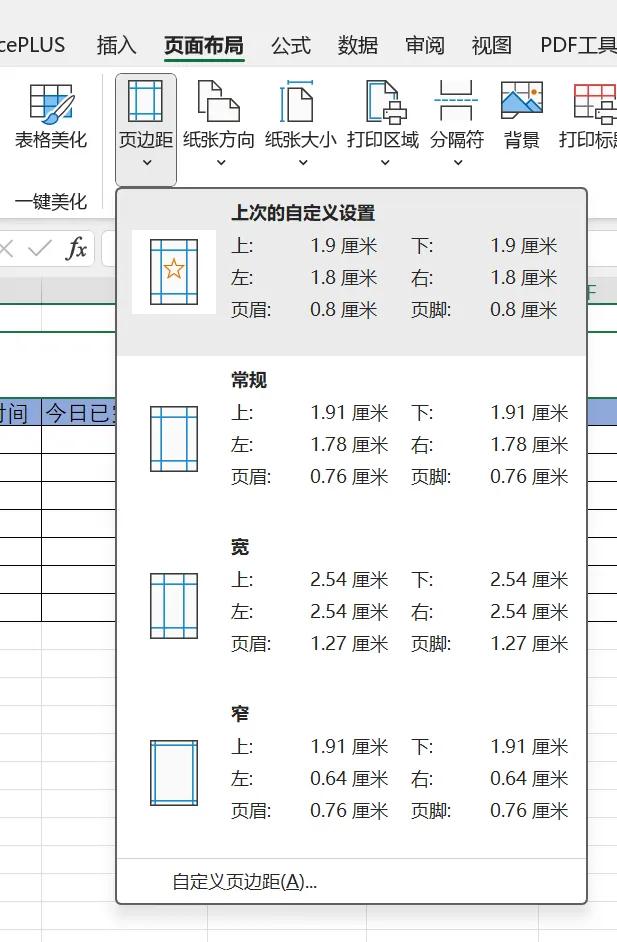
步骤2. 进入自定义页眉设置
执行上一步操作后,会弹出 “页面设置” 对话框。在对话框中,选择【页眉 / 页脚】标签,接着点击【自定义页眉】按钮。此时,我们将进入自定义页眉的编辑界面。
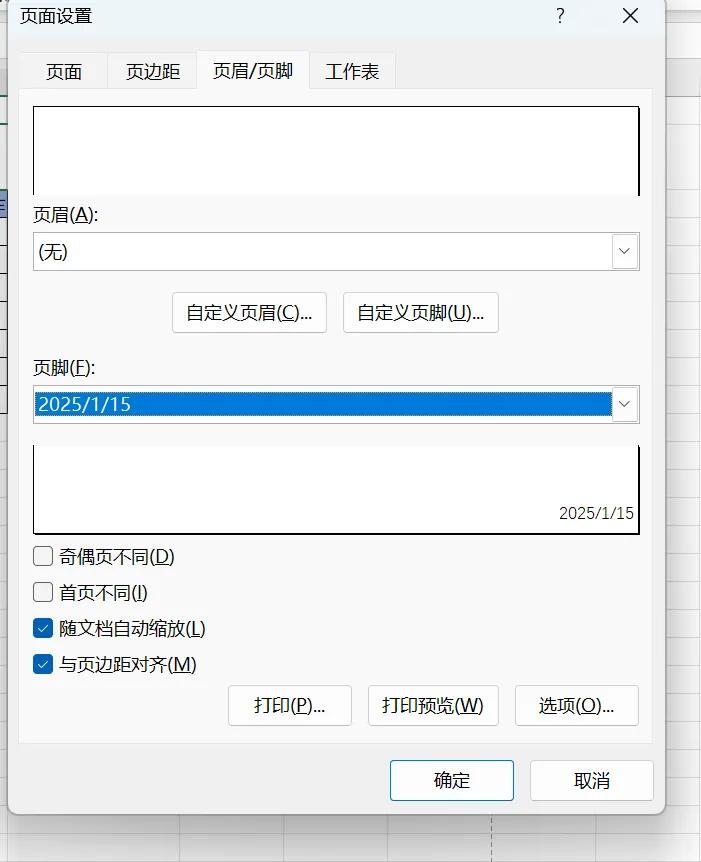
步骤3. 定位光标并插入日期
进入 “自定义页眉” 对话框后,将鼠标光标定位到对话框右部区域。这是因为我们要在页眉右边插入日期。在对话框中,点击第四个图标,该图标通常代表 “插入日期” 功能。点击后,日期代码会自动出现在光标位置,这意味着日期插入功能已就绪。
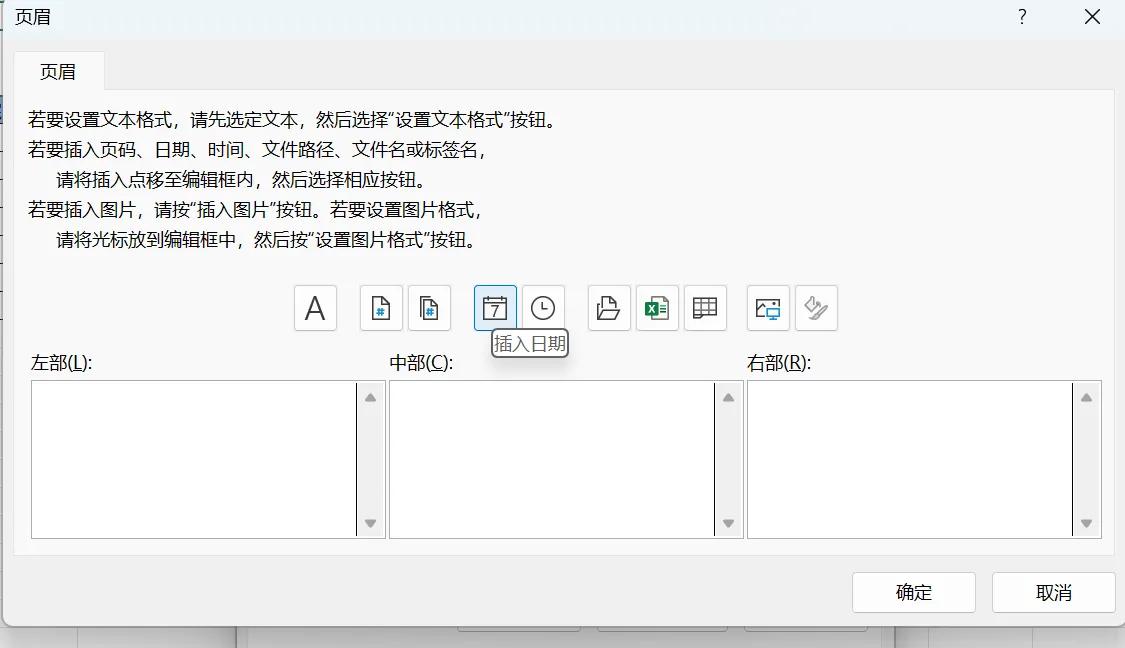
步骤4. 确认设置并查看效果
完成日期插入代码输入后,点击【确定】按钮,关闭 “自定义页眉” 对话框。回到 “页面设置” 对话框后,再次点击【确定】关闭此对话框。此时,日期已经设置到页眉中。为了查看最终效果,我们可以点击【打印预览】按钮,就能看到在页眉右边成功插入了当前日期。
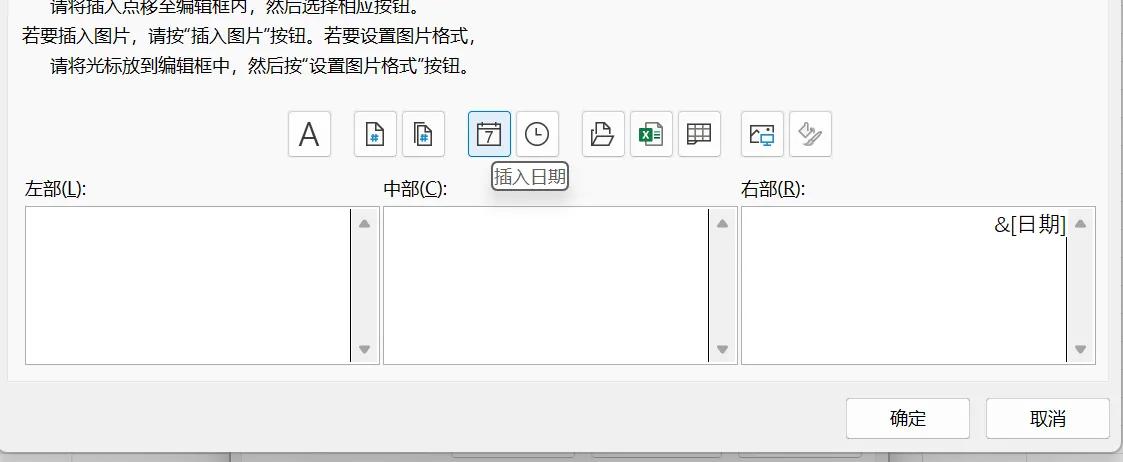
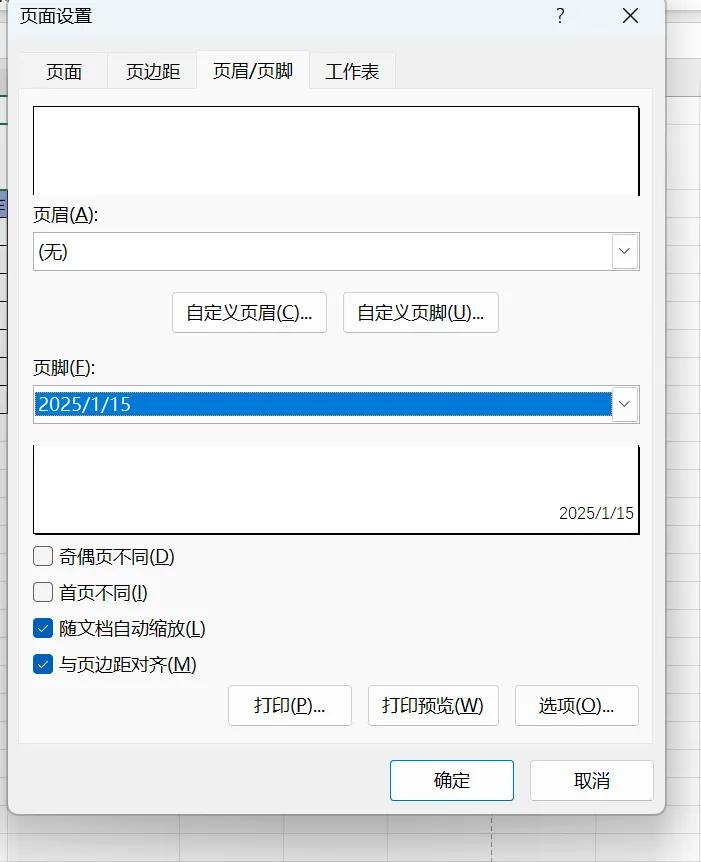
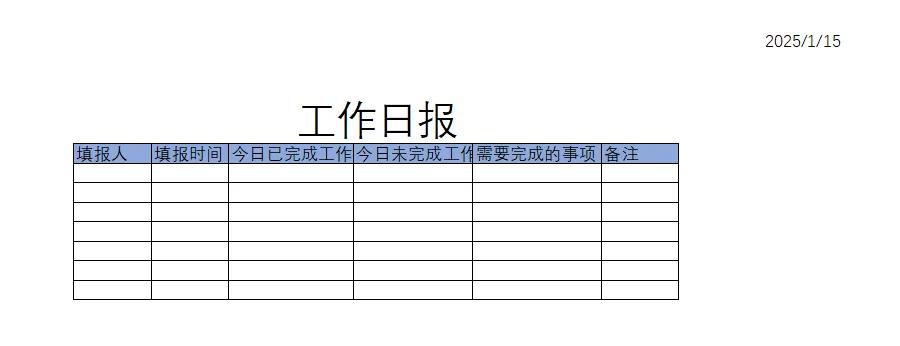
通过以上几个简单步骤,就可以在 Excel 表格的页眉中轻松插入当前日期。无论是日常工作报表,还是项目文档,添加日期都能让表格信息更加完整、规范。赶紧动手实践一下,让你的 Excel 技能更进一步!最终效果如图所示。


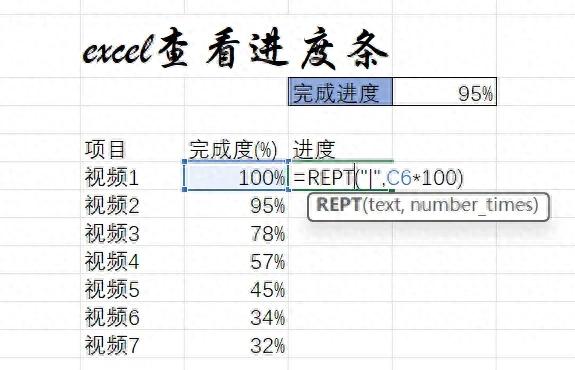
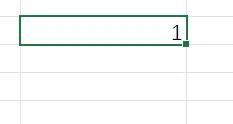


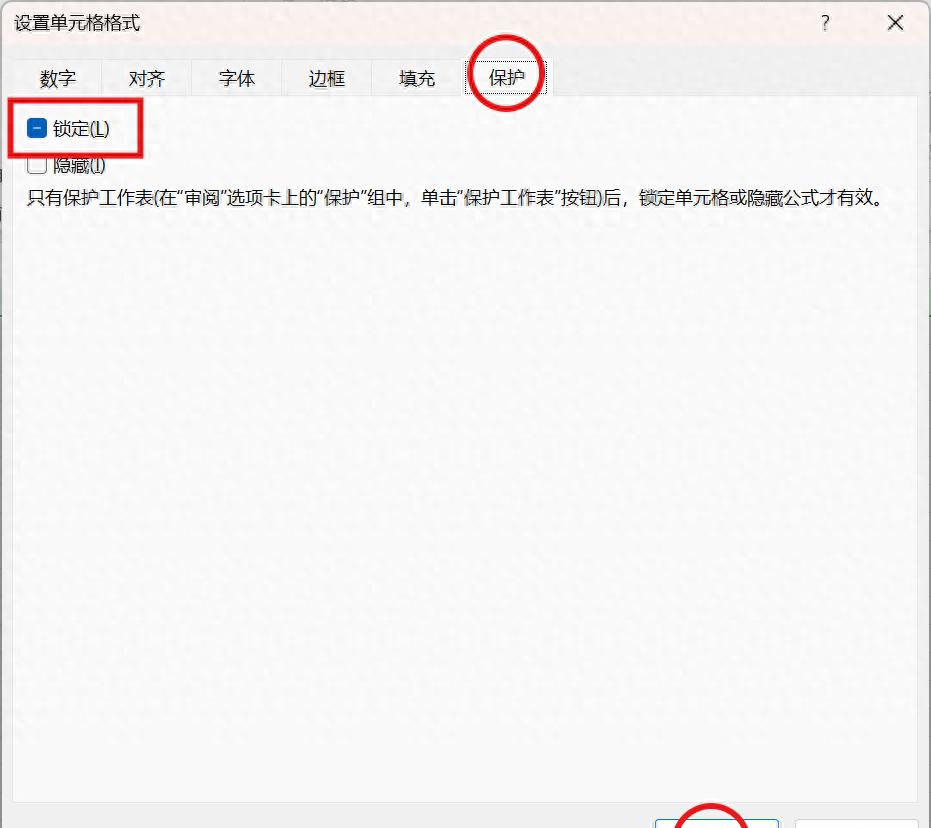
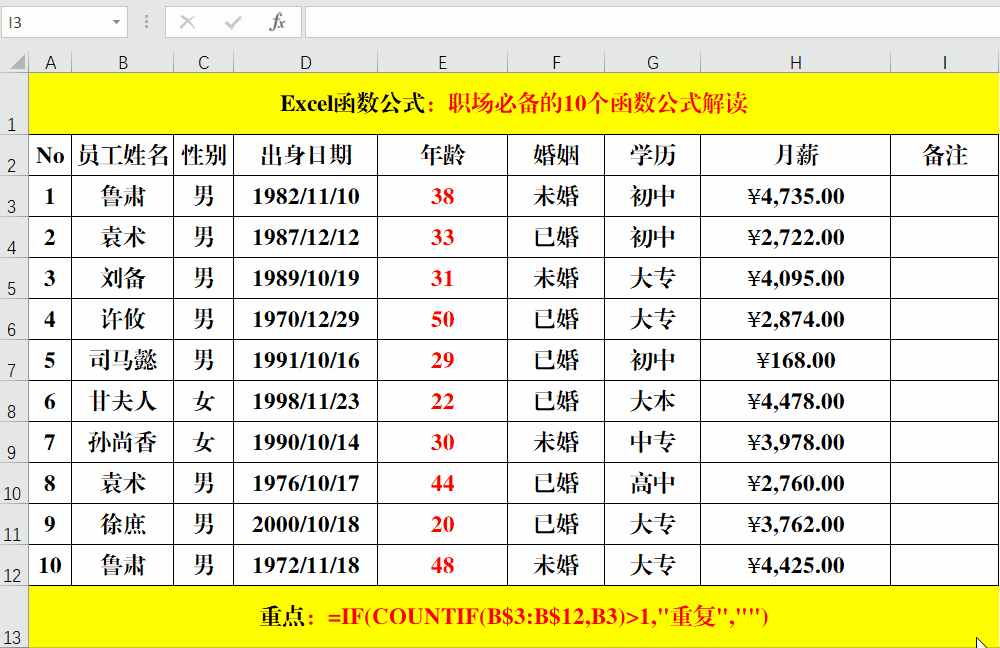
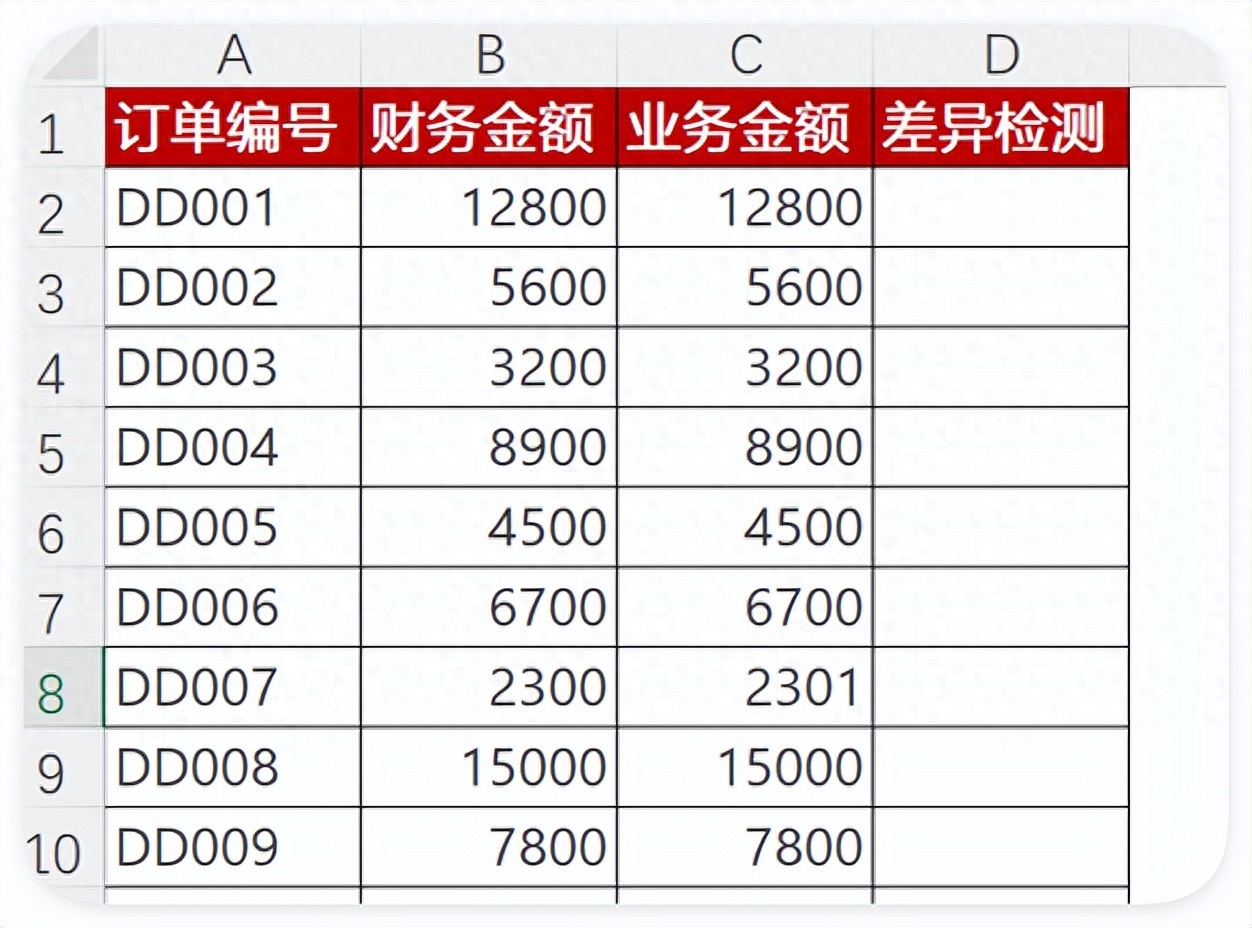
评论 (0)