在 Word 软件中,虽不常用于专业图形设计,但却能制作出颇具特色的印章图片。接下来,让我们一同解锁这一独特技能,即便你觉得它可能 “无用”,说不定哪天就能派上用场。
步骤一、绘制印章外框
1、打开 Word 文档,进入【插入】选项卡,点击【形状】按钮,在众多形状中选择 “椭圆”。此时,文档中会插入一个椭圆图形,这将作为印章的外框。
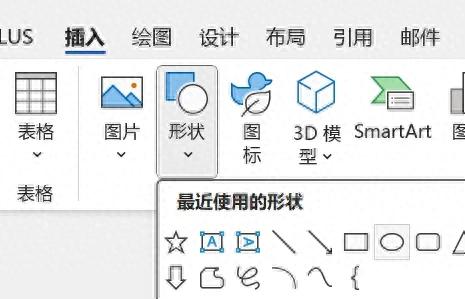
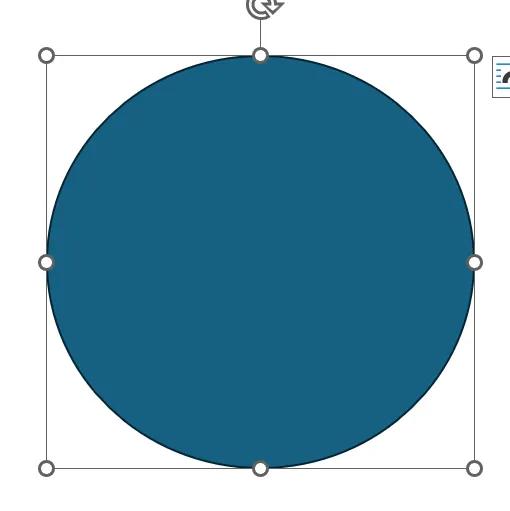
2、确保椭圆处于选中状态(若未选中,点击椭圆即可),此时会出现【形状格式】选项卡。在该选项卡中,点击 “形状填充” 按钮,在下拉菜单里选择 “无填充”,使椭圆内部透明。
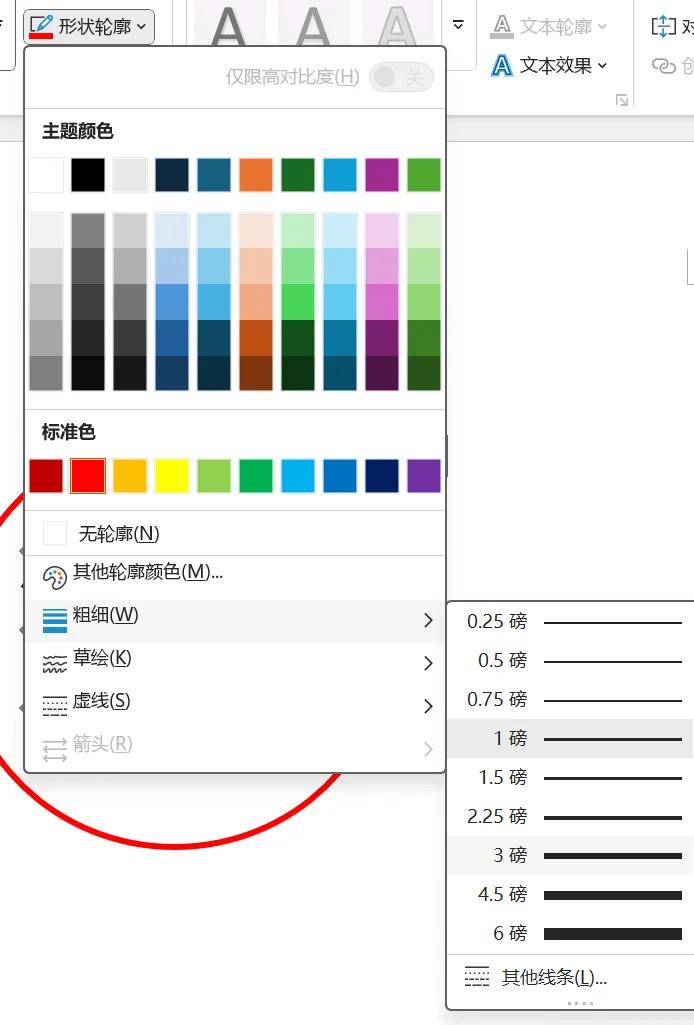
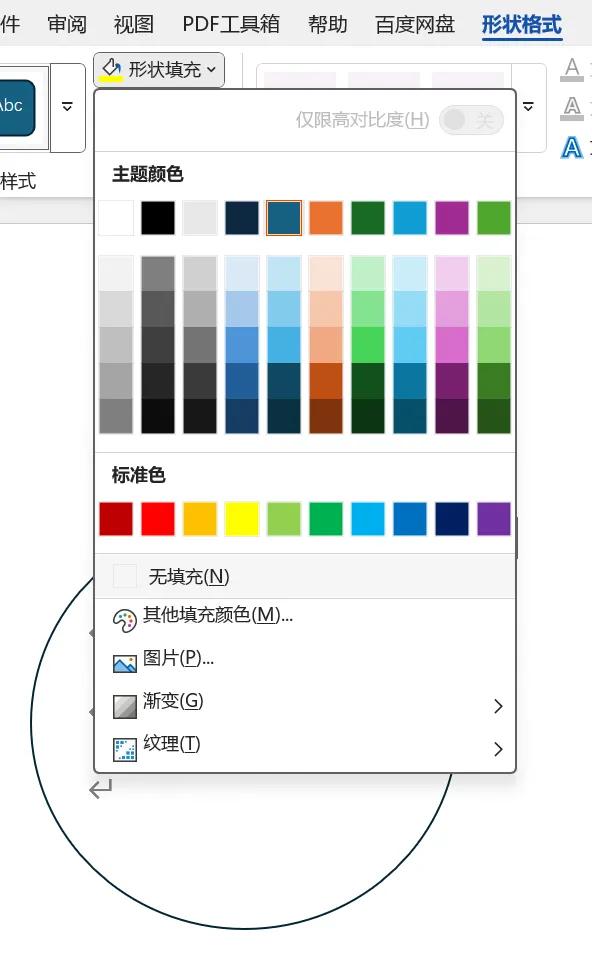
3、接着,再次点击 “形状轮廓” 按钮,在颜色选项中选择红色,以模拟印章的红色边框效果。随后,点击 “粗细” 选项,选择 “3 磅”,让边框线条更加醒目,此时便得到一个红色、3 磅粗细的椭圆外框。
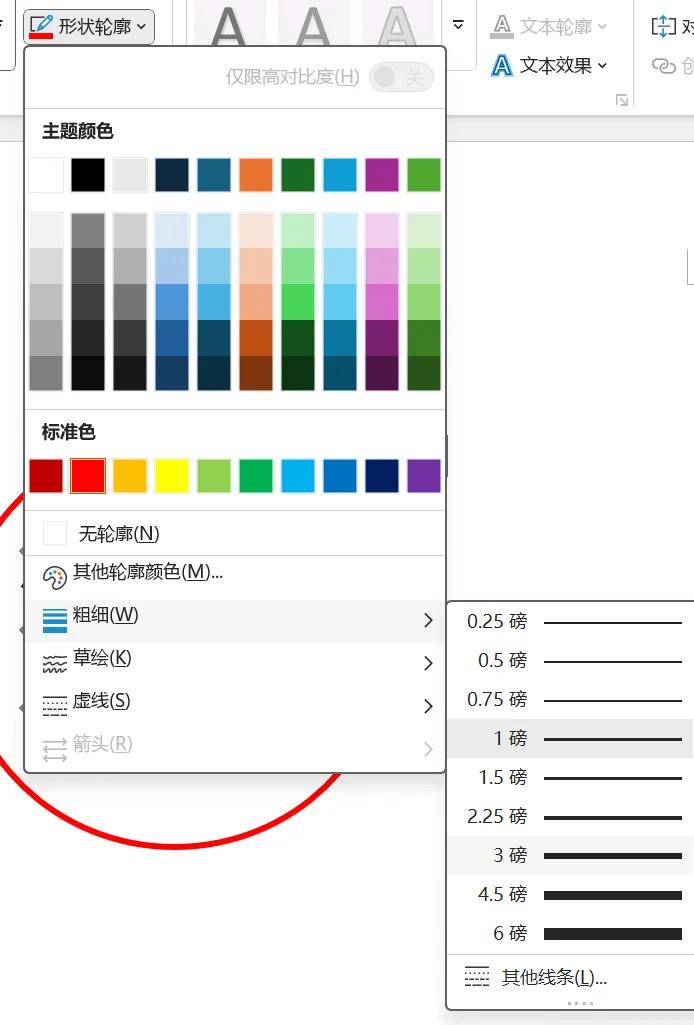
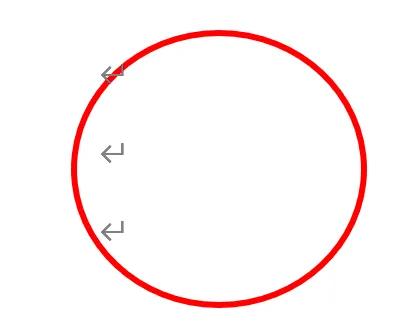
步骤二、添加印章文字
1、继续在【插入】选项卡中,选择 “绘制横排文本框”。在文档合适位置绘制一个文本框,在文本框内输入印章所需文字。
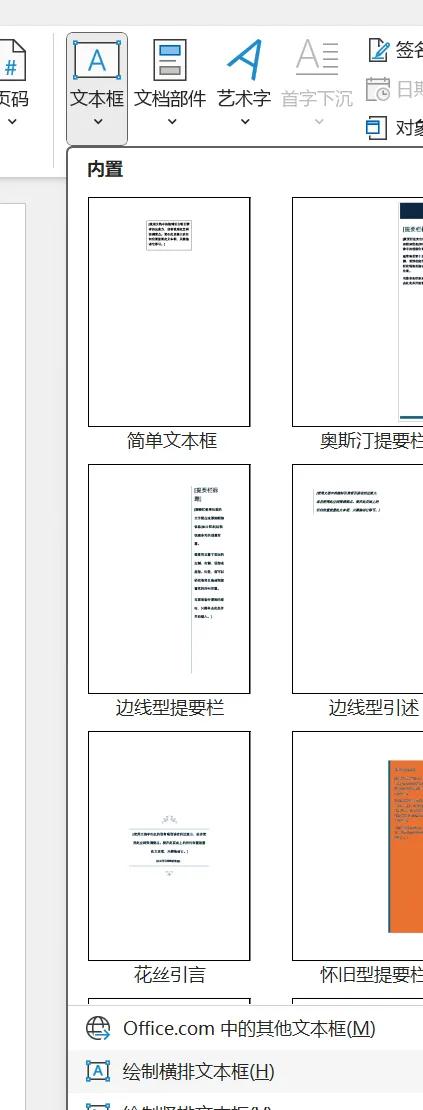
2、选中输入的文字,可通过【开始】选项卡设置字体样式、字体大小和颜色等,使其符合印章文字的风格要求。例如,选择庄重的字体,如宋体、黑体等,并将颜色设置为红色。
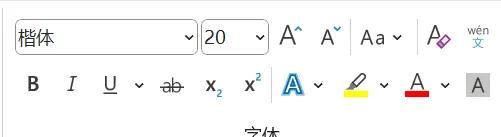
3、再次确保文字所在文本框处于选中状态,进入【形状格式】选项卡。点击 “形状填充” 和 “形状轮廓”,均选择 “无”,使文本框的填充和轮廓都不可见,只留下文字。
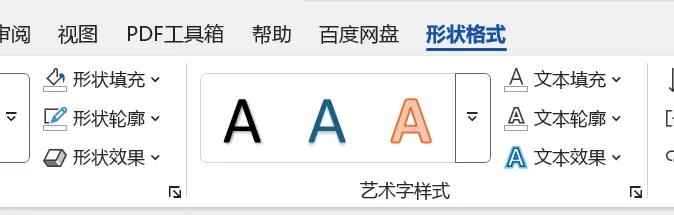
4、选中文字,点击 “文本效果” 按钮,在下拉菜单中选择 “转换”,进而在 “跟随路径” 里挑选 “拱形” 样式。此时,文字会按照拱形路径排列,形成类似印章文字的环绕效果。
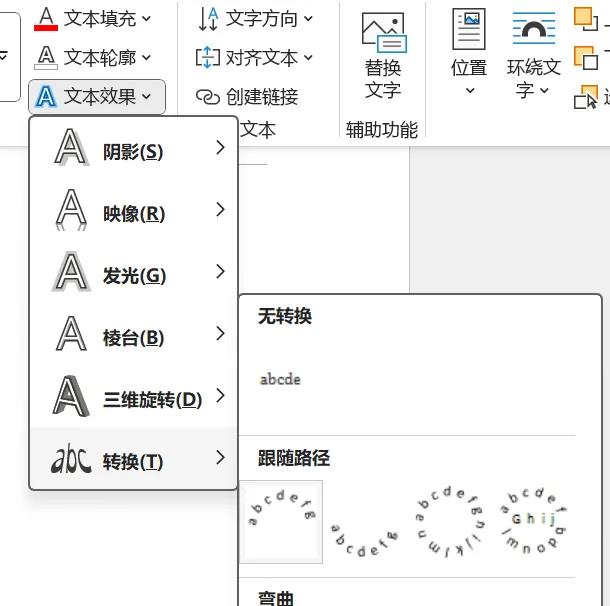
你还可以通过拖动文字周围出现的八个控制点,对文字的弧度、位置等进行精细调整,使其更加美观。
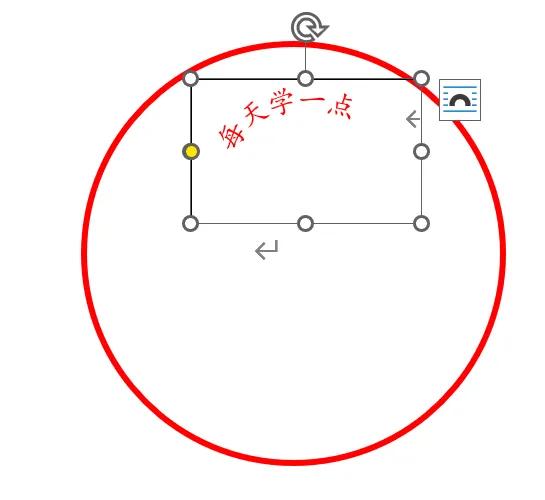
步骤三、完善印章细节
参照插入椭圆和文本框的方法,插入星星形状作为印章装饰。选中星星形状,进入【形状格式】选项卡,将 “形状填充” 和 “形状轮廓” 设置为红色,使其与印章整体风格统一。
在星星下方插入一个横排文本框,输入印章所需的其他文字信息,如日期或其他特定标识。同样,设置好字体样式、大小、颜色,并将文本框的 “形状填充” 和 “形状轮廓” 设置为 “无”。

四、处理文字下划线问题
在输入文字过程中,有时文字下方会出现红色波浪线或蓝色横线,这通常是 Word 的拼写检查或语法检查提示。若这些下划线不影响印章效果,可选中带有红色波浪线或蓝色横线的文字,右键点击,在弹出菜单中选择 “忽略一次”,即可暂时消除该提示线。
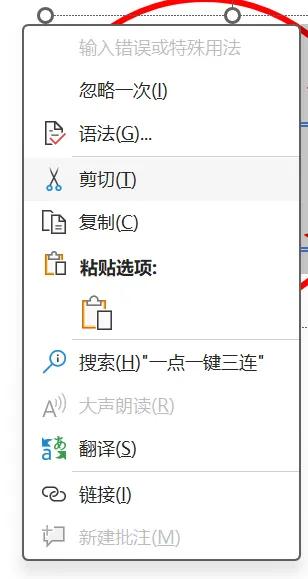
通过以上步骤,一枚独具风格的印章图片就在 Word 中诞生了。虽然该技能可能在日常办公中使用频率不高,但当你需要在文档中快速制作一个简单印章示意时,它便能发挥意想不到的作用。不妨动手尝试一下,为你的文档增添别样风采。 最终效果如图所示。



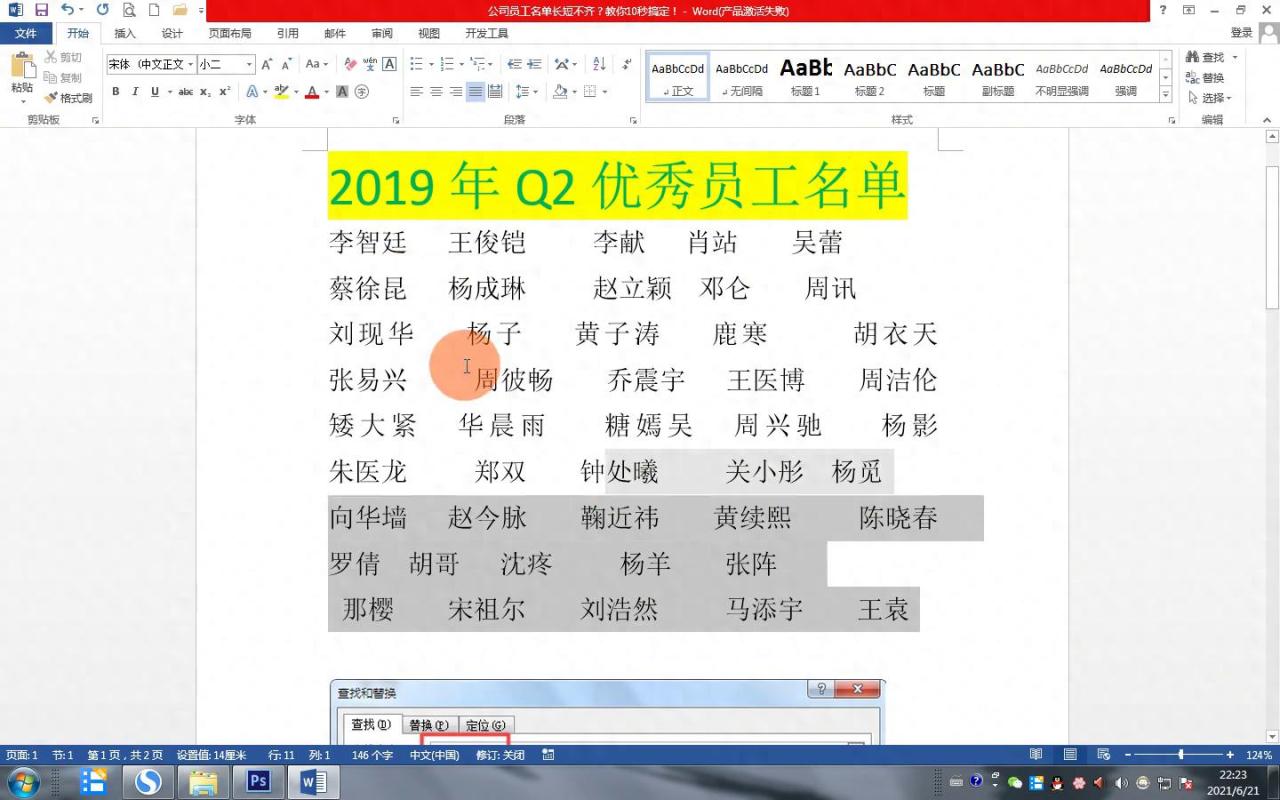
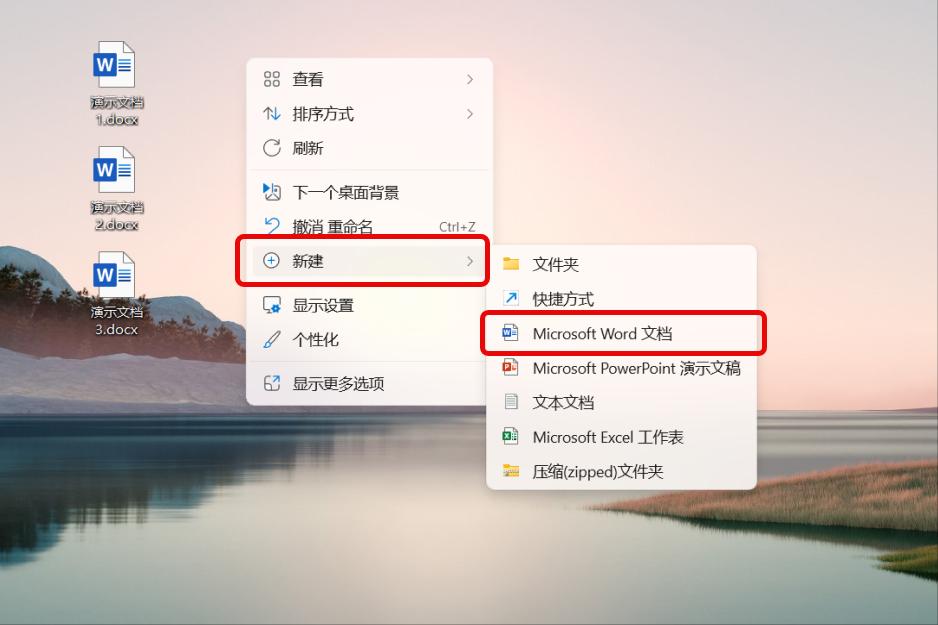


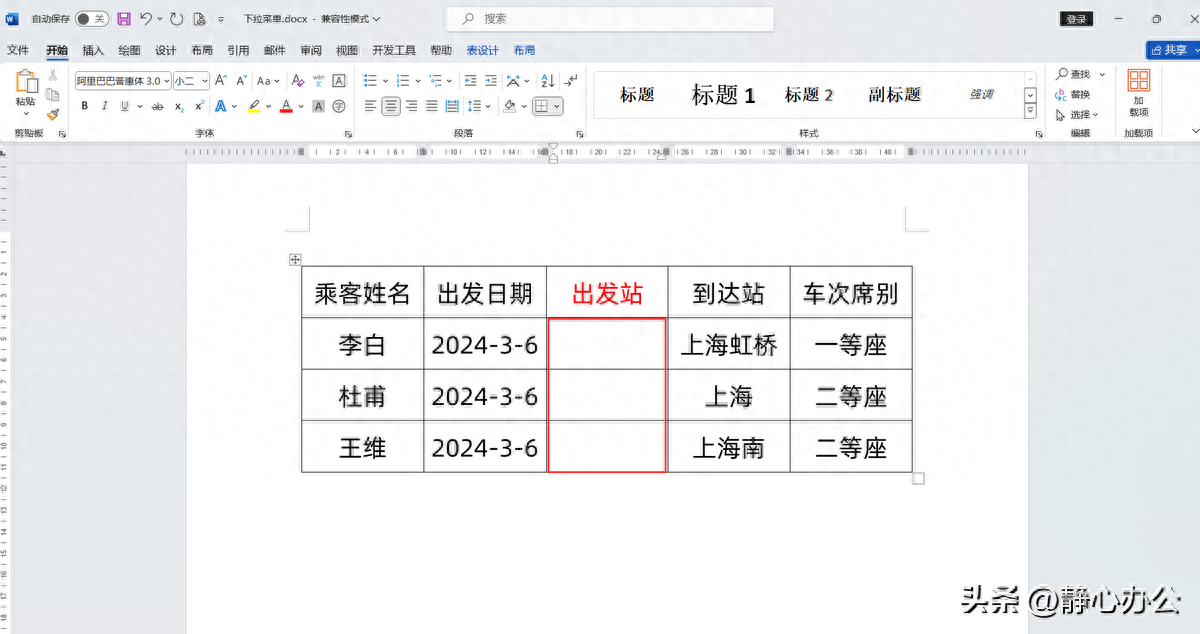
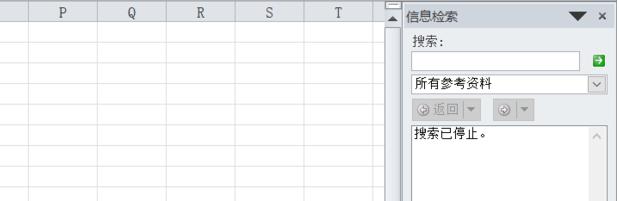
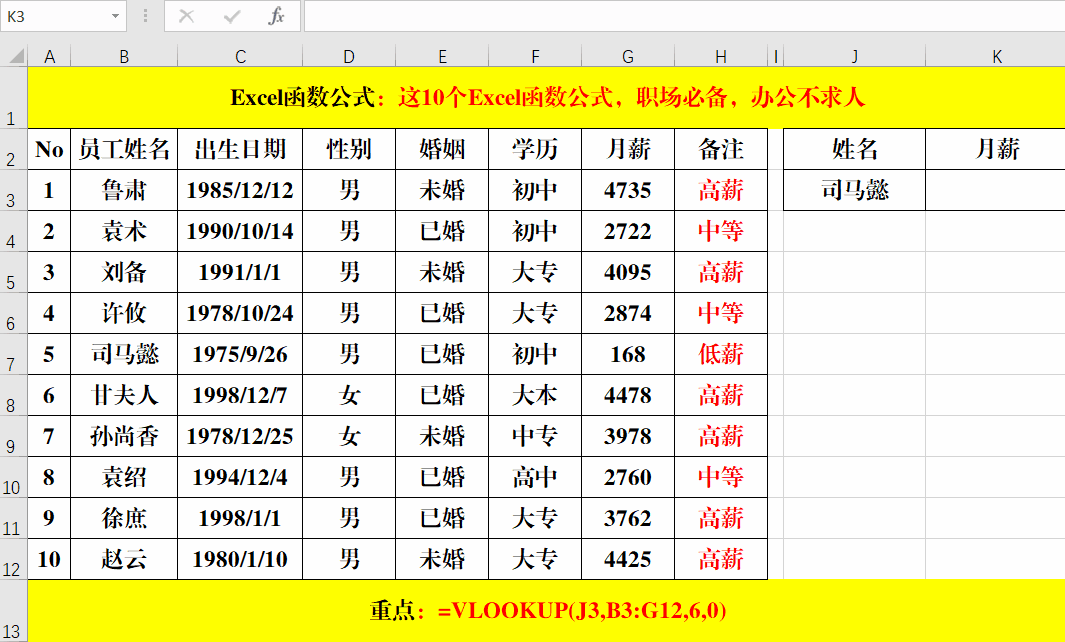
评论 (0)