在制作考勤表等数据记录表格时,若能添加既能打勾又能打叉的下拉菜单,会极大提升记录的便捷性与规范性。下面就详细介绍其制作方法。
第一步:选定单元格
打开 Excel 考勤表,将鼠标指针移至需要设置下拉菜单的单元格区域,比如用于记录每日出勤情况的单元格列,选中这些单元格。此操作明确了要添加下拉菜单的具体位置。
第二步:设置数据验证
- 在菜单栏中找到 “数据” 菜单并点击。在展开的功能选项里,选择 “数据验证”。
- 在弹出的 “数据验证” 对话框中,切换到 “设置” 选项卡。在 “验证条件” 的 “允许” 下拉列表中,选择 “序列”。这一步确定了我们要创建的是一个可选择的序列类型的下拉菜单。
- 在 “来源” 文本框中,输入内容。这里要输入用于下拉菜单展示的选项,即勾和叉。由于 Excel 中没有直接输入勾叉的简单方式,我们可以通过输入法的特殊符号功能来输入。以常见的中文输入法为例,切换到中文输入法,在输入法状态栏上找到软键盘图标,右键点击它,选择 “特殊符号”,在弹出的软键盘中找到勾 “√” 并输入。接着,在英文输入法状态下输入逗号 “,” ,用于分隔不同选项。再以同样方式通过软键盘输入叉 “×” 。

第三步:完成设置
在 “来源” 文本框输入 “√,×” (注意逗号需在英文输入法状态下输入)后,点击 “确定” 按钮。此时,选中的单元格区域就成功添加了带有勾和叉选项的下拉菜单。
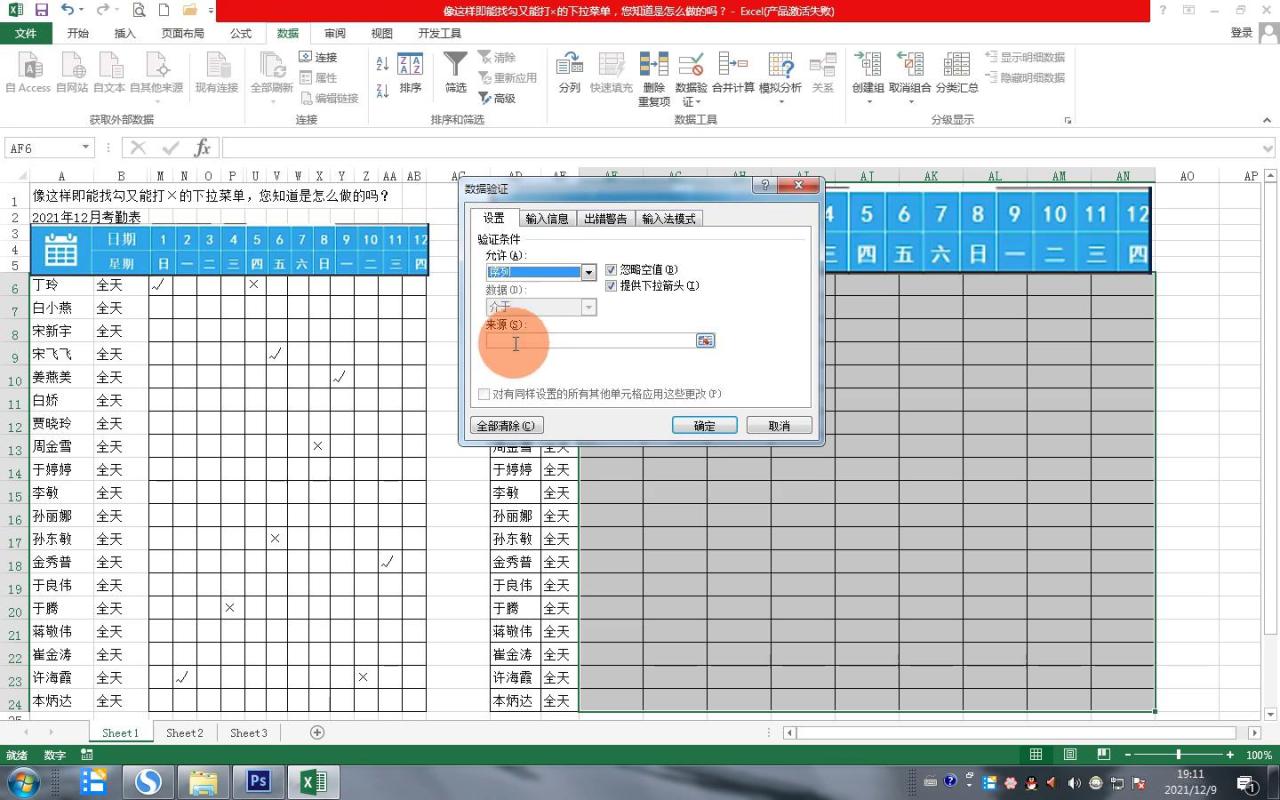
在实际使用考勤表时,比如员工 “叮铃” 当天出勤,只需点击对应单元格的下拉箭头,选择 “√”;若员工 “送 cp” 当天迟到,就选择 “×” 。这种方式让考勤记录更加便捷、清晰,大大提高了工作效率。通过以上步骤,你就能轻松在 Excel 中制作出实用的打勾打叉下拉菜单啦,快去试试吧!


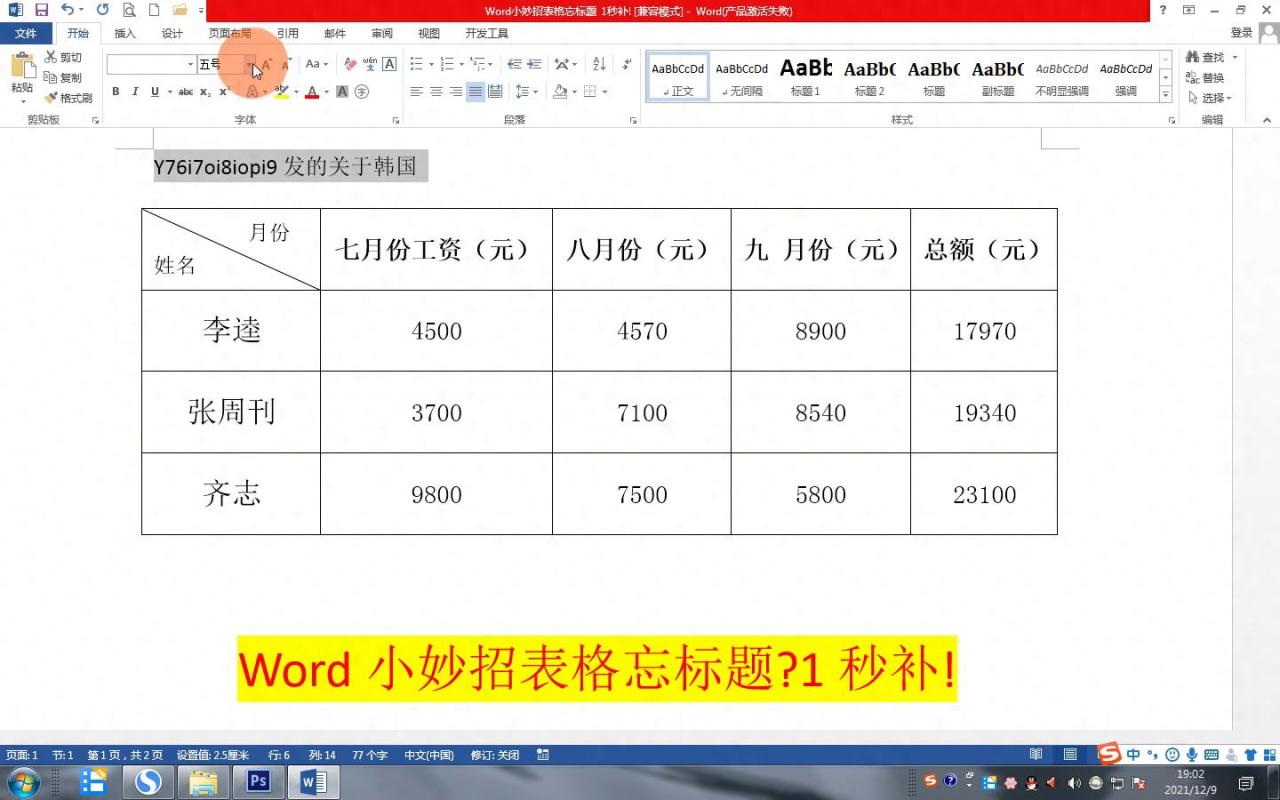
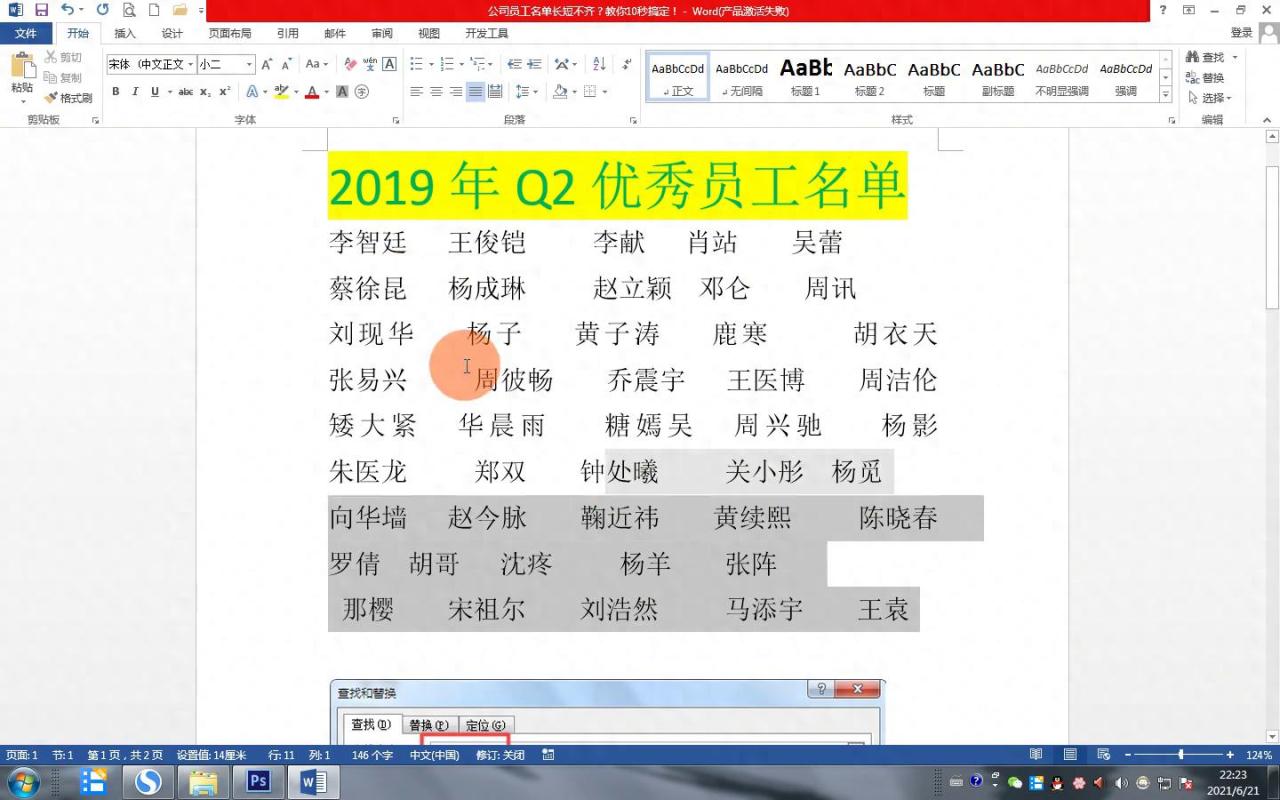

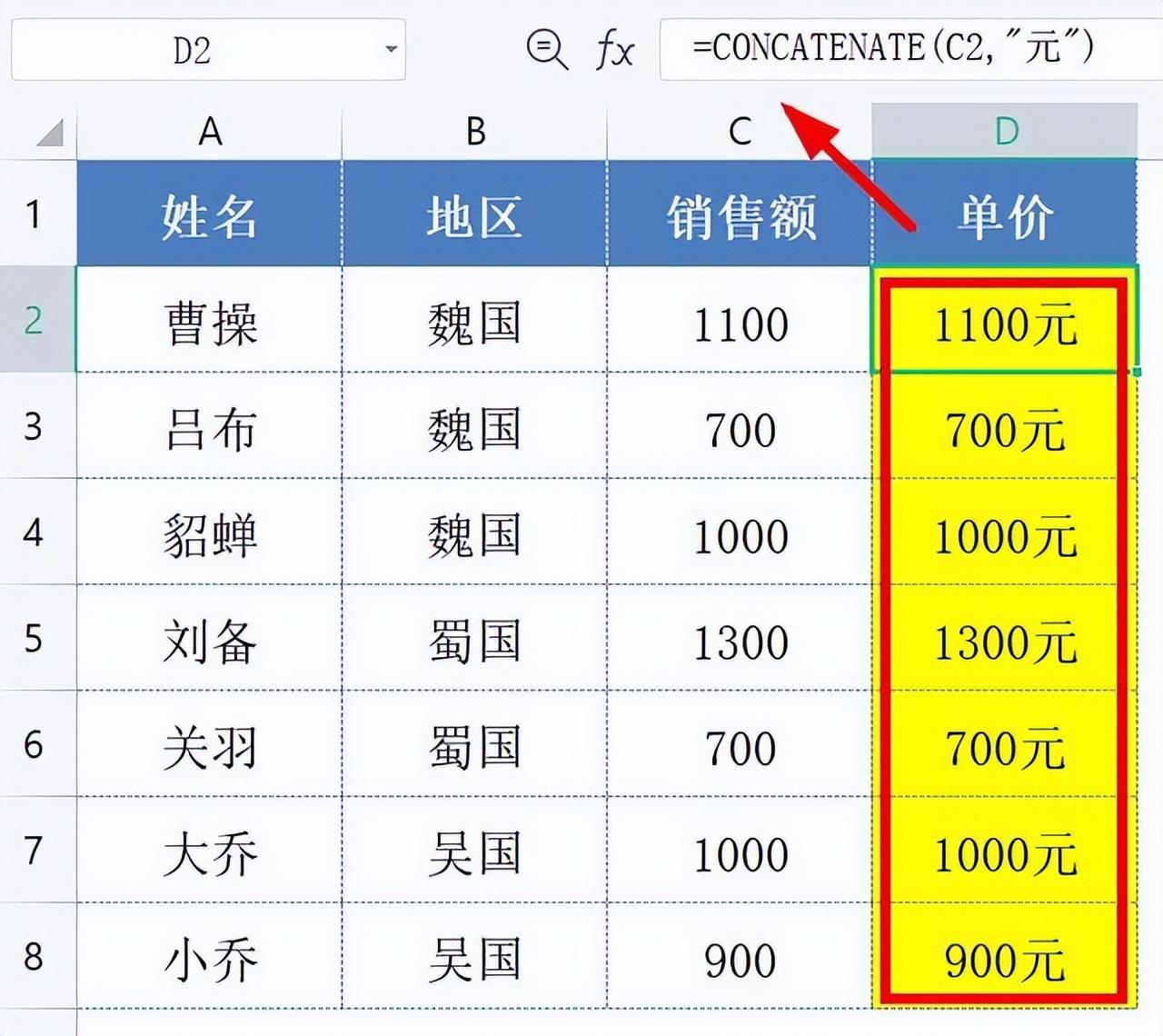
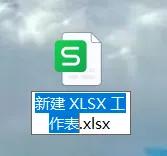
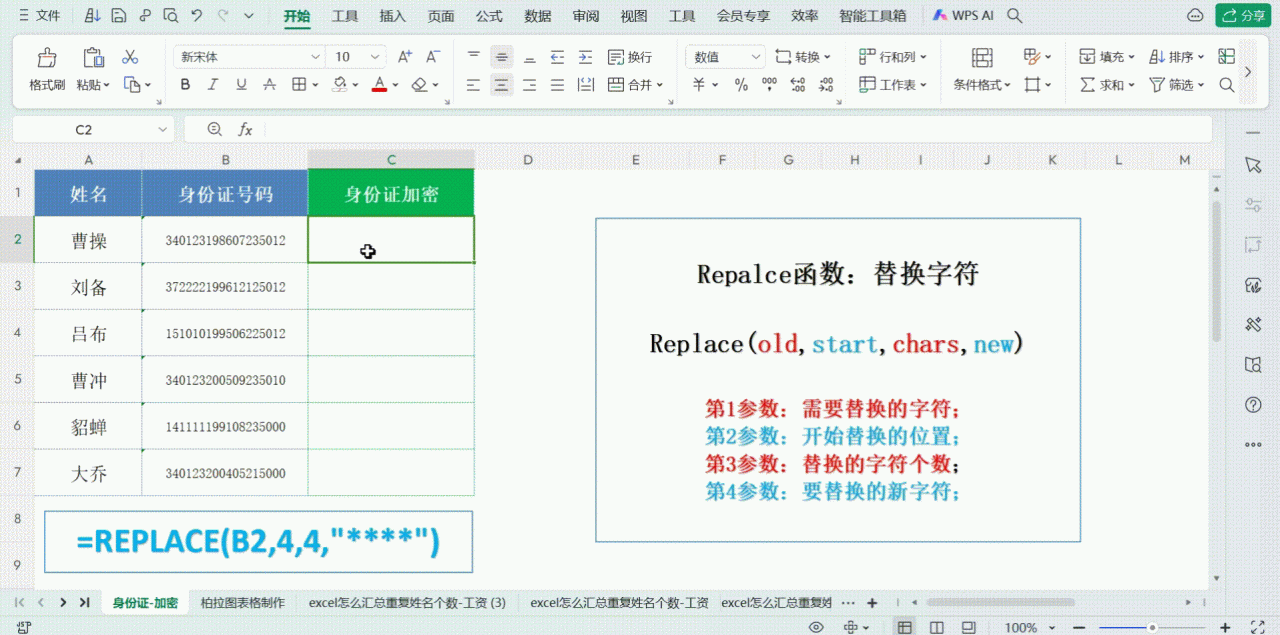
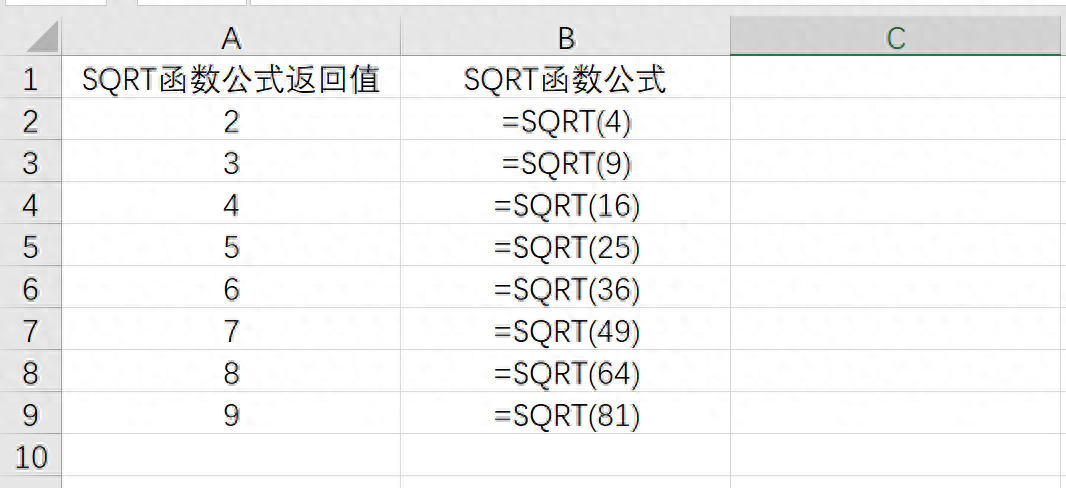
评论 (0)