在办公场景中,制作双面席位牌是一项实用的技能。学会用Excel制作,方便快捷,今天就来一起学习吧。
步骤一、准备表格并调整列宽
首先,找到需要制作席位牌的表格内容,使用快捷键 “Ctrl + C” 复制整个表格。
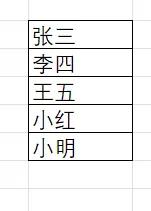
在新的工作表或合适位置,选中准备放置席位牌内容的两列单元格。右键点击选中区域,在弹出的菜单中选择【列宽】。
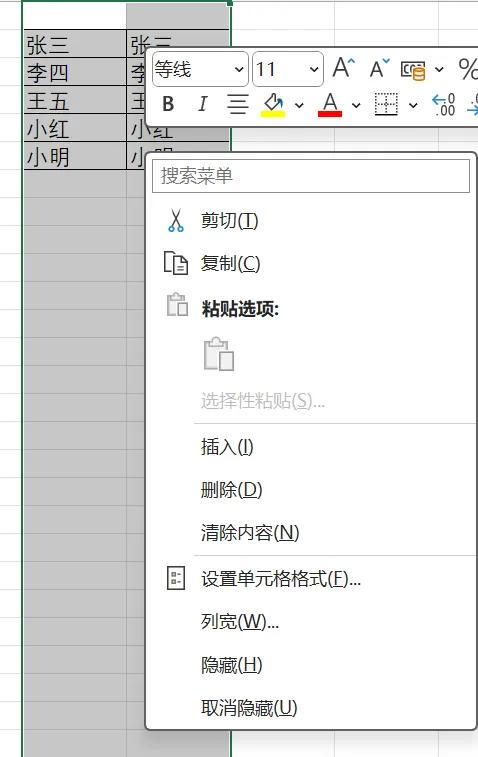
在列宽设置窗口中,将列宽数值设置为 “40”,完成后点击【确定】。这样设置能确保单元格有足够的宽度展示内容。
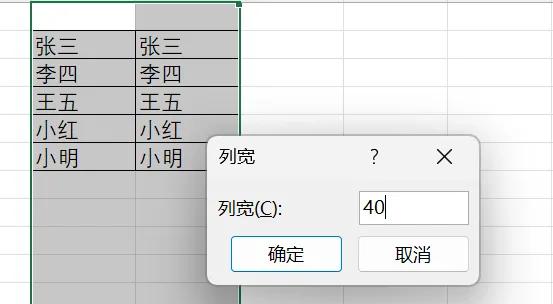
步骤二、调整行高
接着,选中包含席位牌内容的几行单元格。同样右键点击选中区域,在弹出菜单里选择【行高】。
在行高设置窗口中,将行高数值设为 “400”,然后点击【确定】。较大的行高能使席位牌内容显示更清晰、突出。
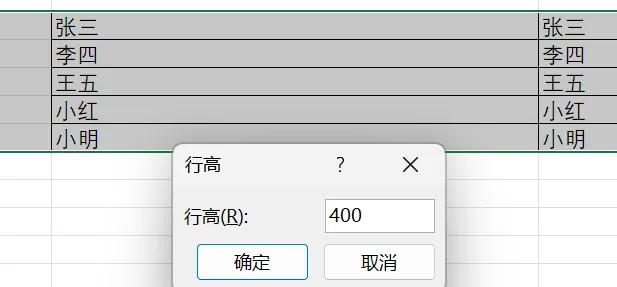
步骤三、设置文字方向
先选中左边的一列单元格,右键点击并选择【设置单元格格式】。在弹出的 “设置单元格格式” 页面中,选择【对齐】标签。
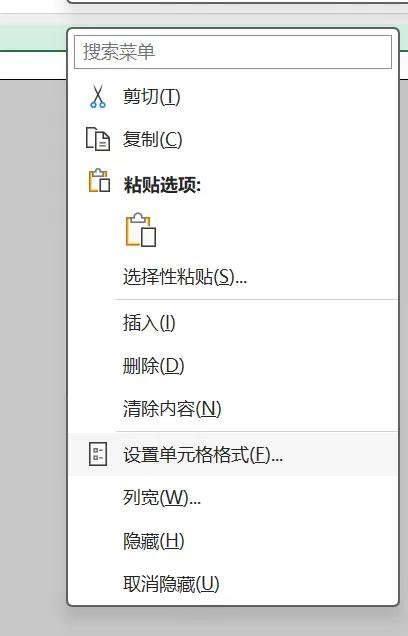
在 “对齐” 设置区域里,找到 “方向” 选项,通过拖动指针或直接输入数值,将文字方向调整为 “ - 90 度”,使文字纵向显示且向左旋转。
对右边的一列单元格进行同样操作。选中右边列,右键【设置单元格格式】,在【对齐】中把文字方向调整为 “90 度”,实现文字纵向显示且向右旋转。这样两边的文字方向就符合双面席位牌的展示需求了。
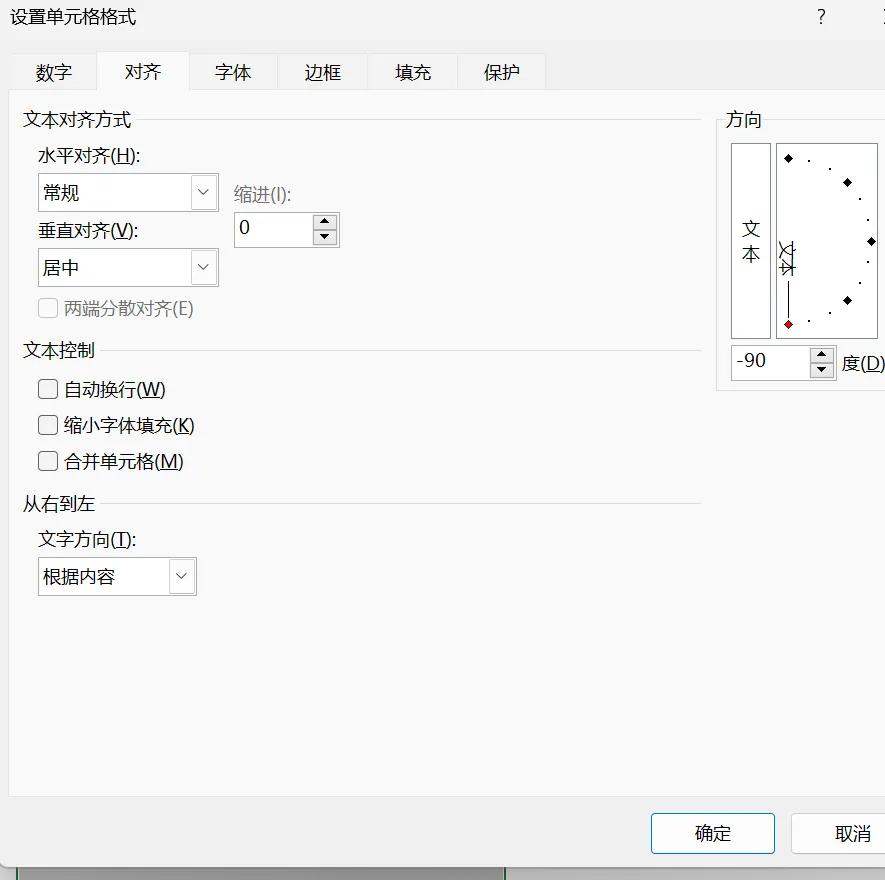
步骤四、调整字体大小
选中这两列单元格,在 Excel 的字体设置区域,通过增大或减小字号按钮,将字体调整到合适大小。合适的字体大小能让席位牌内容在单元格内清晰展示,同时兼顾整体美观。
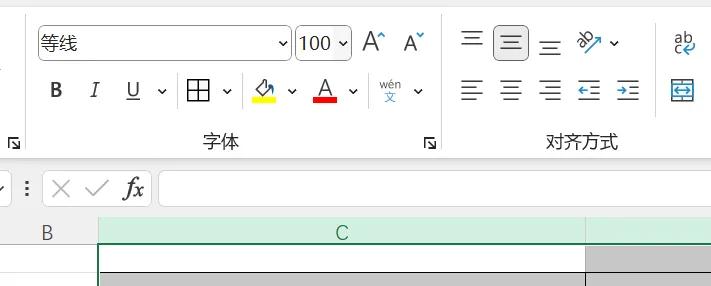
步骤五、设置页面布局与对齐方式
点击【页面布局】选项卡,在 “页面设置” 组中找到 “纸张方向”,将其调整为 “横向”。横向的纸张方向更适合席位牌的展示形式。
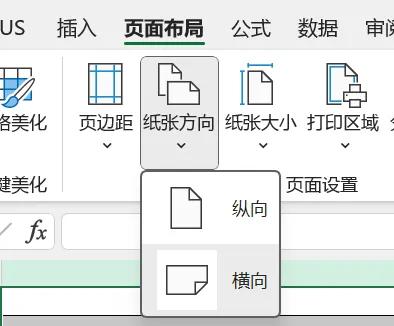
再次右键点击选中的两列单元格,选择【设置单元格格式】,在弹出的窗口中,切换到【对齐】标签。
在 “对齐” 设置区域,将 “水平对齐” 和 “垂直对齐” 都设置为 “居中”。这样可以确保席位牌内容在单元格内水平和垂直方向都居中显示,使整个席位牌看起来更加规整、美观。
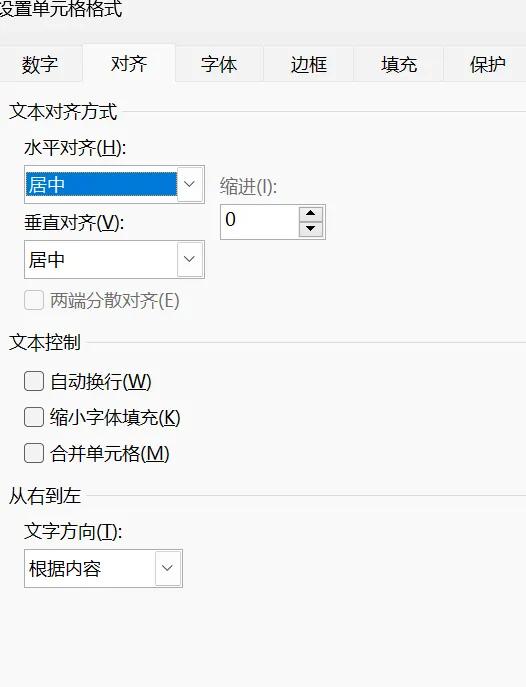
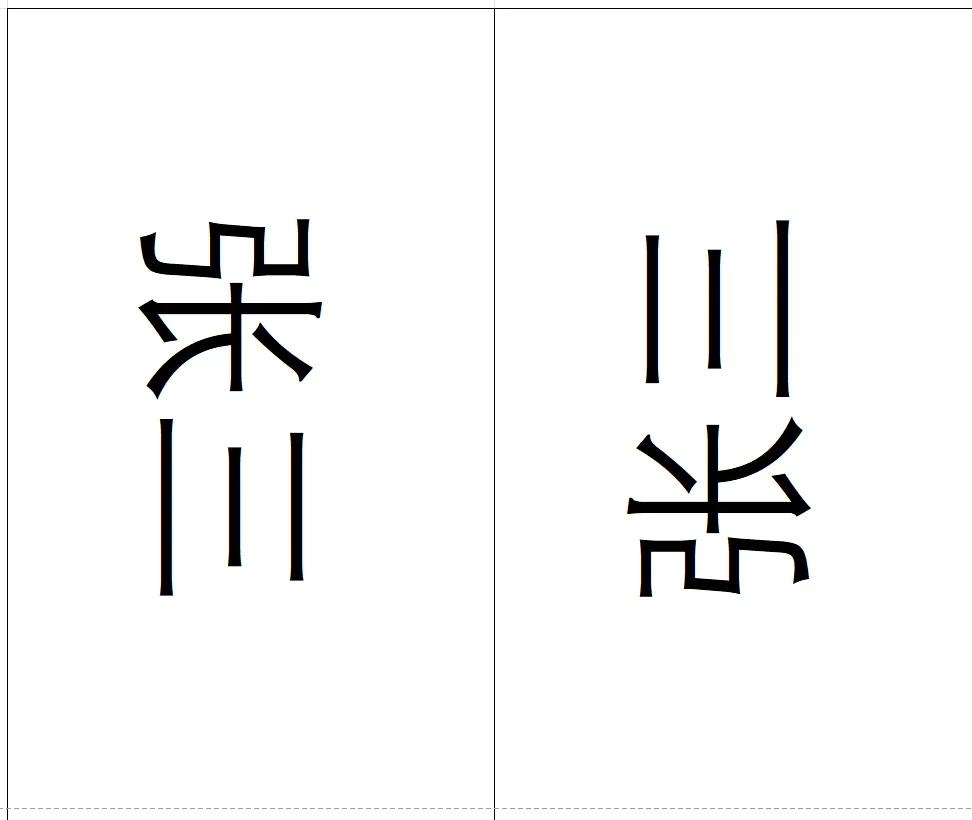
完成以上步骤后,双面席位牌的基本样式就制作完成了,如部分展示图所示。通过这种方式,你可以根据实际需求灵活调整内容,快速制作出专业的双面席位牌,提升办公效率。赶紧动手试试吧!



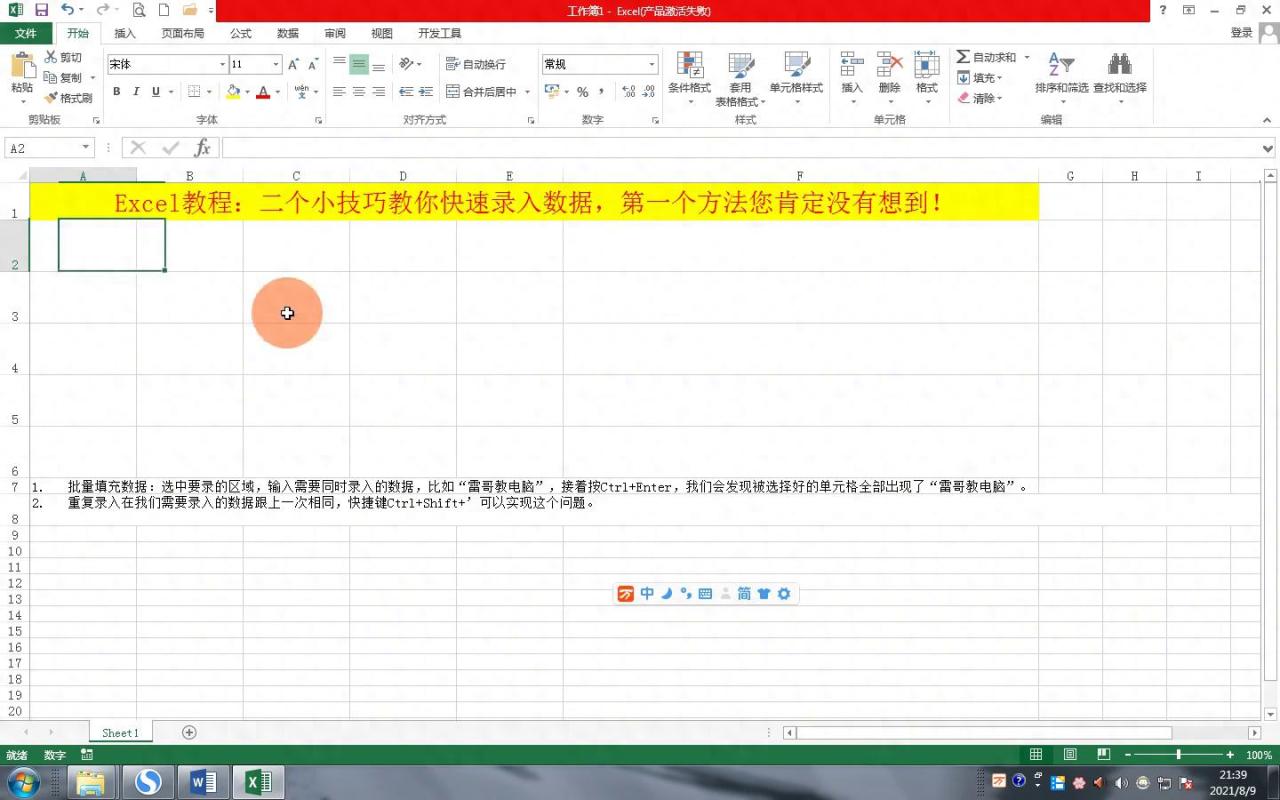

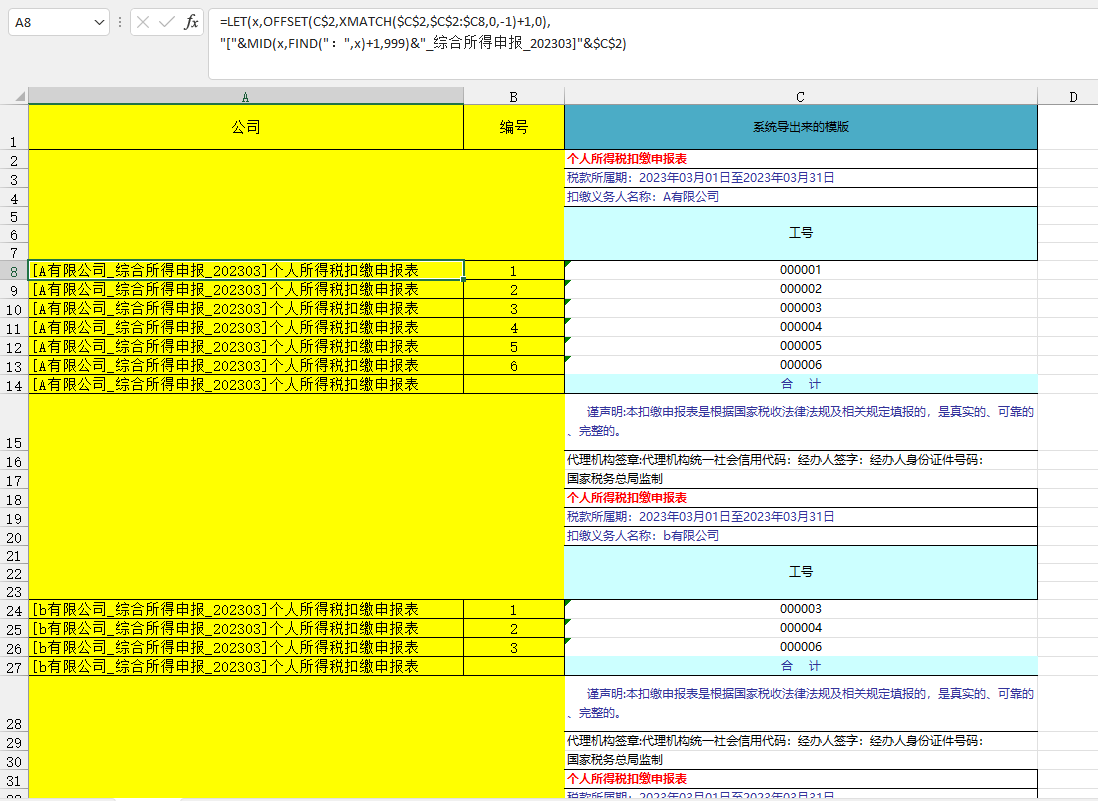
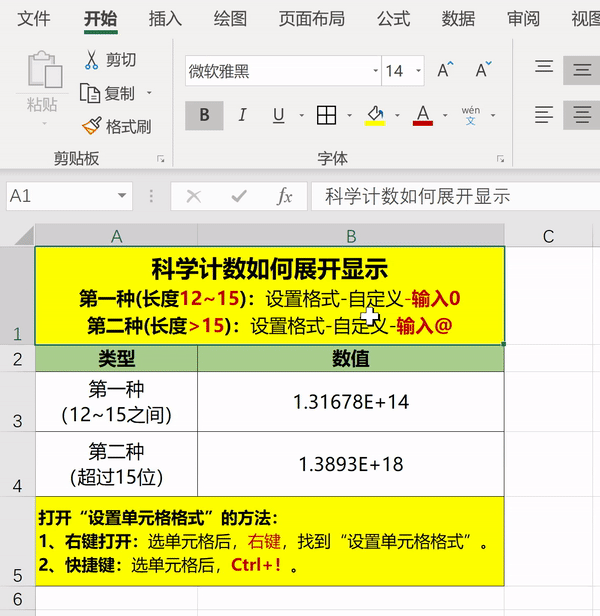
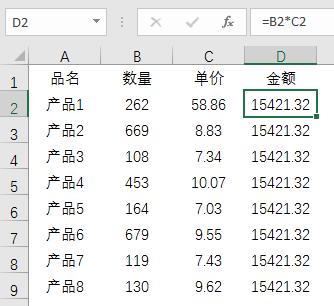

评论 (0)