在数据处理工作中,制作省市联动下拉菜单能极大提高数据录入的准确性与效率,是文员必会的实用技能。下面就来详细讲解如何在 Excel 中实现这一功能。
步骤一、准备数据
首先,确保你已经准备好包含省份和对应城市信息的表格数据。例如,将省份数据放在 D 列,城市数据按省份对应放在 E 列及之后的列,且每列的首行是标题(如 “省份”“城市 1”“城市 2” 等)。
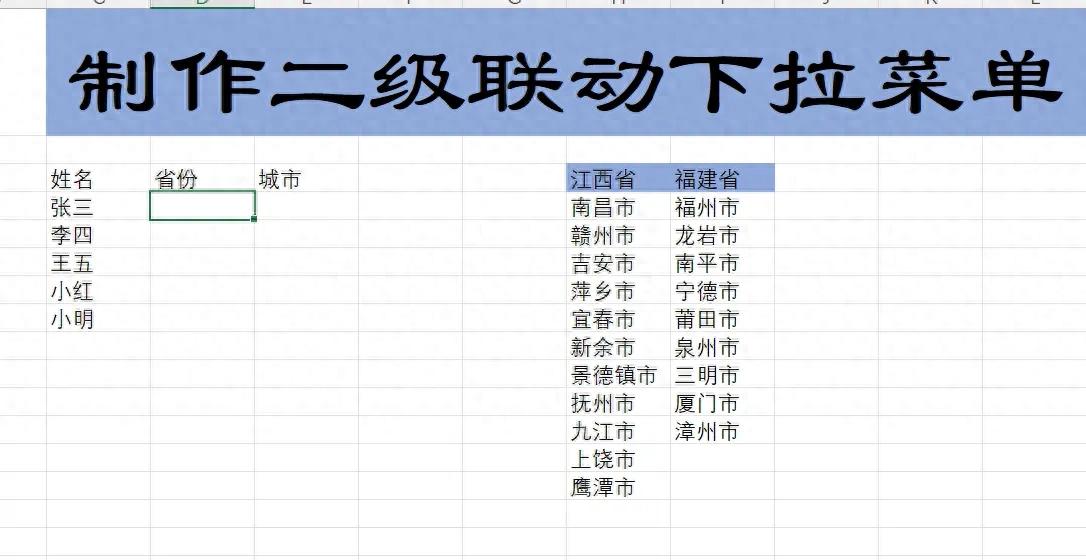
步骤二、设置省份下拉菜单
选中需要输入省份的单元格区域,比如 D5:D10(这里以这几个单元格为例,实际操作可根据需求调整)。
在 Excel 菜单栏中找到【数据】选项卡,点击 “数据验证” 下拉框,选择 “数据验证”。
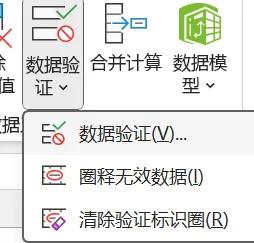
在弹出的数据验证设置页面中,在 “设置” 标签下,从 “允许” 下拉框中选择 “序列”。
此时,“来源” 处需要指定数据来源,直接选中包含所有省份数据的单元格区域(如 D 列的所有省份数据单元格),这样就完成了省份下拉菜单的初步设置,后续在选中的单元格中就可以通过下拉选择省份。
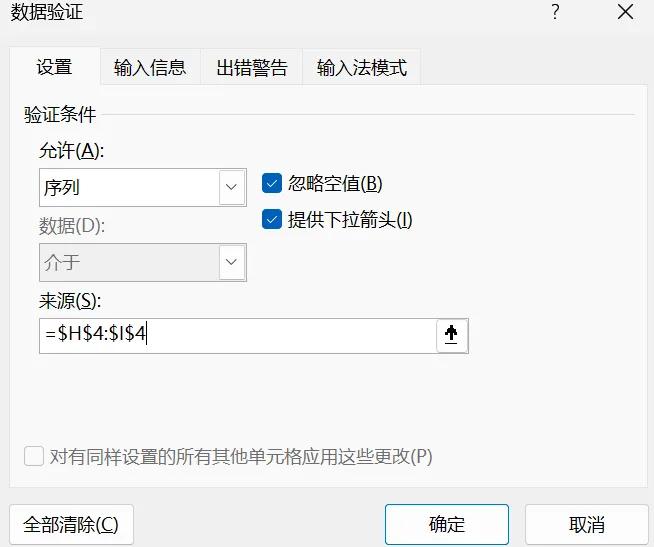
步骤三、创建定义名称
框选包含省份标题及所有省份数据、城市标题及对应城市数据的右边整个表格区域(假设数据从 D 列开始)。
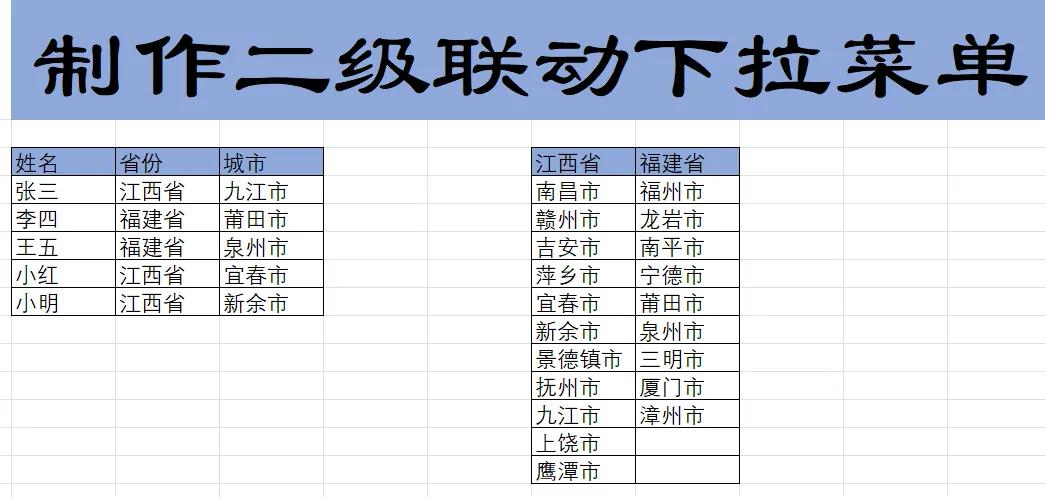
点击【数据】选项卡,找到 “根据所选内容创建” 按钮并点击。
在弹出的对话框中,勾选 “首行” 选项,这表示将以所选区域的首行内容作为定义名称的依据,然后点击 “确定”。完成这一步后,Excel 会根据首行标题为每列数据创建相应的定义名称,方便后续引用。
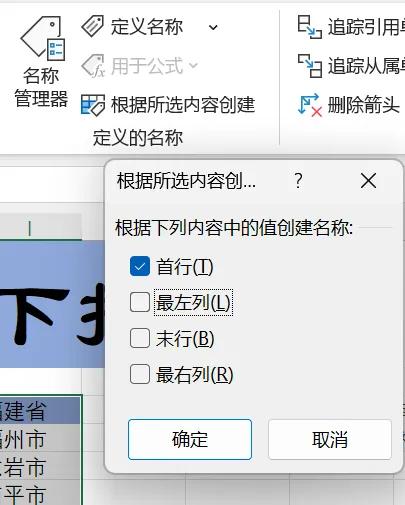
步骤四、设置城市下拉菜单
选中需要输入城市的单元格区域,例如 E5:E10(同样可按需调整)。
再次点击【数据】选项卡,选择 “数据验证”,在 “设置” 标签下,“允许” 依然选择 “序列”。
在 “来源” 处输入公式 “indirect($D5)”(注意,这里括号里面的D5 是指对应省份单元格,输入时取消绝对引用符号,只保留D5,这样公式会根据行号自动变化引用不同行的省份数据) 。这个公式利用了INDIRECT函数,它能根据文本字符串返回对应的单元格引用,从而实现根据所选省份动态显示对应城市。
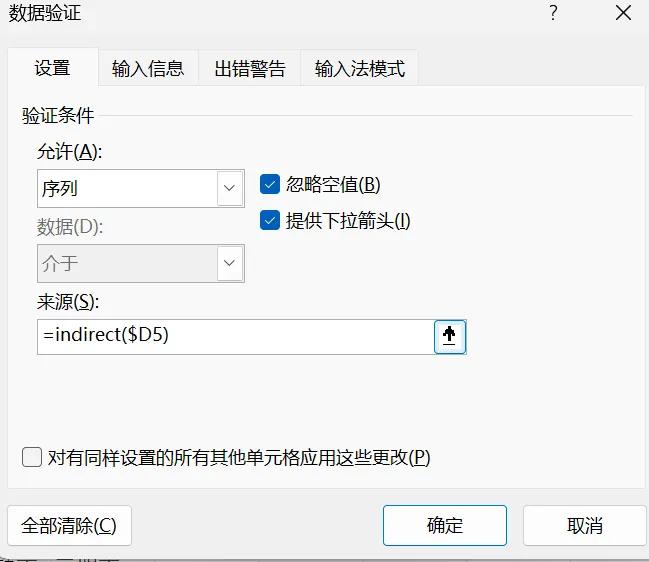
设置完成后点击 “确定”,此时在选中的城市单元格中,当选择不同省份时,就会出现对应的城市下拉选项供选择。
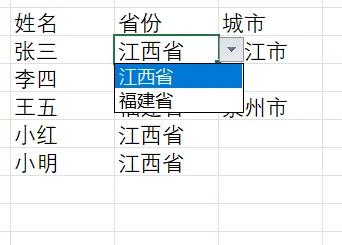
通过以上步骤,一个省市联动的下拉菜单就制作完成了。在实际的数据录入工作中,使用这个联动下拉菜单,不仅能快速准确地输入数据,还能有效避免错误输入,大大提升工作效率。赶紧动手实践一下吧!


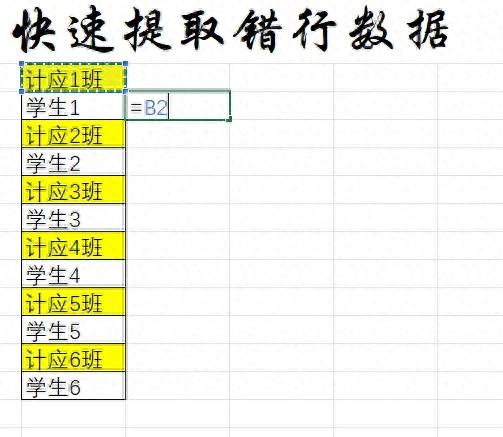


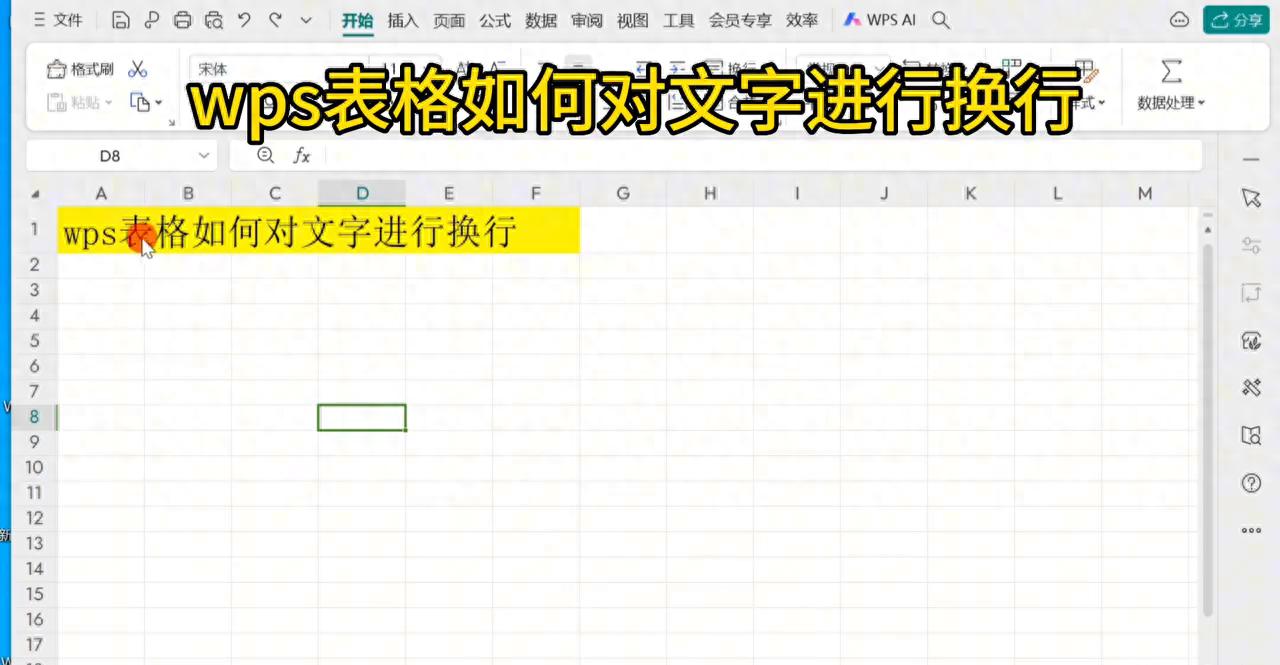
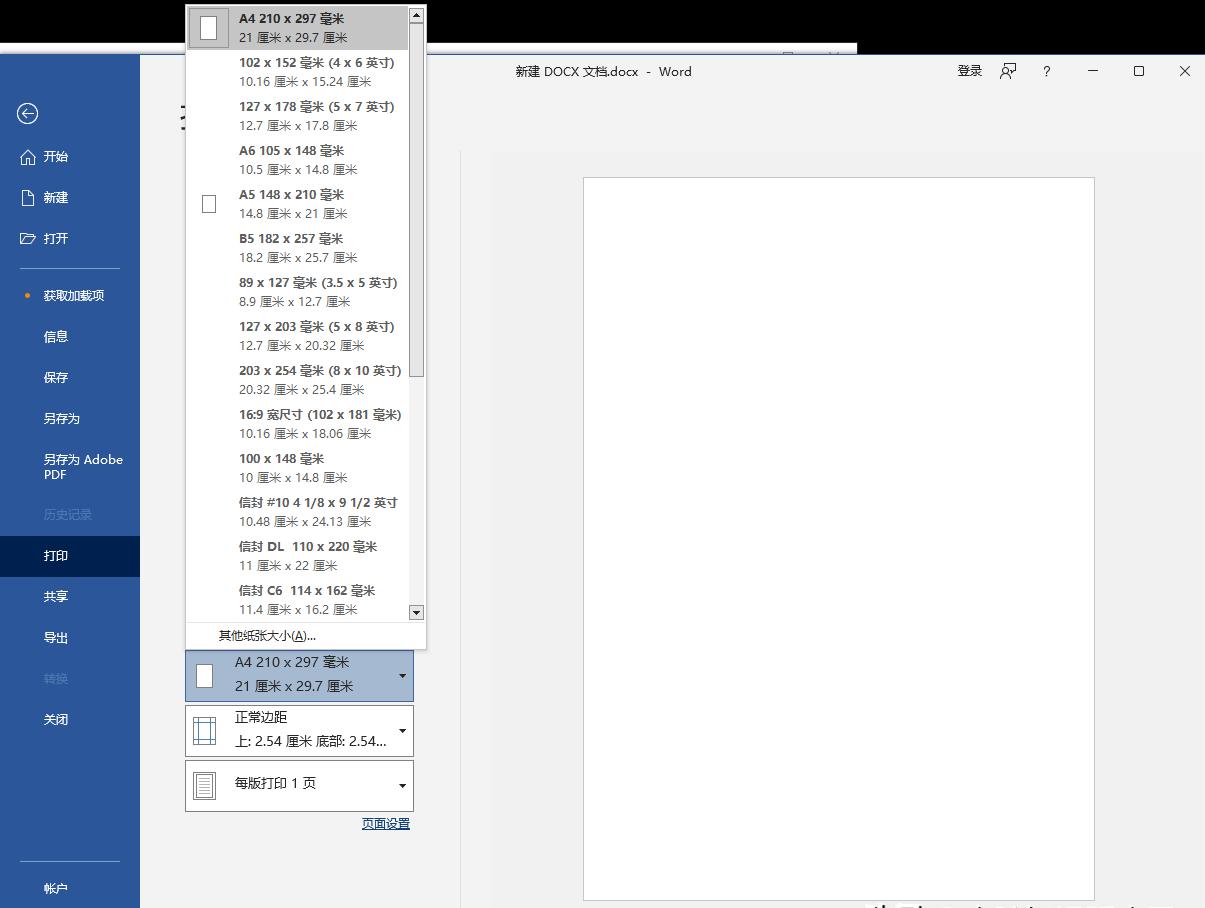

评论 (0)