在处理Excel数据时,遇到错行数据是不是让你头疼不已?别担心,今天就教你一招,利用 Ctrl+G 定位功能,快速提取错行数据,告别繁琐的手动复制!
步骤一、输入公式生成辅助列
打开 Excel 表格,以提取学生数据为例。假设数据在 A 列,在 “学生 1” 旁边的 B2 单元格中输入 “=B2”。这里的公式作用是为后续操作建立一个关联标识,方便我们快速定位目标数据。
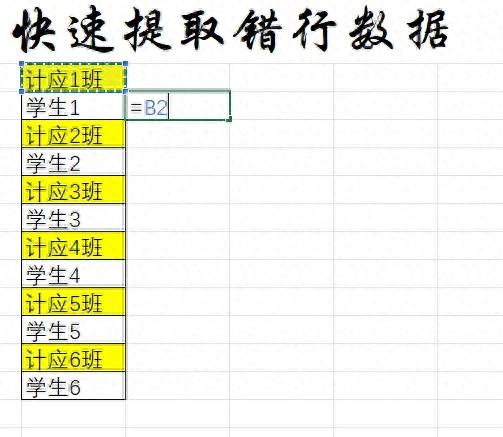
选中输入公式的 B2 单元格以及其下方相邻的一个单元格,将鼠标指针移至选中区域右下角,当指针变为黑色 “十” 字形状时,按住鼠标左键向下拖动,直至覆盖需要处理的数据范围。
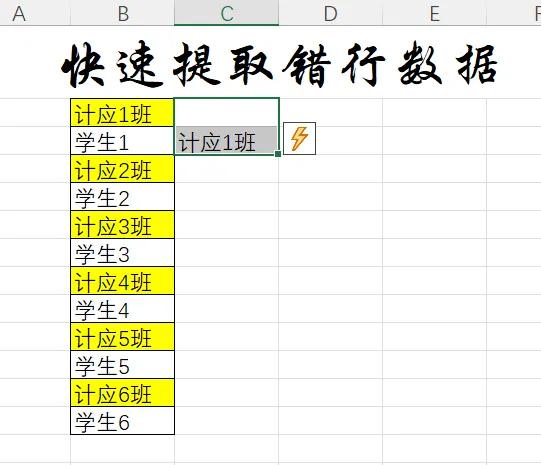
这样就生成了一列辅助数据,为后续筛选做准备。
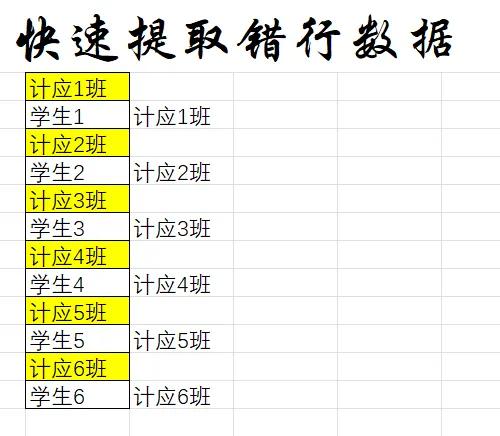
步骤二、利用 Ctrl+G 定位空值
框选包含原始数据和刚刚生成的辅助列在内的整个数据区域,确保需要处理的数据都被选中。
按下键盘上的 “Ctrl+G” 组合键,打开 “定位” 对话框。在对话框中,点击 “定位条件” 按钮。
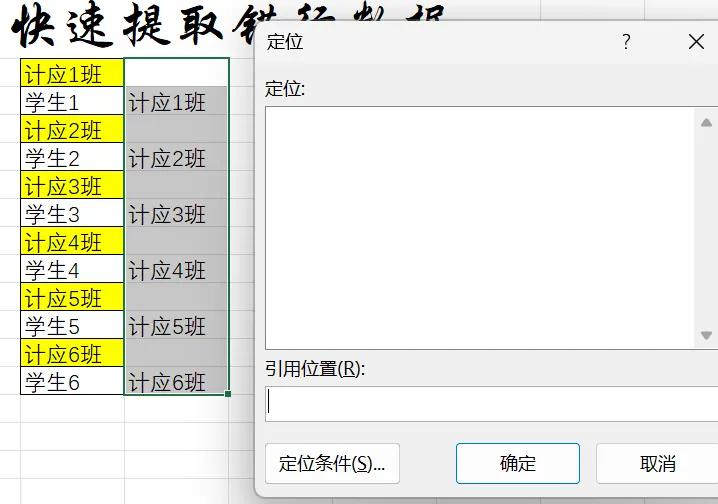
在弹出的 “定位条件” 窗口中,勾选 “空值” 选项,然后点击 “确定”。此时,Excel 会自动选中所有空白单元格,这些空白单元格就是我们需要处理的错行数据所在位置的关键标识。
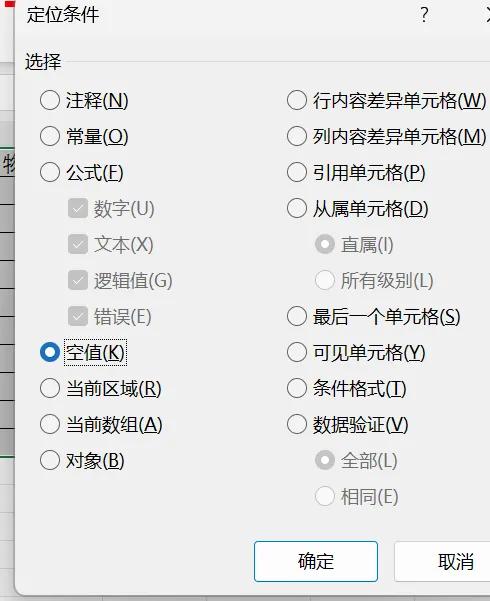
步骤三、删除错行数据
方法一:选中所有空值单元格后,按下 “Ctrl -” 组合键(即同时按下 Ctrl 键和减号键)。在弹出的 “删除” 对话框中,选择 “整行” 选项,然后点击 “确定”。这样,包含空值的整行数据就会被删除,只留下我们需要的正确数据行。
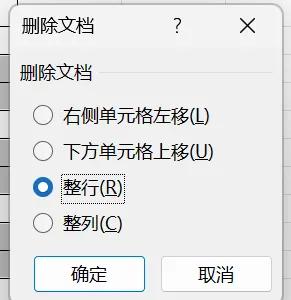
方法二:选中所有空值单元格后,点击 Excel 菜单栏中的【开始】选项卡,在 “单元格” 组中找到 “删除” 按钮,点击其下拉箭头,选择 “删除工作表行”。这一步操作与方法一的效果相同,两种方法可根据个人操作习惯二选一 。
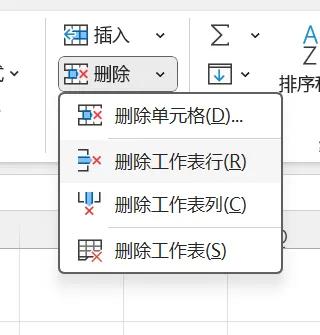
步骤四、删除辅助列
完成上述步骤后,表格中只剩下正确的数据行,但之前生成的辅助列已经完成使命,不再需要。选中辅助列(即输入公式并下拉生成数据的那一列),然后按下键盘上的 “Delete” 键,将辅助列数据删除。
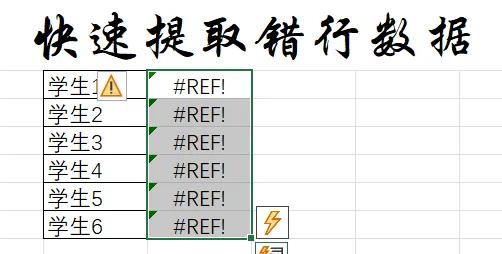
至此,错行数据提取工作就全部完成啦!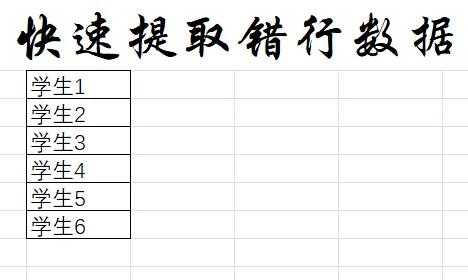
通过这几个简单的步骤,利用 Excel 的强大功能,快速准确地处理了错行数据,大大提高了工作效率。赶紧动手试试吧,熟练掌握这个技巧,让你的数据处理工作更加轻松高效!


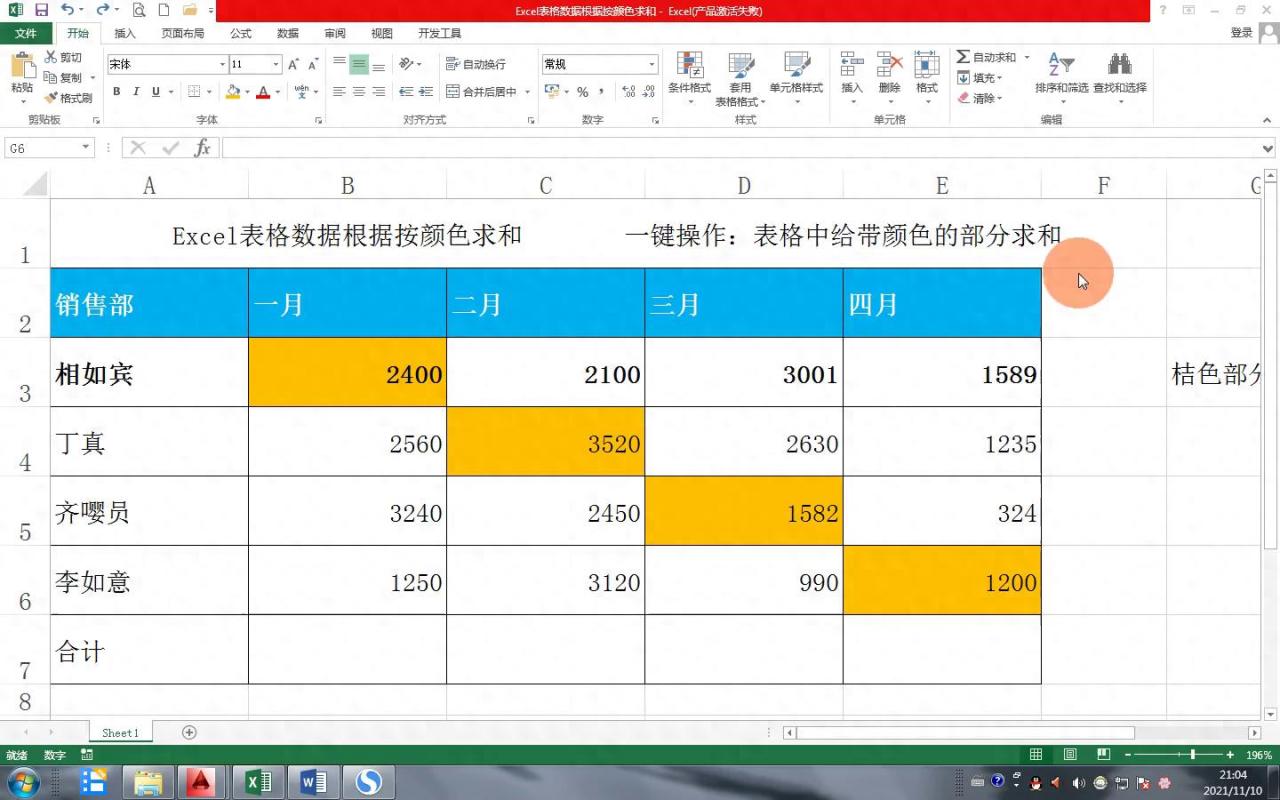
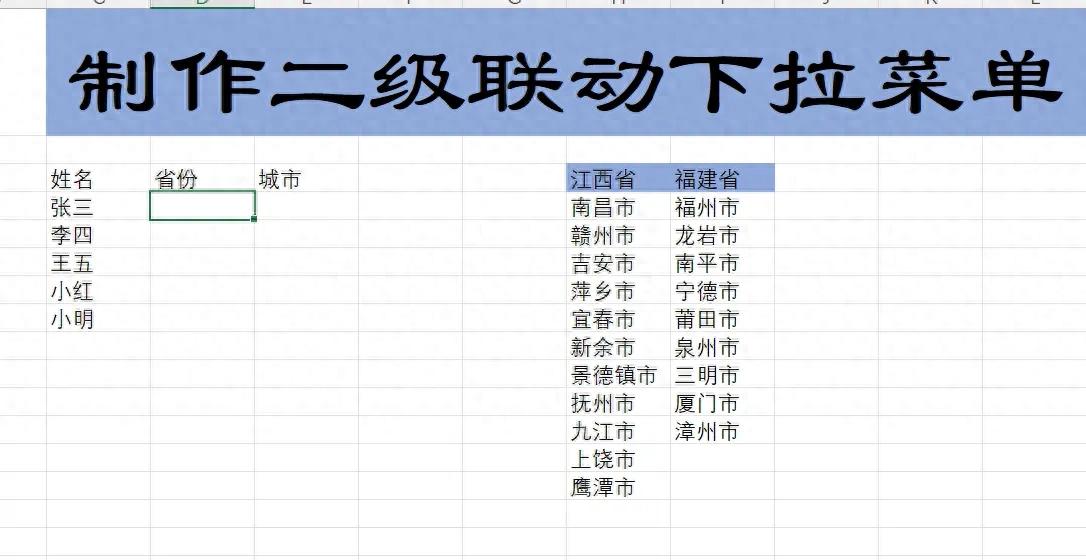

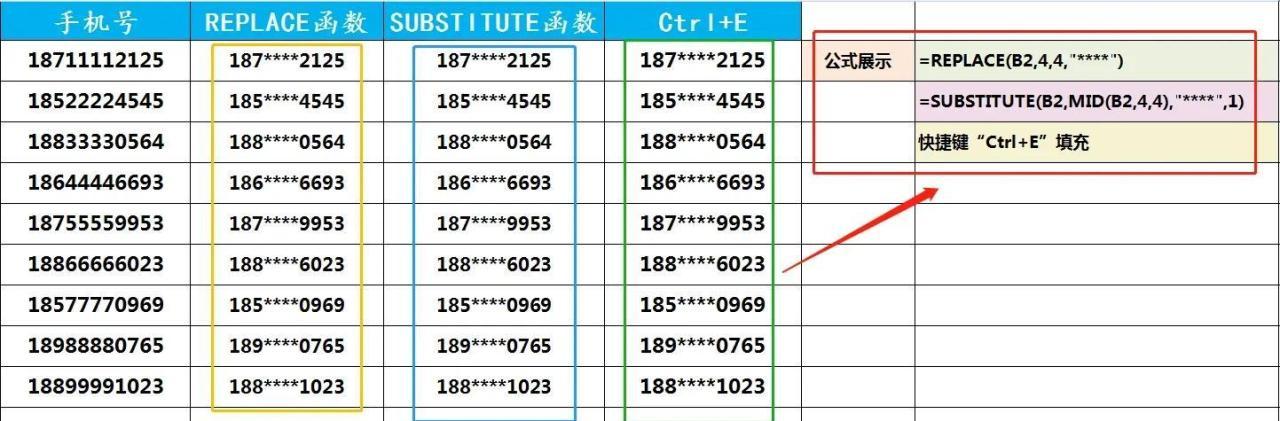
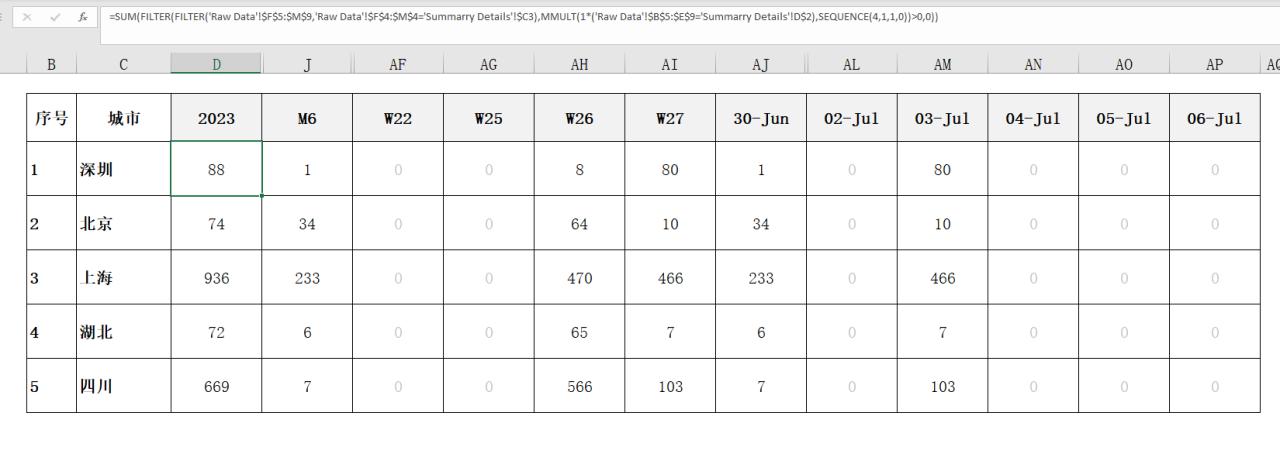
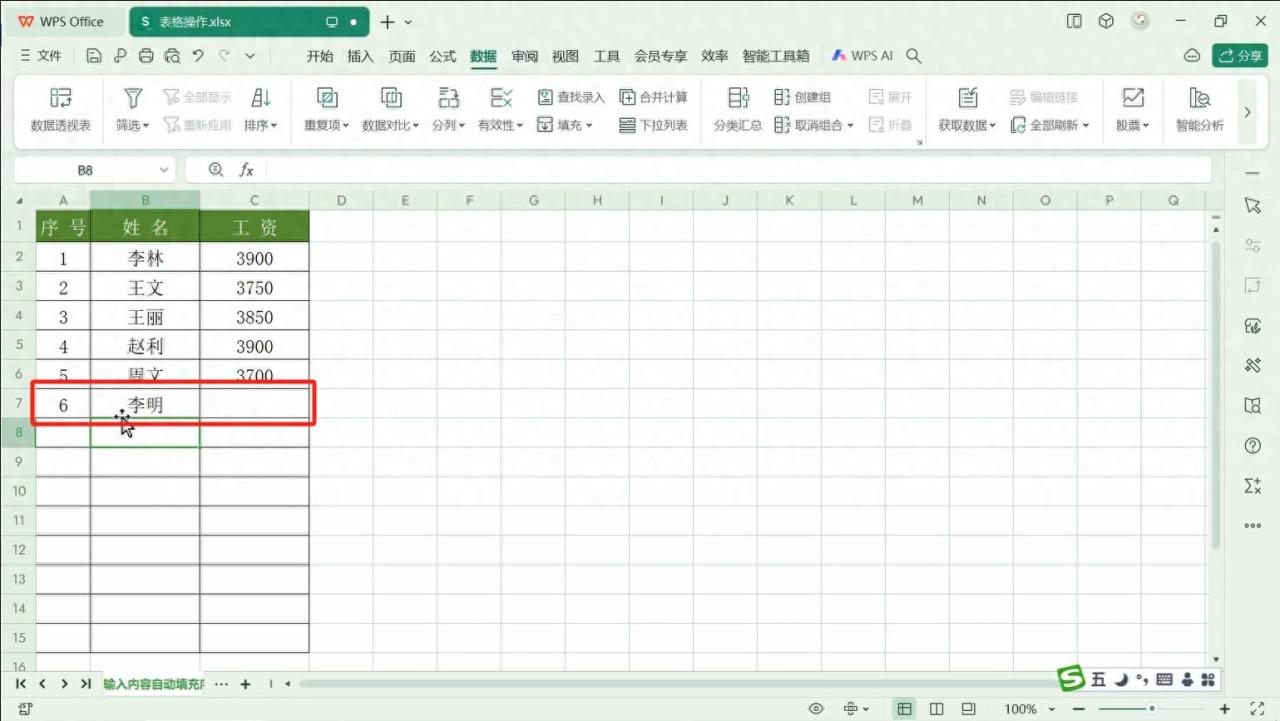
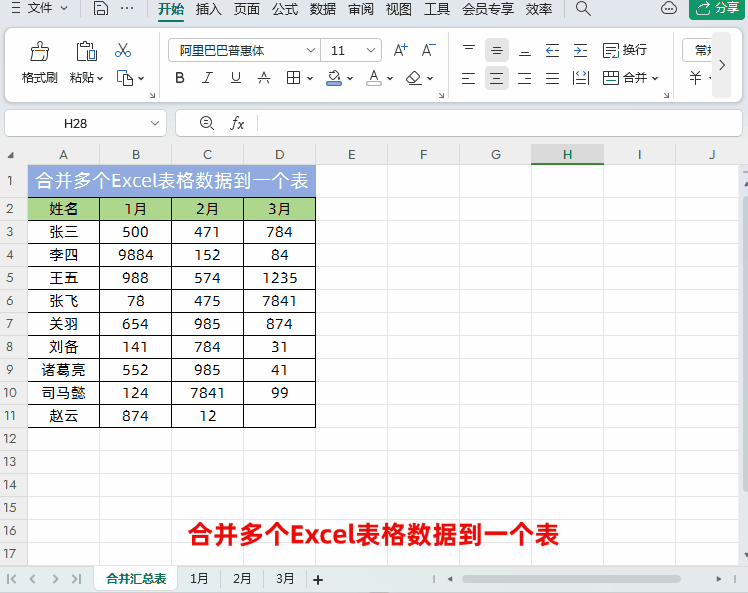
评论 (0)