在日常办公中,红头文件的使用频率很高,规范制作红头文件十分重要。今天就教大家一个简单方法,用 Word 制作红头文件,一次制作可多次使用,短短几分钟就能学会!
步骤一、设置文字格式
打开 Word 文档,找到文件的第一行文字,按住鼠标左键拖动,将其选中。然后在文档上方的字体设置区域,把字号调整为一号,并点击加粗按钮 ,让文字更加醒目。
紧接着,选中第二行文字,同样在字体设置处,将字号改为四号,初步完成文字格式的设定。
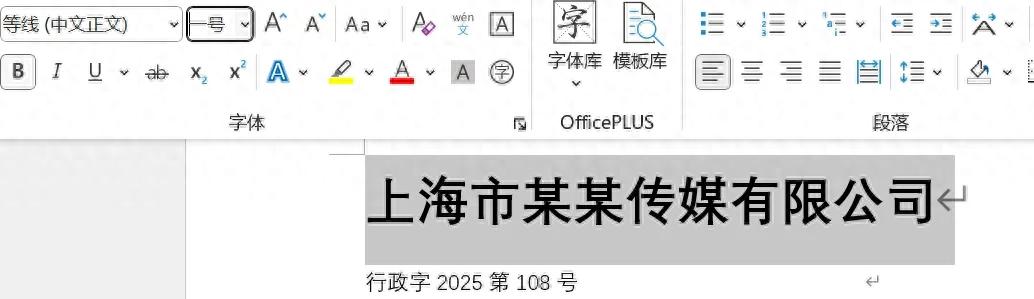
步骤二、添加六角符号
将鼠标光标精准定位到年份数字的前面。
点击 Word 菜单栏中的 “插入” 选项卡,找到 “符号” 选项,点击后再选择 “其他符号”。
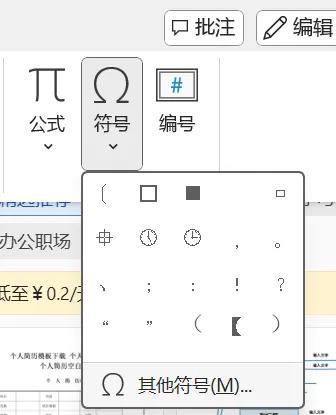
在弹出的 “符号” 窗口中,“字体” 选择 “普通文本”,“子集” 选择 “CJK 符号和标点”,在符号列表中找到六角符号,点击 “插入”,成功为年份添加上规范的六角符号。
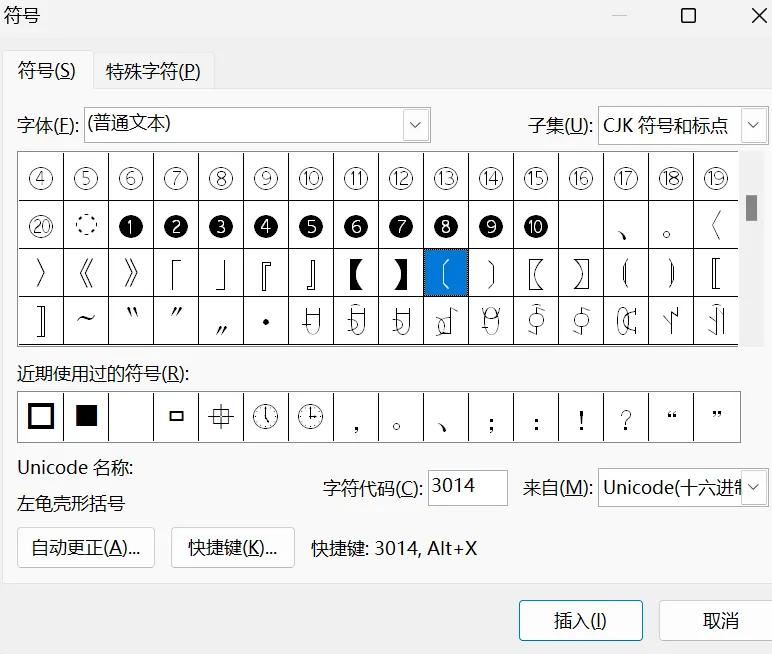
步骤三、优化排版布局
按下快捷键 Ctrl+A,全选前面编辑好的所有内容。然后在段落设置区域,点击 “居中对齐” 按钮,让文字在页面中处于居中位置。
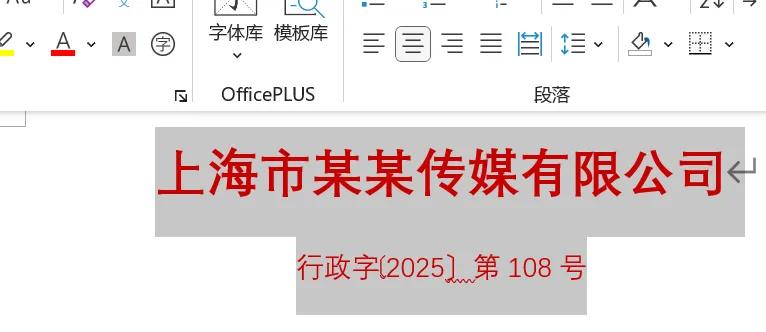
找到段落间距设置的下拉框,点击它并选择 2.5,让段落之间的距离看起来更加协调,整个排版更加美观。
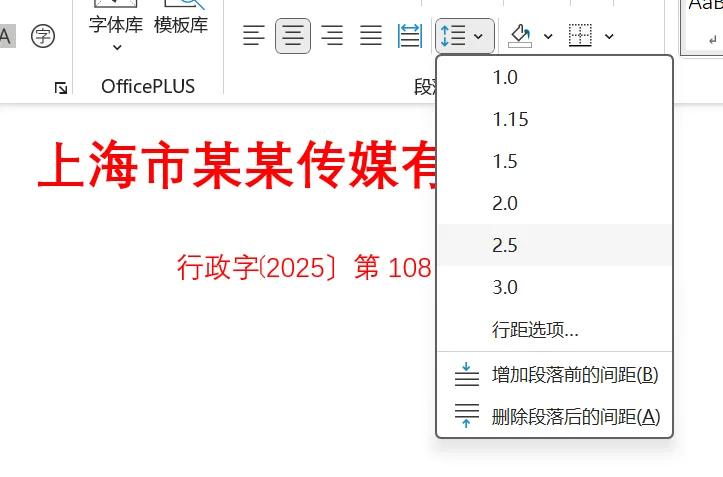
步骤四、绘制红色边框
点击 “开始” 选项卡,在类似田字格的下拉图标处点击,选择 “边框和底纹”。
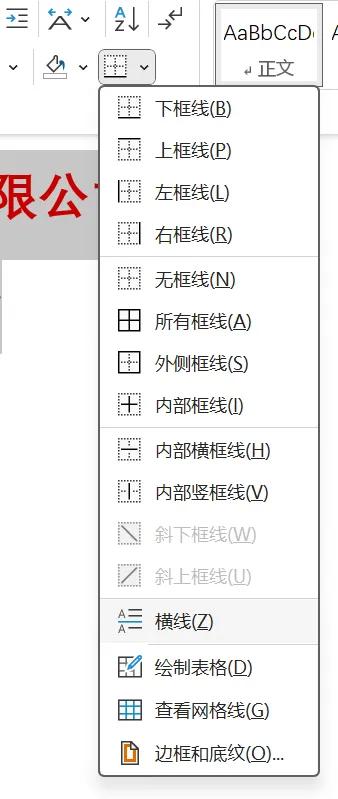
在弹出的设置窗口中,“样式” 选择粗线条,“颜色” 选择醒目的红色,“宽度” 设置为 2.25 磅。接着,分别点击上、左、右边框的设置按钮,使页面只保留这三边的边框,最后点击 “确定”,红色边框就绘制完成了。
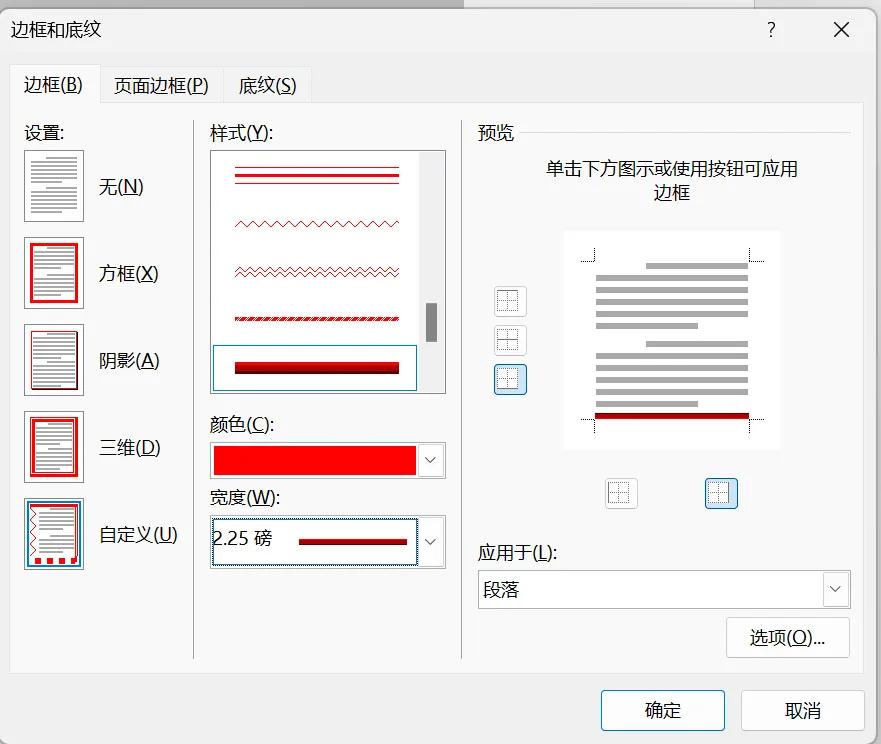
步骤五、保存为自动图文集
再次全选整个制作好的红头文件内容。
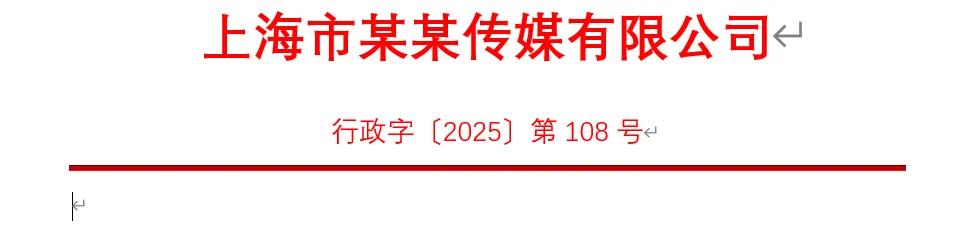
点击 “插入” 选项卡,在 “文档部件” 的下拉菜单中选择 “自动图文集”,将当前所选内容保存到自动图文集库。
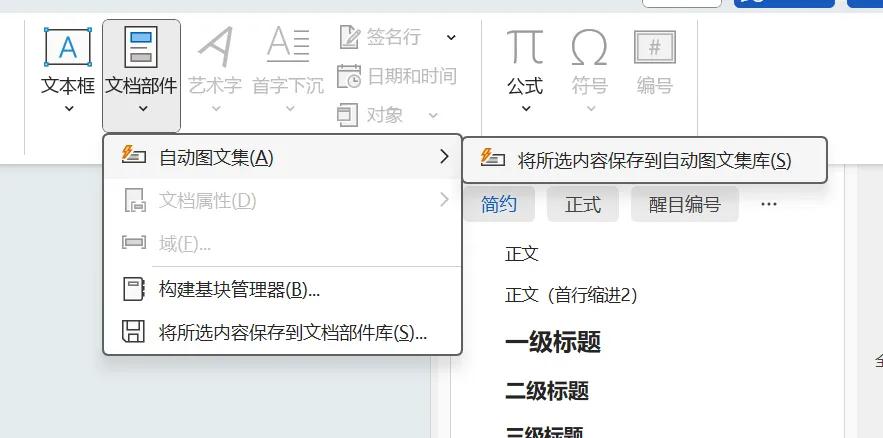
在弹出的确认窗口中,直接点击 “确定”。
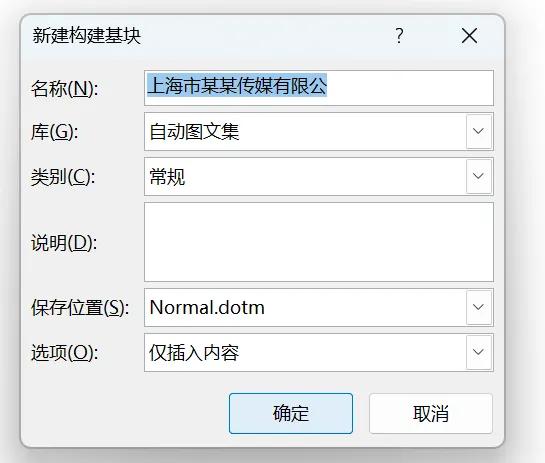
以后当你需要使用这个红头文件时,只需点击 “自动图文集”,就能快速找到并直接使用,大大提高工作效率。
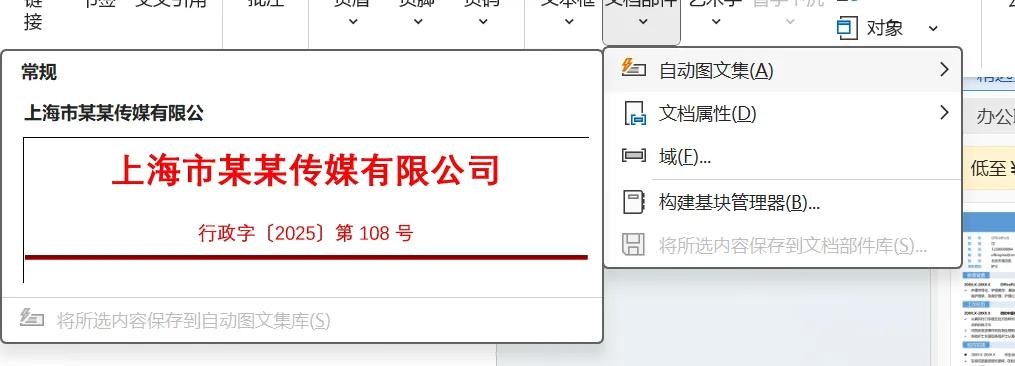
按照以上步骤操作,你就能轻松制作出可复用的 Word 红头文件。赶紧动手试试吧,让办公变得更加高效、便捷!


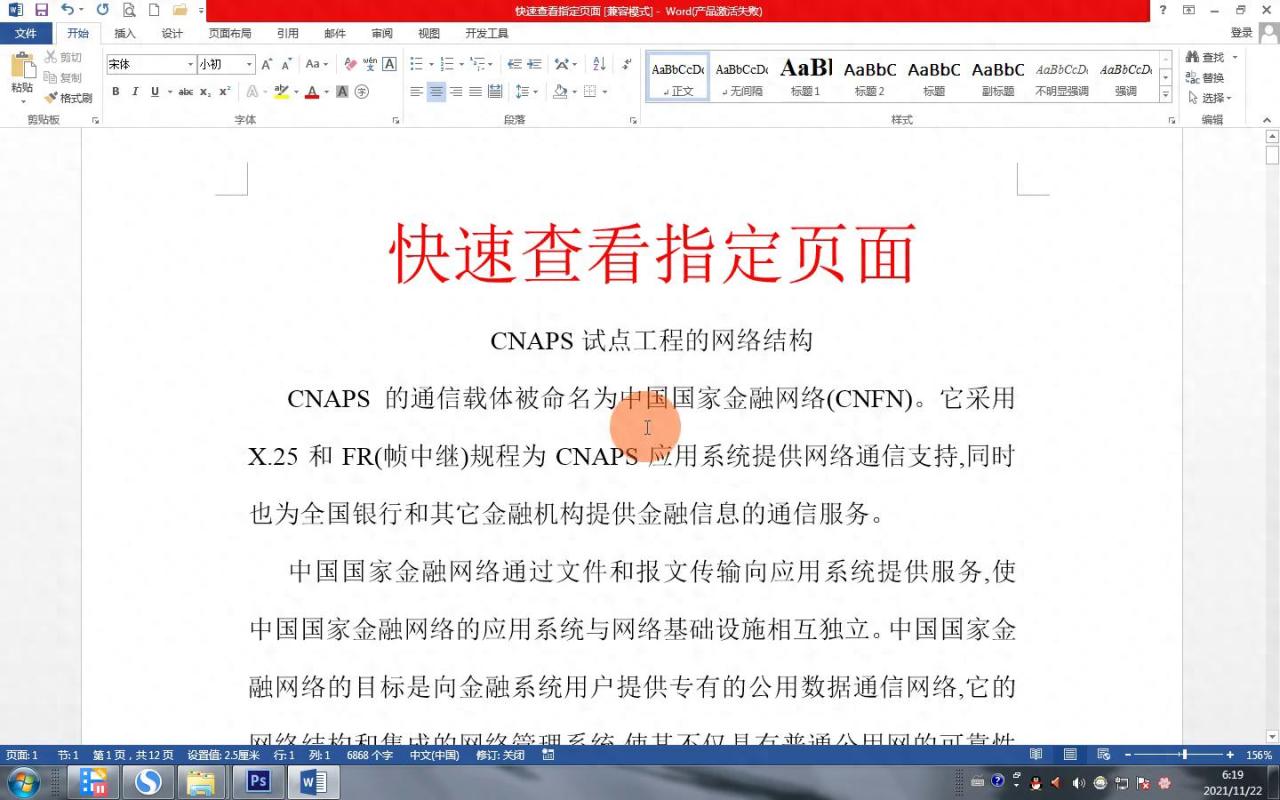
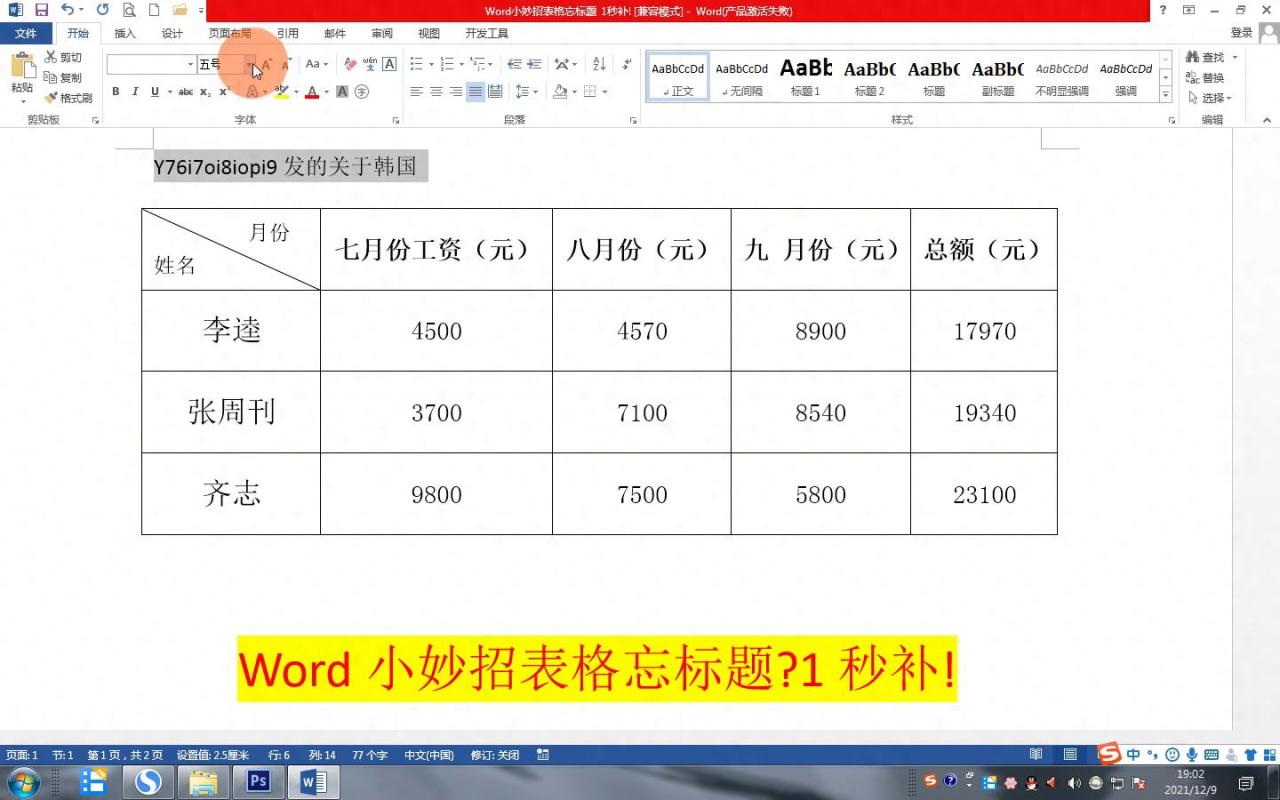

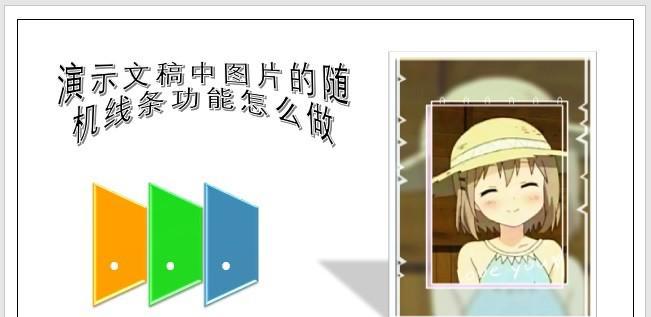

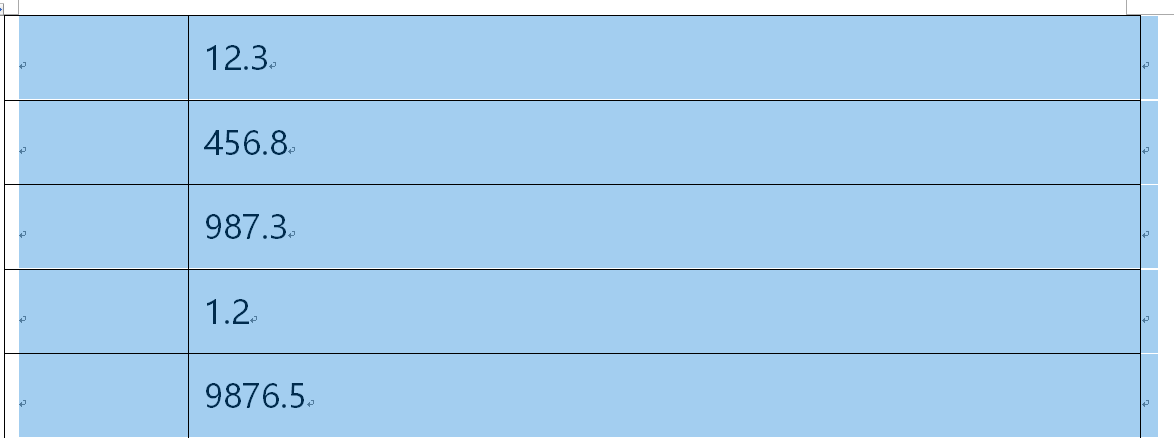
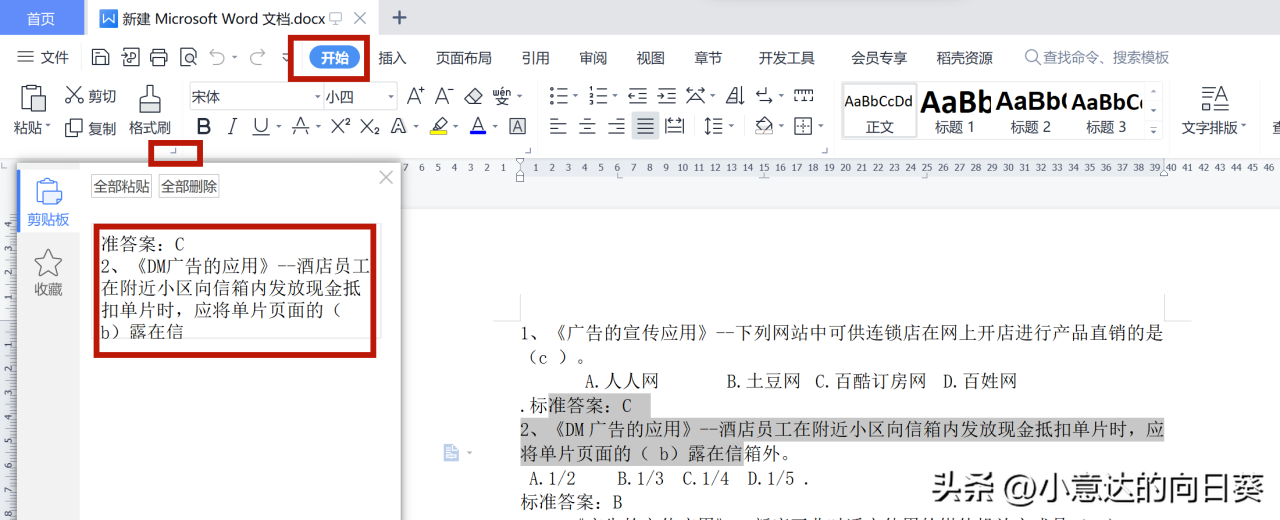
评论 (0)