在办公过程中,一些看似不起眼的操作细节,却能直接反映出办公效率的高低。比如当我们需要处理一份文档,其中有大量红色文字需要改为蓝色,如果采用传统方法,那可真是费时费力。
传统方法的弊端
- 手动逐个修改:通过直接选择文字,再将其设置为蓝色,这种方式效率极低。要是文档中有一百处红色文字,就得重复操作一百次。
- 使用格式刷:虽然格式刷能复制格式,但面对大量分散的红色文字,反复使用格式刷也非常繁琐,速度很慢。
快速替换颜色的方法
1、调出查找替换窗口:无需先选中所有文档内容,直接同时按下键盘上的 Ctrl 键和 H 键,即可弹出 “查找和替换” 对话框。当然,若你习惯先选中部分或全部文档,也不影响后续操作,因为不选择的话默认是对整个文档进行查找替换。
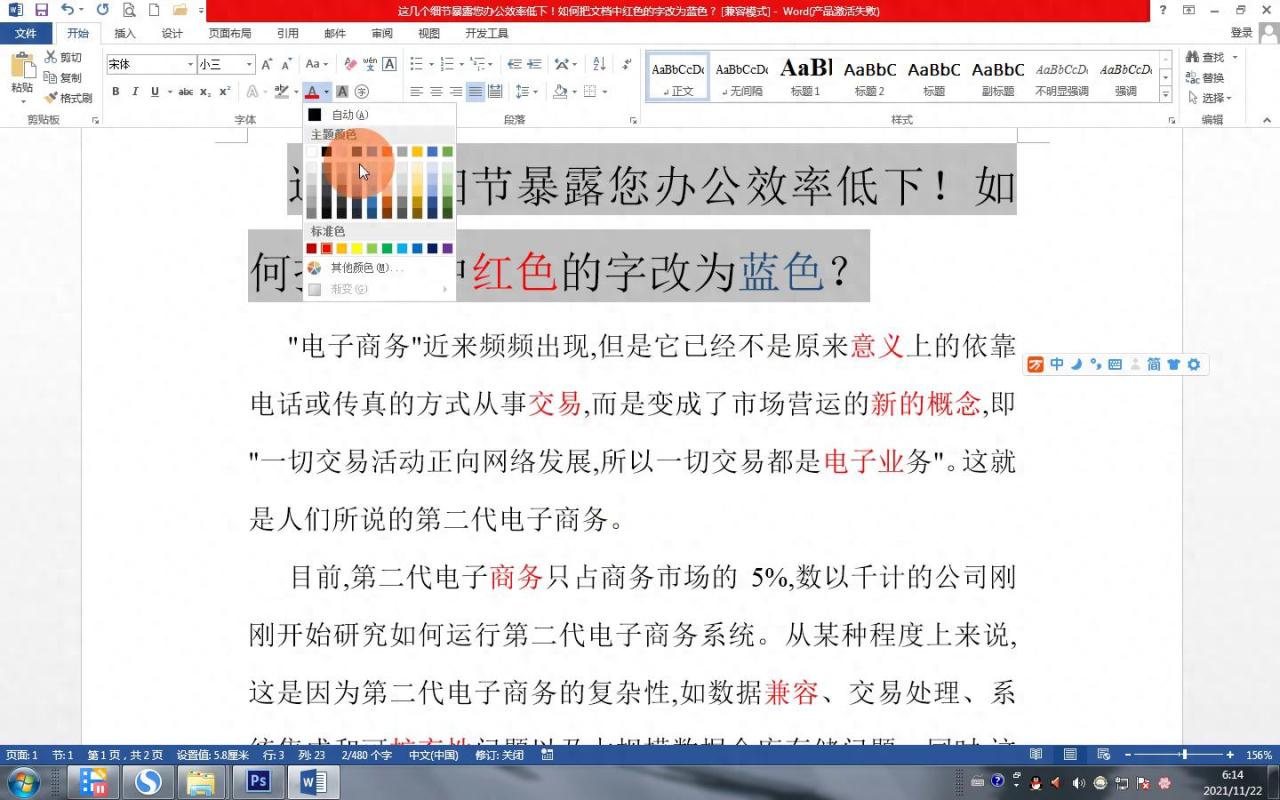
2、设置查找内容:进入 “查找替换” 窗口后,选择 “替换” 选项卡。因为我们要查找红色文字,所以将光标放置在 “查找内容” 输入框内,点击 “更多” 选项下的 “格式”,在弹出的菜单中选择 “字体”,然后在字体颜色中选择红色,这就表示我们要查找文档中所有的红色文字。
3、设置替换内容:把光标移至 “替换为” 输入框,点击 “格式” - “字体”,选择你想要替换成的蓝色,比如标准蓝色、浅蓝色等,点击 “确定”。如果文档内容不涉及大小写区分,无需勾选 “区分大小写” 选项。
4、执行替换操作:完成上述设置后,点击 “全部替换” 按钮,Word 会自动扫描整个文档,将所有符合条件的红色文字替换为蓝色。完成替换后,系统会提示替换的数量,确认无误后点击 “确定”,再关闭对话框即可。例如,文档中原本有十二处红色文字,通过此方法能快速将其全部切换为蓝色。
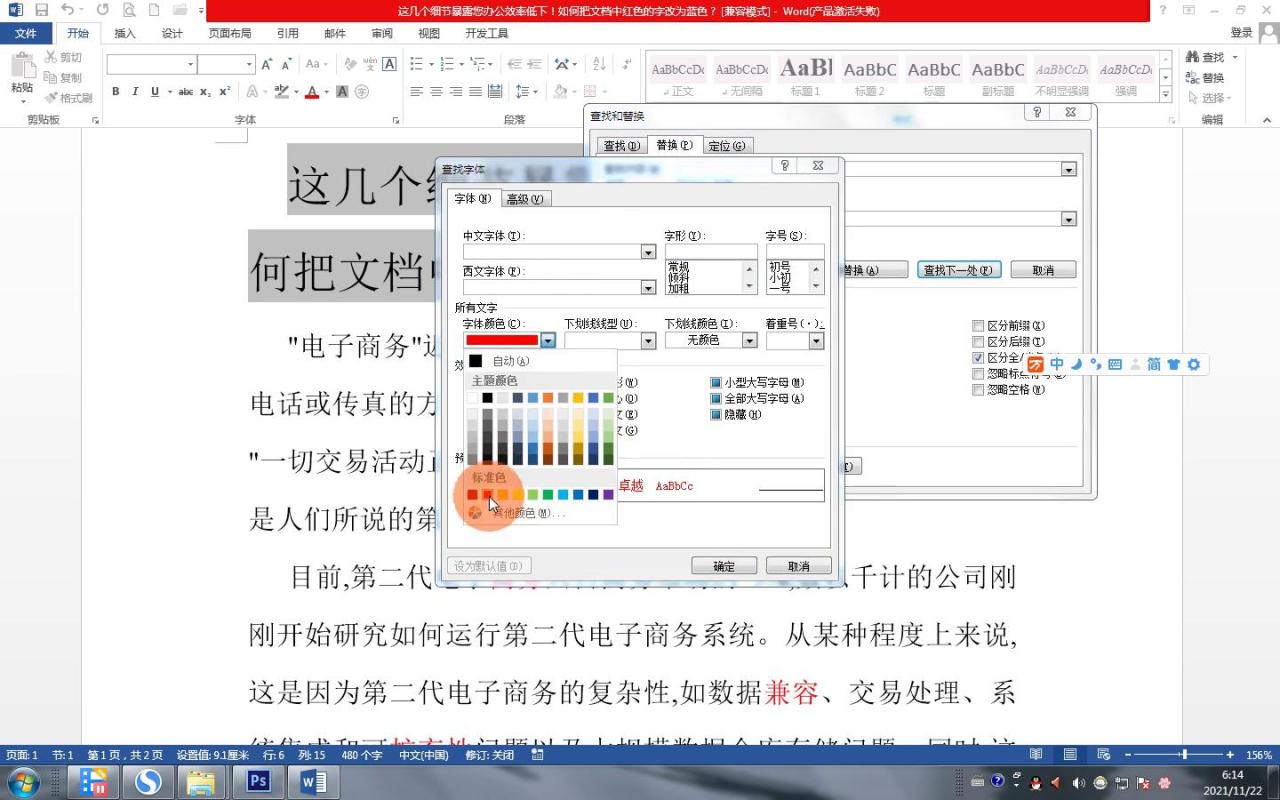
掌握了这种快速查找替换颜色的方法,在处理文档时就能节省大量时间,让办公效率大幅提升。下次再遇到需要批量修改文档颜色的情况,别再使用那些低效的传统方法了,赶紧尝试这个高效技巧吧!


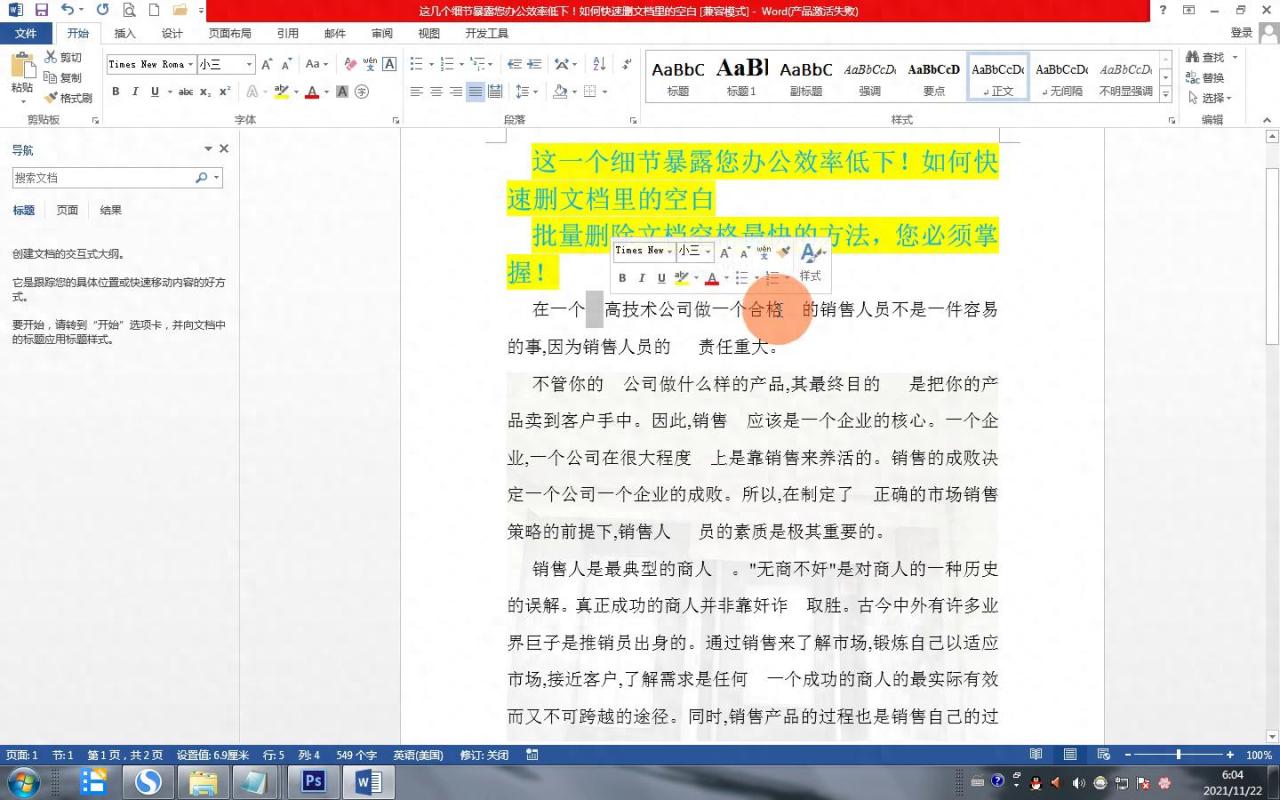
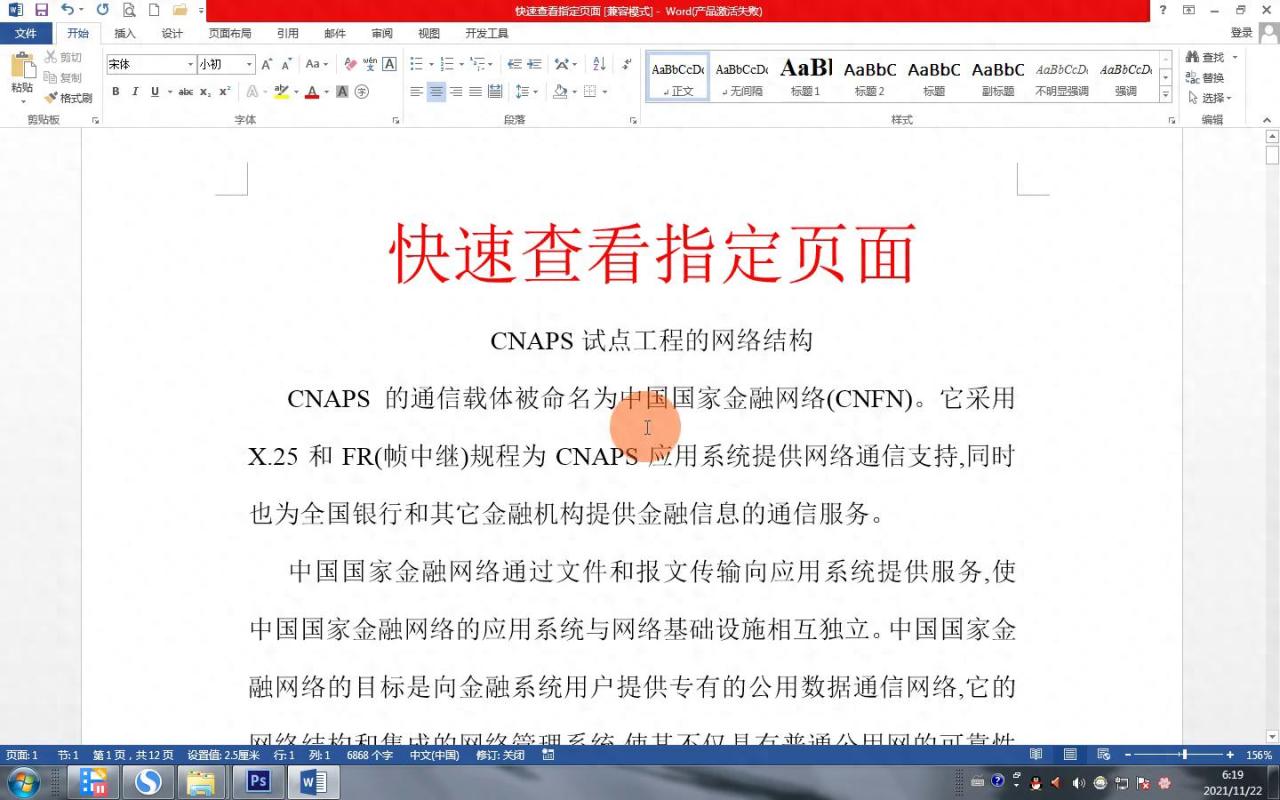

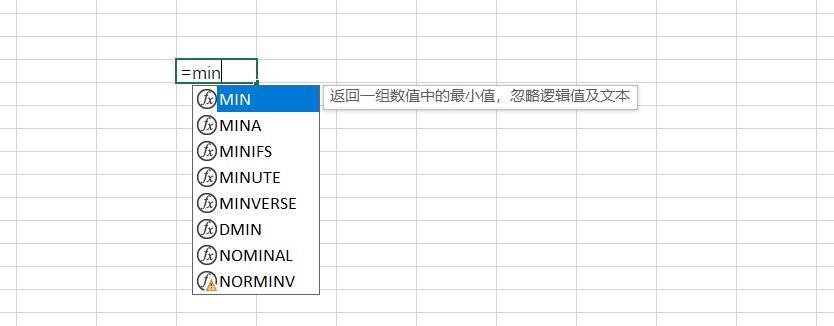
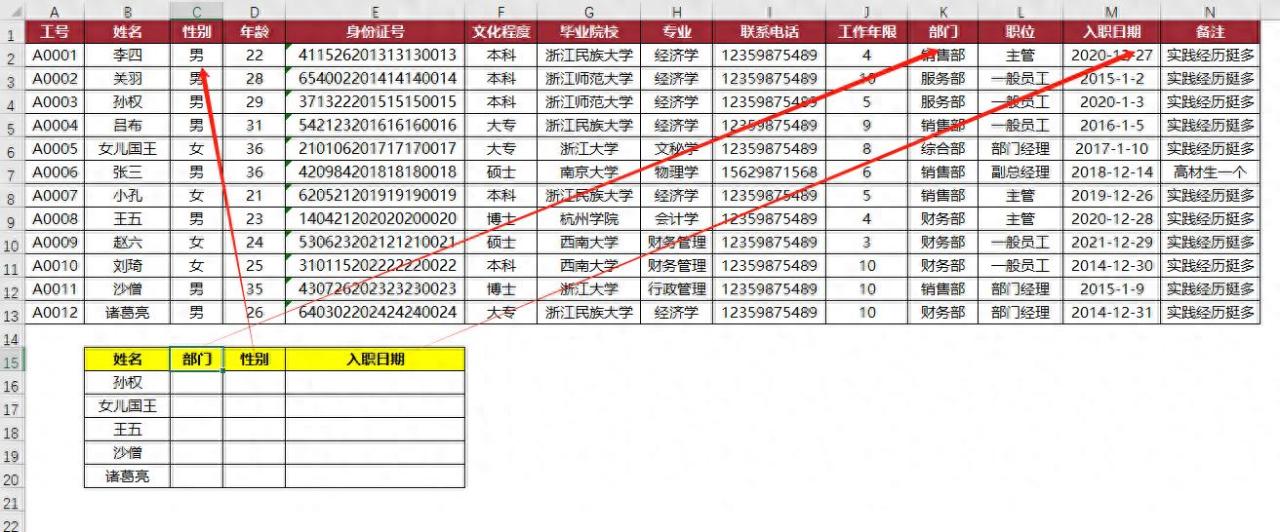
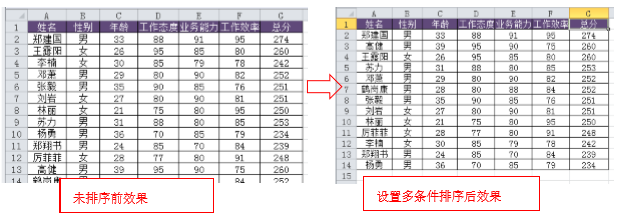
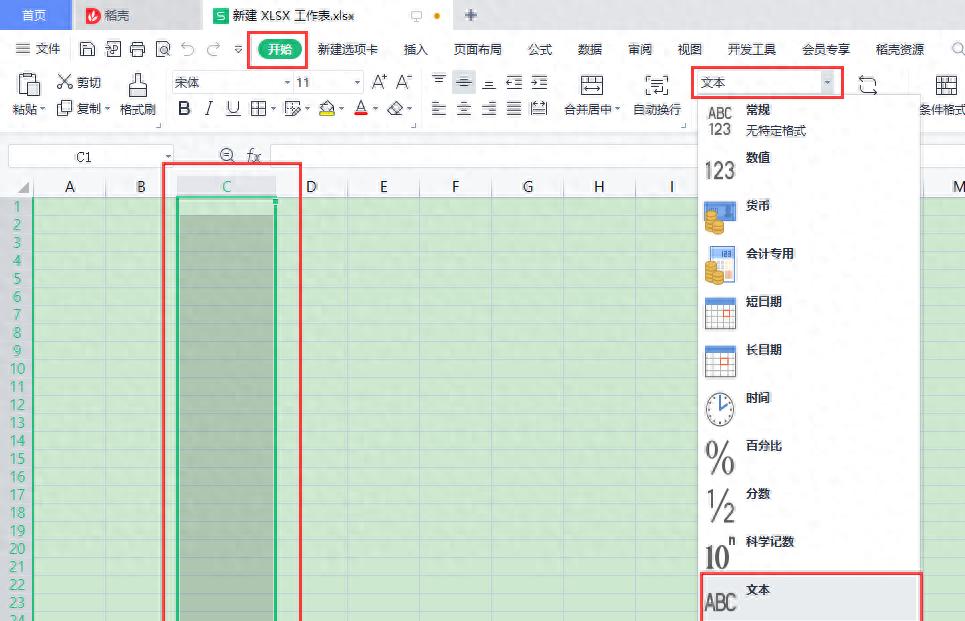
评论 (0)