在处理 Excel 数据时,当需要筛选多个数据时,逐一手动点选既繁琐又耗时。本文将详细介绍两种快速实现多值筛选的方法,帮助您高效处理数据。
一、VLOOKUP 函数查找法
原理:利用 VLOOKUP 函数在指定的数据区域中查找特定的值,并返回对应的数据。通过设置辅助列,以目标筛选值作为查找依据,在相关数据列中进行查找。只有筛选数据能得到正确返回值,其余数据返回错误值 #N/A,从而实现筛选目的。
操作步骤:
1、添加辅助列:在数据表中新增一列作为辅助列(假设原数据到 C 列,在 D 列添加辅助列)。
2、输入公式:在辅助列的第一个单元格(如 D2)中输入公式 =VLOOKUP(C2,$H$2:$H$100,1,FALSE)。这里,C2 是作为查找值的单元格(即我们要依据 C 列数据进行筛选),$H$2:$H$100 是包含需要筛选数据的区域(可根据实际情况调整范围),1 表示返回 $H$2:$H$100 区域中第一列的匹配值(因为我们只需要判断是否匹配,所以返回第一列即可),FALSE 表示精确匹配。
3、复制公式:将 D2 单元格的公式向下填充至数据最后一行,这样辅助列中会根据 C 列每个值在 H 列的查找情况,返回正确值或 #N/A 错误值。
4、筛选数据:点击数据区域任意单元格,选择 “数据” 选项卡中的 “筛选” 功能。在辅助列的筛选箭头中,取消勾选 “#N/A”,即可只显示筛选出的数据。
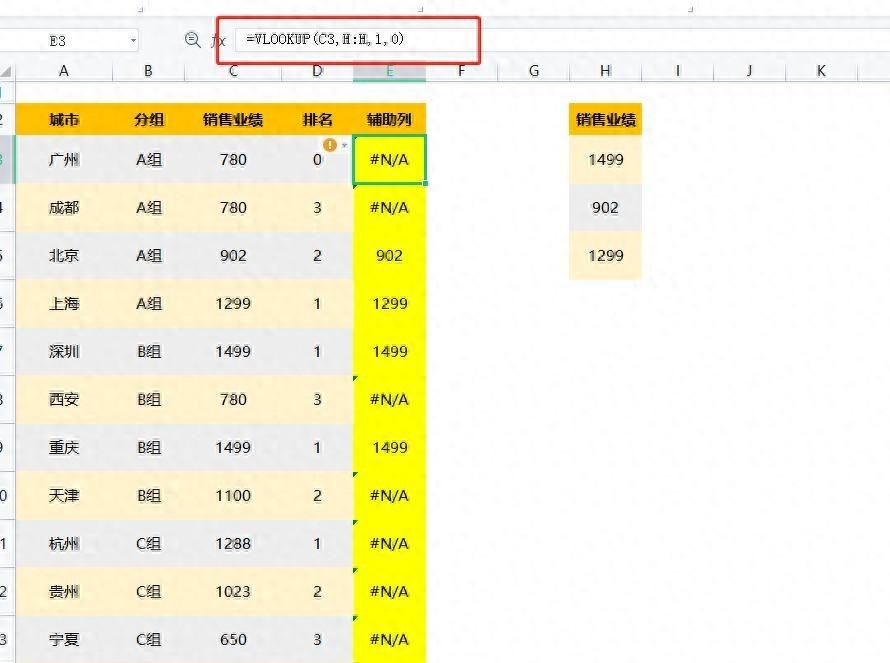
二、高级筛选法
原理:通过指定列表区域(即原始数据所在区域)和条件区域(包含要筛选的多个值),让 Excel 根据条件区域中的值,在列表区域中筛选出符合条件的数据。
操作步骤:
1、准备条件区域:在工作表中某个空白区域(如 H1:H5),输入要筛选的多个值,并确保该区域的第一行表头与数据区域的表头一致(例如,数据区域 A 列表头为 “姓名”,则 H1 单元格也应为 “姓名”)。
2、打开高级筛选:点击 “数据” 选项卡,在 “排序和筛选” 组中找到 “高级筛选” 按钮并点击。
3、设置参数:在弹出的 “高级筛选” 对话框中:
4、列表区域:选择整个数据区域(可通过鼠标拖动选中)。
5、条件区域:选择之前准备好的包含筛选值的区域(即 H1:H5)。
6、查看结果:点击 “确定” 后,Excel 将在原数据区域显示符合条件的筛选结果。
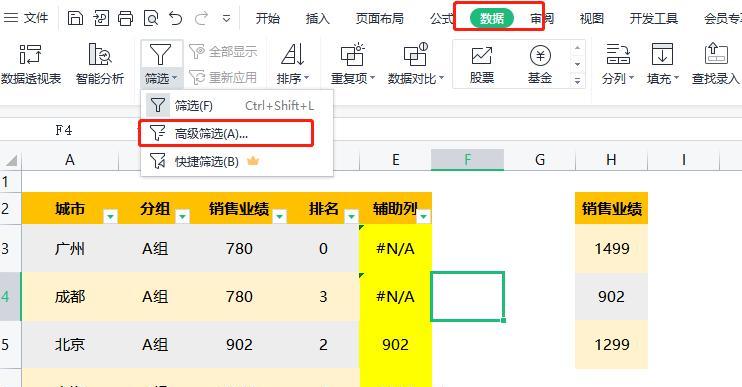
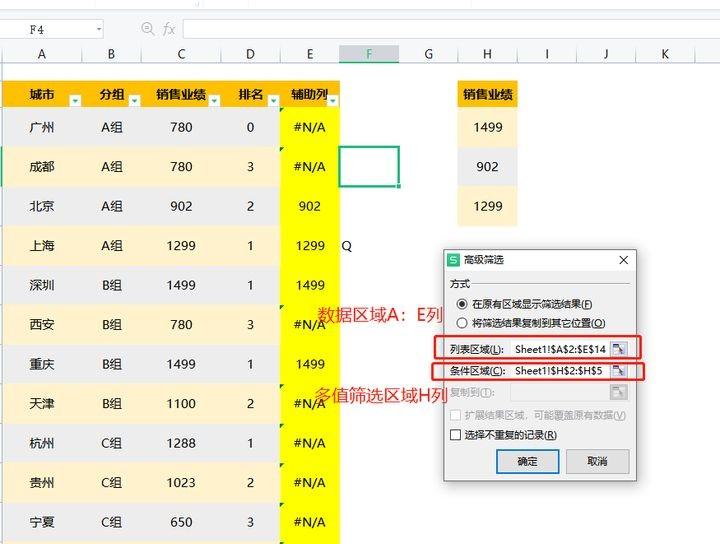
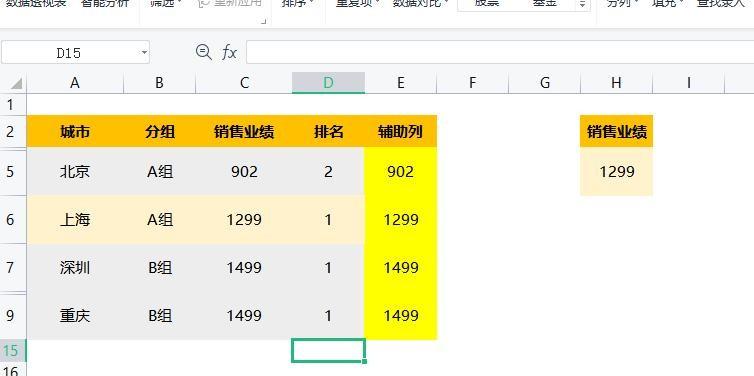
通过掌握这两种方法,您可以根据实际情况灵活选择,快速完成 Excel 中的多值筛选任务,提高数据处理效率。


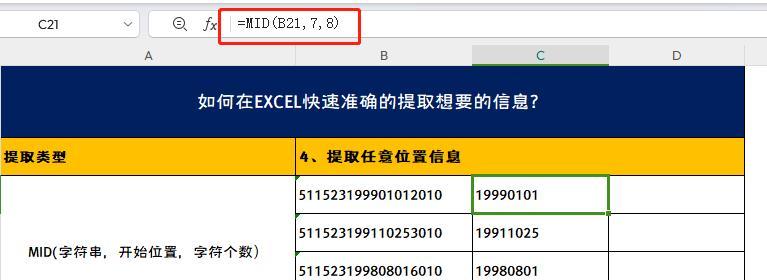
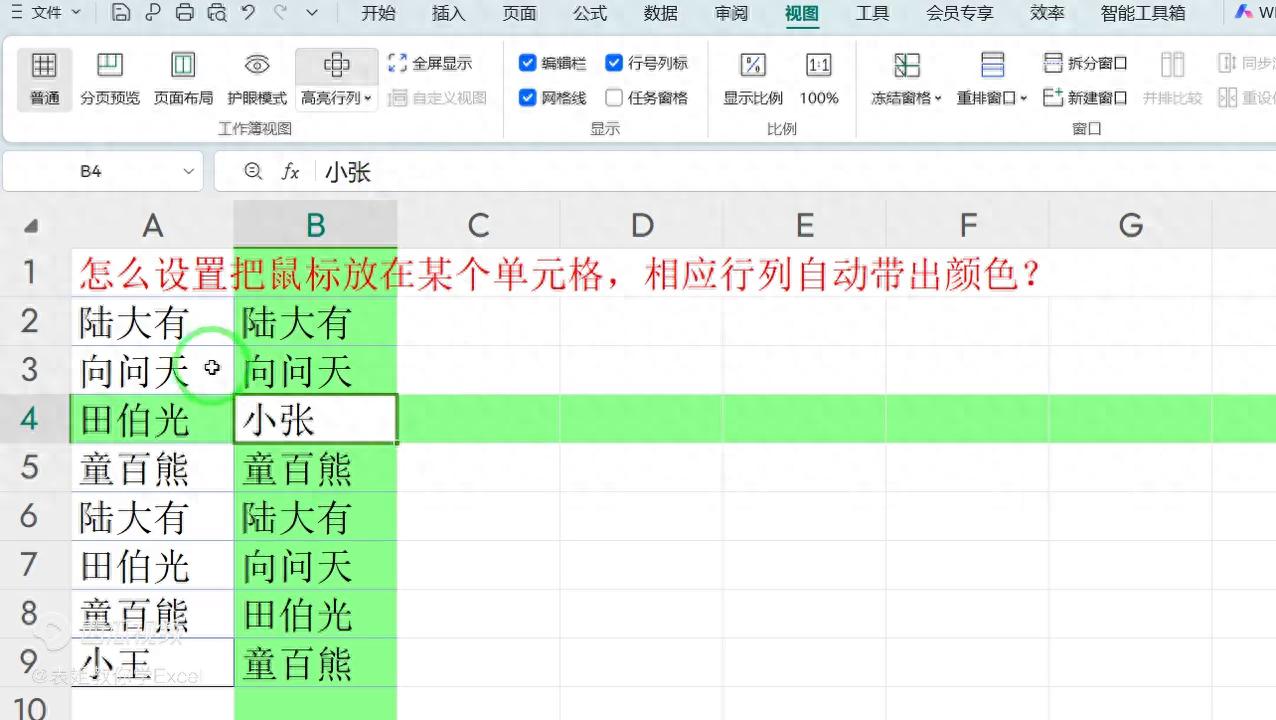

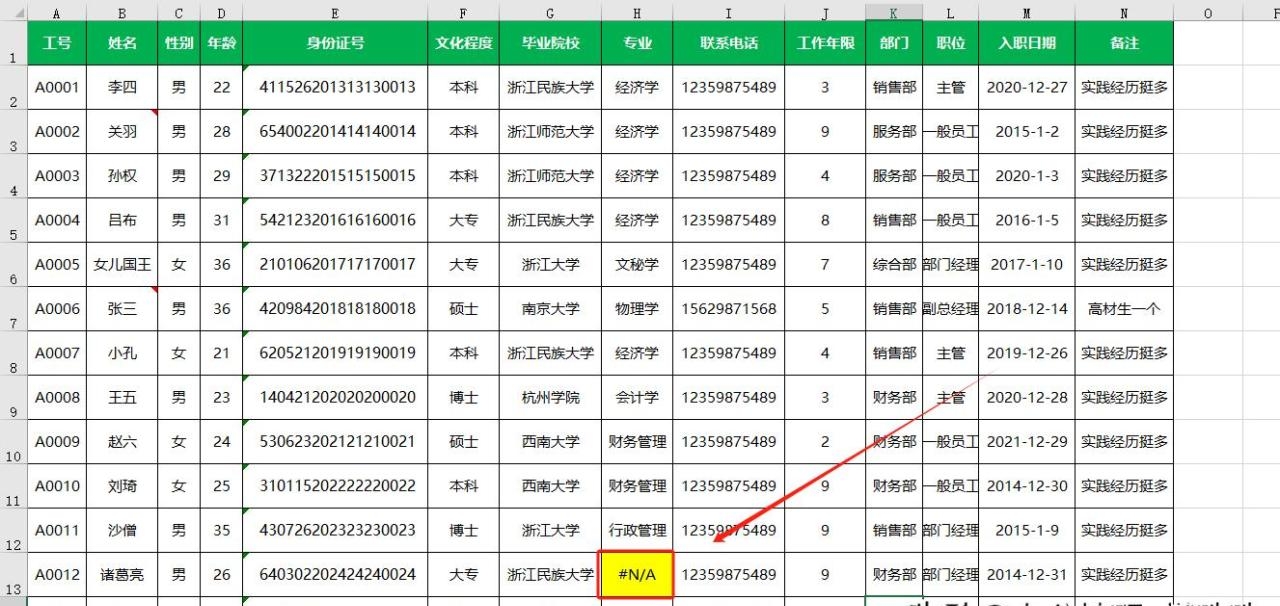

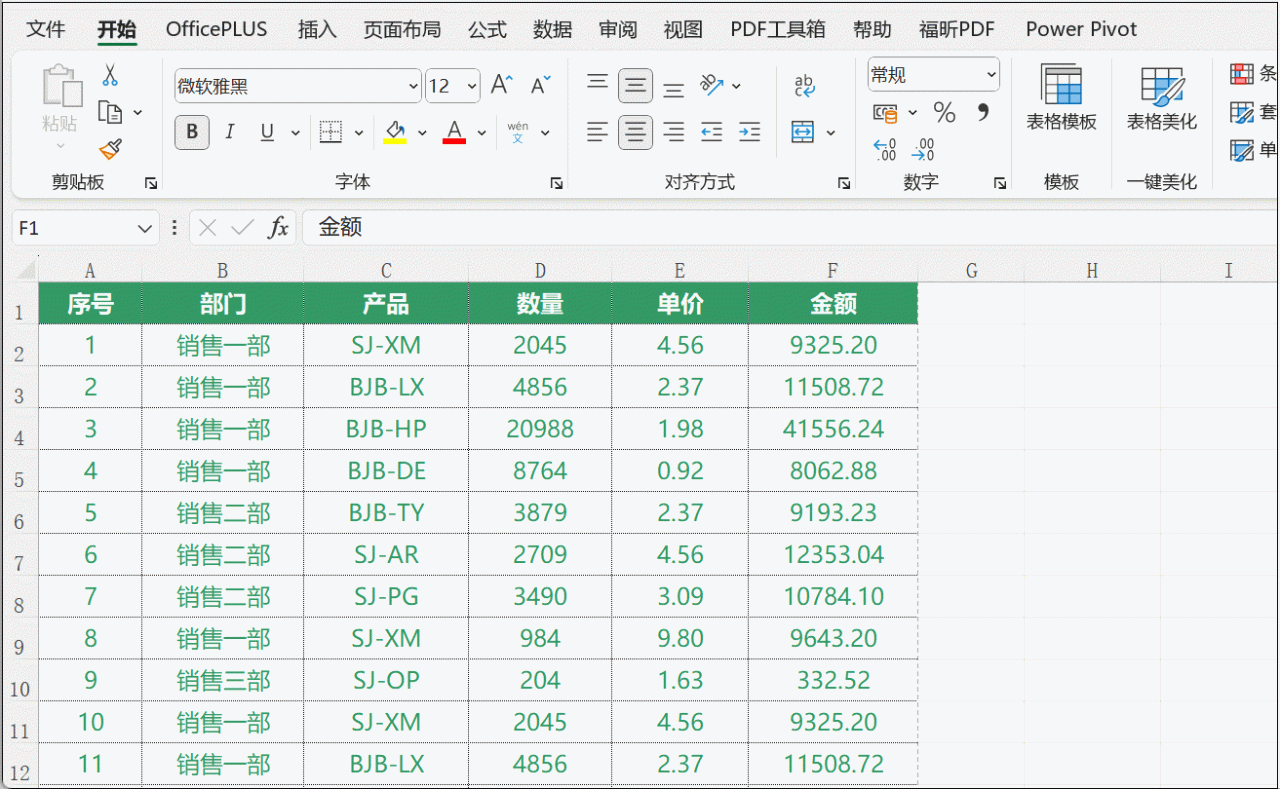

评论 (0)