在 Excel 数据处理过程中,经常会遇到需要将单元格内文字和数字分离的情况。借助 Ctrl+E 快速填充功能,能轻松达成这一目标,以下为详细操作步骤:
一、准备数据
假设有一列数据,其中单元格内容为类似 “张飞 123” 这样文字与数字混合的形式。我们要将文字和数字分别提取到不同单元格。
二、复制首个示例
在相邻空白列(如 B 列)的首个单元格(假设数据在 A 列,对应 B2 单元格)中,手动输入从 A2 单元格 “张飞 123” 里提取出的文字部分 “张飞” 。这一步是为后续快速填充提供示例模式。
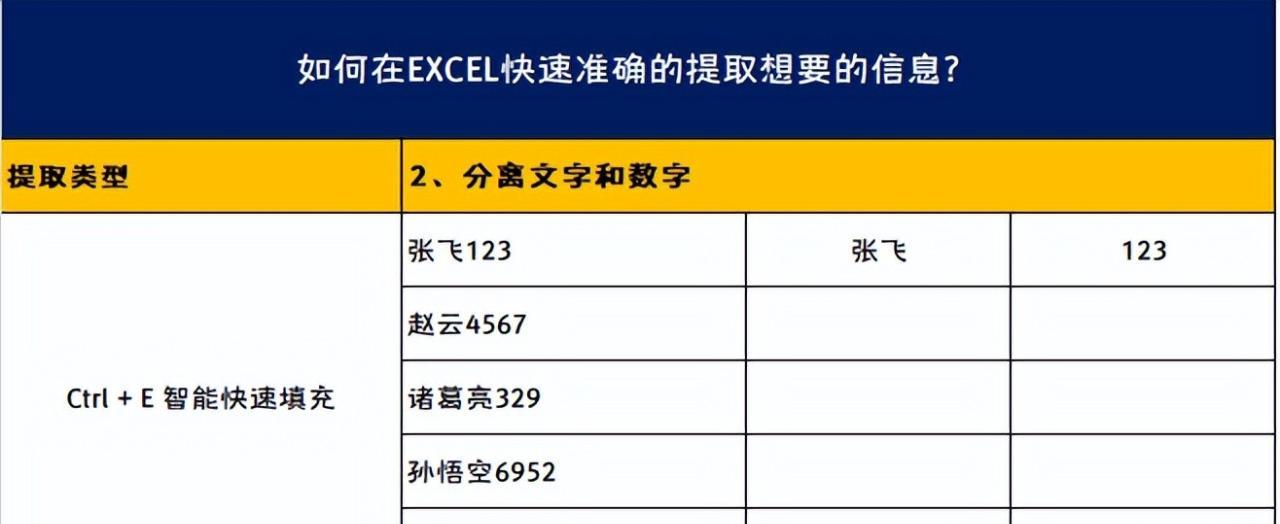
三、使用 Ctrl+E 分离文字
选中刚刚输入 “张飞” 的 B2 单元格,然后向下拖动鼠标,选中需要填充的目标区域(假设数据共有 100 行,则选中 B2:B100 单元格区域)。
按下键盘上的 Ctrl+E 组合键。此时,Excel 会依据 B2 单元格的示例,自动识别并将 A 列对应单元格中的文字部分提取出来,填充到 B 列所选区域。即,若 A3 单元格为 “赵云 456”,B3 单元格会自动填充为 “赵云” ,以此类推,实现文字部分的分离。
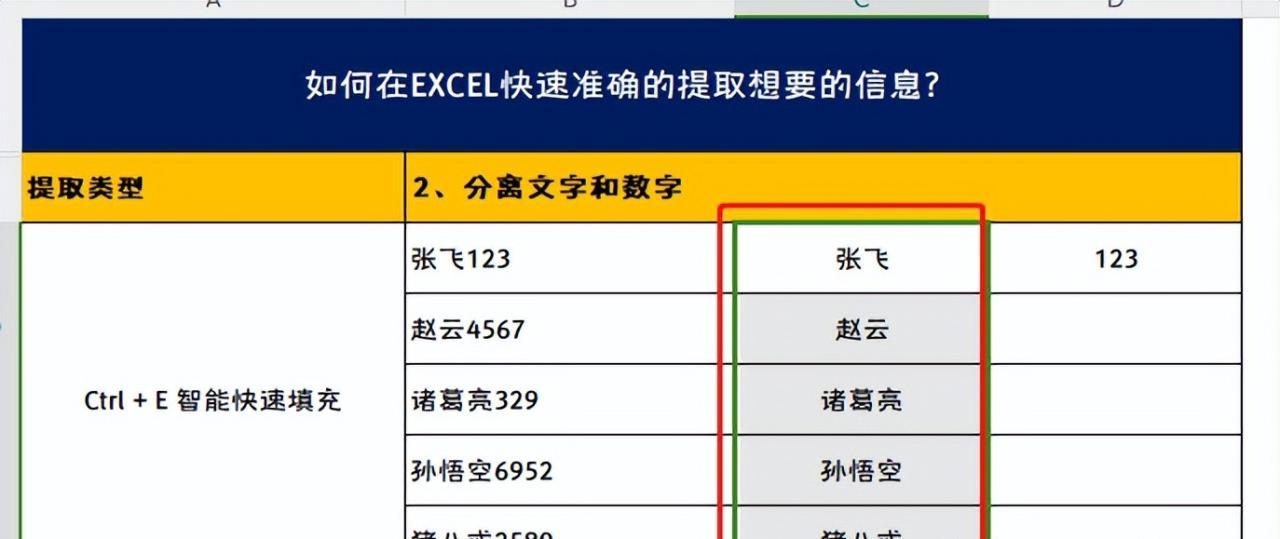
四、同理分离数字
在另一相邻空白列(如 C 列)的首个单元格(C2 单元格)中,手动输入从 A2 单元格 “张飞 123” 里提取出的数字部分 “123” 。
选中 C2 单元格,向下拖动鼠标,选中 C2:C100 单元格区域。
按下 Ctrl+E 组合键。Excel 会按照 C2 单元格的示例,自动将 A 列对应单元格中的数字部分提取出来,填充到 C 列所选区域,完成数字与文字的彻底分离。
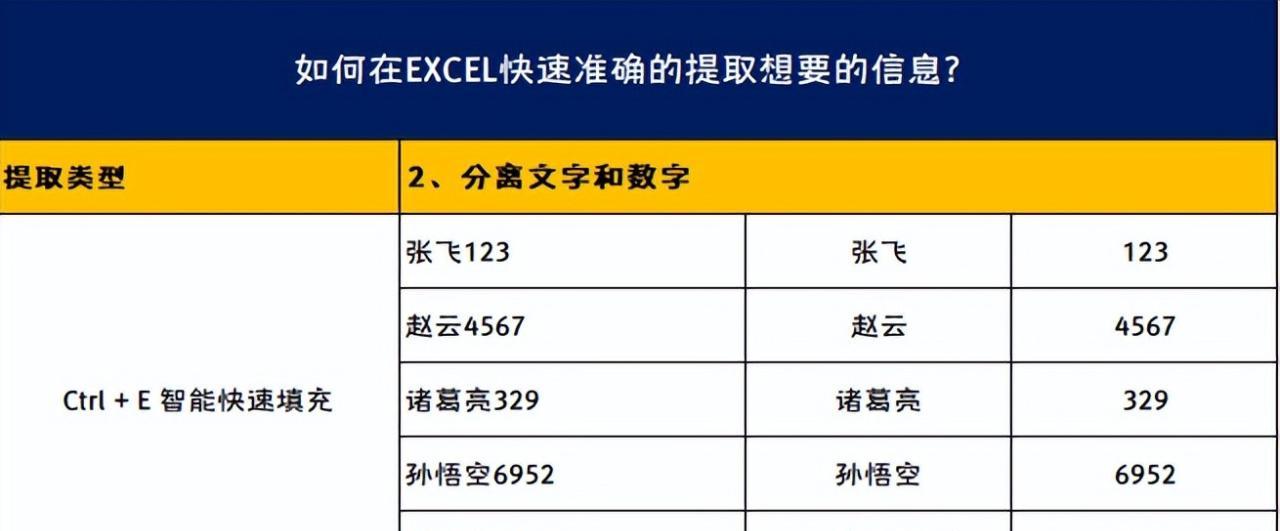
通过这种方式,利用 Ctrl+E 快速填充功能,无需复杂的函数公式,就能高效地实现单元格内文字和数字的分离,大大提高数据处理效率。


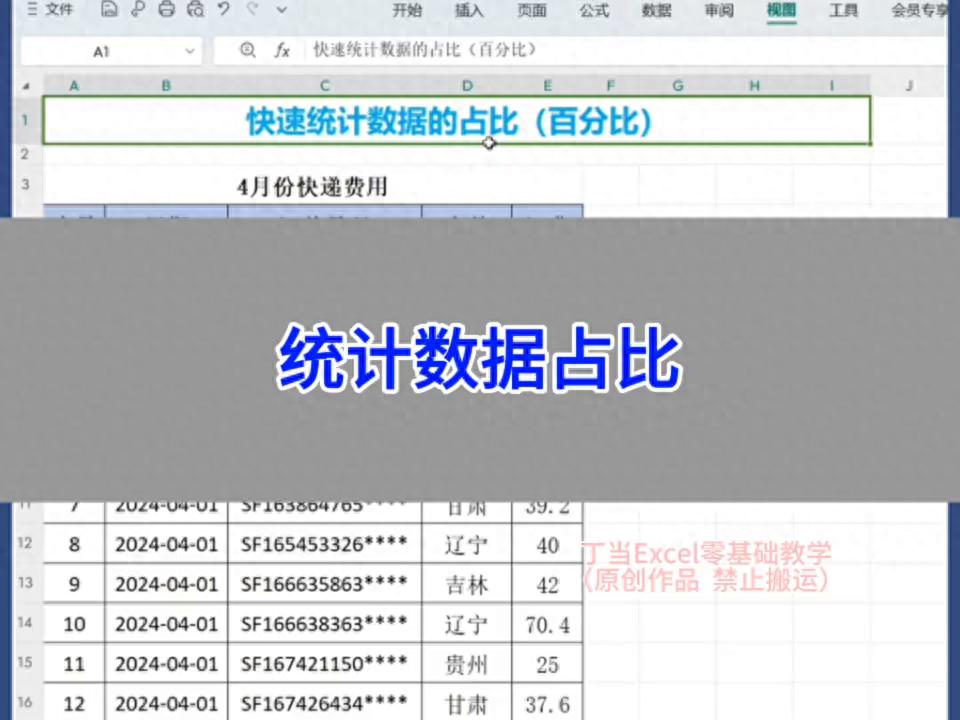
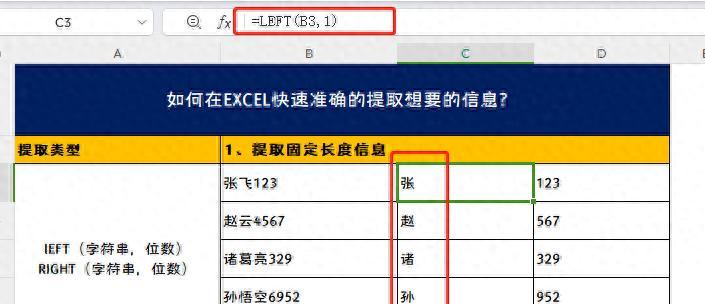


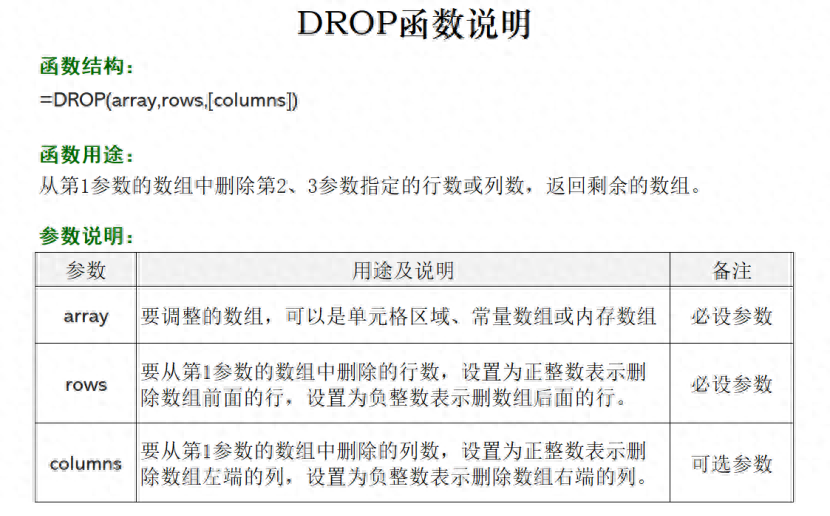
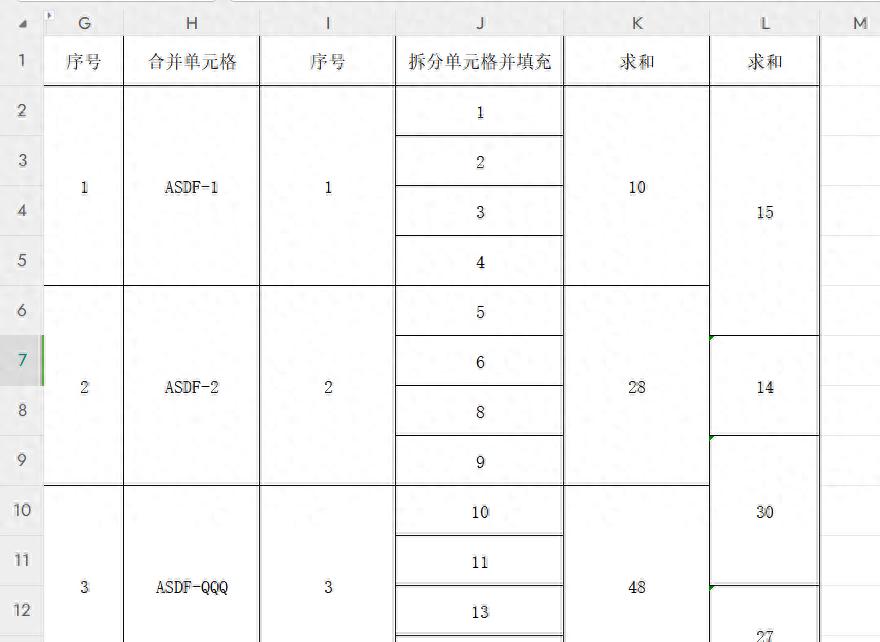

评论 (0)