在使用 Excel 进行数据处理时,公式的灵活运用是提升效率的关键。Excel 强大的相对地址功能,像公式里常见的 “A1”“B2” 这些单元格地址,在公式被复制到新位置时,它们会自动根据新位置调整,这在很多常规数据计算场景中十分实用。但也有特殊情况,比如当我们需要将公式移动或复制到新位置,却不希望公式中的引用跟着改变,这时该怎么办呢?别着急,这里有两种实用方法来帮你解决这个问题。
一、近距离移动:拖放单元格法
当你只是想把公式移动到附近的位置时,拖放单元格是个简单又直接的办法。操作起来非常容易,只需将鼠标指针精准地移动到包含公式的单元格边缘,这时鼠标指针会变成一个四向箭头的形状 。按住鼠标左键不松开,然后开始拖动单元格到你想要放置的新位置。在这个拖动过程中,你会惊喜地发现,公式中所有的单元格地址都保持不变,就好像它们被 “固定” 住了一样。比如,原本在 C3 单元格中的公式 “=A1 B2” ,通过拖放将 C3 单元格移动到 D4 单元格,公式依然是 “=A1 B2” ,引用的 A1 和 B2 单元格没有因为公式位置的变化而改变。
二、远距离移动:剪切粘贴法
要是你打算把公式移动到更远的位置,剪切和粘贴的操作就派上用场了。首先,选中包含公式的单元格,然后按下快捷键 Ctrl X ,这一步就像是把公式 “剪” 了下来,此时单元格会呈现出虚线框的状态,表示内容已被剪切。接着,移动鼠标将光标定位到目标单元格,再按下 Ctrl V 快捷键进行粘贴。神奇的是,在这个远距离移动公式的过程中,公式的引用不会发生任何更改。假设在 Sheet1 工作表的 A10 单元格中有公式 “=SUM (B1:B5)” ,你想把它移动到 Sheet2 工作表的 C20 单元格,通过剪切粘贴操作后,C20 单元格中的公式依旧是 “=SUM (B1:B5)” ,完美保留了原有的引用关系。
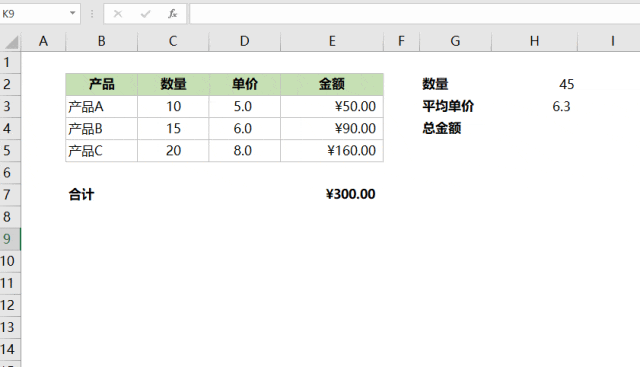
掌握这两种方法,无论是在进行简单的数据整理,还是复杂的数据分析工作,都能让你在处理公式移动时更加得心应手,确保数据计算的准确性和高效性。快去 Excel 里实践一下吧!


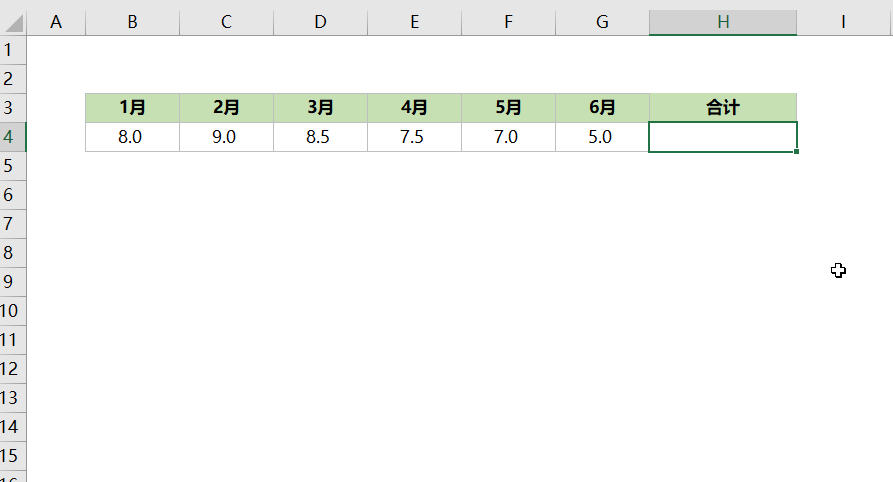
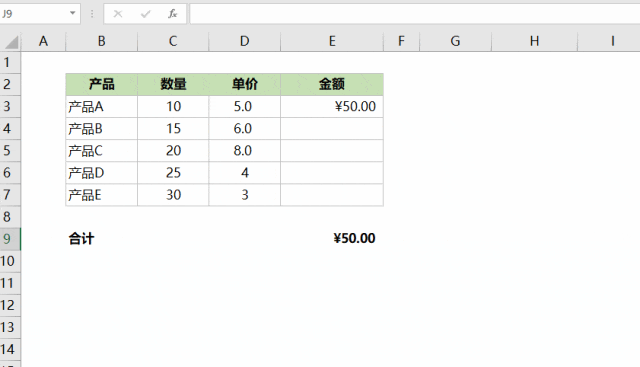

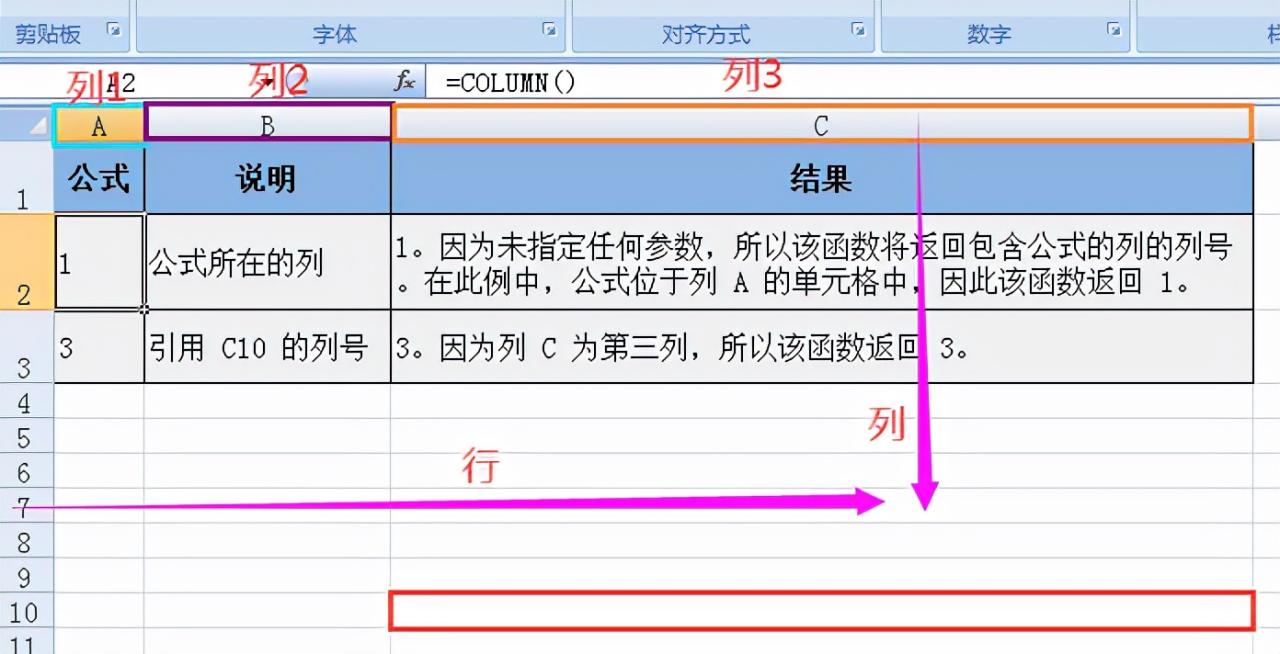
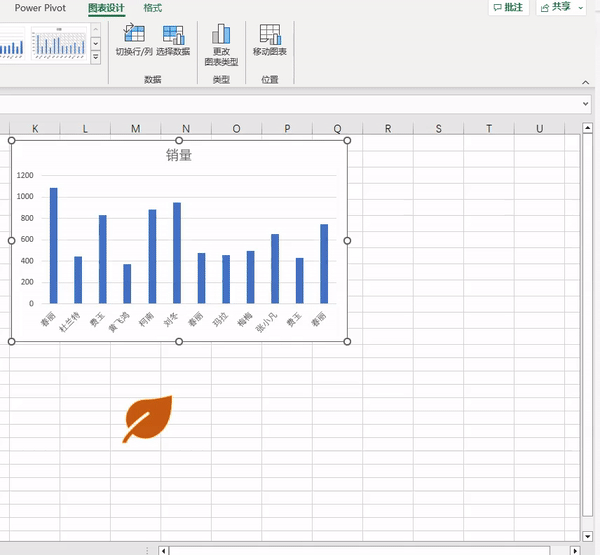

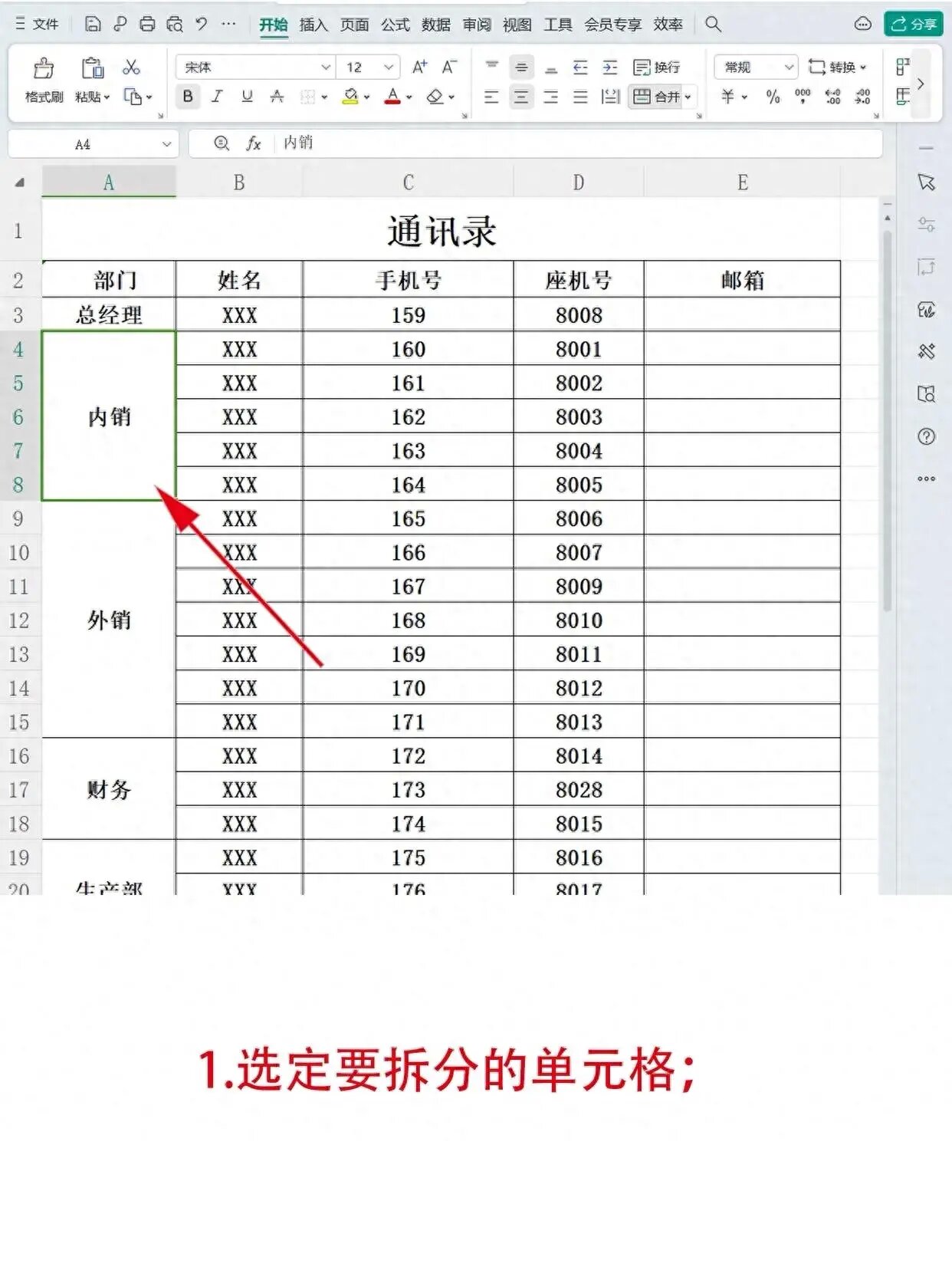
评论 (0)