在日常办公的协同工作场景中,一份 Word 文档常常需要在多人之间传阅流转。在这个过程中,出于对文档安全性、严谨性的考量,确保初始文档不被随意修改或复制就显得尤为重要。例如,公司的重要合同模板、核心业务方案等,若未经授权被随意篡改或复制传播,可能会引发一系列潜在风险。接下来,就为大家详细分享如何将 Word 文档设置为只读模式,有效防止文档被篡改和复制的方法。
一、设置文档保护步骤
1、开启限制编辑入口:首先,打开需要进行设置的 Word 文档。进入文档界面后,点击菜单栏中的【审阅】选项卡,在展开的功能区 “保护” 栏中,找到并点击【限制编辑】选项。此时,文档右侧会弹出 “限制编辑” 选项栏,这是我们进行文档保护设置的关键操作区域。
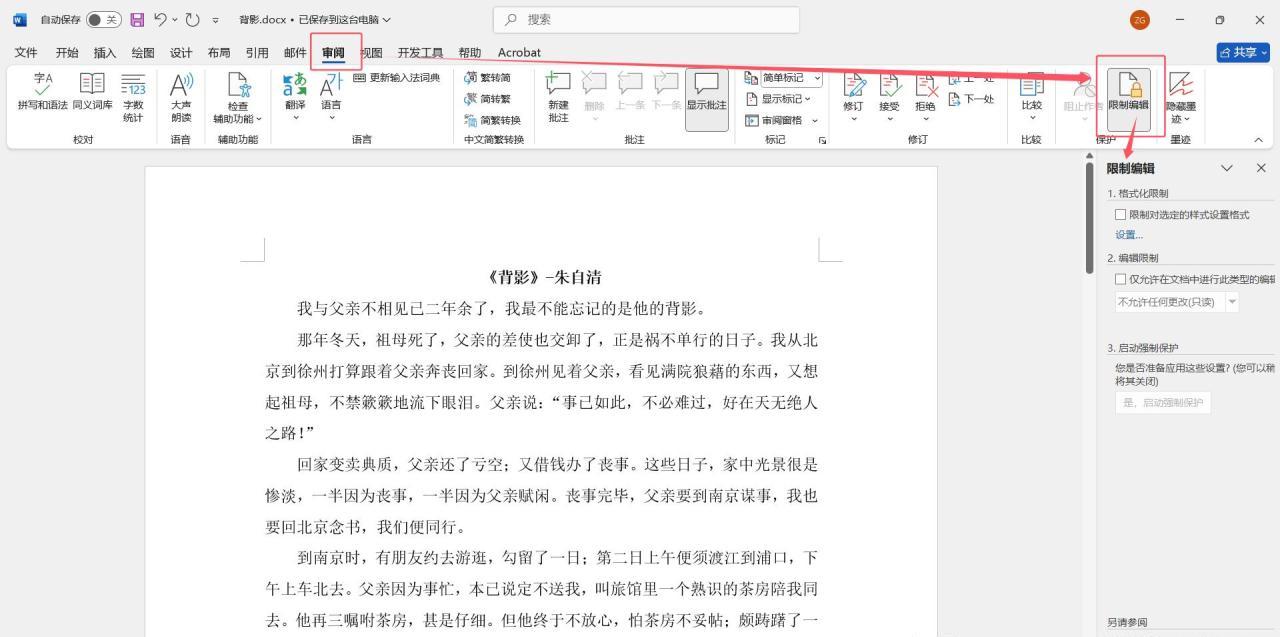
2、精细设置编辑限制:在 “限制编辑” 选项栏里,第一步先勾选 “仅允许在文档中进行此类型的编辑” 这一选项,开启编辑类型限制。接着,将下方的选项选择为 “填写窗体”。这种设置意味着文档仅允许进行特定类型的操作,大大降低了被随意修改的风险。完成这两步后,点击【是,启动强制保护】按钮,随即会弹出 “启动强制保护” 对话框。
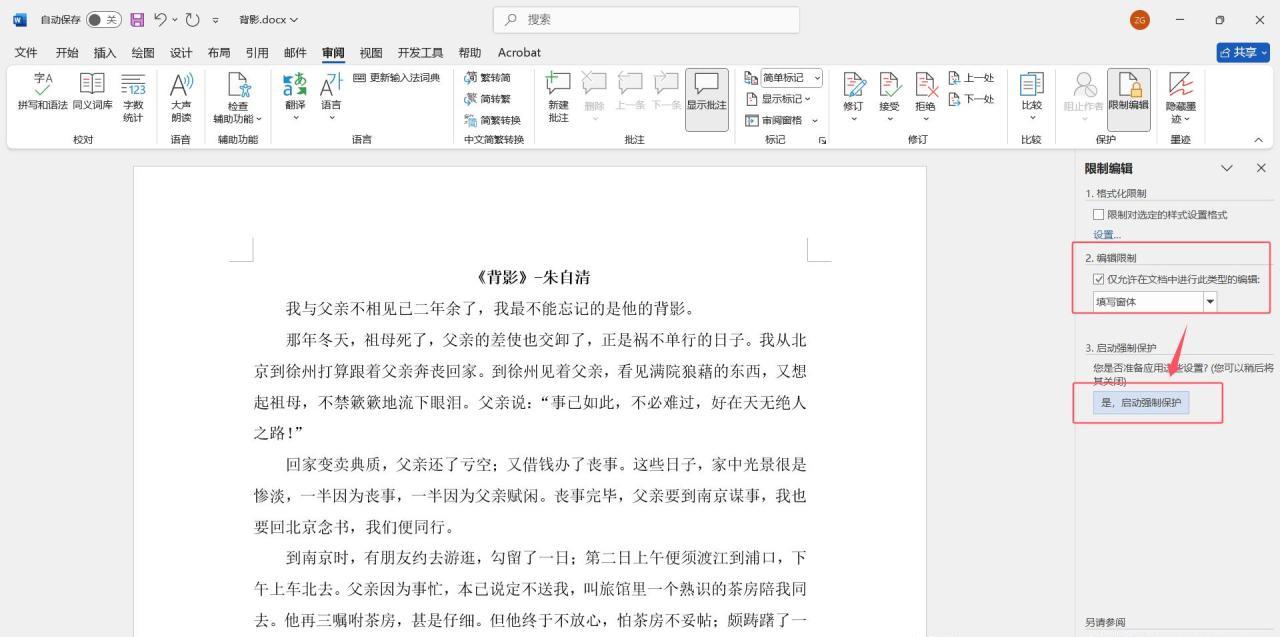
3、设置保护密码:在 “启动强制保护” 对话框中,这是设置文档保护的核心环节。在这里,我们需要输入自定义的保护文档密码,并且再次确认密码,以确保准确性。密码设置完成后,点击【确定】按钮。随后,点击关闭 “限制编辑” 选项栏。经过这一系列操作后,该文档就成功被设置为不能修改也无法复制的只读模式,有效保护了文档的原始内容。
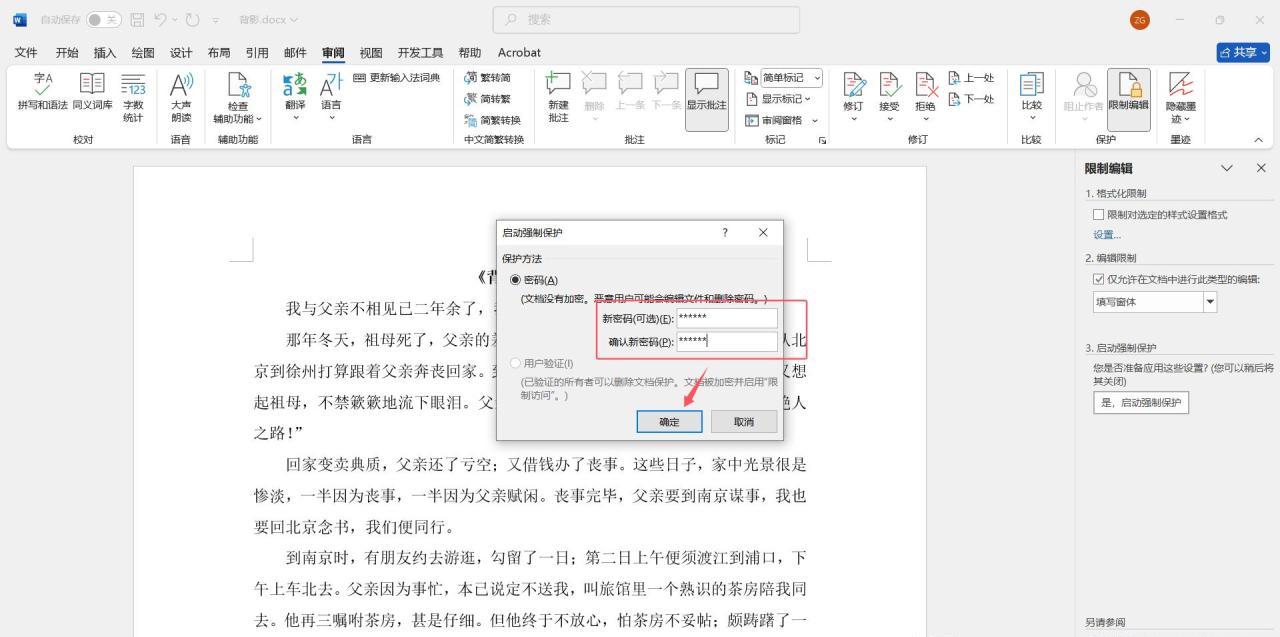
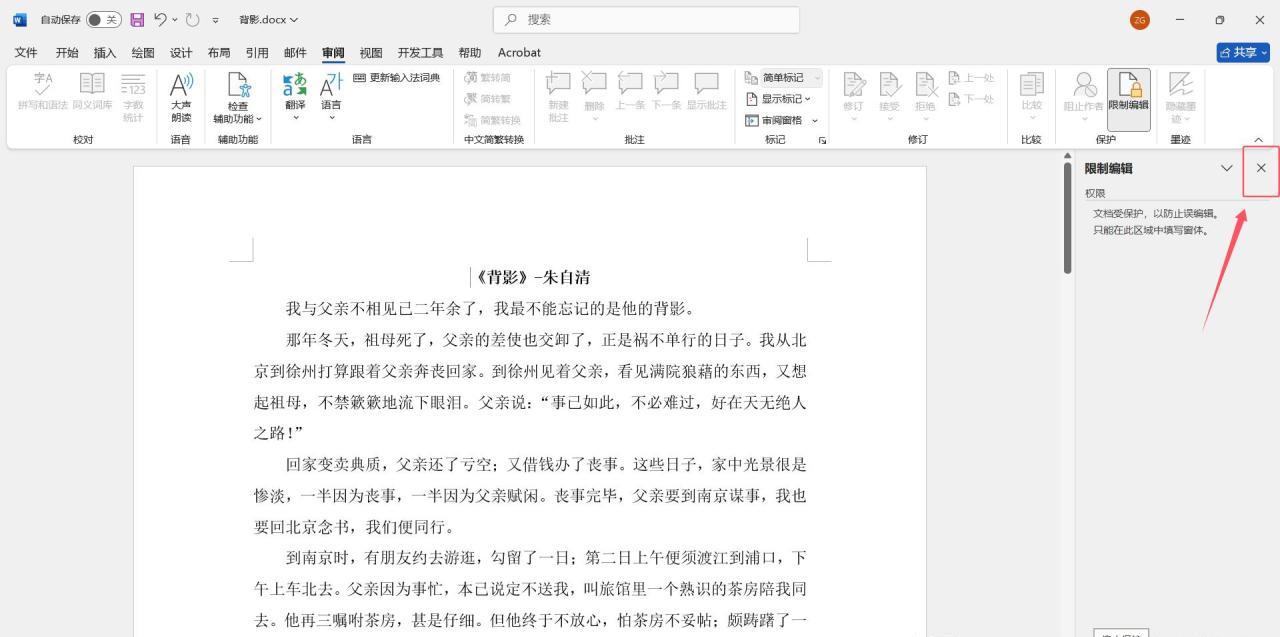
二、解除保护限制步骤
1、找到解除入口:当后续需要对文档进行正常编辑操作时,我们需要解除之前设置的保护限制。同样点击【审阅】选项卡,再次点击【限制编辑】选项。此时,文档右侧会再次打开 “限制编辑” 栏。
2、输入密码解除:在 “限制编辑” 栏中,点击【停止保护】选项,系统会弹出 “取消保护文档” 对话框。在该对话框中,准确输入之前设置的保护密码,然后点击【确定】按钮。完成这一步后,文档的保护限制就被成功解除,我们可以对文档进行正常的编辑、复制等操作了。
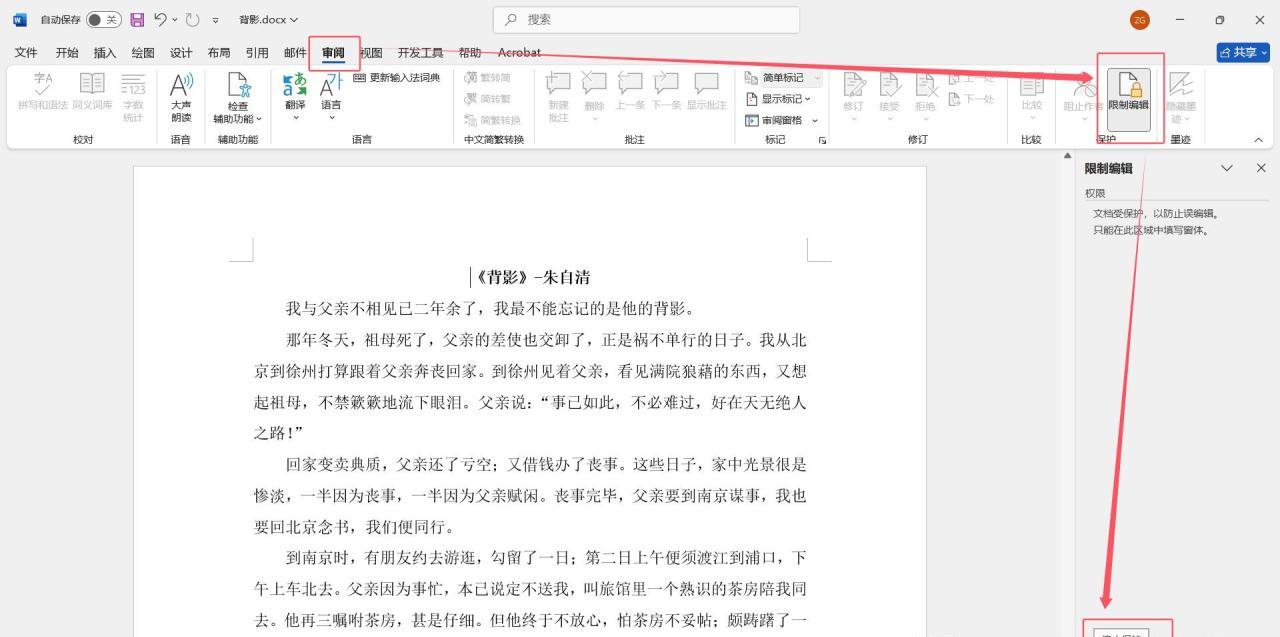
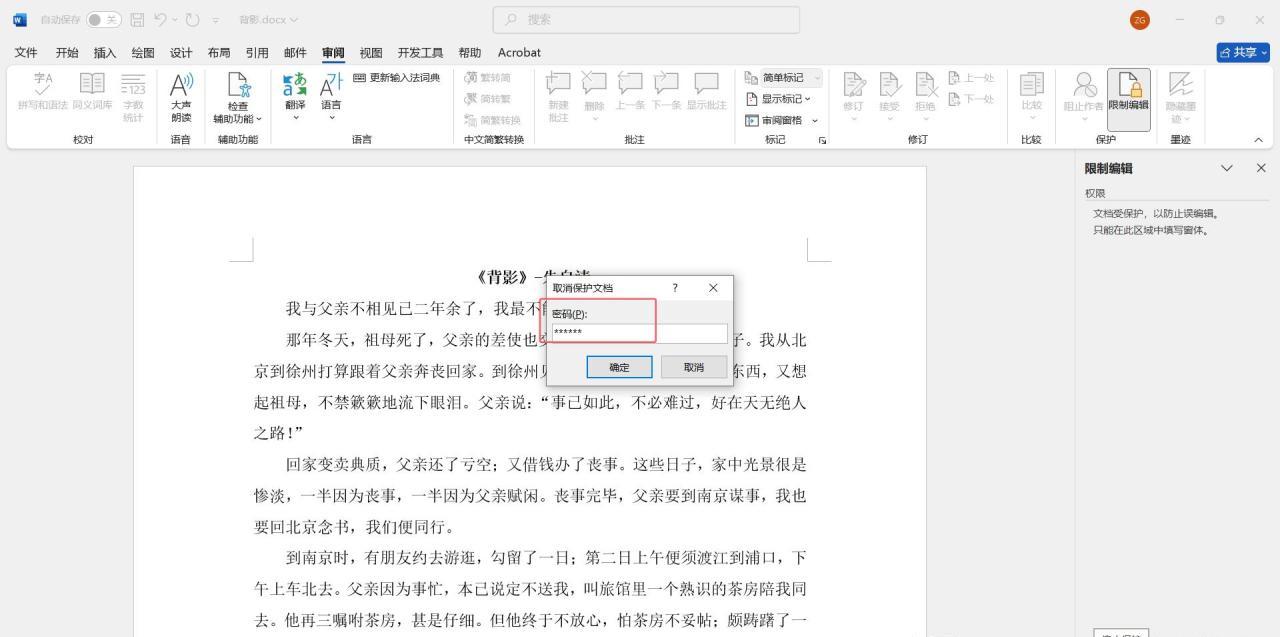
通过以上详细的设置和解除步骤,我们能够根据实际工作需求,灵活地对 Word 文档进行保护和解除保护操作。这不仅保障了文档在传阅过程中的安全性和完整性,也为我们在办公协作中提供了可靠的文档管理手段,有效避免了因文档被随意篡改或复制而可能带来的各种风险。



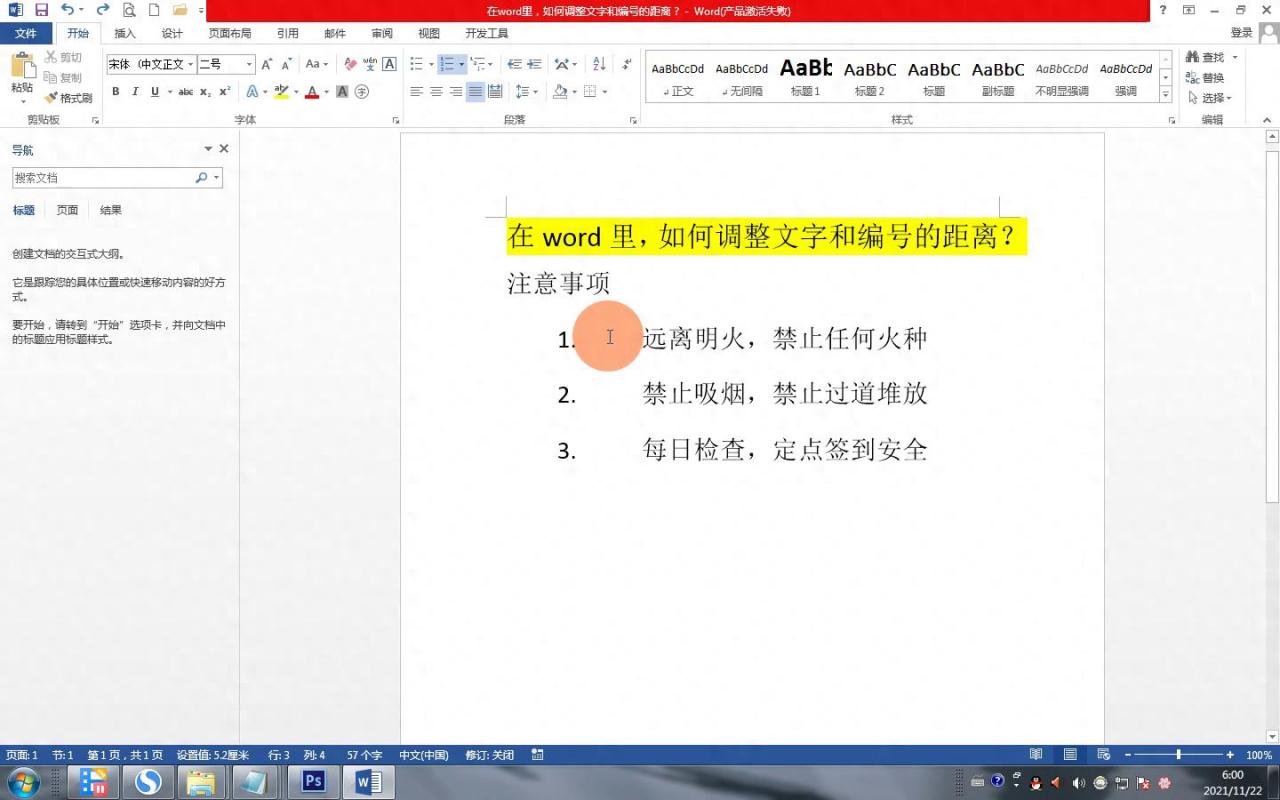

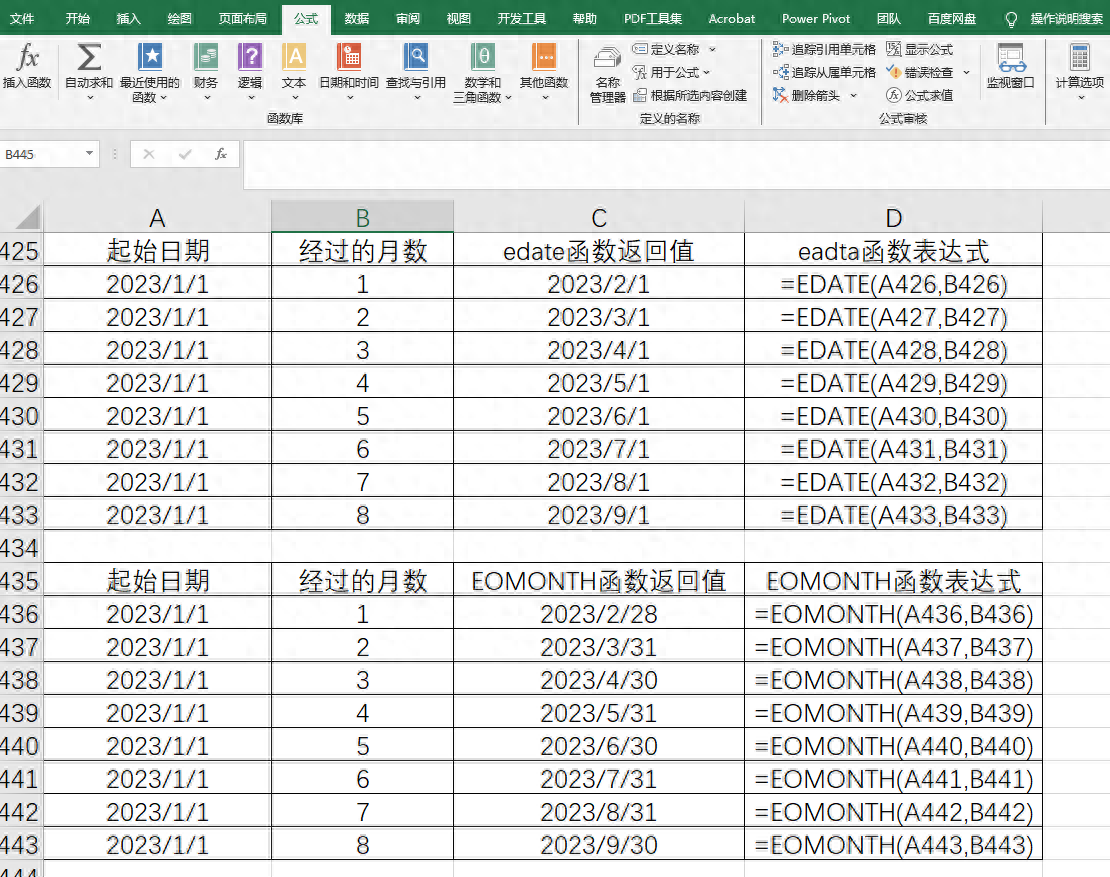


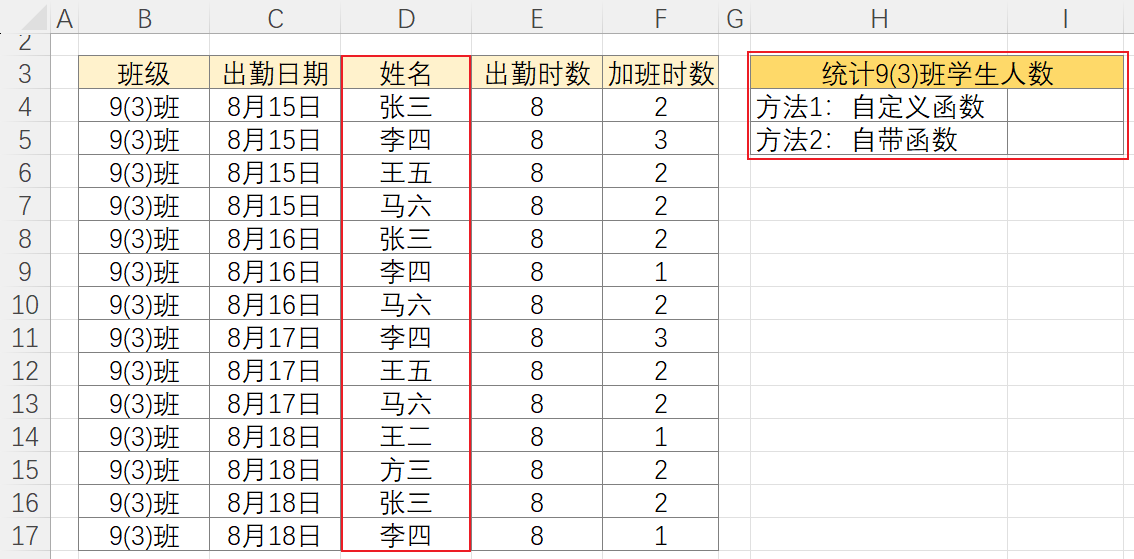
评论 (0)