在日常办公中,Excel 表格是我们处理数据的得力助手。在数据处理过程中,填充序列是一项极为常见的操作。通常情况下,大家最熟悉的是复制向下填充以及按顺序递增填充序列。然而,当面对需要填充等差序列,比如像 1、4、7、10、13..... 这样的序列时,很多人可能就会感到困惑,不知如何高效完成。别担心,接下来就为大家详细分享快速下拉填充等差序列的具体操作方法。
方法一:适用于填充的序列不多时
步骤1、初始数据输入:在 Excel 表格中,找到需要填充等差序列的起始位置,在相邻的前两个单元格内,分别输入最开始的前两个序列数,例如 1 和 4 。这两个数字就像是开启等差序列大门的钥匙,后续的填充都基于它们来展开。
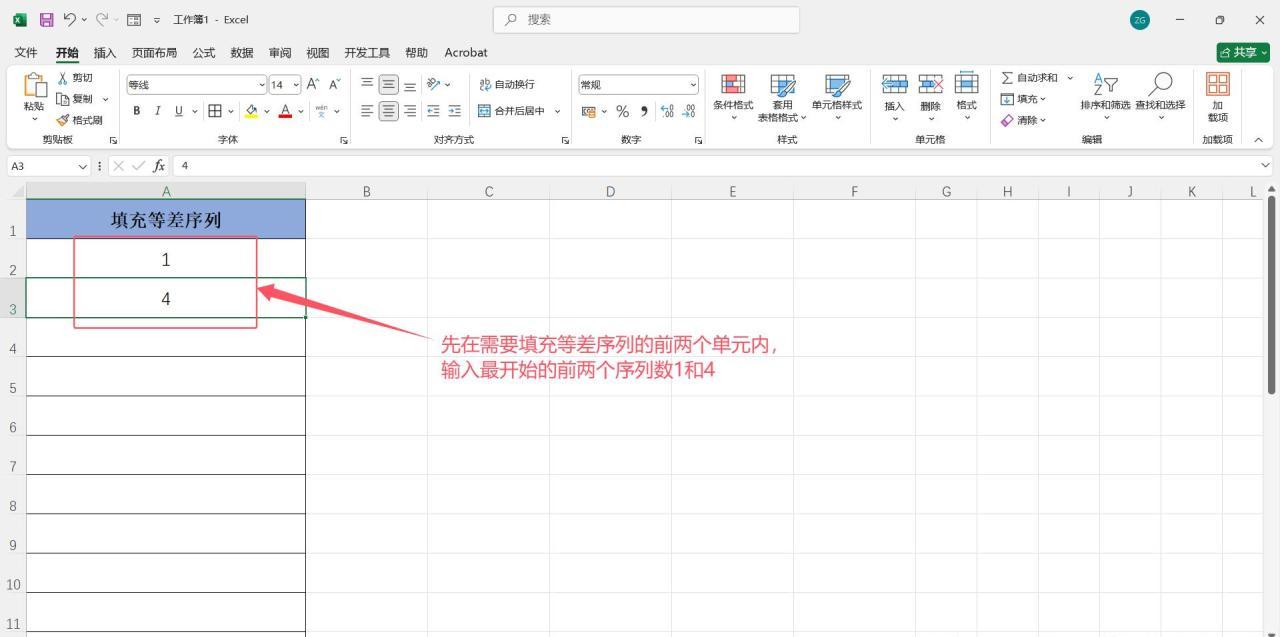
步骤2、快速填充操作:紧接着,选中这两个输入了数字的单元格。此时,将鼠标小心翼翼地移动到单元格右下角,当光标神奇地变成黑色 “ ” 号时,按住鼠标左键并向下拖动进行下拉填充。神奇的事情发生了,一组等差递增的序列便呈现在眼前。这种方法操作简单直观,适用于需要填充的序列数量不多的情况,能够快速满足我们的需求。
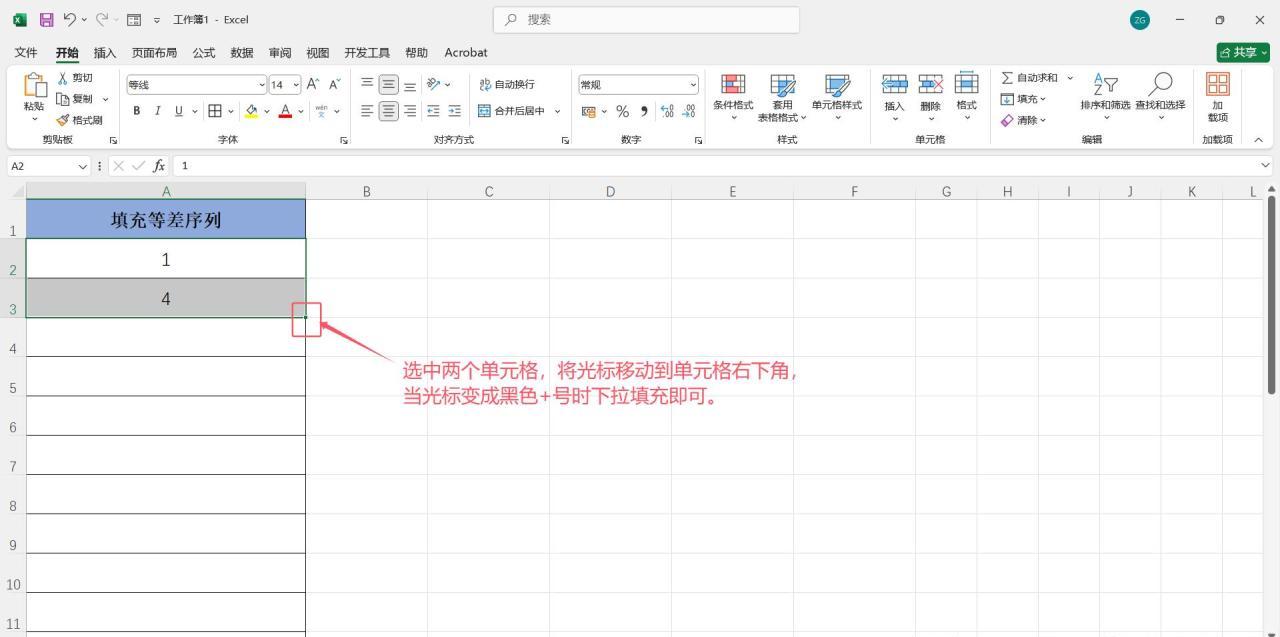
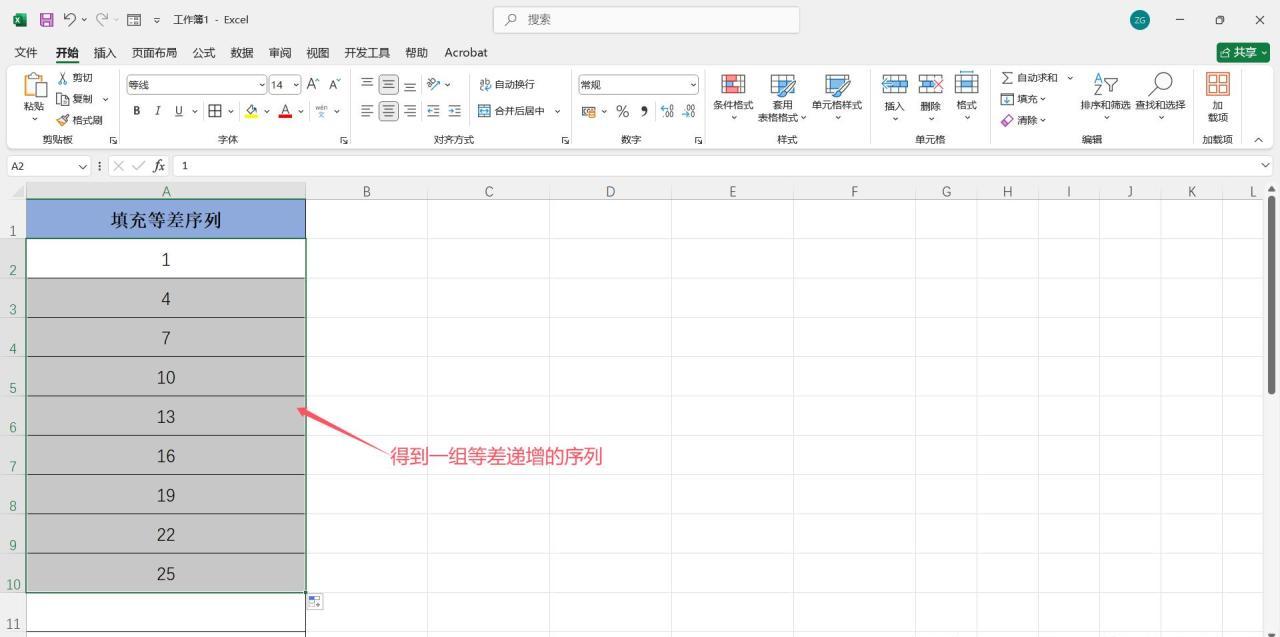
方法二:序列设置(适用大量数字填充)
1、开启序列设置:首先,在 Excel 表格的第一个单元格内输入第一个填充数字,比如 1 。这是整个等差序列的起始点。接着,点击界面上方的【开始】选项卡,在展开的功能区中找到 “编辑” 栏,点击其中的【填充】选项,在弹出的下拉菜单里选择【序列】,随即会打开 “序列” 对话框。这个对话框是我们进行大量数字等差序列填充的关键设置区域。
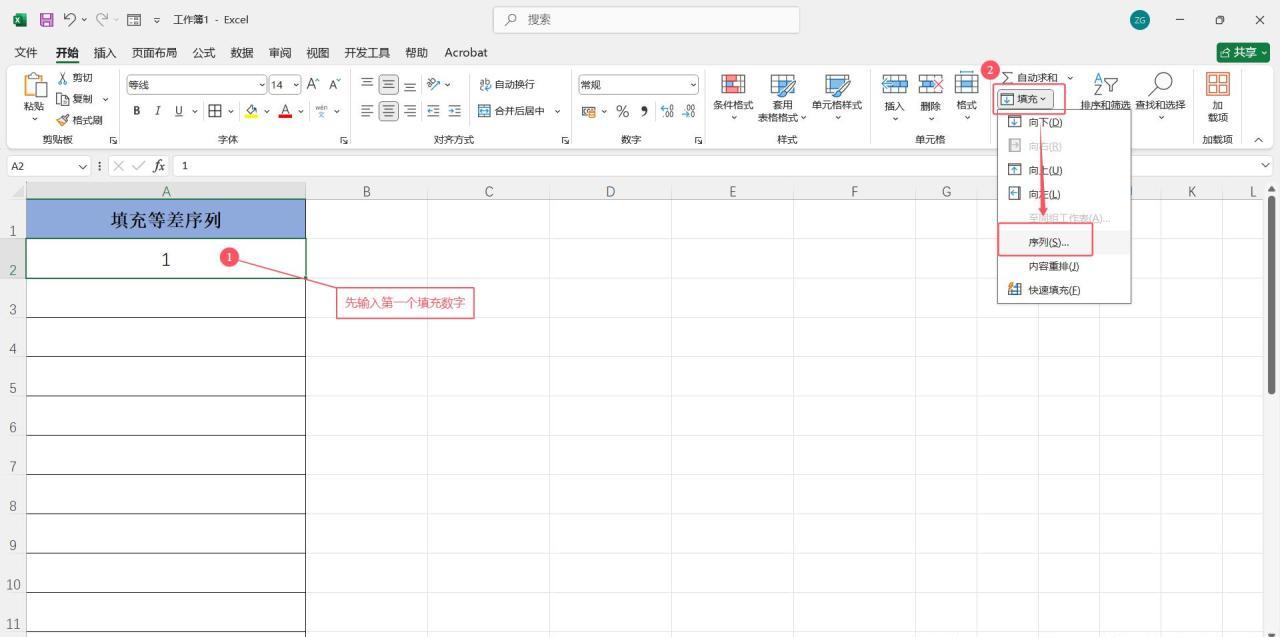
2、精准参数设置:在打开的 “序列” 对话框中,需要进行一系列精准的参数设置。将①“序列产生在” 根据实际需求选择为:列(如果希望按行填充则选择为行);②“类型” 这里一定要选择为:等差序列;③“步长值” 输入 3(3 就是我们所需的数字间的等差值,它决定了相邻两个数字之间的固定差值);④“终止值” 输入 25(25 即填充序列的最后一位数,它限定了填充序列的结束范围)。
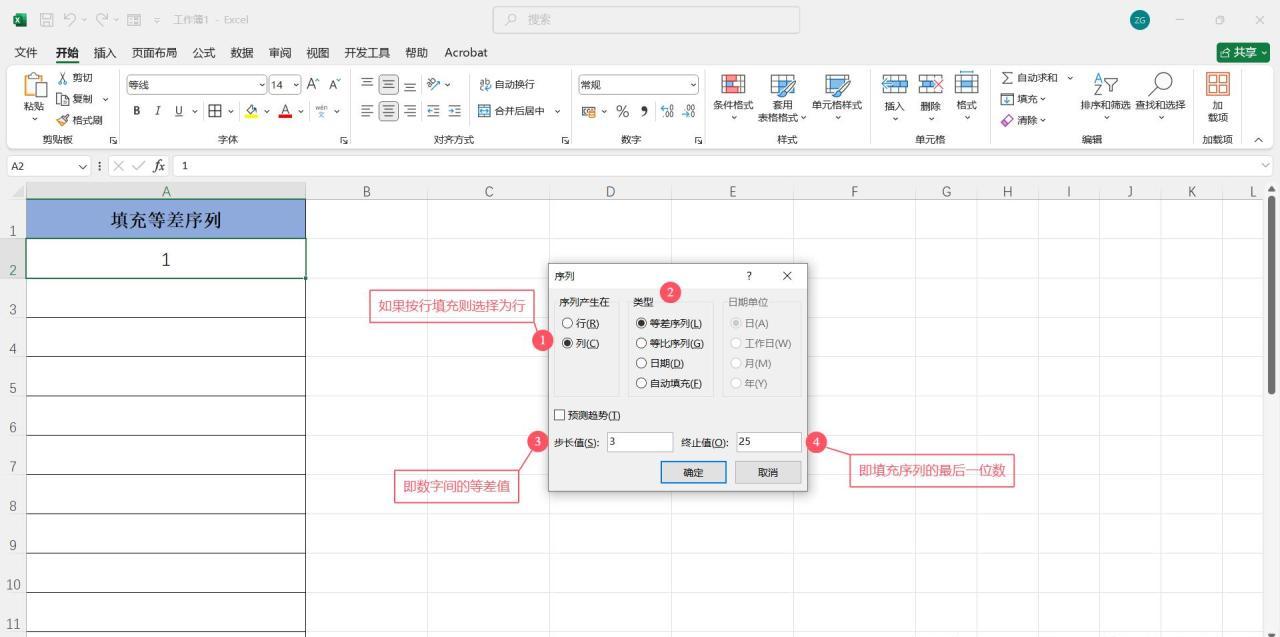
完成上述设置后,点击【确定】按钮,大功告成,等差序列就完美填充完成了。这种方法通过设置参数,能够精确控制填充的范围和规律,尤其适用于大量数字的等差序列填充。
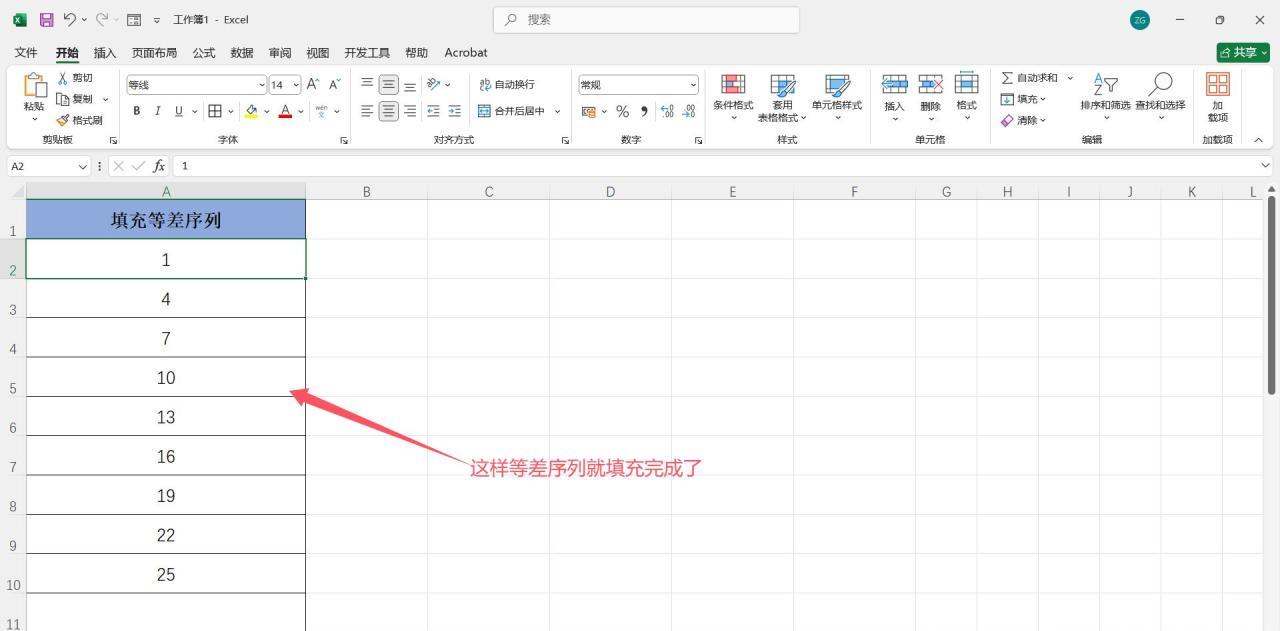
掌握了这两种填充等差序列的方法,在今后的 Excel 数据处理工作中,面对类似的任务,我们就能轻松应对,大大提高工作效率。无论是少量数据的快速填充,还是大量数据的精准填充,都能游刃有余,让 Excel 真正成为我们办公的强大助力。


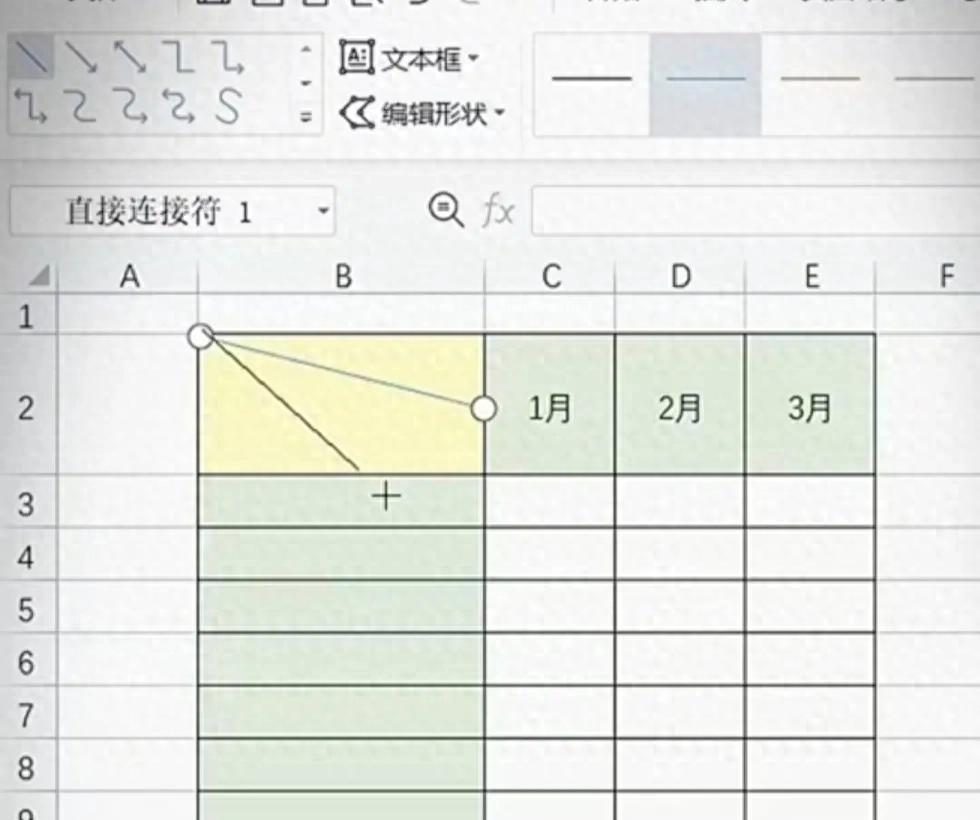
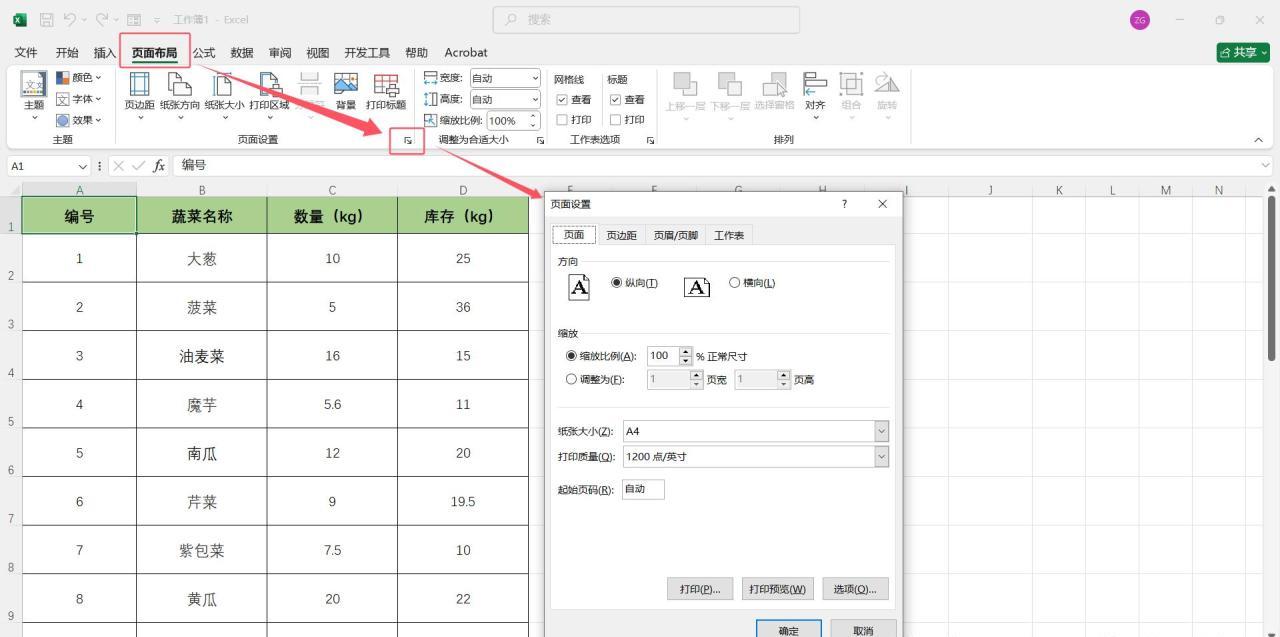

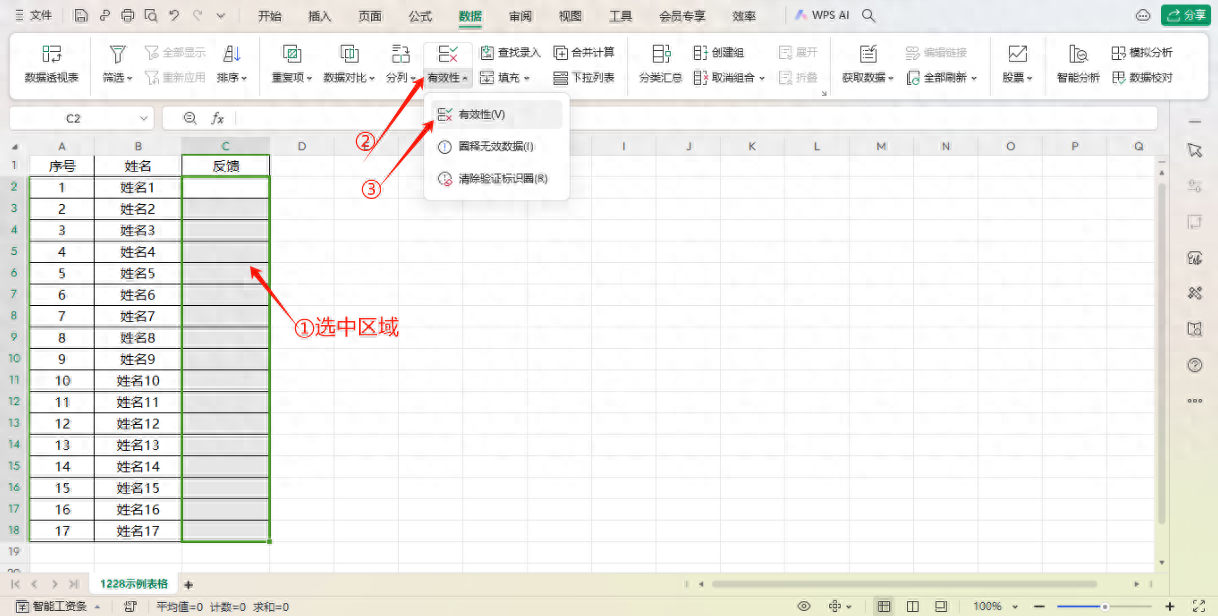

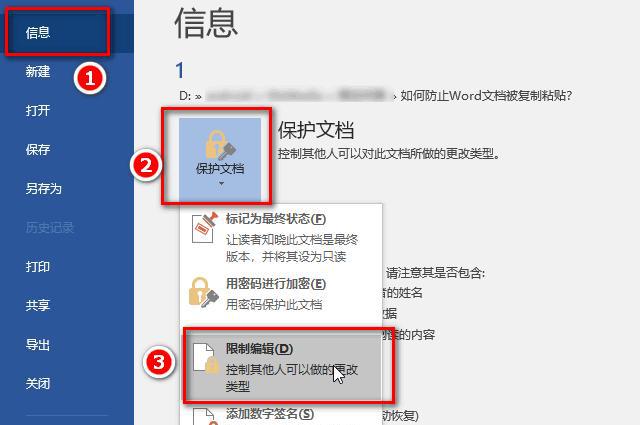
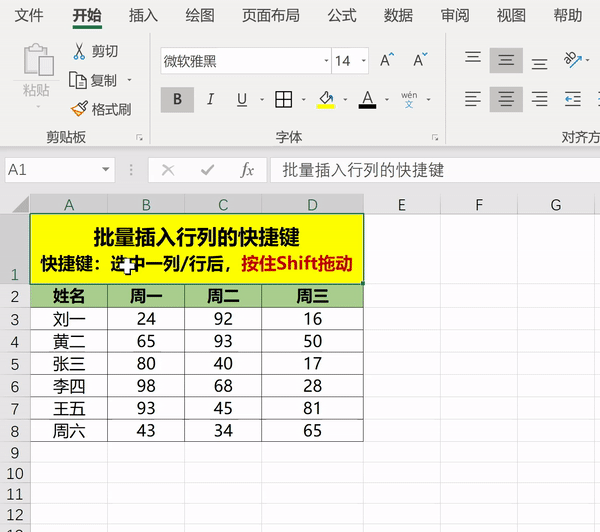
评论 (0)