在处理 Word 文档时,准确统计字数是一项常见需求,可别再为一页页翻找、一个个数字数而头疼啦。接下来就为大家详细介绍如何快速便捷地在 Word 中进行字数统计,以及解决可能遇到的字数统计不显示问题。
一、字数统计功能的位置与显示
当我们打开 Word 文档,界面底部有一个不太起眼却蕴含丰富信息的区域 ——“状态栏”,字数统计功能就在这里。

在状态栏中,字数统计一般以类似 “1284 字 / 101 字符” 这样一组数字呈现。
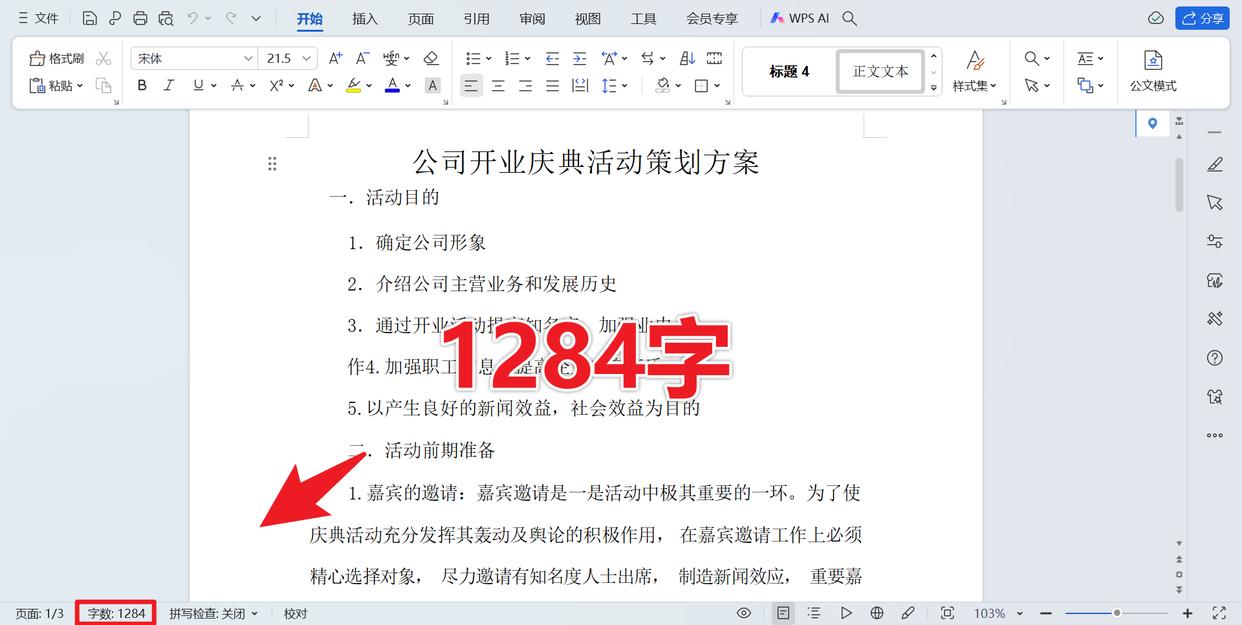
这组数字意义明确,“字” 指的是汉字、英文字母、数字等可识别的字符,不包含标点符号;“字符” 则涵盖了所有字符,包括汉字、英文字母、数字、空格以及标点符号等。如果我们仅需统计不包含标点的字数,直接参考 “字” 这个数值即可。例如,在撰写一篇学术论文时,明确要求统计不含标点的字数,此时 “字” 的数值就能直接满足需求。这种直观的显示方式,让我们能迅速了解文档的字数概况,为写作、排版等工作提供重要参考。
二、解决字数统计不显示的问题
有时,我们会发现 Word 状态栏中字数统计功能 “消失” 了,这多是因为某些设置意外更改导致。不过,解决这个问题并不难。以下是具体解决步骤:
1、右键点击状态栏:在 Word 文档界面底部的状态栏空白处,点击鼠标右键,此时会弹出一个菜单。这个菜单包含了各种与状态栏显示相关的选项。
2、勾选 “字数统计”:在弹出的菜单中,找到 “字数统计” 选项,确保该选项前面有勾选标记。如果之前没有勾选,点击该选项即可勾选上。一旦勾选,字数统计功能就会重新显示在状态栏中。
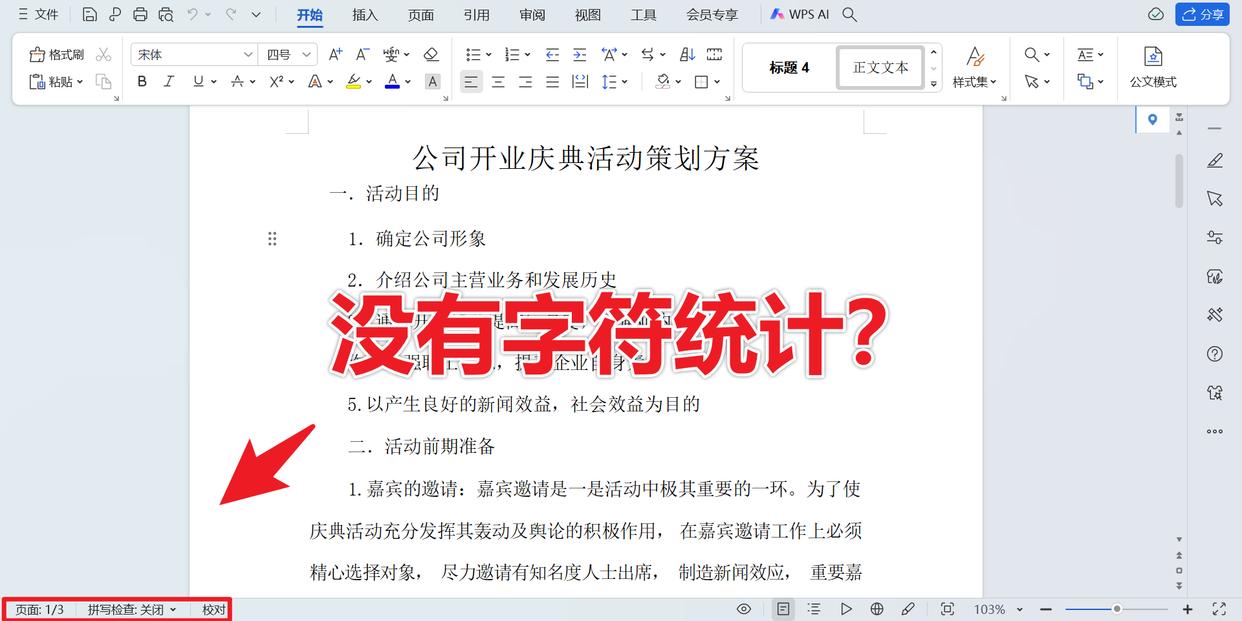
通过以上简单操作,无论是查看文档字数,还是解决字数统计不显示的问题,都能轻松应对。现在,你可以快速、准确地获取 Word 文档的字数信息,让文档处理工作更加高效便捷。


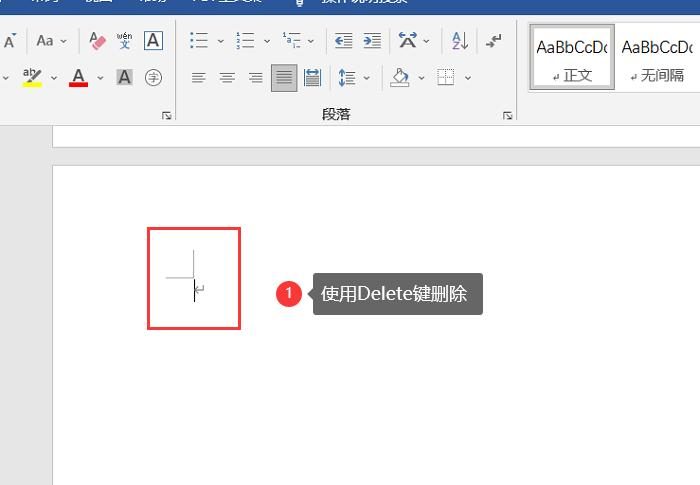
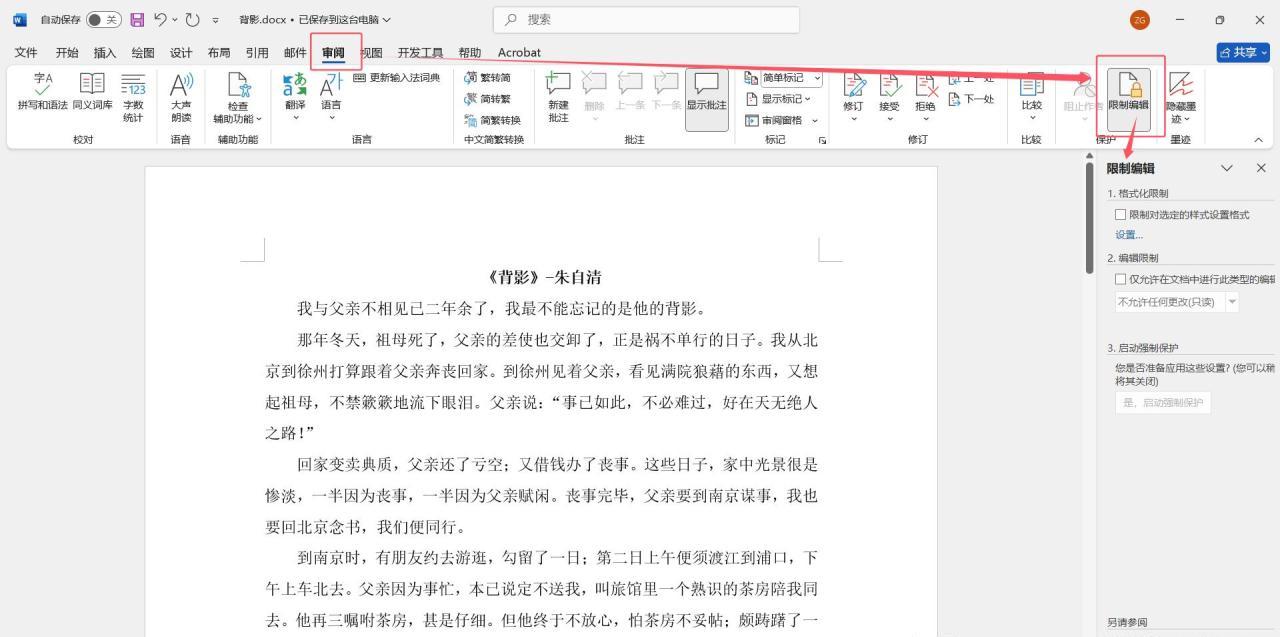

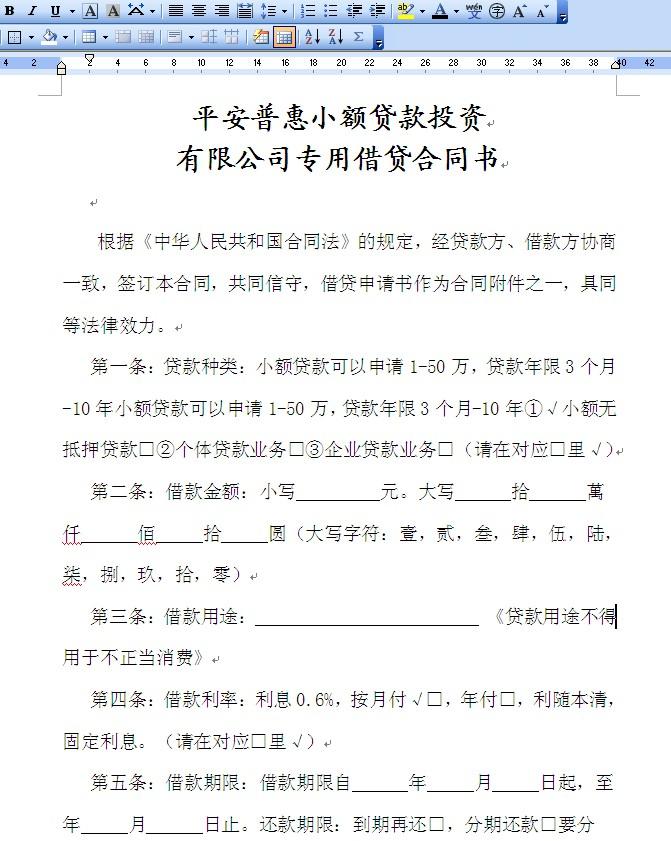
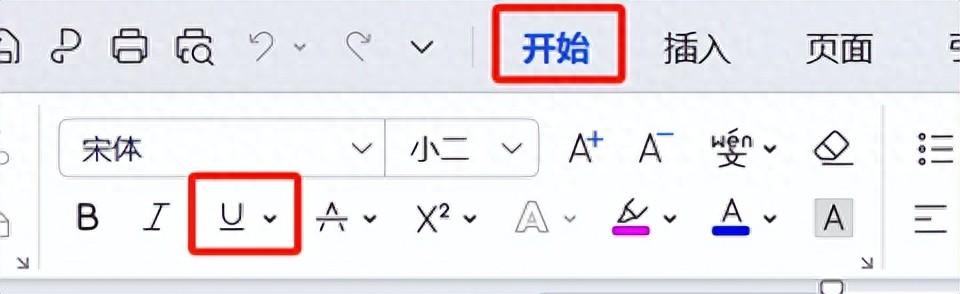
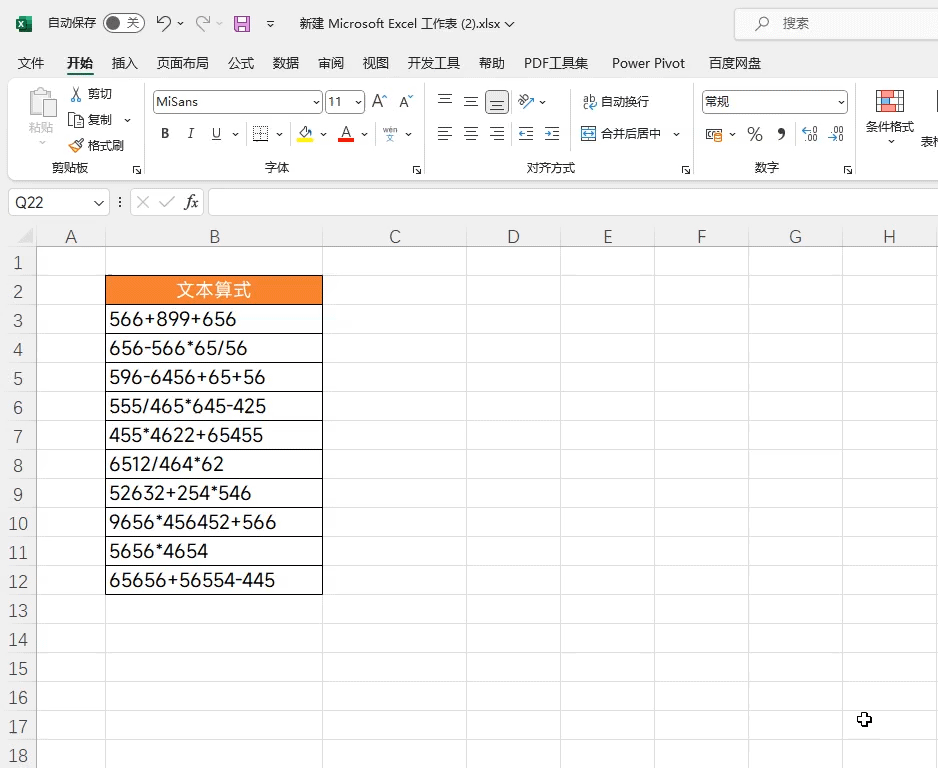
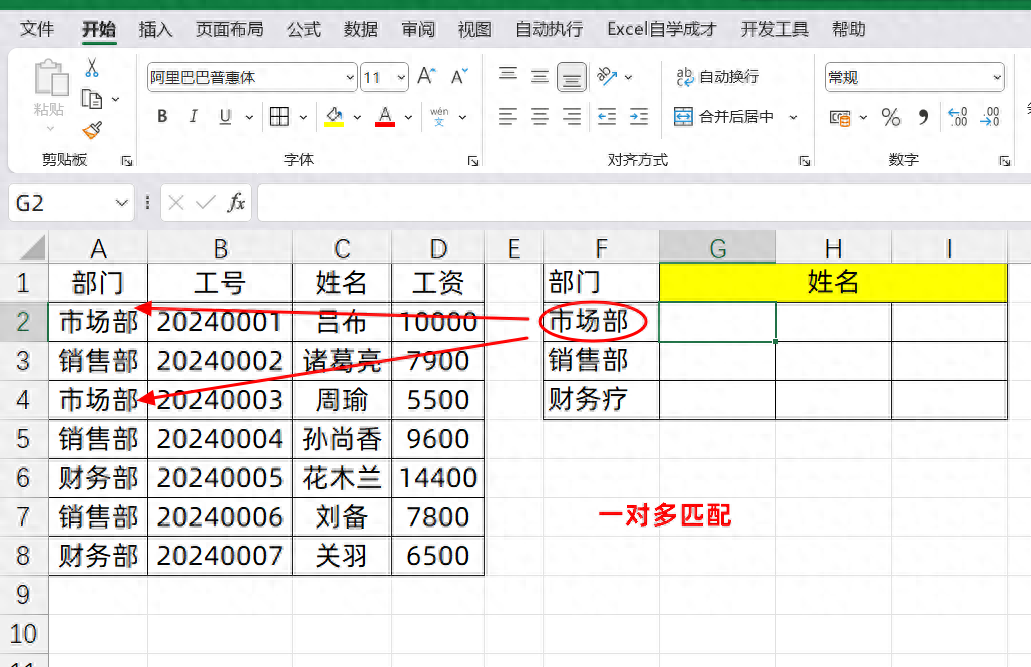
评论 (0)