在日常办公和学习中,Word 作为最常用的文档编辑工具之一,极大地便利了我们的文字处理工作。但在编辑过程中,不小心插入空白页却是一个常见的小麻烦。这些多余的空白页不仅破坏文档布局,还会让文档看起来不够专业。别担心,Word 提供了多种有效方法来删除这些令人困扰的空白页。接下来,就为大家详细介绍三种实用的删除 Word 文档空白页的方法。
方法一、简单直接的删除键操作
在撰写文章时,偶尔的手误就可能插入空白页。此时,使用删除键是最直接的解决办法。
1‘、定位空白页:打开 Word 文档,通过滚动鼠标滚轮或使用快捷键(如 Page Up、Page Down),快速定位到想要删除的空白页。
2、按下删除键:将光标置于空白页上,连续按下键盘上的删除键(Delete)。每按一次,文档就会尝试删除一部分内容,直到空白页被完全删除。这种方法简单易懂,适用于空白页较少且容易定位的情况。
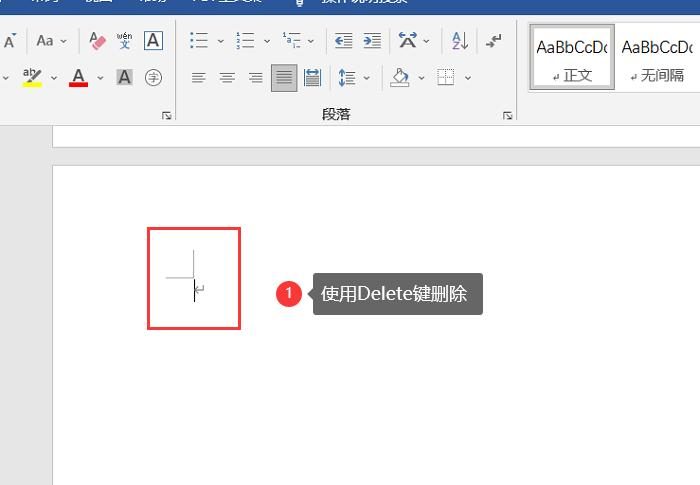
方法二、巧用查找替换功能应对大量空白页
对于大型文档,其中空白页较多时,逐一使用删除键就显得效率低下。这时,查找替换功能就派上用场了。
1、打开查找和替换对话框:打开 Word 文档后,同时按下键盘上的 “Ctrl H” 组合键,快速调出 “查找和替换” 对话框。这是一个强大的功能入口,在处理文档时经常会用到。
2、输入查找内容并替换:在 “查找” 框中输入 “^m^p”,这是 Word 中表示段落标记的代码,空白页通常由多个段落标记组成。在 “替换” 框中则留空,不输入任何内容。完成输入后,点击 “全部替换” 按钮。Word 会自动扫描整个文档,将所有符合条件的内容(即构成空白页的段落标记)删除,从而一次性删除所有空白页。这种方法高效快捷,能大大节省处理大量空白页的时间。
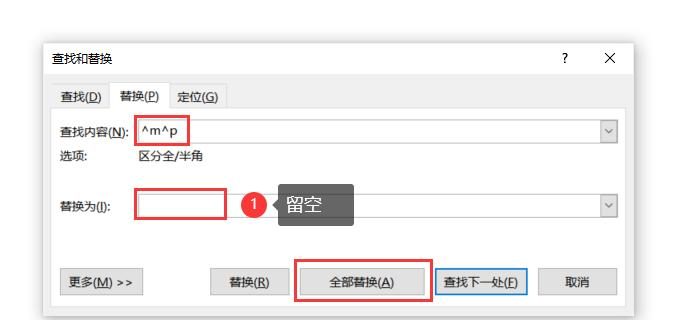
方法三:利用页面布局设置优化文档布局
当需要对整个文档的页面布局进行调整时,使用页面布局设置来删除空白页是个不错的选择。
1、找到分隔符选项:在 Word 界面中,点击 “布局” 选项卡。在 “页面设置” 组中,可以看到 “分隔符” 下拉菜单,点击它展开选项。这个选项卡集合了许多与页面布局相关的功能。
2、选择下一页分隔符:在分隔符下拉菜单中,选择 “下一页” 选项,然后单击 “确定” 按钮。这一操作会重新定义页面结构,由于空白页被视为新的页面,在重新定义过程中,空白页会被删除。这种方法不仅能删除空白页,还能对整个文档的页面布局进行优化,使文档的页面设置更加合理。
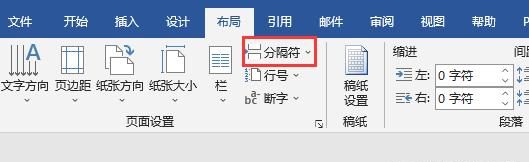
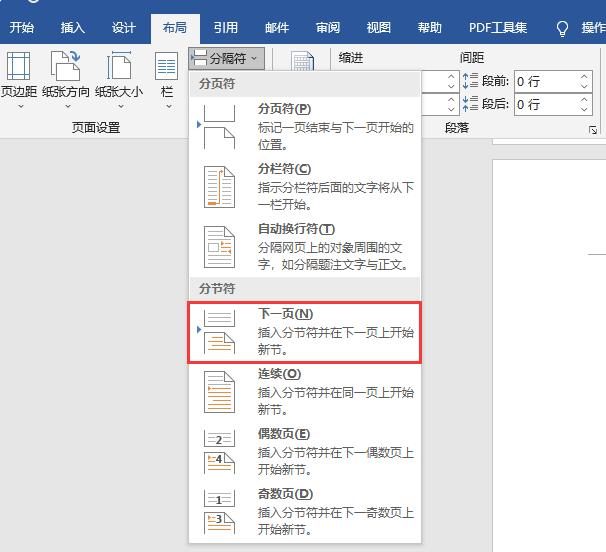
在整理文档时,能够熟练删除Word文档中的空白页是一项非常实用的技能。无论是编辑学术论文、制作报告还是创建其他类型的文档,都可以根据实际情况选择上述方法中的一种,轻松删除不需要的空白页,确保文档外观整洁、专业。希望这些方法能帮助大家更好地管理Word文档内容,让文档的每一页都恰到好处。


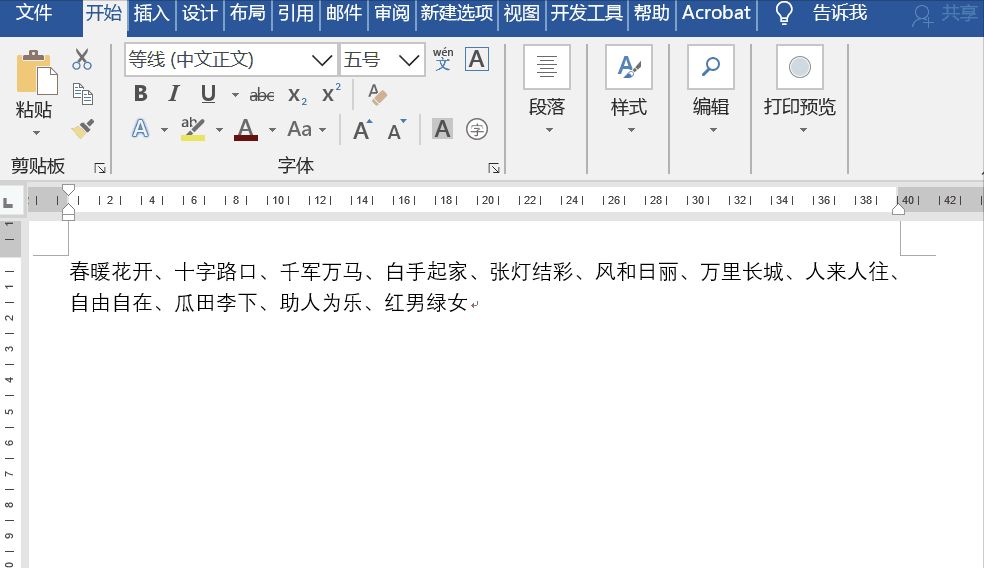


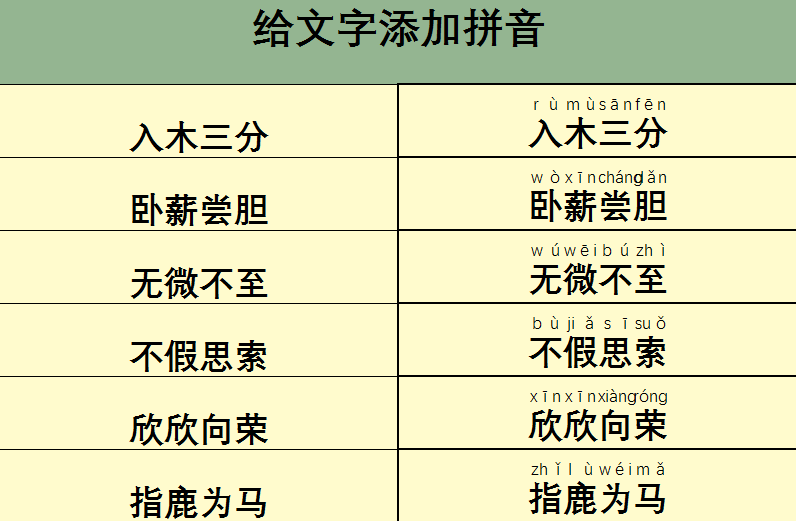

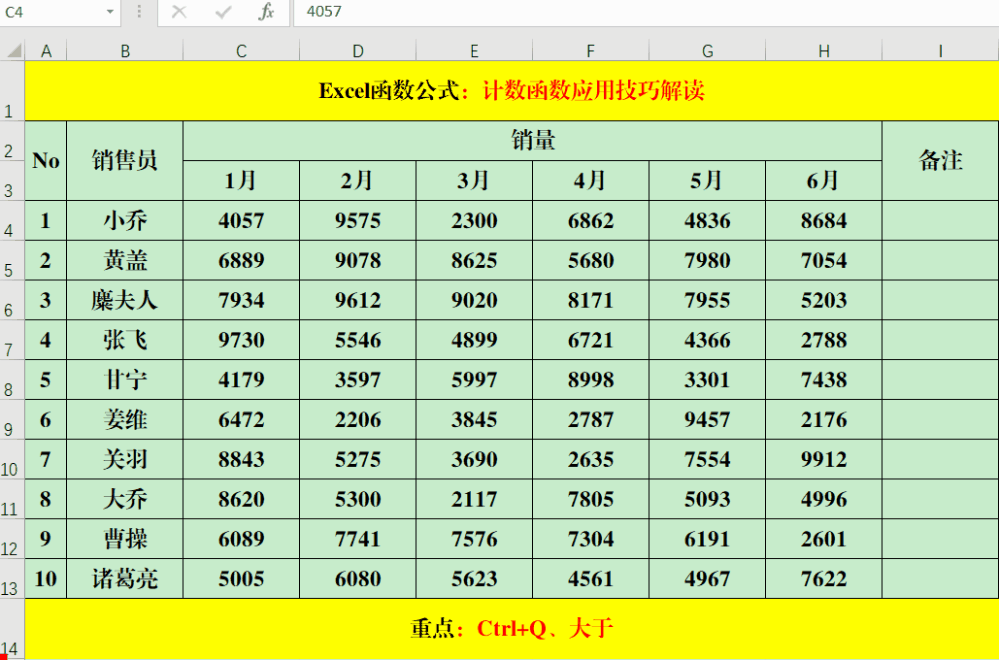
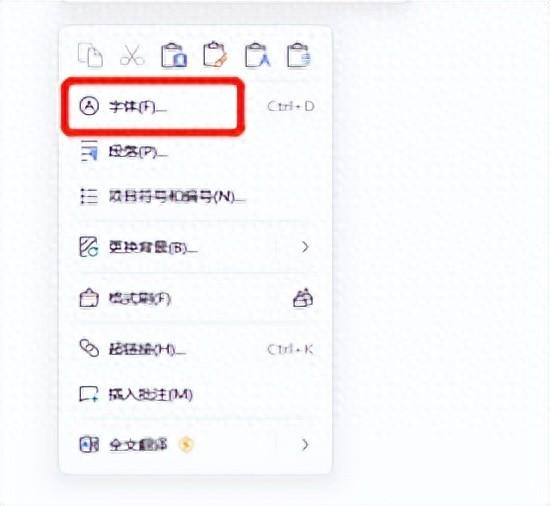
评论 (0)