在数据分析领域,环比与同比是衡量数据变化趋势的重要指标。借助 Excel 的数据透视表功能,我们能够轻松完成这些计算。以下是详细的操作步骤:
步骤一、构建数据透视表基础结构
- 准备数据:确保数据表格包含所需的全部信息,如时间维度(年、季度等)、销售额等字段,且每列标题明确,数据排列整齐。
- 创建数据透视表:选中数据区域内的任意单元格,切换至 “插入” 选项卡,点击 “数据透视表” 按钮。在弹出的 “创建数据透视表” 对话框中,确认数据区域无误后,点击 “确定”,此时会生成一个空白的数据透视表。
- 布局数据透视表:在行区域拖动自己需要分析的字段,比如时间相关字段(年、季度等)。接着,将 “销售额” 字段拖放两次到值区域,这样数据透视表中就会出现两个关于 “销售额” 的汇总项。
步骤二、计算环比
- 设置值显示方式:点击其中一个 “销售额” 汇总项,点击鼠标右键,在弹出的菜单中选择 “值显示方式”,并进一步选择 “差异百分比”。
- 配置环比参数:在相关设置窗口中,将 “字段名称” 设置为 “季度”,这表明我们基于季度维度进行环比计算。同时,将 “基本项” 设置为 “上一个”,意味着与上一个季度进行比较。完成这些设置后,数据透视表中该 “销售额” 汇总项将以环比百分比的形式呈现数据变化情况。
步骤三、计算同比
- 重复操作:对于另一个 “销售额” 汇总项,同样点击鼠标右键,选择 “值显示方式” 为 “差异百分比”。
- 调整同比参数:在设置窗口中,将 “字段名称” 设置为 “年”,“基本项” 仍可保持默认设置或根据需求调整(一般也是与上一年进行比较)。经过这样的设置,该 “销售额” 汇总项就会以同比百分比的形式展示销售额相较于上一年的变化情况。
操作动图演示:

通过以上步骤,我们能够充分利用 Excel 数据透视表的功能,快速且准确地计算出环比与同比数据,为深入的数据趋势分析提供有力支持。





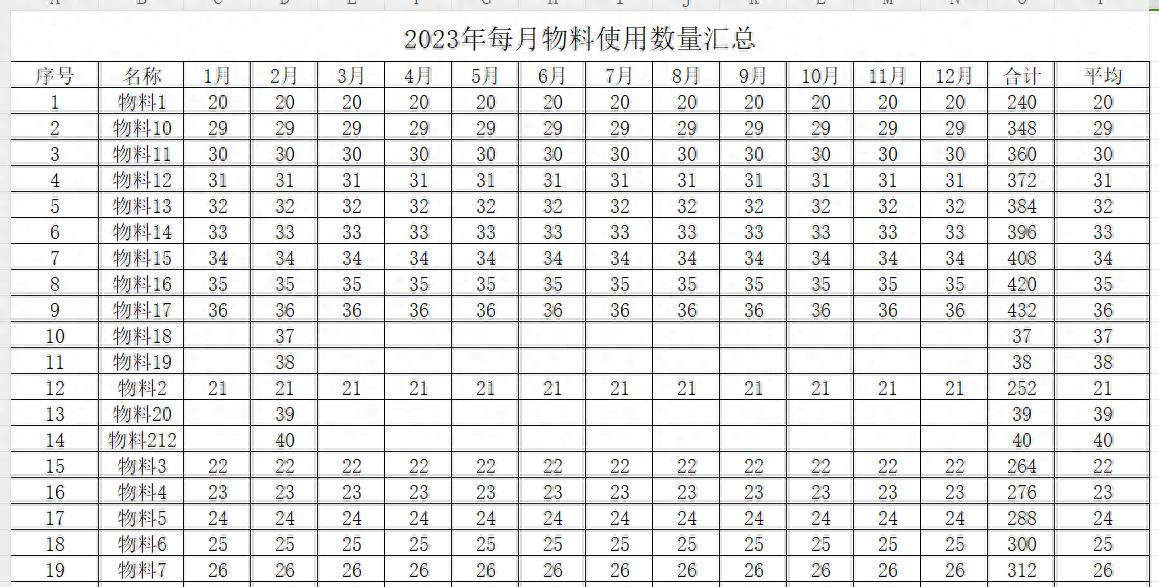
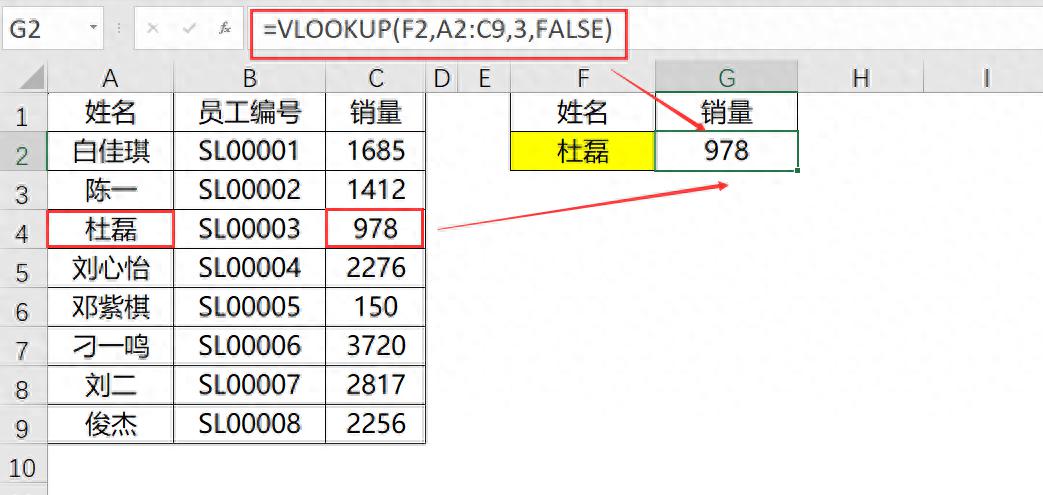
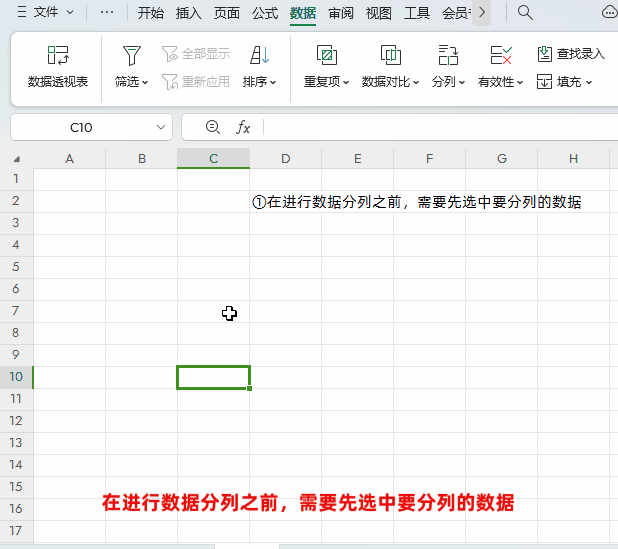
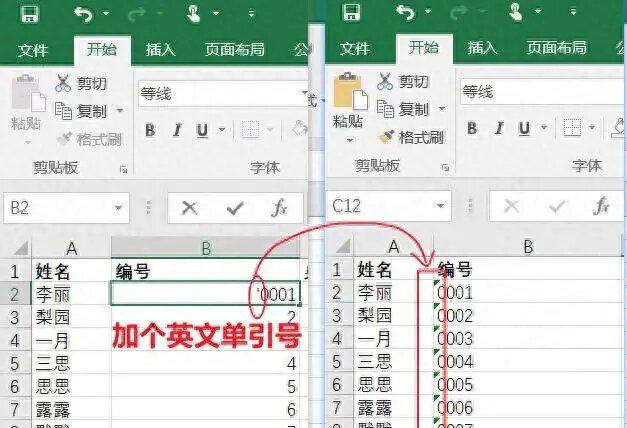
评论 (0)