是不是经常碰到需要根据某些条件来查找特定数据的情况?
这时候,大多数人第一时间想到的肯定是Vlookup函数。
但你知道吗?其实Dget函数用起来比Vlookup还要顺手哦!
先看一下动态效果图:
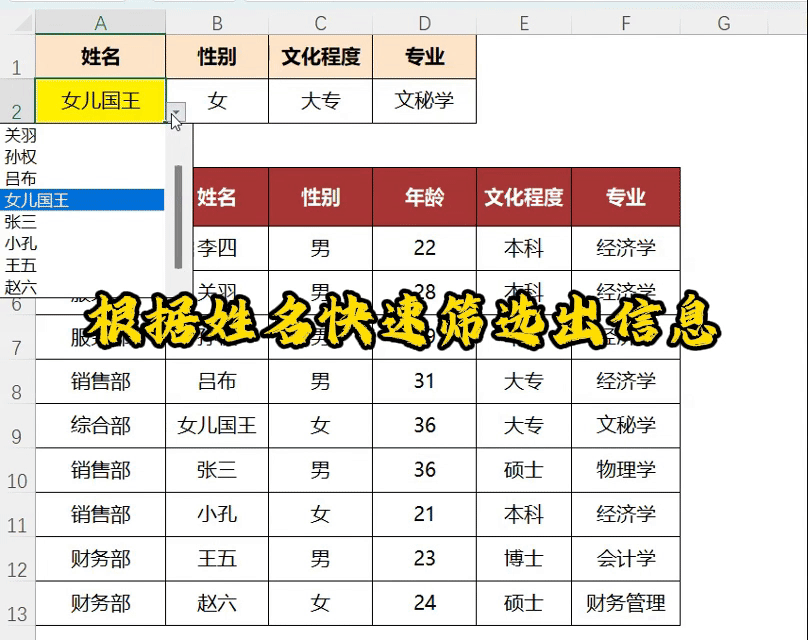
一、单条件查找
你有一个包含员工姓名、性别、部门、文化程度等信息的表格。
现在,你需要根据某个员工的姓名来查找他的性别和部门。这时,DGET函数就能派上用场。
输入公式=DGET($A$4:$F$13,B1,$A$1:$A$2)
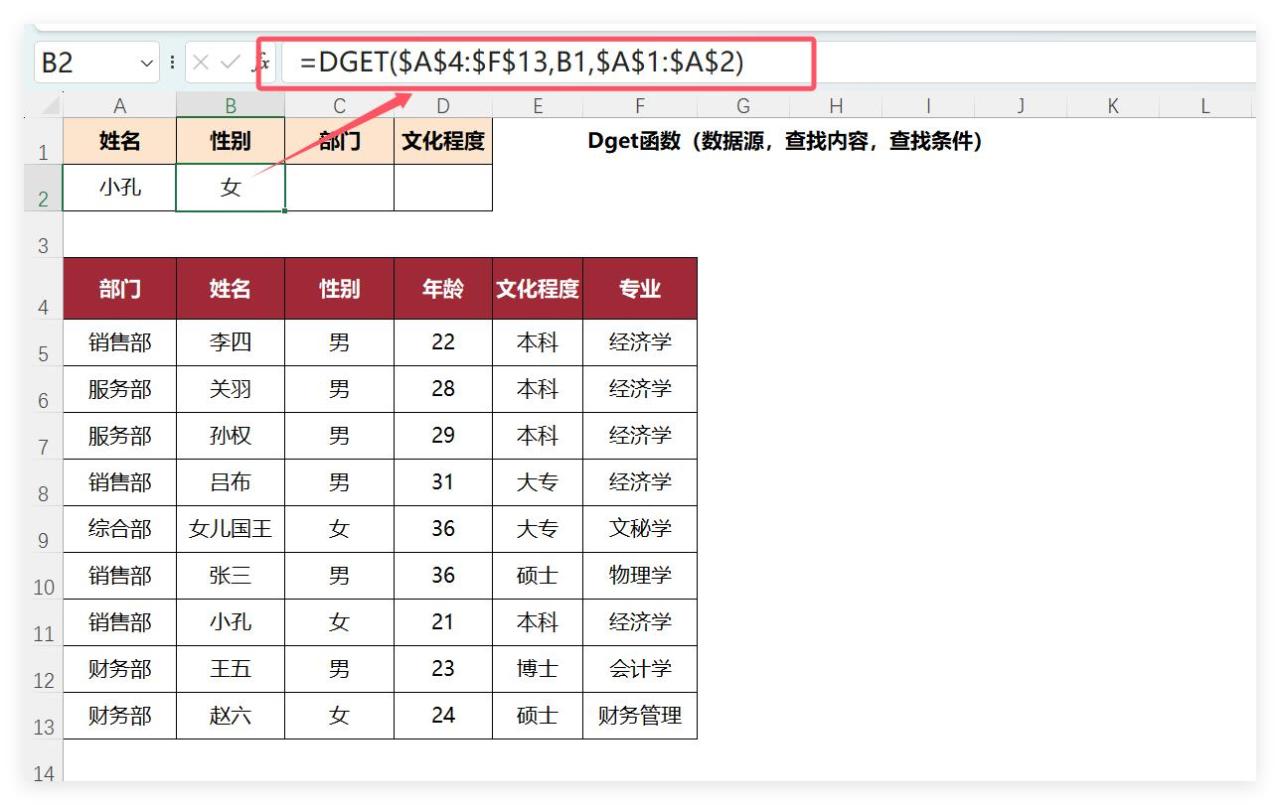
$A$4:$F$13是包含数据的范围,记得要包括表头哦,因为DGET函数是根据标题来查找的。
B1是你希望返回的字段名,比如性别或部门。
$A$1:$A$2是查找条件,即姓名字段及其表头。
这样,你就能轻松获取到所需的信息。而且,只需将公式向右拉,就能获取到其他字段的信息,比如文化程度等。
注意哦,性别、部门,文化程序与数据源的顺序是完全不一样的哦。
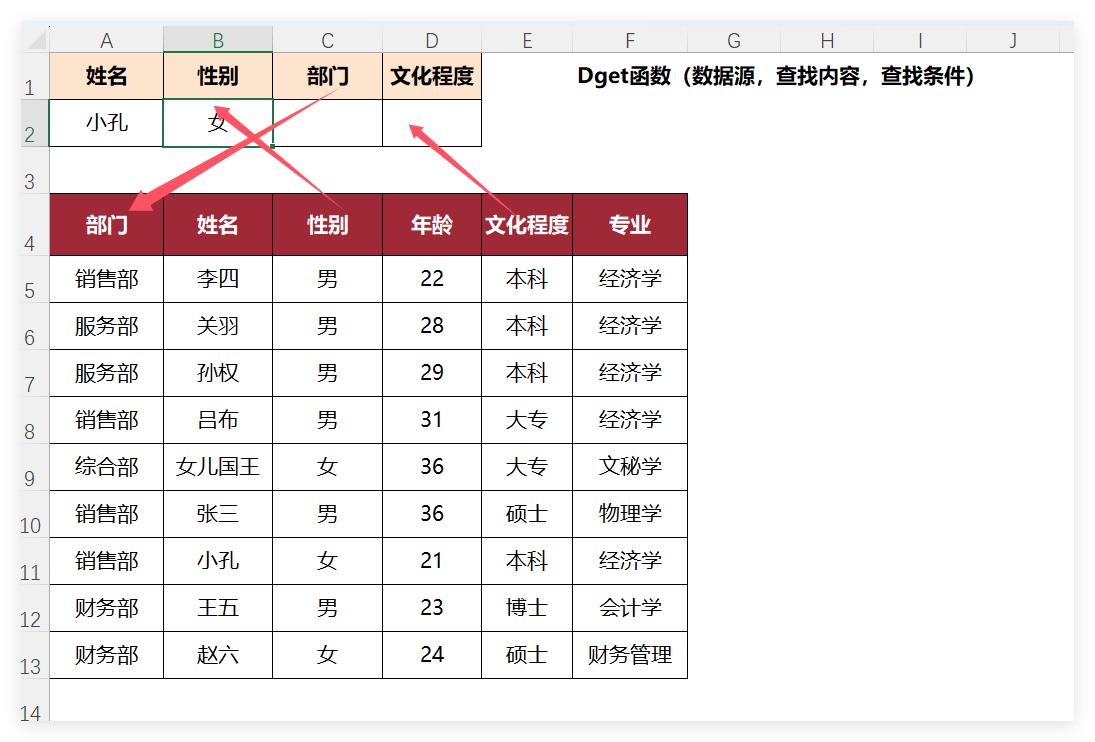
它可不像Vlookup那么“死板”,非得按照数据源的顺序来。
Dget函数可是随心所欲,想怎么排就怎么排,让我们在处理数据时更加自由自在。
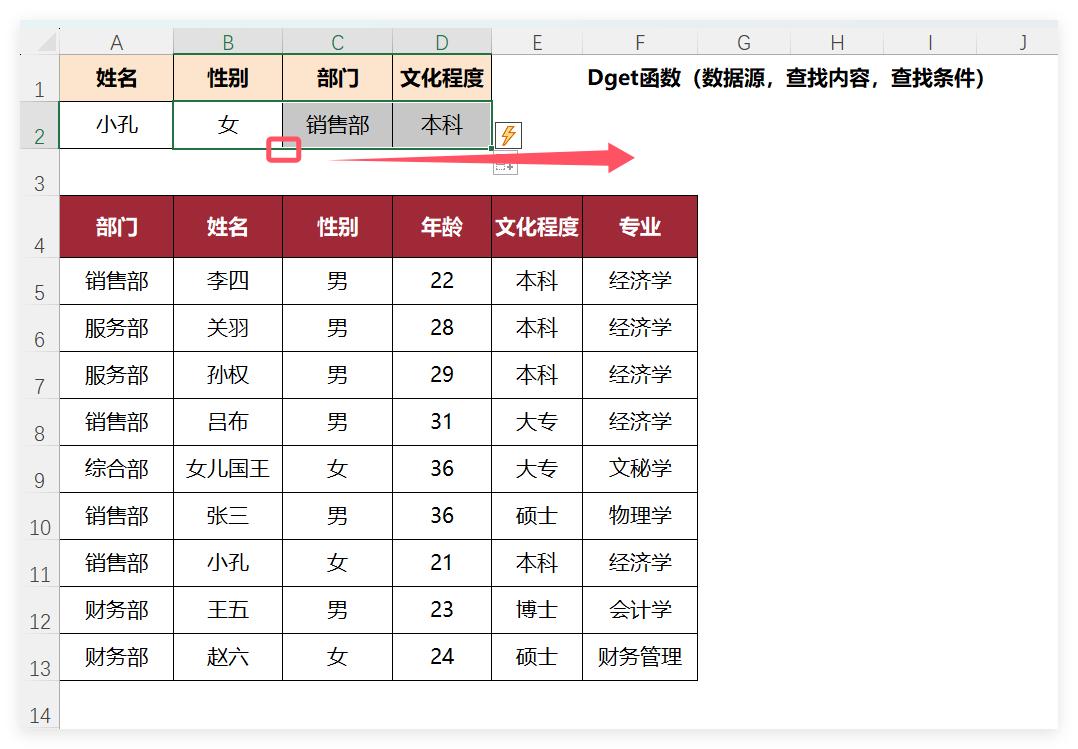
二、多条件查找
如果你需要进行多条件查找,比如查找销售部的小孔,DGET函数同样能轻松应对。
只需在第三参数中框选两个条件即可,公式如下:
=DGET($A$4:$F$13, C1, $A$1:$B$2)
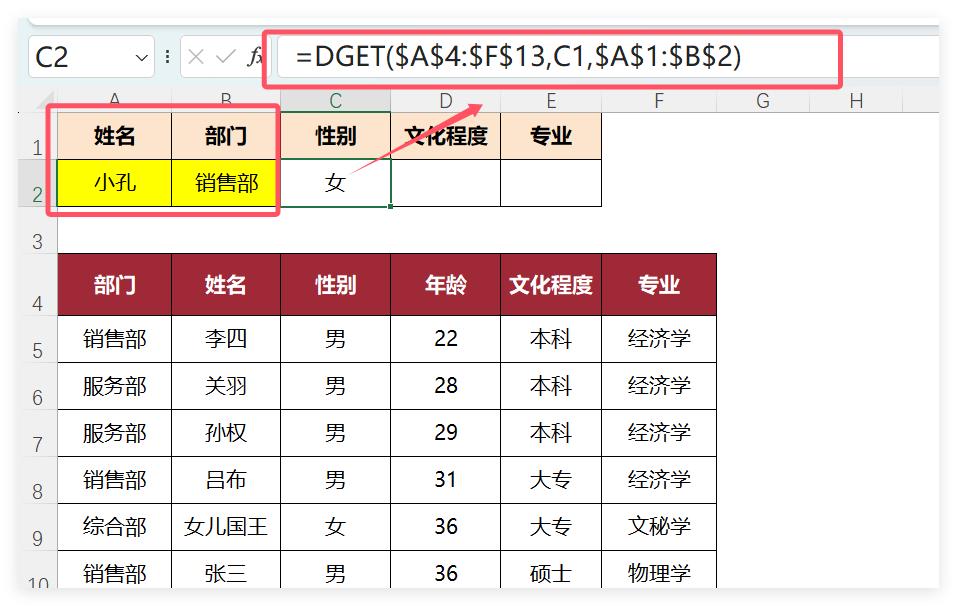
这里,$A$1:$B$2表示姓名和销售部两个条件。
同样,将公式向右拉,就能获取到小孔在销售部的性别、部门(这里会重复显示销售部)和文化程度等信息。
三、处理重名问题
我们可能会遇到重名的情况。这时,DGET函数会出现错误
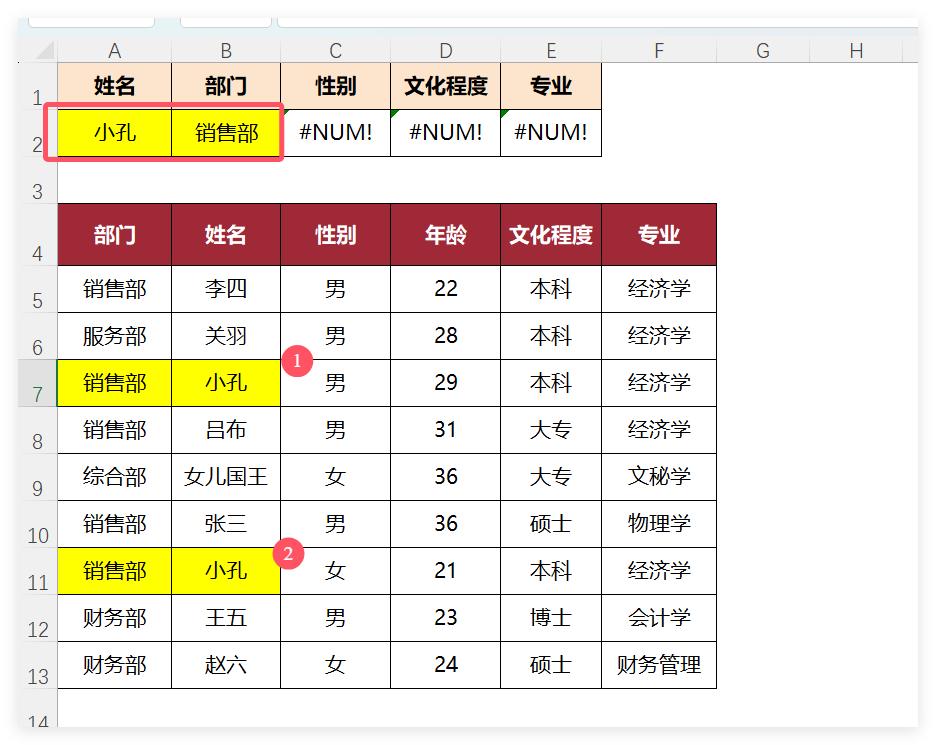
为了解决这个问题,我们可以增加一个辅助列来区分不同的个体。
辅助列的公式如下:
=COUNTIF($C$5:C5, C5)
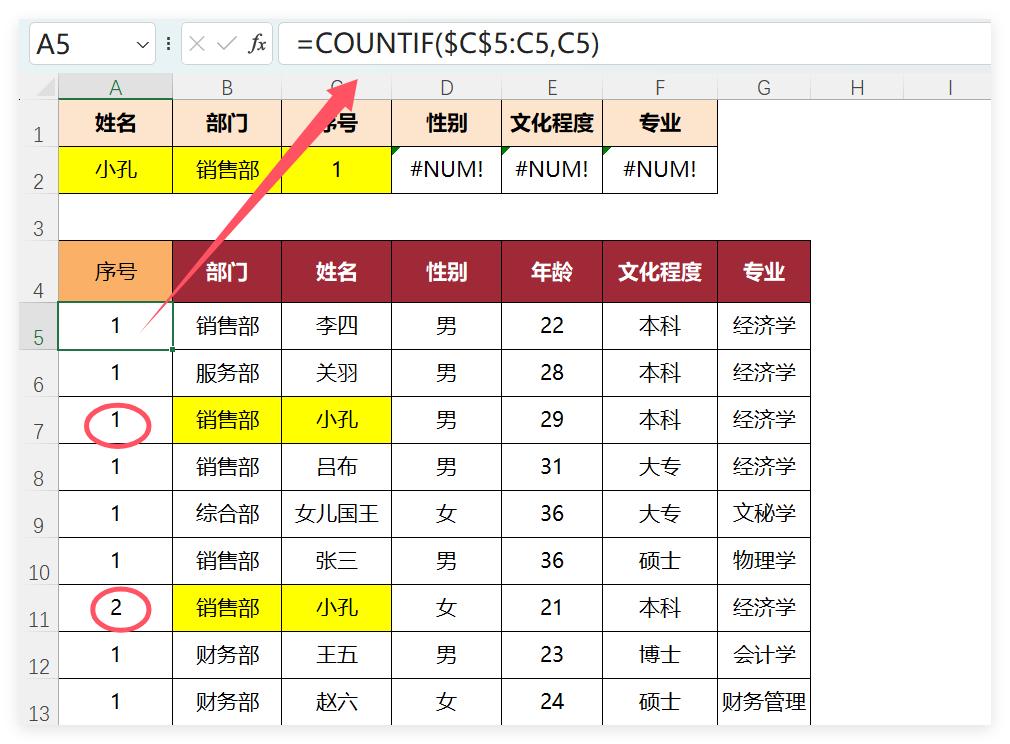
这个公式的作用是计算当前姓名在之前出现的次数,从而生成一个唯一的序号。
将这个辅助列添加到数据表中后,我们就能在DGET函数的第三参数中加上这个辅助列条件,从而准确找到我们想要的信息。
注意哦:这辅助列随便加到第几列都可以。
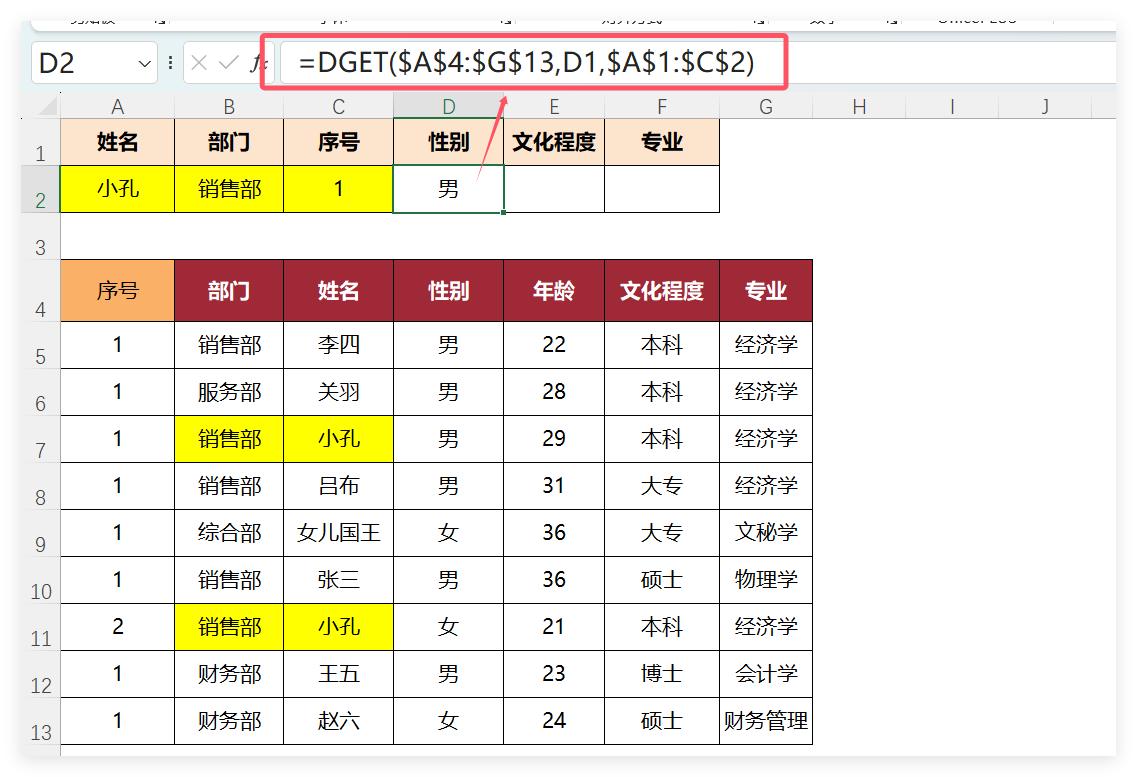
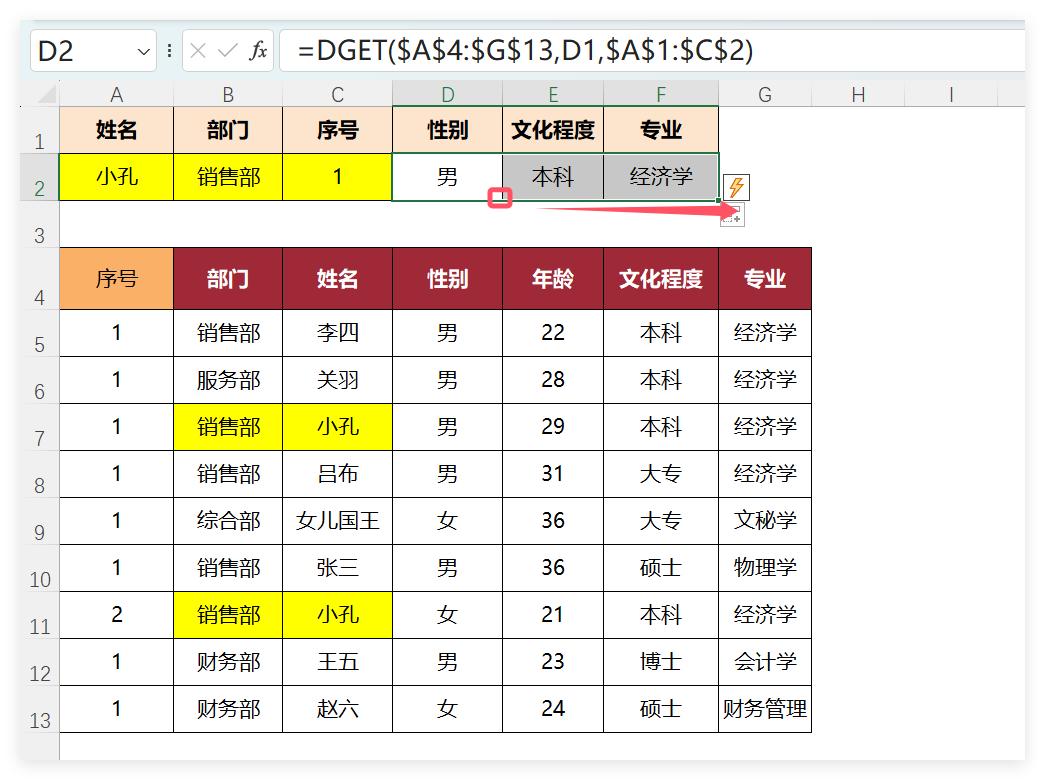
无论是单条件查找还是多条件查找,DGET函数都能轻松应对。
同时,通过增加辅助列的方式,我们还能有效解决重名带来的问题。
所以,下次当你遇到数据查找难题时,不妨试试DGET函数吧!



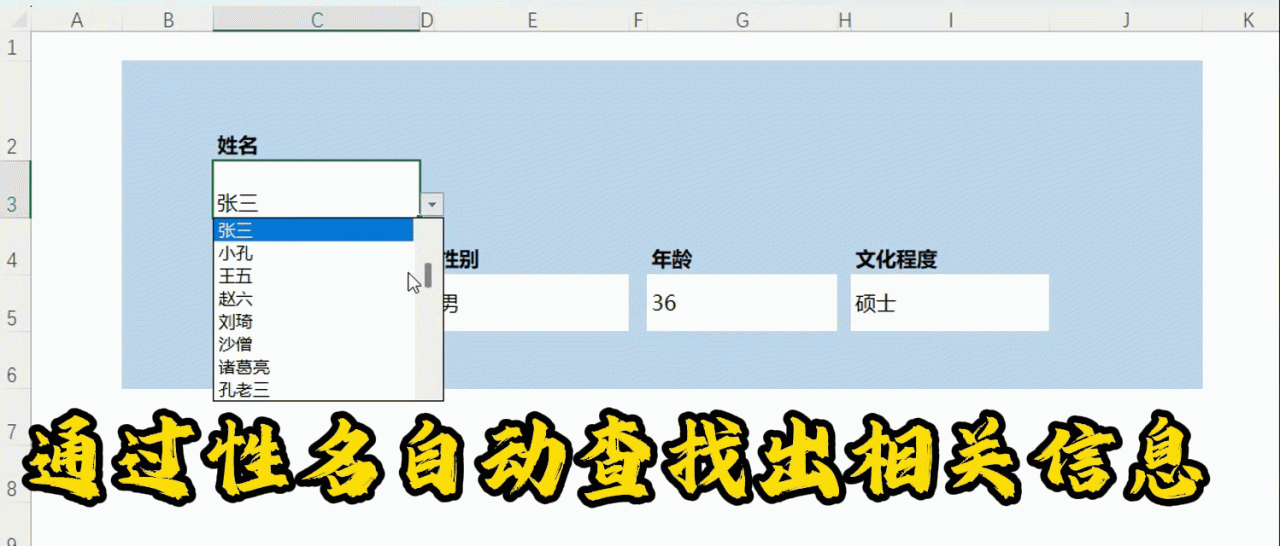

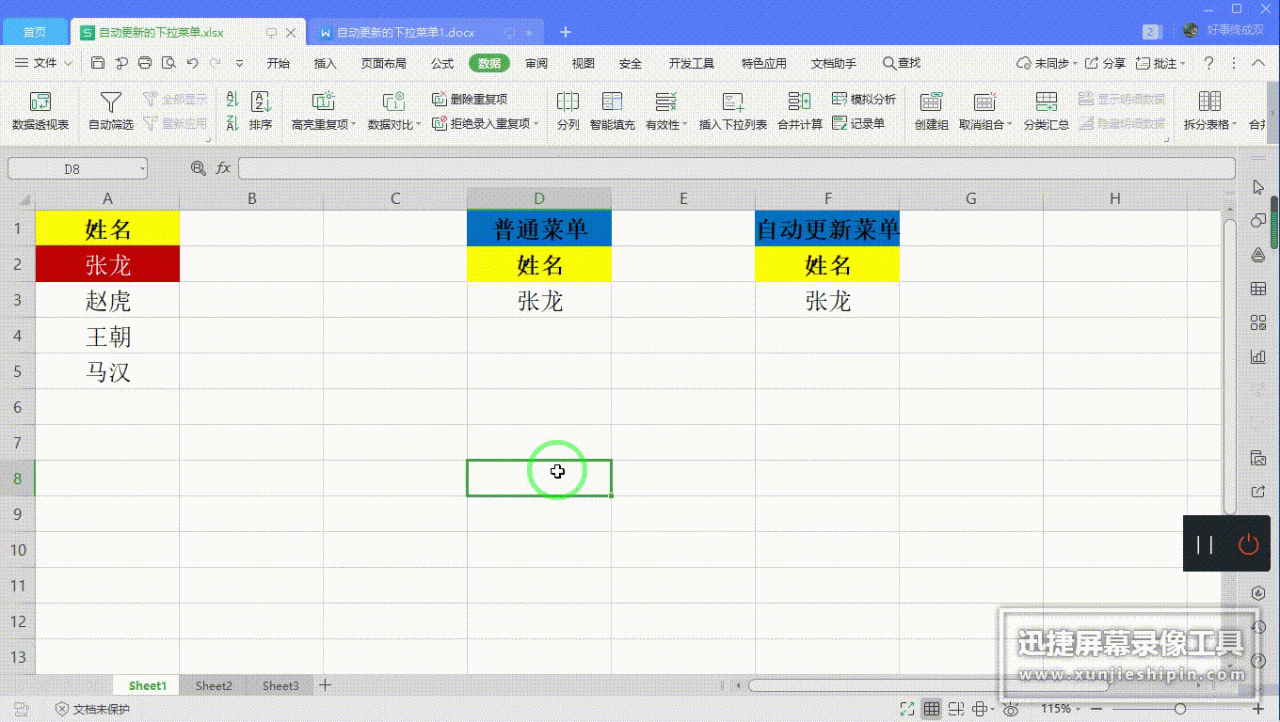
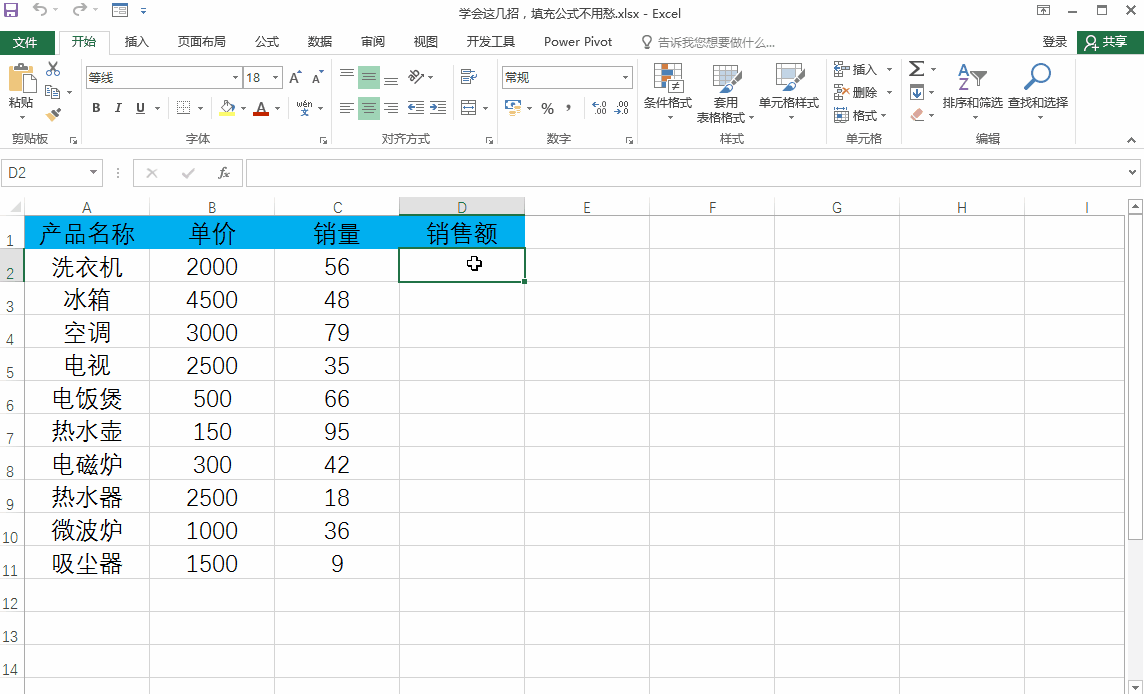
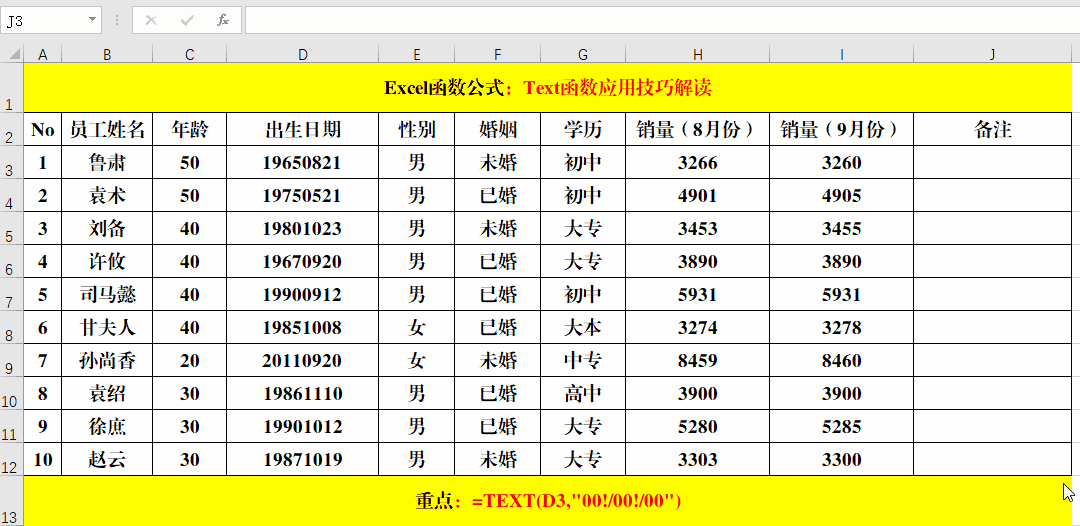

评论 (0)